उत्तम विकल्पको साथ गुगल पानाहरूमा बार ग्राफ कसरी सिर्जना गर्ने
के तपाइँ एक प्रयोगकर्ता हुनुहुन्छ जसलाई बार ग्राफ सिर्जना गर्ने बारे थप ज्ञान चाहिन्छ? यदि तपाइँ एक शुरुआती हुनुहुन्छ भने, तपाइँलाई कुशलतापूर्वक बार ग्राफ बनाउने विधि थाहा हुन सक्छ। अब चिन्ता नगर्नुहोस्! यदि तपाईं यो गाइडपोस्ट पढ्न जाँदै हुनुहुन्छ भने, तपाईंले खोज्नु भएको जवाफ पाउनुहुनेछ। कृपया लेख पढ्नुहोस् किनकि हामी तपाईंलाई सबैभन्दा प्रभावकारी विधि प्रस्ताव गर्दछौं गुगल पानामा बार ग्राफ कसरी बनाउने। थप रूपमा, तपाईंले बार ग्राफ सिर्जना गर्नको लागि गुगल पानाहरूको उत्तम विकल्प पनि सिक्नुहुनेछ। यी सबै जानकारीपूर्ण विवरणहरू पत्ता लगाउनको लागि थप पढ्नुहोस्।
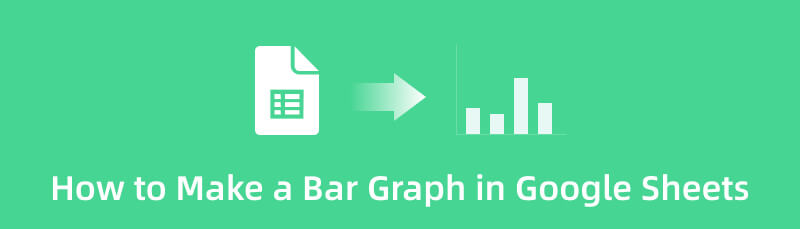
- भाग १. गुगल पानाहरूमा बार चार्ट कसरी बनाउने
- भाग २. गुगल पानाहरूमा बार चार्ट सिर्जना गर्ने वैकल्पिक तरिका
- भाग 3. गुगल पानाहरूमा बार ग्राफ कसरी बनाउने भन्ने बारे सोधिने प्रश्नहरू
भाग १. गुगल पानाहरूमा बार चार्ट कसरी बनाउने
व्यवस्थित गर्न र डेटा क्रमबद्ध गर्न धेरै बुझ्न, तपाईंले बार ग्राफ जस्तै दृश्य प्रतिनिधित्व सिर्जना गर्नुपर्छ। धन्यबाद, गुगल पानाहरू तपाईंलाई चाहिने दृश्य उपकरण प्रदान गर्न सक्छ। यदि तपाइँ जानकारी व्यवस्थित गर्नको लागि बार ग्राफ उत्पादन गर्न चाहनुहुन्छ भने, तपाइँ त्यसो गर्न सक्नुहुन्छ। अनलाइन उपकरणले बार ग्राफिङ प्रक्रियाहरूको लागि बार ग्राफ टेम्प्लेटहरू प्रस्ताव गर्न सक्छ। यसले तपाईंलाई म्यानुअल रूपमा टेम्प्लेटहरू सिर्जना गर्न आवश्यक पर्दैन। तपाईं कक्षहरूमा सबै डेटा सम्मिलित गर्न नि: शुल्क टेम्प्लेट प्रयोग गर्न सक्नुहुन्छ। त्यस बाहेक, गुगल पानाले तपाईंलाई प्रत्येक आयताकार पट्टीको रंग परिवर्तन गर्न अनुमति दिन्छ। यो संग, तपाईं आफ्नो ग्राफ अद्वितीय र हेर्न मनमोहक बनाउन सक्नुहुन्छ। यसबाहेक, बार ग्राफिङ प्रक्रियामा हुँदा, उपकरणले तपाईंले गर्नुहुने प्रत्येक परिवर्तनको लागि तपाईंको काम स्वचालित रूपमा बचत गर्न सक्छ। तपाइँको बार ग्राफ मा अधिक प्रभाव दिन को लागी, तपाइँ बिभिन्न टेम्प्लेटहरु पनि प्रयोग गर्न सक्नुहुन्छ, र ती नि: शुल्क छन्। यी नि: शुल्क टेम्प्लेटहरूको मद्दतले, तपाइँ ग्राफको पृष्ठभूमिमा रंग दिन सक्नुहुन्छ। तपाईंले मजा लिन सक्ने अर्को सुविधा भनेको सहयोगी सुविधा हो। तपाईंले अन्य प्रयोगकर्ताहरूलाई तपाईंको बार ग्राफ हेर्न र सम्पादन गर्नको लागि लिङ्क पठाउन सक्नुहुन्छ। साथै, यो सुविधा अन्य प्रयोगकर्ताहरूसँग विचार गर्नका लागि उपयोगी छ, यसलाई सुविधाजनक बनाउन।
यद्यपि, Google पानाहरू बार ग्राफ सेटअप गर्नको लागि भरपर्दो भए तापनि, तपाइँ अझै पनि सीमितताहरू सामना गर्न सक्नुहुन्छ। तपाईंले बार ग्राफ सिर्जना गर्नु अघि पहिले Gmail खाता सिर्जना गर्न आवश्यक छ। तपाईं Gmail बिना Google पाना उपकरण प्रयोग गर्न सक्नुहुन्न। साथै, विषयवस्तुहरू सीमित छन्। तपाईंले बार ग्राफ सिर्जना गर्दा केही विषयवस्तुहरू मात्र प्रयोग गर्न सक्नुहुन्छ। साथै, गुगल पानाहरू एक अनलाइन उपकरण भएकोले, तपाईंसँग इन्टरनेट पहुँच हुनुपर्छ। गुगल पानाहरूमा बार चार्ट कसरी बनाउने भनेर जान्नको लागि तलका सरल चरणहरू पालना गर्नुहोस्।
आफ्नो वेब ब्राउजरमा जानुहोस् र एउटा सिर्जना गर्नुहोस् गूगल खाता। त्यस पछि, आफ्नो जीमेल खोल्नुहोस् र गुगल पाना उपकरणमा जानुहोस्। त्यसपछि, बार ग्राफिङ प्रक्रिया सुरु गर्न खाली पाना खोल्नुहोस्।
निम्न चरण तपाईको बार ग्राफको लागि आवश्यक सबै जानकारी सम्मिलित गर्न हो। सबै डाटा सम्मिलित गर्न कक्षहरूमा क्लिक गर्नुहोस्।
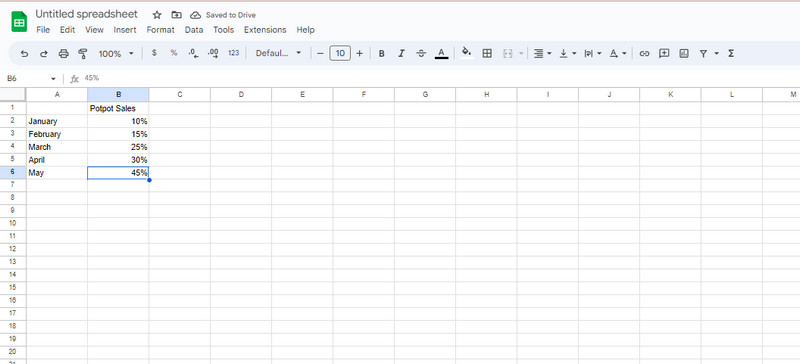
त्यस पछि, नेभिगेट गर्नुहोस् घुसाउनुहोस् माथिल्लो इन्टरफेसमा मेनु। त्यसपछि, क्लिक गर्नुहोस् चार्ट विकल्प। तपाईले देख्नुहुनेछ कि बार चार्ट स्वतः स्क्रिनमा देखा पर्नेछ।
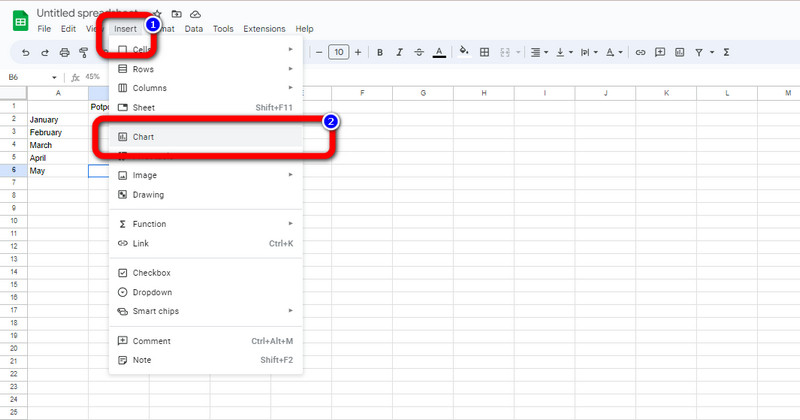
जब बार ग्राफ पहिले नै स्क्रिनमा छ, तपाइँ यसलाई अनुकूलित गर्न सक्नुहुन्छ। यदि तपाइँ गुगल पानाहरूमा बार ग्राफको रंग कसरी परिवर्तन गर्ने भनेर जान्न चाहनुहुन्छ भने, यो चरण पछ्याउनुहोस्। ग्राफको माथिल्लो कुनामा तीनवटा थोप्लाहरूमा क्लिक गर्नुहोस्। त्यसपछि, क्लिक गर्नुहोस् चार्ट सम्पादन गर्नुहोस् विकल्प। पछि, क्लिक गर्नुहोस् अनुकूलन > चार्ट शैली विकल्प र क्लिक गर्नुहोस् पृष्ठभूमि रंग। तपाइँ तपाइँको बार चार्ट को लागी तपाइँको मनपर्ने रंग छनोट गर्न सक्नुहुन्छ।
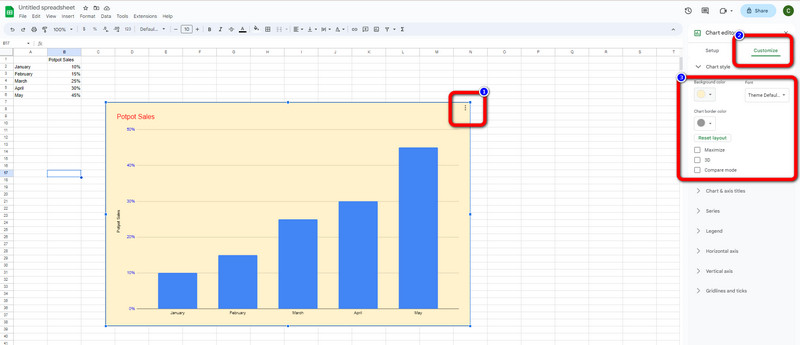
जब तपाइँ बार चार्ट समाप्त गर्नुहुन्छ, बचत प्रक्रियामा जानुहोस्। मा नेभिगेट गर्नुहोस् फाइल मेनु र क्लिक गर्नुहोस् डाउनलोड गर्नुहोस् विकल्प। त्यसपछि, तपाइँ तपाइँको बार चार्टमा कुन ढाँचा चाहानुहुन्छ छनौट गर्न सक्नुहुन्छ, जस्तै PDF, DOCS, HTML, र थप। इच्छित आउटपुट ढाँचा क्लिक गरेपछि, निर्यात प्रक्रिया सुरु हुनेछ।
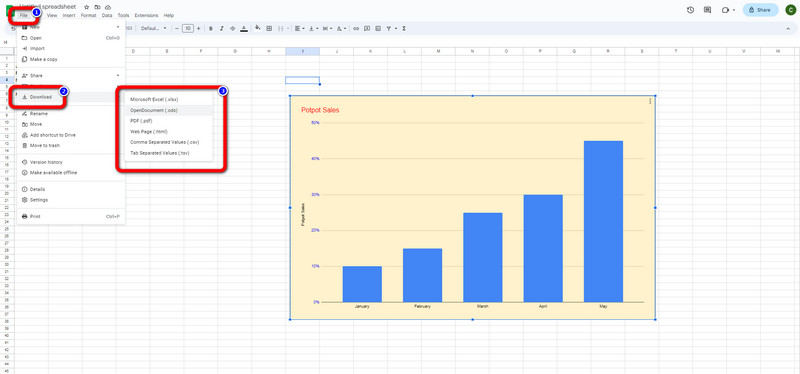
भाग २. गुगल पानाहरूमा बार चार्ट सिर्जना गर्ने वैकल्पिक तरिका
गुगल पानाहरू बाहेक, तपाइँ एक उल्लेखनीय बार ग्राफ निर्माता अनलाइन प्रयोग गर्न सक्नुहुन्छ। तिमी प्रयोग गर्नसक्छौ MindOnMap बार ग्राफिङ प्रक्रियाको लागि। यो नि: शुल्क बार ग्राफ सिर्जनाकर्ताले तपाईलाई चाहिने सबै कुरा प्रदान गर्न सक्छ। तपाईं आयताकार आकारहरू, संख्याहरू, पाठ, र रेखाहरू प्रयोग गर्न सक्नुहुन्छ। तपाईं नि: शुल्क विषयवस्तुहरू र रंग भर्ने उपकरणहरू प्रयोग गरेर रंगीन बार ग्राफ पनि सिर्जना गर्न सक्नुहुन्छ। यी उपकरणहरूको मद्दतले, तपाईंको बार ग्राफ सन्तोषजनक हुनेछ। थप रूपमा, MindOnMap सँग बुझ्न सजिलो लेआउट छ, यसलाई शुरुवातकर्ताहरूको लागि उपयुक्त बनाउँदै। यसको पनि सहज निर्यात प्रक्रिया छ। तपाईं कुनै पनि समस्या सामना बिना आफ्नो बार ग्राफ सजिलै निर्यात गर्न सक्नुहुन्छ। यसबाहेक, बार ग्राफ निर्माताले उत्कृष्ट सुविधाहरू प्रस्ताव गर्न सक्छ। यदि तपाइँ अन्य प्रयोगकर्ताहरूले तपाइँको बार ग्राफ सम्पादन गर्न चाहनुहुन्छ भने यो सम्भव छ। यसको सहयोगी सुविधाले तपाइँलाई तपाइँको MindOnMap खाताबाट लिङ्क प्रतिलिपि गरेर तपाइँको आउटपुट साझा गर्न दिन्छ।
साथै, यो सुविधा बाहेक, तपाईं यसको स्वत: बचत सुविधाको मजा लिन सक्नुहुन्छ। जब तपाइँ तपाइँको बार ग्राफ बनाउनुहुन्छ, MindOnMap तपाइँको काम स्वचालित रूपमा बचत गर्न सक्षम छ। यस तरिकाले, तपाईंले अनजानमा आफ्नो यन्त्र बन्द गर्नुभयो भने पनि तपाईंले आफ्नो ग्राफ गुमाउनुहुने छैन। यसबाहेक, उपकरण पहुँच गर्न सजिलो छ। MindOnMap सबै वेबसाइट प्लेटफर्महरूमा उपलब्ध छ। तपाइँ तपाइँको उपकरणमा ब्राउजर संग तपाइँको बार ग्राफ सिर्जना गर्न सक्नुहुन्छ। तपाईं मोबाइल फोन, विन्डोज, वा म्याक कम्प्युटरहरू प्रयोग गर्न सक्नुहुन्छ। बार ग्राफ सिर्जना गर्न तलका सरल निर्देशनहरू पालना गर्नुहोस्।
सुरक्षित डाउनलोड
सुरक्षित डाउनलोड
पहुँच MindOnMap आफ्नो ब्राउजर खोलेर। त्यसपछि, आफ्नो MindOnMap खाता सिर्जना गर्न सुरु गर्नुहोस्। यदि तपाइँ साइन अप गर्न चाहनुहुन्न भने, तपाइँ MindOnMap मा जडान गर्न आफ्नो Gmail खाता प्रयोग गर्न सक्नुहुन्छ। वेब पृष्ठ स्क्रिनमा देखा पर्नेछ जब तपाइँसँग पहिले नै खाता छ। तपाईंको मन नक्सा सिर्जना गर्नुहोस् क्लिक गर्नुहोस् वेब पृष्ठको मध्य भागबाट बटन।
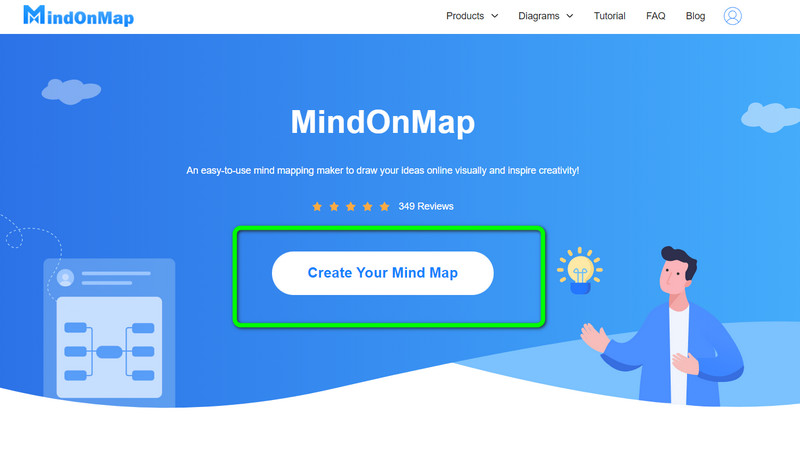
त्यसपछि, अर्को वेब पृष्ठ देखा पर्नेछ। बायाँ भागमा, चयन गर्नुहोस् नयाँ मेनु, त्यसपछि क्लिक गर्नुहोस् फ्लोचार्ट आइकन। क्लिक गरेपछि, उपकरणको मुख्य इन्टरफेस स्क्रिनमा देखा पर्नेछ।
सुरु गर्न बार ग्राफ सिर्जना गर्दै, प्रयोग गर्न बायाँ इन्टरफेसमा जानुहोस् आकार, पाठ, संख्या, र अधिक। परिवर्तन गर्न माथिल्लो इन्टरफेसमा जानुहोस् फन्ट शैलीहरू, रङहरू थप्नुहोस्, पाठको आकार बदल्नुहोस्, र अधिक। विभिन्न प्रयोग गर्न विषयवस्तुहरू, दायाँ इन्टरफेसमा जानुहोस्।
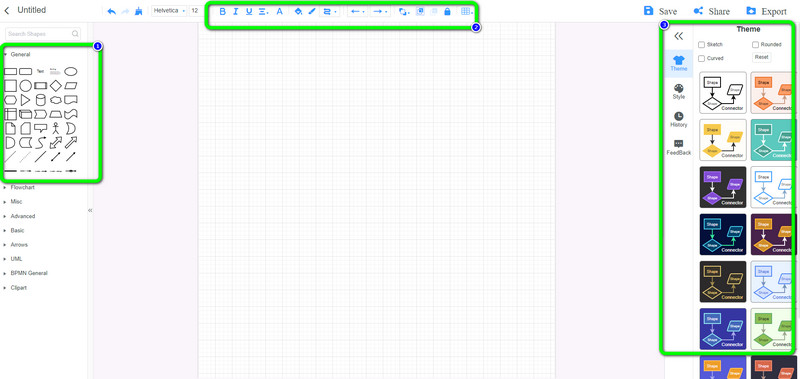
त्यसपछि, जब तपाइँ एक बार ग्राफ बनाउन सक्नु हुन्छ, तपाइँ बचत प्रक्रियामा अगाडि बढ्न सक्नुहुन्छ। तपाईंको खातामा तपाईंको बार ग्राफ बचत गर्न, क्लिक गर्नुहोस् बचत गर्नुहोस् टांक। तपाईंको ग्राफलाई अन्य ढाँचाहरूमा बचत गर्न, क्लिक गर्नुहोस् निर्यात गर्नुहोस् विकल्प। अन्य प्रयोगकर्ताहरूसँग सहकार्य गर्न र विचार गर्न, क्लिक गर्नुहोस् सेयर गर्नुहोस् विकल्प र लिङ्क प्रतिलिपि गर्नुहोस्।
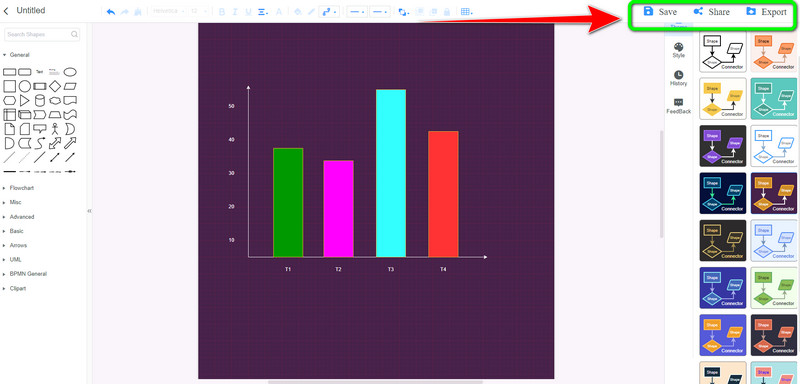
भाग 3. गुगल पानाहरूमा बार ग्राफ कसरी बनाउने भन्ने बारे सोधिने प्रश्नहरू
1. गुगल पानामा डबल बार ग्राफ कसरी बनाउने?
आफ्नो Google पाना खोल्नुहोस् र खाली पाना सुरु गर्नुहोस्। त्यसपछि, तपाइँलाई तपाइँको बार चार्ट को लागी आवश्यक सबै डाटा सम्मिलित गर्नुहोस्। त्यस पछि, घुसाउनुहोस् > चार्ट विकल्पमा जानुहोस्। त्यसपछि, चार्ट सम्पादकबाट, चार्ट प्रकार विकल्पमा जानुहोस् र डबल बार ग्राफ विकल्प चयन गर्नुहोस्।
२. के म गुगल पानामा तेर्सो बार ग्राफ सिर्जना गर्न सक्छु?
अवश्य पनि, तपाईं सक्नुहुन्छ। गुगल पानाले तेर्सो प्रस्ताव गर्न सक्छ बार ग्राफ टेम्प्लेट। चार्ट प्रकारहरूमा जानुहोस्, तेर्सो बार ग्राफ टेम्प्लेट खोज्नुहोस्, र यसलाई क्लिक गर्नुहोस्।
3. के Google पानाहरू डाटा भिजुअलाइजेसनको लागि राम्रो छ?
हो, यो छ। Google पानाहरूले डेटालाई स्पष्ट र व्याख्या गर्न सरल बनाउन विभिन्न दृश्य उपकरणहरू प्रस्ताव गर्न सक्छ। यदि तपाइँ बार ग्राफहरू मार्फत डेटा संगठित वा तुलना गर्न चाहनुहुन्छ भने, तपाइँ Google पानाहरूमा भर पर्न सक्नुहुन्छ।
निष्कर्ष
यसलाई संक्षेपमा, तपाइँ सिक्नको लागि यो गाइडपोस्ट पढ्न सक्नुहुन्छ गुगल पानामा बार ग्राफ कसरी बनाउने। हामी तपाईंलाई बार ग्राफिङ मार्फत डेटा संगठित र तुलना गर्न सबै विवरणहरू दिनेछौं। साथै, तपाईंले प्रयोग गरेर बार ग्राफ सिर्जना गर्ने अर्को तरिका सिक्नुभयो MindOnMap। त्यसोभए, तपाइँ उत्कृष्ट र बुझ्न योग्य बार ग्राफ उत्पादन गर्न यो अनलाइन बार ग्राफ सिर्जनाकर्ता प्रयोग गर्न सक्नुहुन्छ।


तपाईको मन नक्सा तपाईको मनपर्ने बनाउनुहोस्








