उत्तम विकल्पहरूको साथ PowerPoint मा निर्णय रूख सिर्जना गर्ने अन्तिम तरिकाहरू
के तपाइँ तपाइँको निर्णयहरु लाई अधिक पारदर्शी बनाउन र प्रत्येक निर्णय को सम्भावित नतिजाहरु कसरी हेर्न को लागी आश्चर्यचकित हुनुहुन्छ? त्यसपछि तपाईंले आफ्नो निर्णय रूख सिर्जना गर्न आवश्यक छ। यस प्रकारको रेखाचित्र तपाईंको निर्णयहरू उत्कृष्ट बनाउनको लागि भरपर्दो छ। निर्णय रूखको मद्दतले, तपाईं वांछनीय र अवांछनीय परिणामहरूको साथ आफ्नो निर्णयहरू सम्मिलित गर्न सक्नुहुन्छ। यस तरिकाले, तपाइँ कसरी राम्रो निर्णय गर्ने बारे एक विचार पाउनुहुनेछ। त्यस अवस्थामा, यो गाइडपोस्ट तपाईंको लागि उपयोगी हुन सक्छ। हामी तपाईंलाई उत्तम तरिका दिनेछौं PowerPoint मा निर्णय रूख बनाउनुहोस्। साथै, यो अफलाइन कार्यक्रम बाहेक, तपाईंले प्रयोग गर्न सक्ने थप प्रभावकारी निर्णय रूख निर्माताहरू पत्ता लगाउनुहुनेछ। त्यसोभए, यो लेख पढ्नुहोस् र भविष्यमा तपाईंको निर्णयहरू थप व्यवस्थित गर्नुहोस्।
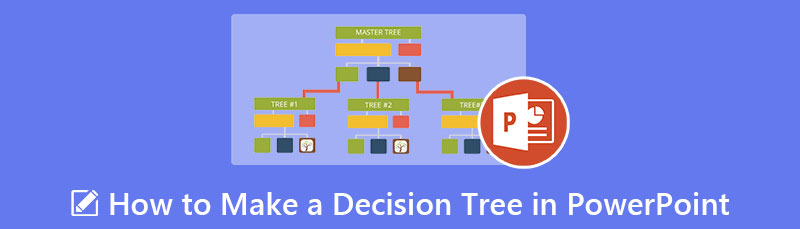
- भाग 1. निर्णय रूख सिर्जना गर्न PowerPoint को लागि उत्तम विकल्प
- भाग 2. PowerPoint मा निर्णय ट्री कसरी बनाउने
- भाग 3. निर्णय रूख बनाउने बारे अक्सर सोधिने प्रश्नहरू
भाग 1. निर्णय रूख सिर्जना गर्न PowerPoint को लागि उत्तम विकल्प
निर्णय रूख सिर्जना गर्न चुनौतीपूर्ण छ जब तपाइँ कुन उपकरणहरू प्रयोग गर्ने थाहा छैन। त्यस अवस्थामा, प्रयोग गर्नुहोस् MindOnMap। यो अनलाइन उपकरण प्रयोग गरेर निर्णय रूख डिजाइन गर्न सजिलो बनाउँछ। थप रूपमा, उपकरणले प्रयोगकर्ता-अनुकूल इन्टरफेस प्रदान गर्दछ। दुवै पेशेवर र शुरुआतीहरूले तिनीहरूलाई कुशलतापूर्वक प्रयोग गर्न सक्छन्, तिनीहरूको सीधा लेआउटहरूको लागि धन्यवाद। MindOnMap ले निर्णय रूख टेम्प्लेटहरू पनि प्रदान गर्दछ, त्यसैले तपाईंले आफूले मनपर्ने डिजाइन छनौट गर्न सक्नुहुन्छ र आकारहरू भित्र पाठ थप्न सुरु गर्न सक्नुहुन्छ। तर यदि तपाईं आफ्नो निर्णय रूख सिर्जना र डिजाइन गर्न चाहनुहुन्छ भने, तपाईं त्यसो गर्न सक्नुहुन्छ।
अनलाइन उपकरणले तपाइँलाई तपाइँको रेखाचित्र सिर्जना गर्न प्रयोग गर्न सक्ने विभिन्न तत्वहरू प्रदान गर्न सक्छ। यसमा आकारहरू, जडान लाइनहरू, तीरहरू, पाठ, शैलीहरू, र थप समावेश छन्। यदि तपाइँ चाहानुहुन्छ भने तपाइँ प्रत्येक आकारको रंग पनि परिमार्जन गर्न सक्नुहुन्छ। उपकरणले स्वत: बचत प्रक्रिया पनि प्रस्ताव गर्न सक्छ। निर्णय रूख सिर्जना गर्दा, उपकरणले स्वचालित रूपमा तपाइँको रेखाचित्र प्रत्येक सेकेन्ड बचत गर्न सक्छ। यस तरिकाले, तपाईंले आफ्नो रेखाचित्र बचत गर्न बिर्सनुभयो भने चिन्ता लिनु पर्दैन। यसबाहेक, आफ्नो निर्णय रूख बनाएपछि, तपाईं यसलाई फरक ढाँचामा बचत गर्न सक्नुहुन्छ। तपाईं निर्णय रूख PDF, PNG, JPG, SVG, र थप ढाँचाहरूमा बचत गर्न सक्नुहुन्छ। साथै, तपाईं पनि आफ्नो काम अन्य मान्छे संग साझा गर्न सक्नुहुन्छ। तपाईंले गर्नुपर्ने भनेको लिङ्क साझा गर्नु हो। तपाइँ सबै ब्राउजरहरूमा MindOnMap पनि प्रयोग गर्न सक्नुहुन्छ, त्यसैले यसको पहुँचको बारेमा चिन्ता नगर्नुहोस्।
सुरक्षित डाउनलोड
सुरक्षित डाउनलोड
तपाइँको कम्प्युटरमा तपाइँको ब्राउजर सुरु गर्नुहोस् र को मुख्य वेबसाइट मा जानुहोस् MindOnMap। त्यसपछि, तपाईंले आफ्नो MindOnMap खाता सिर्जना गर्न आवश्यक छ। तपाईं आफ्नो जीमेल खाता यस उपकरणमा जडान गर्न सक्नुहुन्छ। क्लिक गर्नुहोस् आफ्नो मन नक्सा सिर्जना गर्नुहोस् केन्द्र वेबपेज मा विकल्प।

त्यस पछि, बायाँ स्क्रिनमा नयाँ विकल्पमा नेभिगेट गर्नुहोस्। तपाईं नि: शुल्क टेम्प्लेटहरू प्रयोग गर्न सक्नुहुन्छ वा तपाईंको निर्णय रूख म्यानुअल रूपमा सिर्जना गर्न सक्नुहुन्छ। निर्णय रूख बनाउने बारे थप बुझ्नको लागि, क्लिक गरेर तपाईंको चार्ट सिर्जना गरौं फ्लोचार्ट विकल्प।
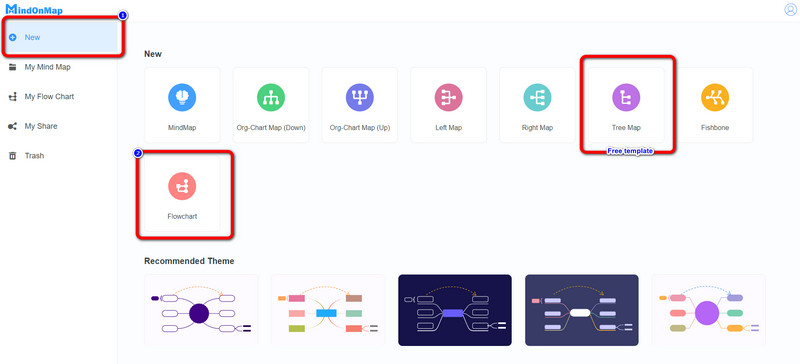
तपाईं यस भागमा स्क्रिनमा आकार र पाठ थपेर आफ्नो रेखाचित्र सिर्जना गर्न सुरु गर्न सक्नुहुन्छ। आकारहरू थप्नको लागि, इन्टरफेसको बायाँ भागमा जानुहोस् र हेर्नुहोस् सामान्य विकल्प। पनि छन् विषयवस्तुहरू सही इन्टरफेसमा। तपाईं आकारहरू जडान गर्नका लागि तीरहरू पनि घुसाउन सक्नुहुन्छ। त्यसपछि, तिनीहरू भित्र पाठ सम्मिलित गर्न आकारहरू डबल-क्लिक गर्नुहोस्। मा जानुहोस् रंग भर्नुहोस् आकारको रंग परिवर्तन गर्न माथिल्लो इन्टरफेसमा विकल्प।
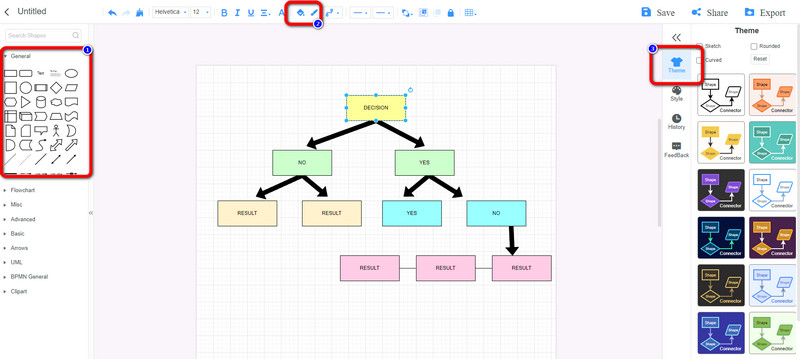
जब तपाइँ तपाइँको निर्णय रूख सिर्जना गर्नुहुन्छ, क्लिक गर्नुहोस् बचत गर्नुहोस् तपाईंको MidnOnMap खातामा तपाईंको निर्णय रूख राख्ने विकल्प। क्लिक गर्नुहोस् सेयर गर्नुहोस् यदि तपाइँ आफ्नो कामको लिङ्क अर्को प्रयोगकर्तासँग साझेदारी गर्न चाहनुहुन्छ भने बटन। साथै, तपाईले आफ्नो निर्णय रूखलाई विभिन्न ढाँचाहरू जस्तै PDF, SVG, DOC, JPG, र थपमा क्लिक गरेर बचत गर्न सक्नुहुन्छ। निर्यात गर्नुहोस् टांक ।
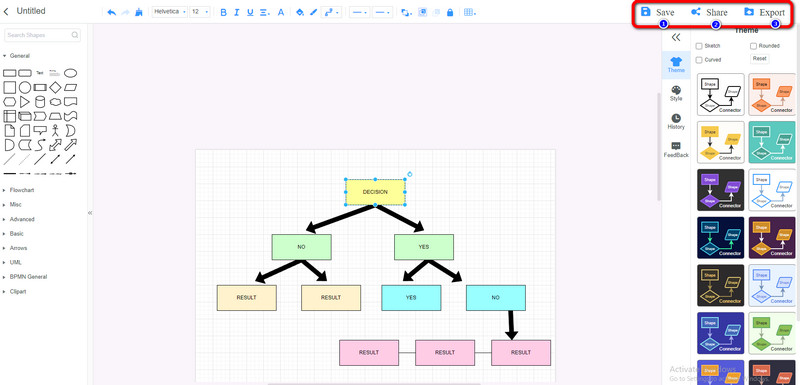
भाग 2. PowerPoint मा निर्णय ट्री कसरी बनाउने
यदि तपाइँ अनलाइन तरिका चाहानुहुन्छ भने निर्णय रूख बनाउनुहोस्, प्रयोग गर्नुहोस् माइक्रोसफ्ट पावरपोइन्ट। यो अफलाइन कार्यक्रमले निर्णय रूख सिर्जना गर्न आवश्यक सबै तत्वहरू प्रदान गर्न सक्छ। तपाईं डिजाइनहरू, जडान लाइनहरू, र थपको साथ विभिन्न आकारहरू र पाठहरू प्रयोग गर्न सक्नुहुन्छ। तपाईं चित्रण खण्ड प्रयोग गरेर साधारण निर्णय रूख टेम्प्लेटहरू पनि प्रयोग गर्न सक्नुहुन्छ। थप रूपमा, यदि तपाईं आफ्नो निर्णय रूखको लागि रंगीन आकार सिर्जना गर्न चाहनुहुन्छ भने, यो सम्भव छ। माइक्रोसफ्ट पावरपोइन्टले तपाईंलाई फिल कलर विकल्पको मद्दतले आकारहरूको रङ परिवर्तन गर्न अनुमति दिन्छ। यसबाहेक, कार्यक्रमले तपाईलाई चाहिने सबै कुरा प्रदान गर्दछ, निर्णय रूख सिर्जना गर्न सरल हुनेछ। यस तरिकाले, उन्नत प्रयोगकर्ताहरू र शुरुआतीहरूले निर्णय रूख सिर्जना गर्न PowerPoint प्रयोग गर्न सक्छन्। यद्यपि, नि: शुल्क संस्करण प्रयोग गर्दा तपाईं यसको पूर्ण सुविधाहरूको आनन्द लिन सक्नुहुन्न। साथै, केहि जटिल विकल्पहरूको कारण लेआउटहरू भ्रामक हुन्छन्। तपाईंले यसको पूर्ण क्षमताहरूको आनन्द लिनको लागि कार्यक्रम खरिद गर्न आवश्यक छ। त्यसोभए यदि तपाइँ एक शुरुआती हुनुहुन्छ भने, यो एक साधारण प्रक्रिया छ भने, तपाइँ तपाइँको रेखाचित्र सिर्जना गर्न प्रत्येक तत्व को कार्य थाहा छ भनेर सुनिश्चित गर्नुहोस्। PowerPoint मा निर्णय ट्री कसरी गर्ने भन्ने विधिहरू सिक्नको लागि तलका निर्देशनहरू पालना गर्नुहोस्।
लन्च गर्नुहोस् माइक्रोसफ्ट पावरपोइन्ट आफ्नो कम्प्युटर मा स्थापना पछि। त्यस पछि, क्लिक गर्नुहोस् खाली प्रस्तुति आफ्नो निर्णय रूख सिर्जना गर्न सुरु गर्न।
घुसाउनुहोस् ट्याबमा नेभिगेट गर्नुहोस् र चयन गर्नुहोस् आकार। तपाईं आफ्नो निर्णय रूखमा आयतहरू, सर्कल आकारहरू, र रेखाहरू प्रयोग गर्न सक्नुहुन्छ।

आकार भित्र पाठ थप्न, आकारमा दायाँ क्लिक गर्नुहोस् र चयन गर्नुहोस् पाठ थप्नुहोस् विकल्प। त्यसपछि, यदि तपाइँ आकारहरूको रंग परिवर्तन गर्न चाहनुहुन्छ भने, नेभिगेट गर्नुहोस् ढाँचा ट्याब र क्लिक गर्नुहोस् आकार भर्नुहोस् आफ्नो मनपर्ने रंग चयन गर्न विकल्प।
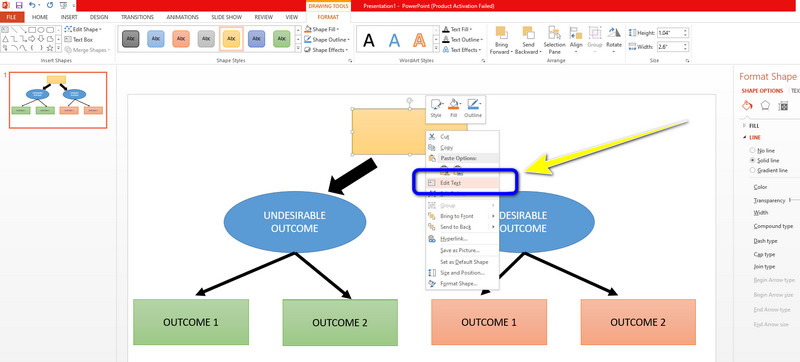
जब तपाइँ आफ्नो रेखाचित्र पूरा गर्नुहुन्छ निर्णय रूख PowerPoint मा, यसलाई क्लिक गरेर बचत गर्नुहोस् फाइल > यस रूपमा बचत गर्नुहोस् विकल्प। त्यसपछि, तपाईं विभिन्न ढाँचाहरूमा आफ्नो अन्तिम आउटपुट बचत गर्न सक्नुहुन्छ। यसले JPG, PNG, PDF, XPS कागजातहरू, र थप समावेश गर्दछ।
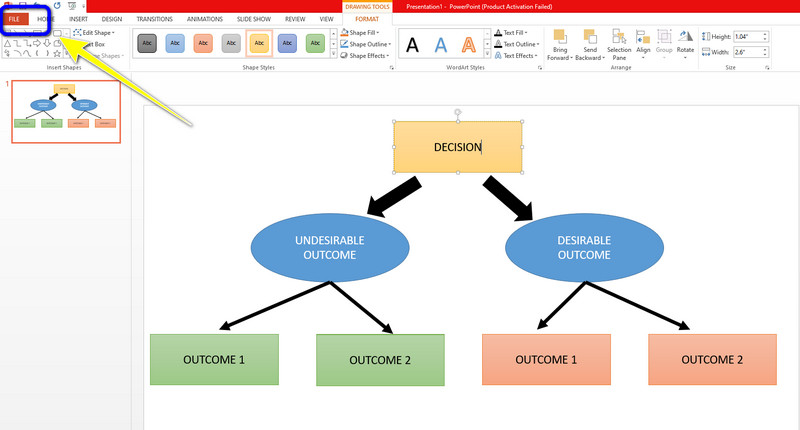
भाग 3. निर्णय रूख बनाउने बारे अक्सर सोधिने प्रश्नहरू
1. निर्णय रूखले के दिन्छ?
निर्णय रूखहरू निर्णयहरू गर्ने एक प्रभावकारी तरिका हो किनभने तिनीहरू: मुद्दालाई हिज्जे गर्नुहोस् ताकि सबै सम्भावित समाधानहरू परीक्षण गर्न सकिन्छ। हामीलाई छनौटको कुनै पनि सम्भावित प्रभावहरू राम्ररी जाँच्न अनुमति दिनुहोस्। परिणाम मानहरू र सफलताको सम्भावनाहरूको परिमाणको लागि एक रूपरेखा स्थापना गर्नुहोस्। यस तरिकाले, तपाईंले प्राप्त गर्न सक्ने सम्भावित परिणामहरूको एक विचार प्राप्त गर्नुहुनेछ।
2. PowerPoint मा निर्णय ट्री टेम्प्लेट छ?
तपाईंले निर्णय रूखको लागि टेम्प्लेटको रूपमा SmartArt ग्राफिक प्रयोग गर्न सक्नुहुन्छ। यदि तपाइँ निर्णय रूख सिर्जना गर्न चाहनुहुन्छ भने, घुसाउनुहोस् ट्याबमा नेभिगेट गर्नुहोस् र SmartArt ग्राफिक विकल्प चयन गर्नुहोस्। त्यस पछि, पदानुक्रम विकल्प चयन गर्नुहोस्। त्यसपछि, तपाईंले आफ्नो निर्णय रूख सिर्जना गर्न प्रयोग गर्न सक्ने टेम्प्लेटहरू देख्नुहुनेछ।
3. निर्णय रूखका सीमितताहरू के हुन्?
तिनीहरूको कमजोरीहरू मध्ये एउटा यो हो कि निर्णय रूखहरू अन्य निर्णय भविष्यवाणीकर्ताहरू भन्दा धेरै अस्थिर छन्। डाटामा भएको सानो परिवर्तनले निर्णय रूखको संरचनालाई महत्त्वपूर्ण रूपमा प्रभाव पार्न सक्छ, जसले गर्दा मानिसहरूले सामान्यतया देखेका कुराहरूभन्दा भिन्न हुन्छन्।
निष्कर्ष
त्यो सबै कसरी गर्ने भन्ने बारे हो PowerPoint मा निर्णय रूख बनाउनुहोस् र MindOnMap। अब तपाईले के गर्ने भन्ने भ्रममा नपरेर निर्णय रूख बनाउन सक्नुहुन्छ। यद्यपि, यदि तपाइँ निर्णय रूख सिर्जना गर्न अनलाइन तरिका चाहानुहुन्छ भने, प्रयोग गर्नुहोस् MindOnMap। यो अनलाइन उपकरण हरेक ब्राउजरमा पहुँचयोग्य छ।


तपाईको मन नक्सा तपाईको मनपर्ने बनाउनुहोस्








