Project Time Management အတွက် Visio တွင် Gantt Chart ဖန်တီးနည်း
လုပ်ဆောင်ရန် လုပ်ဆောင်ချက်များစွာဖြင့် အရာအားလုံးကို တိကျစွာ စီစဉ်ရန် အရေးကြီးပါသည်။ အထူးသဖြင့် ပရောဂျက်စီမံခန့်ခွဲမှုအတွက် မှန်ကန်ပါသည်။ သင်သည် ပရောဂျက်၏ လုပ်ဆောင်ချက်များကို ခြေရာခံရန် အထောက်အကူဖြစ်စေရန် သရုပ်ဖော်ပုံတစ်ခု လိုအပ်မည်ဖြစ်ပြီး၊ မည်သည့်လုပ်ဆောင်ချက်မှ လုပ်ဆောင်ရန်၊ မည်သည့်လုပ်ဆောင်ချက်ကို ဆက်လက်လုပ်ဆောင်မည်၊ မည်သည့်လုပ်ဆောင်ချက်ကို နောက်ဆုံးလုပ်ဆောင်သွားမည်နည်း။
Gantt ဇယားသည် ဤနေရာတွင် ရောက်ရှိလာပါသည်။ ၎င်းသည် အချိန်နှင့်တစ်ပြေးညီ လုပ်ဆောင်နေသော သက်ဆိုင်သူများမှ ဆောင်ရွက်သော အလုပ်အားလုံးကို သရုပ်ဖော်ထားသည့် အချိန်ဇယားနှင့်တူသော ဂရပ်ဖစ် ကိုယ်စားပြုမှုကို ပုံဖော်ထားသည်။ ထို့အပြင်၊ ၎င်းသည် အသင်းအား လိုအပ်သောအရင်းအမြစ်များအကြောင်း အသိပေးသည်။ Gantt ဇယားကဲ့သို့ သရုပ်ဖော်ပုံများ ဖန်တီးရာတွင် ကူညီပေးမည့် အစွမ်းထက်သောကိရိယာတစ်ခုမှာ Visio ဖြစ်သည်။ ပြောချင်တာက ဒီပို့စ်က ဘယ်လိုသုံးရမလဲဆိုတာ သင်ပေးဖို့ ရည်ရွယ်ပါတယ်။ Gantt ဇယားအတွက် Microsoft Visio ချမှတ်ခြင်း။
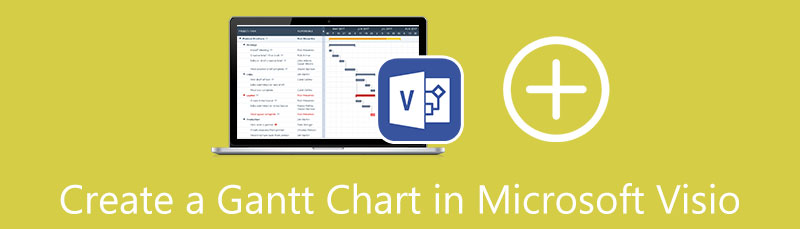
- အပိုင်း 1။ Visio အတွက် အကောင်းဆုံး အစားထိုးနည်းဖြင့် Gantt ဇယားကို ဖန်တီးနည်း
- အပိုင်း ၂။ Visio တွင် Gantt Chart ဖန်တီးနည်း
- အပိုင်း ၃။ Gantt Chart ဖန်တီးခြင်းဆိုင်ရာ FAQs
အပိုင်း 1။ Visio အတွက် အကောင်းဆုံး အစားထိုးနည်းဖြင့် Gantt ဇယားကို ဖန်တီးနည်း
Visio Gantt ဇယားကျူတိုရီရယ်တွင် မပါဝင်မီ၊ ကြီးစွာသော အစားထိုးကိရိယာကို ဦးစွာကြည့်ရှုကြပါစို့။ အတော်များများက Visio ကို သွားလာရန် စိန်ခေါ်နေကြဆဲဖြစ်ပြီး အချို့မှာ အလွန်စျေးကြီးသောကြောင့် ပရိုဂရမ်ကို ဝယ်ယူရန် မတတ်နိုင်ပေ။ မည်သို့ပင်ဆိုစေကာမူ၊ လူတိုင်းအတွက် အသုံးပြုရလွယ်ကူပြီး အသုံးပြုရလွယ်ကူသော ပရိုဂရမ်တစ်ခု ကျွန်ုပ်တို့တွင် အကြံပြုချက်တစ်ခုရှိသည်။ ဤကိရိယာကိုခေါ်သည်။ MindOnMap.
၎င်းသည် အွန်လိုင်းတွင်အလုပ်လုပ်သော ရိုးရှင်းသော်လည်း ဉာဏ်ရည်ထက်မြက်သော ပုံကြမ်းရေးဆွဲခြင်းပရိုဂရမ်တစ်ခုဖြစ်သည်။ ဤပရိုဂရမ်သည် အဖွဲ့များနှင့် တစ်ဦးချင်းအတွက် Gantt ဇယားများကဲ့သို့ ပုံကြမ်းများနှင့် ပုံများကို ဖန်တီးရန် ကူညီပေးသည်။ ထို့အပြင်၊ လိုအပ်သော ဖြစ်ရပ်များ သို့မဟုတ် လှုပ်ရှားမှုများကို အမှတ်အသားပြုရန် အိုင်ကွန်များကို ထည့်သွင်းနိုင်သည်။ သင်သည် မှတ်တိုင်များ၊ လုပ်ငန်းအညွှန်းများ၊ အကျဉ်းချုပ်များ စသည်တို့ကို ထည့်သွင်းနိုင်သည်။ ထို့အပြင်၊ သင်သည် JPG၊ PNG၊ SVG၊ Word သို့မဟုတ် PDF ဖိုင်များအပါအဝင် ပရောဂျက်များကို ဖော်မက်များစွာသို့ တင်ပို့နိုင်သည်။
လုံခြုံစွာဒေါင်းလုဒ်လုပ်ပါ။
လုံခြုံစွာဒေါင်းလုဒ်လုပ်ပါ။
MindOnMap ၏ အဓိကအင်္ဂါရပ်များ
◆ ရုပ်ပုံနှင့် စာရွက်စာတမ်းဖော်မတ်အမျိုးမျိုးဖြင့် ဇယားများကို တင်ပို့ရန် ခွင့်ပြုသည်။
◆ ၎င်းသည် သင့်ဇယားများအတွက် မတူညီသောအိုင်ကွန်များနှင့် ပူးတွဲပါဖိုင်များကို ထောက်ပံ့ပေးသည်။
◆ ၎င်းသည် လက်တစ်ဆုပ်စာ အပြင်အဆင်များနှင့် အပြင်အဆင်များကို ပံ့ပိုးပေးသည်။
◆ အသုံးပြုသူများသည် လင့်ခ်ကို အသုံးပြု၍ စစ်ဆေးရန်အတွက် ပရောဂျက်များကို မျှဝေနိုင်ပါသည်။
◆ အဓိက သို့မဟုတ် ပင်မဝဘ်ဘရောက်ဆာများအားလုံးနှင့် တွဲဖက်အသုံးပြုနိုင်သည်။
အောက်တွင်ဖတ်ရှုခြင်းဖြင့် Visio တွင် Gantt Chart ပြုလုပ်နည်းကို ရှာဖွေပါ။
MindOnMap ဝဘ်ဆိုဒ်ကို ဝင်ရောက်ကြည့်ရှုပါ။
သင့်ကွန်ပျူတာရှိ မည်သည့်ဝဘ်ဘရောက်ဆာကို အသုံးပြု၍ MindOnMap ကို စတင်ပါ။ စာမျက်နှာကို ဆိုက်ရောက်သောအခါတွင် ခလုတ်ကိုနှိပ်ပါ။ သင်၏ Mind Map ကိုဖန်တီးပါ။ ပရိုဂရမ်၏ ပုံစံခွက်အပိုင်းသို့ ဝင်ရောက်ရန် ခလုတ်ကိုနှိပ်ပါ။
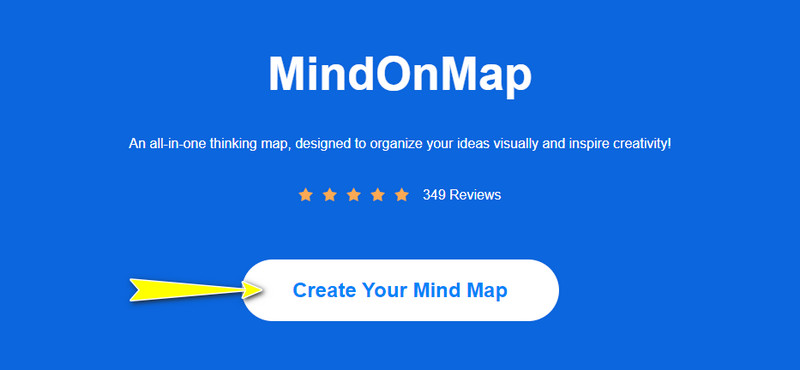
နမူနာပုံစံတစ်ခုကို ရွေးပါ။
နမူနာပုံစံကဏ္ဍမှ၊ ပုံဖော်ရန်အတွက် သင်၏ Gantt ဇယားနှင့် အကိုက်ညီဆုံးသော အပြင်အဆင်ကို ရွေးချယ်ပါ။ ထို့အပြင်၊ သင်သည်သင်၏ Gantt ဇယားအတွက်သင်ဆန္ဒရှိစတိုင်အတိုင်း themes များစာရင်းမှရွေးချယ်နိုင်သည်။

သင်၏ Gantt ဇယားကို တည်းဖြတ်ပါ။
တည်းဖြတ်အကန့်ရှိ node များကိုအသုံးပြု၍ ဖြစ်ရပ်များကို ပေါင်းထည့်ပါ။ Node ထိပ်တန်းမီနူးရှိ ခလုတ်ကို ကော်လံများအဖြစ် ရက်စွဲများ ပေါင်းထည့်ခြင်းဖြင့် ၎င်းတို့၏ အမှာစာအတိုင်း စီစဉ်ပါ။ ၎င်းတို့ပိုင်ဆိုင်သည့်အတန်း သို့မဟုတ် လုပ်ဆောင်ချက်အပေါ် အခြေခံ၍ ၎င်းတို့ကို ထည့်ရန်သေချာပါစေ။ ထို့နောက် လုပ်ဆောင်စရာကို လုပ်ဆောင်နေချိန် သို့မဟုတ် ပြီးမြောက်သည့်အခါ ညွှန်ပြရန် သင်္ကေတများကို သင်ထည့်နိုင်သည်။ node များနှင့် ပုံသဏ္ဍာန်တစ်ခုလုံး၏အသွင်အပြင်ကို ၎င်းသို့သွားခြင်းဖြင့်လည်း ပုံစံထုတ်နိုင်သည်။ စတိုင် ညာဘက်အခြမ်းရှိ အပိုင်း။
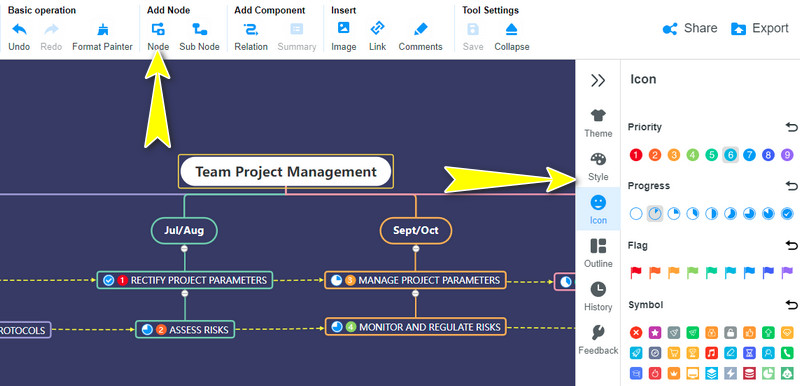
ပြီးသော Gantt ဇယားကို ထုတ်ယူပါ။
ဇယားကို မတင်ပို့မီ၊ အခြားအသုံးပြုသူများအား သင့်အလုပ်အား ကြည့်ရှုနိုင်မည်ဖြစ်သည်။ အမှတ်ခြစ်ပါ။ မျှဝေပါ။ ညာဘက်အပေါ်ထောင့်ရှိ ခလုတ်၊ လင့်ခ်ကို ရယူပြီး သင့်အဖွဲ့ထံ ပေးပို့ပါ။ ထို့နောက် လိုအပ်သော ပြင်ဆင်ချက်များကို ဆွေးနွေးပြီး ပြင်ဆင်နိုင်သည်။ အပြီးသတ်ပြီးသည်နှင့် ကလစ်နှိပ်ပါ။ တင်ပို့ခြင်း။ သင်၏အလုပ်၏မိတ္တူထုတ်လုပ်ရန်ခလုတ်။
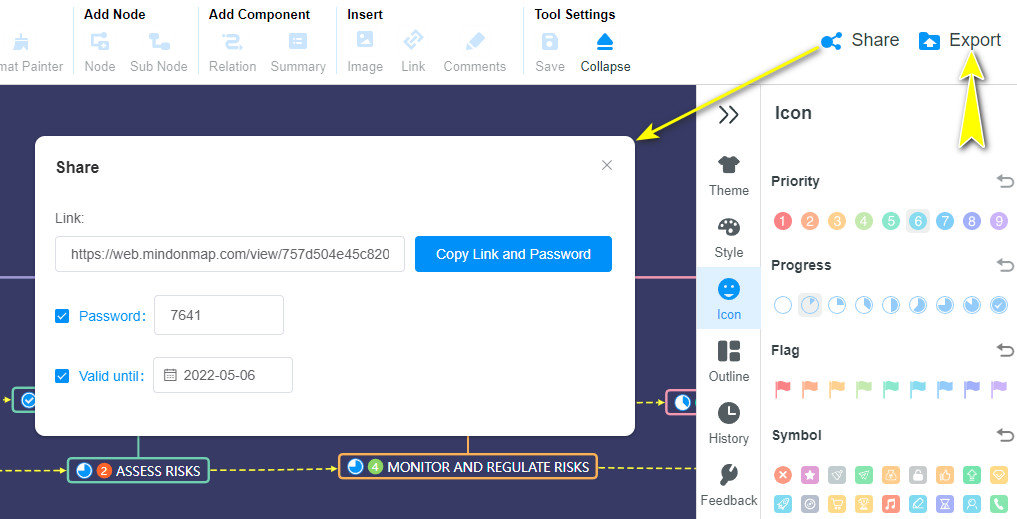
အပိုင်း ၂။ Visio တွင် Gantt Chart ဖန်တီးနည်း
Gantt ဇယားသည် ပရောဂျက်စီမံခန့်ခွဲမှုတာဝန်များကို မြင်သာစေရန်အတွက် အချိန်ဇယားဆွဲခြင်းလုပ်ငန်းတစ်ခုဖြစ်သည်။ Microsoft Visio ဖြင့် ပရောဂျက်စီမံခန့်ခွဲမှုအတွက် Gantt ဇယားကို အလွယ်တကူ ဖန်တီးနိုင်သည်။ အလုပ်အရေအတွက်နှင့် အချိန်အတိုင်းအတာအပိုင်းအခြားနှင့်ပတ်သက်၍ ဦးစားပေးသတ်မှတ်ရန် Gantt ဇယားရွေးချယ်မှုများပါရှိသည်။ ထို့အပြင်၊ Gantt ဇယားထုတ်လုပ်သူ ရက်စွဲပုံစံ၊ ရက်များ၊ နာရီများ၊ သီတင်းပတ်များ သို့မဟုတ် တစ်ရက်လျှင် နာရီများကိုပင် သတ်မှတ်နိုင်သည်။ နောက်ထပ်ရှင်းလင်းချက်မပြဘဲ၊ ဤနေရာတွင် Visio ရှိ Gantt ဇယားဆွဲနည်းဖြစ်သည်။
Microsoft Visio Gantt ဇယားကို သတ်မှတ်ပါ။
Visio ကို ဒေါင်းလုဒ်လုပ်ပြီး သင့်ကွန်ပျူတာပေါ်တွင် ထည့်သွင်းပါ။ ထို့နောက် အဆိုပါသို့သွားခြင်းဖြင့် Gantt ဇယားကို သတ်မှတ်ပါ။ အသစ် တက်ဘ် ထောက်ပြပါ။ အချိန်ဇယား ရွေးချယ်ပါ။ Gantt ဇယား.
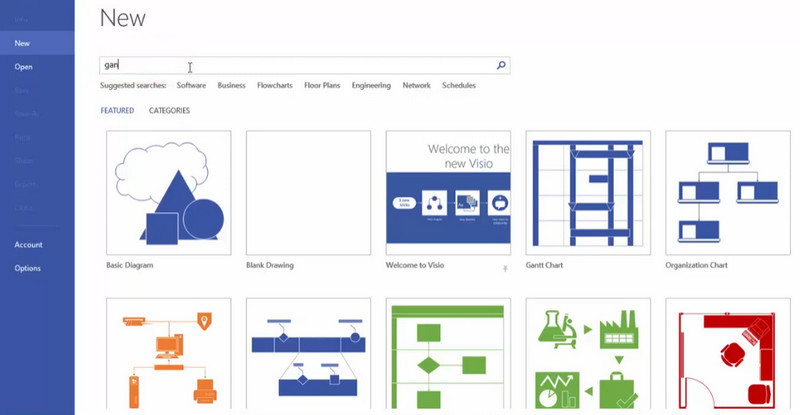
Gantt ဇယားရွေးချယ်စရာများကို တည်းဖြတ်ပါ။
စနစ်ထည့်သွင်းပြီးနောက်၊ သင်သည် တည်းဖြတ်ခြင်းအကန့်သို့ ရောက်ရှိပါမည်။ သို့သော် Gantt ဇယားကိုမဖန်တီးမီ၊ သင်သည် Gantt ဇယားရွေးချယ်စရာအချို့ကို သတ်မှတ်ရန် လိုအပ်မည်ဖြစ်သည်။ အောက်မှာ ရက်စွဲ tab ကိုသင်မွမ်းမံနိုင်သည်။ လုပ်ဆောင်စရာ ရွေးချယ်စရာများ, ကြာချိန် ရွေးချယ်စရာများ, နှင့် အချိန်အတိုင်းအတာအပိုင်းအခြား. ရိုက်တယ်။ အဆင်ပြေလား ဆက်တင်များကိုအတည်ပြုရန်။
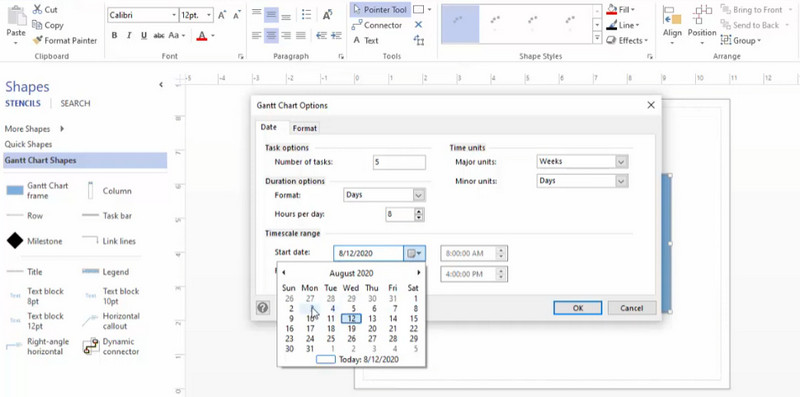
ဖော်မတ်ရွေးချယ်စရာများကို တည်းဖြတ်ပါ။
Format tab မှာ သင်သတ်မှတ်ပေးပါလိမ့်မယ်။ အလုပ်ဘားများ options များအပါအဝင် ပုံသဏ္ဍာန်ကိုစတင်ပါ။, ပုံသဏ္ဍာန်ပြီးအောင်စသည်တို့တွင်လည်း ပုံသဏ္ဍာန်ကို ပြောင်းလဲနိုင်သည်။ မှတ်တိုင်များ. နောက်ဆုံးအနေနဲ့ ပြောင်းလဲလိုက်ပါ။ အကျဉ်းချုပ်ဘားများ သင်နှစ်သက်သလို ရိုက်တယ်။ အဆင်ပြေလား ဆက်တင်များကိုအတည်ပြုရန်။ ထို့နောက် သင်သတ်မှတ်ထားသော ပြုပြင်မွမ်းမံမှုနှင့်အညီ ဇယားကို ထုတ်ပေးလိမ့်မည်။
Gantt ဇယားကို တည်းဖြတ်ပြီး သိမ်းဆည်းပါ။
အဆင့် 4. Gantt ဇယားကို တည်းဖြတ်ပြီး သိမ်းဆည်းပါ၊ သင့်ပရောဂျက်အရ အညွှန်းများကို တည်းဖြတ်ပါ။ ဒြပ်စင်တစ်ခုစီကို နှစ်ချက်နှိပ်ပြီး Gantt ဇယားတွင် သင်ပေါ်လာလိုသော စကားလုံးများကို ရိုက်ထည့်ပါ။ နောက်ဆုံးအနေနဲ့ သွားလိုက်ပါ။ ဖို ရိုက်တယ်။ သိမ်းဆည်းပါ။ သင်၏ဇယားကိုသိမ်းဆည်းရန်။
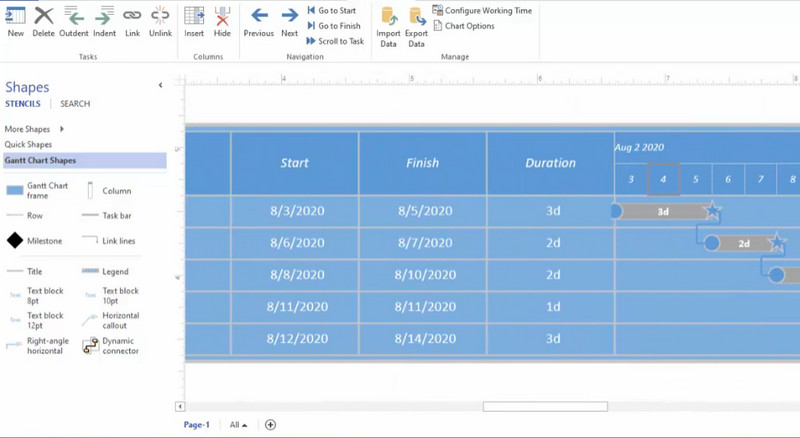
နောက်ထပ်ဖတ်ရန်
အပိုင်း ၃။ Visio တွင် Gantt Chart ဖန်တီးခြင်းဆိုင်ရာ FAQs
ရရှိနိုင်သော Visio Gantt Chart နမူနာပုံစံ ရှိပါသလား။
တကယ်တော့ Visio သည် ပုံစံများကို မကမ်းလှမ်းပါ။ Gantt Chart ရွေးချယ်မှုများကို အသုံးပြု၍ သင့်ကိုယ်ပိုင် နမူနာပုံစံကို သင်သတ်မှတ်နိုင်သည်။ သင့်လိုအပ်ချက်များနှင့်ကိုက်ညီစေရန် လုပ်ဆောင်စရာများ၊ ရက်စွဲများ စသည်တို့အတွက် ရွေးချယ်စရာအချို့ကို သင်သတ်မှတ်နိုင်ပါသည်။ ထို့နောက် ၎င်းကို သင်၏ပုံစံအတိုင်း Visio တွင် သိမ်းဆည်းနိုင်သည်။
Visio Gantt ဇယားပုံစံကို ဒေါင်းလုဒ်လုပ်လို့ရပါသလား။
သင့်ပုံများ သို့မဟုတ် Visio Gantt ဇယားပုံစံများကို SVG၊ EMF၊ JPG သို့မဟုတ် PNG သို့ တင်ပို့ခြင်းဖြင့် သင်သည် သိမ်းဆည်းနိုင်ပါသည်။ အဆင့်များအတွက်၊ ဖိုင်ရွေးချယ်မှုသို့သွား၍ ပို့ကုန်ကိုရွေးချယ်ပါ။ Export menu မှ Change File Type ကိုရွေးချယ်ပါ။ ထို့နောက် Save Drawing မီနူးတွင် သင်ဇယားကို ထုတ်ယူလိုသော ရုပ်ပုံဖော်မတ်အမျိုးအစားကို ရွေးချယ်ပါ။ ယခု၊ save as ကို ရွေးပြီး ဖိုင်တည်ရာကို ရွေးပါ။
Visio Gantt Chart ကို Excel ဒေတာမှ တင်သွင်းနိုင်ပါသလား။
ဟုတ်ကဲ့။ ဒေတာတက်ဘ်သို့ သွားပြီး အမြန်တင်သွင်းမည်ကို ရွေးချယ်ပါ။ Browse ကိုနှိပ်ပြီး သင်ထည့်သွင်းလိုသော အလုပ်စာအုပ်ကို ရွေးချယ်ပါ။ Open ခလုတ်ကိုနှိပ်ပြီး Done ခလုတ်ကိုနှိပ်ပါ။
နိဂုံး
ပရောဂျက်တစ်ခု၏ အရေးကြီးသော အစိတ်အပိုင်းတစ်ခုမှာ အချိန်စီမံခန့်ခွဲမှုဖြစ်သည်။ ကျေးဇူးတင်စွာဖြင့်၊ အထူးသဖြင့် ပရောဂျက်တစ်ခု ပြီးမြောက်သောအခါတွင် သင်၏အချိန်ကို ကောင်းမွန်စွာစီမံခန့်ခွဲရန် ကူညီရန် Gantt ဇယားကို သင်အသုံးပြုနိုင်ပါသည်။ ထို့ကြောင့်၊ ငါတို့သည်သင်တို့ကိုပြသခဲ့သည်။ Visio တွင် Gantt Chart ဖန်တီးနည်း. ကျွန်ုပ်တို့အားလုံးသိကြသည့်အတိုင်း၊ ၎င်းသည် အလားအလာအရှိဆုံးဖြစ်သော်လည်း အစွမ်းထက်သော ပုံဆွဲကိရိယာဖြစ်သည်။ သို့သော်၊ သင်သည် Gantt ဇယားကို လွယ်ကူစွာ ပြုလုပ်လိုပေမည်။ ပြောရမယ်ဆိုရင်၊ ကျွန်ုပ်တို့မှလွဲ၍ အခြားရွေးချယ်စရာအကောင်းဆုံးကို မိတ်ဆက်ပေးခဲ့ပါသည်။ MindOnMap. ကိရိယာကို ဒေါင်းလုဒ်လုပ်ရန် မလိုအပ်သောကြောင့် ၎င်းသည် Visio ကို ပိုမိုကောင်းမွန်စေပါသည်။ ၎င်းသည် plug-and-play နှင့်တူသည်။ ထို့အပြင်၊ ၎င်းသည် သင့်ဇယားများတွင် သင်ထည့်သွင်းနိုင်သော စတိုင်ကျသော ဒီဇိုင်းများပါရှိသည်။ သို့တိုင် သင့်လိုအပ်ချက်ပေါ်မူတည်၍ သင့်လိုအပ်ချက်များနှင့် အကိုက်ညီဆုံး မည်သည့်အက်ပ်ကို ရွေးချယ်သင့်သနည်း။










