Visio ကို အသုံးပြု၍ Flowchart ဖန်တီးခြင်းအတွက် အသေးစိတ်ဖော်ပြချက်
flowchart သည် လုပ်ငန်းစဉ်တစ်ခုလုပ်ဆောင်ရန် လိုအပ်သော အဆင့်များနှင့် ဆုံးဖြတ်ချက်များ ၏ အစီအစဥ်များကို မြင်သာအောင် သရုပ်ဖော်ထားပါသည်။ ဤပုံဥပမာသည် သင့်အား အစမှအဆုံးလုပ်ငန်းစဉ်အဆင့်ဆင့်၏ခြုံငုံသုံးသပ်ချက်ကိုပေးသည်။ လုပ်ငန်းများသည် လုပ်ငန်းစဥ်တစ်ခုအတွင်း အဆင့်များကို ထိထိရောက်ရောက်နှင့် ထိထိရောက်ရောက် ဆက်သွယ်ရန် ဤအမြင်အာရုံကိရိယာကို အသုံးပြုကြသည်။
ထို့အပြင်၊ flowchart တစ်ခုသည် အခြေခံပုံသဏ္ဍာန်များနှင့် သင်္ကေတများဖြင့်သာ ဖွဲ့စည်းထားသည်။ လုပ်ငန်းစဉ်တစ်ခု၏ အစနှင့်အဆုံးကို ကိုယ်စားပြုသည့် အဝိုင်းပုံသဏ္ဍာန်ရှိသော စတုဂံပုံများရှိသည်။ ထောင့်မှန်စတုဂံများသည် ကြားကာလအဆင့်များကို ဆိုလိုသည်။ flowchart တစ်ခုဖန်တီးရန် အမျိုးမျိုးသော ပုံသဏ္ဍာန်များနှင့် အပြင်အဆင်များပါရှိသော Visio သည် ၎င်းကို ပြီးမြောက်အောင်မြင်နိုင်ပါသည်။ နောက်ထပ် မဆွေးနွေးဘဲနဲ့ ဘယ်လို လုပ်ရမလဲ ဆိုတာပါ။ Visio လမ်းကြောင်းများ.
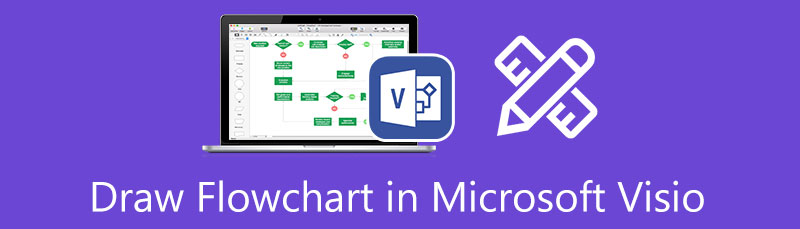
- အပိုင်း 1။ Visio အတွက် အကောင်းဆုံး အခြားနည်းလမ်းဖြင့် Flowchart တစ်ခုကို ဖန်တီးနည်း
- အပိုင်း 2။ Visio တွင် Flowchart တစ်ခုဖန်တီးနည်း
- အပိုင်း ၃။ Flowchart ဖန်တီးခြင်းဆိုင်ရာ FAQs
အပိုင်း 1။ Visio အတွက် အကောင်းဆုံး အခြားနည်းလမ်းဖြင့် Flowchart တစ်ခုကို ဖန်တီးနည်း
တစ်ချိန်ချိန်တွင် Visio ကိုအသုံးပြုရန် ရှုပ်ထွေးသည်ဟု သင်ထင်ပေမည်။ ထို့ကြောင့်၊ ကျွန်ုပ်တို့သည် သင့်အား ရှုပ်ထွေးသော သို့မဟုတ် စိတ်ကြိုက်ပြင်ဆင်ထားသော အပြင်အဆင်ကို ဖန်တီးနိုင်စေမည့် လွယ်ကူသောအခြားရွေးချယ်စရာတစ်ခုကို ပေးထားပါသည်။ MindOnMap စက်ဝိုင်းများ၊ စတုဂံ၊ စိန်၊ အဝိုင်းပုံ၊ ဘဲဥပုံ စသည်ဖြင့် အမျိုးမျိုးသော ပုံသဏ္ဍာန်များကို ပံ့ပိုးပေးပါသည်။ ဇယားကွက်တွင် အပြင်အဆင်များနှင့် နမူနာများစွာကို အသုံးချနိုင်သောကြောင့် flowchart တစ်ခုရေးဆွဲရာတွင် ထင်ရှားပါသည်။
ဤပရိုဂရမ်ကိုအသုံးပြုခြင်းဖြင့်၊ သင်သည် org ဇယားများ၊ ငါးရိုးဇယားများ၊ treemap နှင့် အခြားအထောက်အကူဖြစ်စေသောဇယားများကဲ့သို့သော အခြားပုံများကို ဖန်တီးနိုင်သည်။ ထို့အပြင်၊ သင့်ဇယားကို ကျယ်ကျယ်ပြန့်ပြန့်နှင့် အဓိပ္ပာယ်ပြန်ဆိုရန် လွယ်ကူစေရန် အကိုင်းအခက်များတွင် သင်ထည့်သွင်းနိုင်သည့် အိုင်ကွန်များ အစုအဝေးကြီးပါရှိသည်။ Visio အွန်လိုင်းအခြားရွေးချယ်စရာဖြင့် flowcharts ပြုလုပ်ရန် လေ့လာရန် ဆက်လက်ဖတ်ရှုပါ။
MindOnMap ၏တရားဝင်ဝဘ်ဆိုဒ်သို့ဝင်ရောက်ပါ။
ပထမဦးစွာ၊ သင့်ကွန်ပျူတာပေါ်တွင် ဝဘ်ဘရောက်ဆာကိုဖွင့်ပြီး သင့်ဘရောက်ဆာ၏လိပ်စာဘားတွင် ၎င်း၏အမည်ကို ရိုက်ထည့်ခြင်းဖြင့် ပရိုဂရမ်ကို ဝင်ရောက်ကြည့်ရှုပါ။ ထို့နောက်သင်သည် tool ၏ပင်မစာမျက်နှာကိုထည့်သင့်သည်။ ဒီကနေ နှိပ်လိုက်ပါ။ အွန်လိုင်းဖန်တီးပါ။ ဝင်ရောက်ရန်။ ထို့အပြင်, သင်ကလစ်နှိပ်နိုင်ပါတယ်။ အခမဲ့ဒေါင်းလုဒ်လုပ်ပါ။ အဆင့်ဆင့်ဇယားများကို တိုက်ရိုက်ဆွဲရန် အောက်ပါခလုတ်ကိုနှိပ်ပါ။
လုံခြုံစွာဒေါင်းလုဒ်လုပ်ပါ။
လုံခြုံစွာဒေါင်းလုဒ်လုပ်ပါ။

အပြင်အဆင်ကို ရွေးပါ။
နောက်စာမျက်နှာတွင်၊ သင်အသုံးပြုရန်ရရှိနိုင်သော လက်ကွက်အချို့ကို သင်တွေ့ရပါမည်။ သင်၏ flowchart တွင် သင်အသုံးပြုလိုသော themes များမှ သင်ရွေးချယ်နိုင်ပါသည်။ အပြင်အဆင်ကို ရွေးချယ်ပြီးနောက်၊ သင်သည် တူးလ်၏ ပင်မတည်းဖြတ်မှုအကန့်သို့ ရောက်ရှိမည်ဖြစ်သည်။
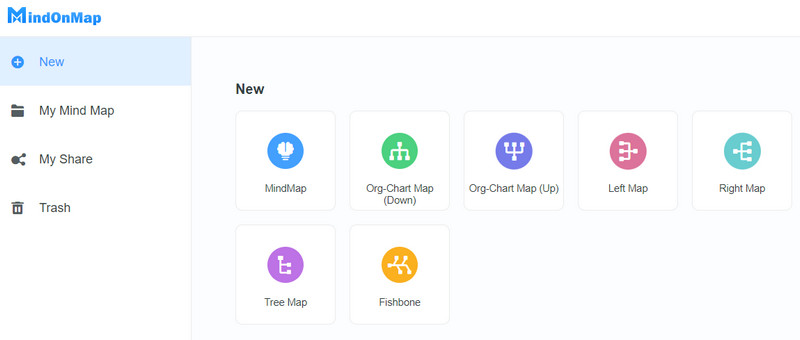
node များထည့်ကာ အညွှန်းတပ်ပါ။
ကိုရွေးချယ်ပါ။ Central Node ကိုနှိပ်ပါ။ Node နောက်ထပ် node များထည့်ရန် အပေါ်မီနူးရှိ ခလုတ်။ သင်အလိုရှိသော node အရေအတွက်များမပြည့်မချင်း ဆက်လက်လုပ်ဆောင်ပါ။ ပြီးသည်နှင့်၊ node တစ်ခုစီကို နှစ်ချက်နှိပ်ပြီး ၎င်းတို့ကို အညွှန်းတပ်ရန် စာသားထည့်ပါ။ ဤအရာမှ၊ သင်သည် Visio flowchart နမူနာများကို ဖန်တီးနိုင်သင့်သည်။
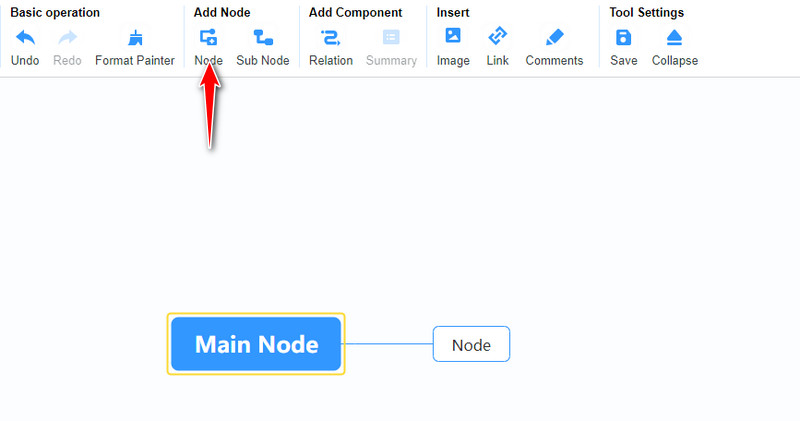
flowchart ကို စိတ်ကြိုက်ပြင်ဆင်ပြီး သိမ်းဆည်းပါ။
ထို့နောက် ညာဘက်ခြမ်းရှိ စတိုင်ကဏ္ဍသို့ သွားပါ။ ထို့နောက် အရောင်၊ ဘောင် စသည်တို့ အပါအဝင် node ၏ အသွင်အပြင်များကို ချိန်ညှိပါ။ သင်၏ flowchart ၏ အသွင်အပြင်ကို နှစ်သက်ပါက၊ နှိပ်ပါ။ တင်ပို့ခြင်း။ ညာဘက်အပေါ်ထောင့်ရှိ ခလုတ်ကိုနှိပ်ပြီး ဖိုင်ဖော်မတ်ကို ရွေးပါ။ ၎င်းကို သင်၏လုပ်ဖော်ကိုင်ဖက်များနှင့် လုပ်ဖော်ကိုင်ဖက်များနှင့်လည်း မျှဝေနိုင်ပါသည်။ ရိုက်လိုက်ရုံပါပဲ။ မျှဝေပါ။ ခလုတ်ကိုနှိပ်ပြီး ဇယားလင့်ခ်ကို ရယူပါ။ ၎င်းတို့ကို အစမ်းကြည့်ရှုရန် သင့်သူငယ်ချင်းများထံ လင့်ခ်ကို ပေးပို့ပါ။ ဤ Visio အခြားရွေးချယ်စရာကို အသုံးပြု၍ flowcharts ဖန်တီးခြင်းသည် ကောင်းမွန်သောအစဖြစ်သည်။
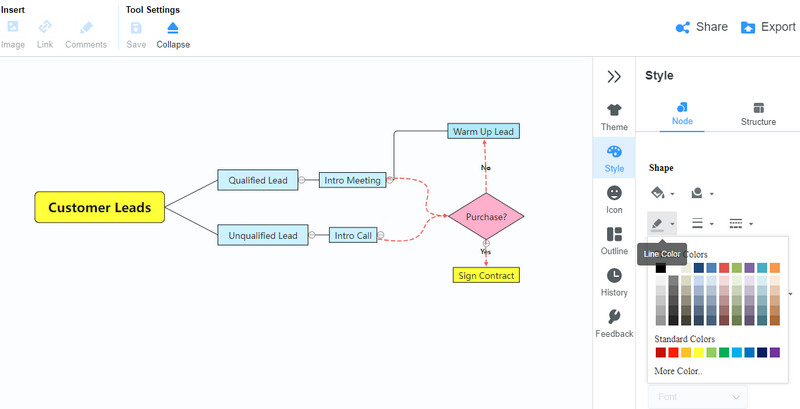
အပိုင်း 2။ Visio တွင် Flowchart တစ်ခုဖန်တီးနည်း
သံသယမရှိဘဲ Microsoft Visio သည်အကောင်းဆုံးများထဲမှတစ်ခုဖြစ်သည်။ flowchart ထုတ်လုပ်သူများ ၎င်းသည် သင့်အား ကျယ်ကျယ်ပြန့်ပြန့် ပုံများဖန်တီးရန် ကူညီပေးပါမည်။ ဗိသုကာပညာရှင်များ၊ ပရောဂျက်မန်နေဂျာများနှင့် အင်ဂျင်နီယာများကဲ့သို့သော မတူညီသောအသက်မွေးဝမ်းကြောင်းဆိုင်ရာ အသုံးပြုသူများစွာက ၎င်းကို နှစ်သက်ကြသည်။ Microsoft Visio flowcharts၊ org charts နှင့် diagrams များသည် လူ၏ဝင်ရောက်စွက်ဖက်မှုနည်း၍ တည်ဆောက်ထားသည်။ ၎င်းမှာ အသုံးပြုသူများ အသုံးပြုနိုင်သည့် ပရိုဂရမ်၏ ကျယ်ပြန့်သော နမူနာများ စုစည်းမှုကြောင့် ဖြစ်သည်။ တစ်နည်းအားဖြင့် သင်သည် အပြင်အဆင်များကို အသုံးပြုနိုင်ပြီး ဇယားကွက်များကို အစမှနေ၍ သင်ကိုယ်တိုင် စိတ်ကြိုက်ပြင်ဆင်နိုင်သည်။ အောက်ပါအဆင့်ဆင့်လုပ်ထုံးလုပ်နည်းကိုလိုက်နာခြင်းဖြင့် flowcharts ဖန်တီးရန် Microsoft Visio ကိုအသုံးပြုနည်းကိုသိပါ။
Microsoft Visio ကို ဒေါင်းလုဒ်လုပ်ပြီး ထည့်သွင်းပါ။
စတင်ရန်၊ ပရိုဂရမ်ကို Microsoft Store မှရယူပြီး ထည့်သွင်းပါ။ ထို့နောက်တွင်၊ ၎င်းကိုစတင်အသုံးပြုရန် သင့်ကွန်ပျူတာပေါ်တွင် tool ကိုဖွင့်ပါ။
ပုံဆွဲစာမျက်နှာကိုဖွင့်ပါ။
ယခု၊ ချဲ့ထွင်ပါ။ ဖို menu ကိုရွေးပါ။ အသစ်. ဤနေရာမှ၊ သင်ရရှိနိုင်သောပုံစံများကိုတွေ့လိမ့်မည်။ ရွေးပါ။ ပုံပြဇယား နောက်တွင် အခြေခံ လုပ်ငန်းစဉ်ဇယား ရွေးချယ်မှု။ Visio တွင် flowchart တစ်ခုကို စတင်ဖန်တီးရန်အတွက် အလွတ်ပုံဆွဲစာမျက်နှာကို ဖွင့်ပေးပါမည်။
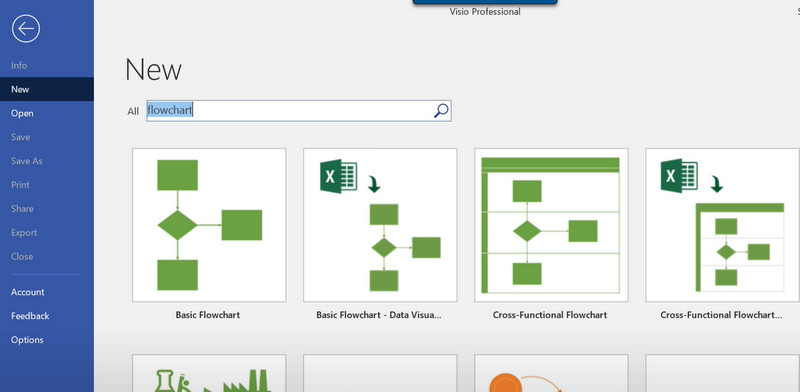
ပုံသဏ္ဍာန်များထည့်ပါ။
Visio တွင် flowchart ရေးဆွဲနည်းကို လေ့လာခြင်းဆိုသည်မှာ ပုံသဏ္ဍာန်များနှင့် စာသားအကြောင်းအရာများကို ထည့်သွင်းနည်းကို သင်ယူခြင်းဖြစ်သည်။ ပရိုဂရမ်၏ဘယ်ဘက်ခြမ်းရှိ စာကြည့်တိုက်ကို ဝင်ရောက်ခြင်းဖြင့် ပုံသဏ္ဍာန်များထည့်နိုင်သည်။ ဤနေရာတွင် flowchart တစ်ခုဆွဲရန်အတွက် မတူညီသော flowchart ပုံစံများကို သင်လေ့လာနိုင်ပါသည်။ ပုံသဏ္ဍာန်တစ်ခုကို ရွေးပါ၊ ထို့နောက် ၎င်းကိုထည့်ရန် ပုံဆွဲစာမျက်နှာပေါ်သို့ ဆွဲချပါ။
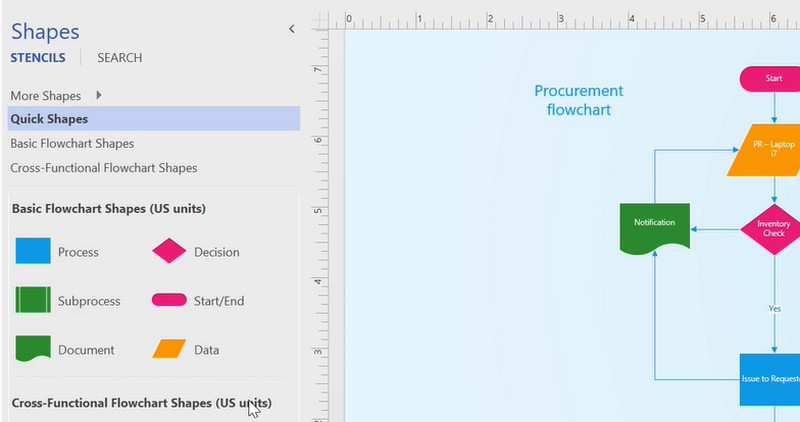
စာသားအကြောင်းအရာများထည့်ပါ။
သင်အလိုရှိသော ပုံသဏ္ဍာန်များကို ပေါင်းထည့်ပြီးနောက် ပုံသဏ္ဍာန်တစ်ခုစီကို နှစ်ချက်နှိပ်ပြီး သင်ထည့်သွင်းလိုသော စာသားကို ရိုက်ထည့်ပါ။ စာမျက်နှာ၏အလွတ်ဧရိယာကို နှိပ်ခြင်းဖြင့် စာရိုက်ခြင်းကို အပြီးသတ်နိုင်ပါသည်။ ဇယား၏ချက်ချင်းမွမ်းမံမှုအတွက် အမြန်စတိုင်များကို သင်ကိုးကားနိုင်ပါသည်။ ၎င်းနောက်၊ ယခု သင့်တွင် ပြီးပြည့်စုံသော flowchart တစ်ခုရှိသည်။
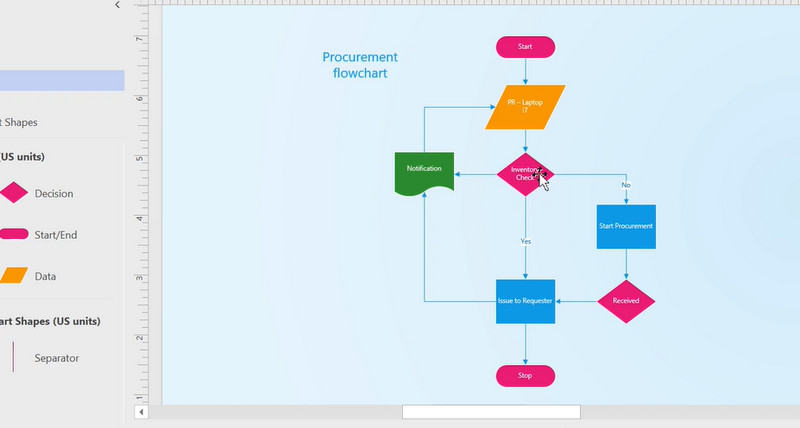
ဖန်တီးထားသော flowchart ကို သိမ်းဆည်းပါ။
အထက်ပါ လုပ်ထုံးလုပ်နည်းများကို လိုက်နာပြီးပါက အဆိုပါနေရာကို သွားပါ။ တင်ပို့ & ပို့ပါ။ option အောက်တွင်တည်ရှိသည်။ ဖို မီနူး။ ထုတ်ယူမှုပုံစံကို ရွေးပါ။ ၎င်းကို ခဏခဏ မွမ်းမံလိုပါက ၎င်းကို Visio ဖော်မတ်အဖြစ် သိမ်းဆည်းရန် သင်ရွေးချယ်နိုင်သည်။
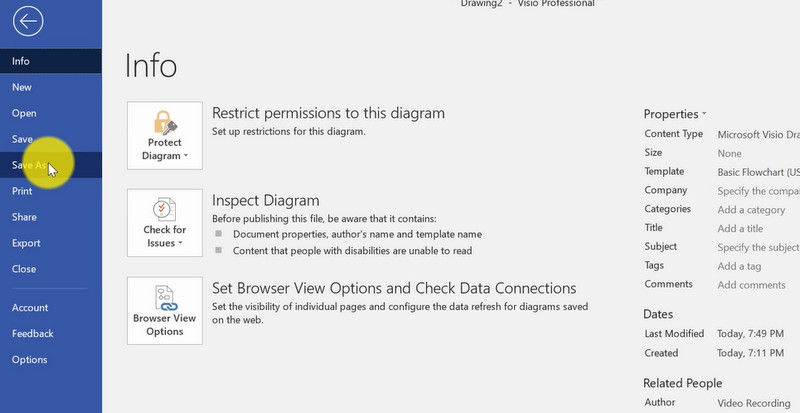
နောက်ထပ်ဖတ်ရန်
အပိုင်း ၃။ Flowchart ဖန်တီးခြင်းဆိုင်ရာ FAQs
Excel မှ Visio တွင် flowchart တစ်ခုကို မည်သို့ဖန်တီးနိုင်မည်နည်း။
သင်၏ဒေတာကို Excel မှတင်သွင်းခြင်းဖြင့် Excel မှ Visio တွင် flowchart တစ်ခုကို ဖန်တီးနိုင်သည်။ Import to Visio box မှ Excel ပရိုဂရမ်အား ရွေးချယ်စရာများထဲမှ တစ်ခုအဖြစ် မြင်ရပါမည်။ ထို့နောက် စာရွက်တဘ်မှ သင့်ဒေတာကို ရွေးချယ်ရန် ဆွဲယူပါ။
ကျွန်ုပ်၏ Visio ဇယားများကို အခြားသူများနှင့် မျှဝေရန် ဖြစ်နိုင်ပါသလား။
ဟုတ်ကဲ့။ MindOnMap နှင့်မတူဘဲ၊ သင်သည် HTML လင့်ခ်ကို အသုံးပြု၍ သင်၏ ဇယားကွက်များကို သင့်လုပ်ဖော်ကိုင်ဖက်များနှင့် မျှဝေနိုင်ပါသည်။ သို့မှသာ ၎င်းတို့သည် ဇယားကို အစမ်းကြည့်ရှုနိုင်မည်ဖြစ်သည်။ သင့်အလုပ်ကို တည်းဖြတ်ရန် ၎င်းတို့အား ဝင်ရောက်ခွင့်ပြုလိုပါက Edraw cloud ကို အသုံးပြု၍ ၎င်းကို ပြုလုပ်နိုင်သည်။
PowerPoint တွင် flowchart တစ်ခုကို ဖန်တီးနိုင်ပါသလား။
ဟုတ်ကဲ့။ PowerPoint တွင် SmartArt ဂရပ်ဖစ်မှ flowcharts ကဲ့သို့သော layout များပါရှိသည်။ ၎င်းသည် သင့်အား PowerPoint တွင် စီးဆင်းမှုဇယားများကို ဖန်တီးနိုင်ပြီး ၎င်းတို့ကို စိတ်ကြိုက်ပြင်ဆင်နိုင်မည်ဖြစ်သည်။
နိဂုံး
လုပ်ငန်းစဉ်တစ်ခုတွင် အဆင့်များကိုရှာဖွေရာတွင် အခက်အခဲများရှိနေပါက၊ ၎င်းကိုကူညီရန် Flowchart တစ်ခုလိုအပ်ပါသည်။ အထက်ဖော်ပြပါ ကိရိယာများကို အသုံးပြုခြင်းဖြင့် သင့်အား အထောက်အကူ ပြုနိုင်သည်။ လေ့လာသင့်တယ်။ Visio တွင် flowchart တစ်ခုဆွဲနည်း ဒီသင်ခန်းစာကို အသုံးပြု. Microsoft Visio သည် သုံးစွဲသူများစွာအတွက် အတော်လေးစျေးကြီးပြီး ရှုပ်ထွေးပါသည်။ ထို့ကြောင့်၊ သုံးစွဲသူအများအပြားသည် အခမဲ့နှင့် လွယ်ကူသော အခြားရွေးချယ်စရာများကို ရှာဖွေနေကြသည်။ ထိုအခြေအနေမျိုးတွင် သင်အသုံးပြုနိုင်ပါသည်။ MindOnMap. ထို့အပြင်၊ ၎င်းသည် ကျယ်ကျယ်ပြန့်ပြန့်နှင့် စတိုင်ကျသော flowcharts များကို ဖန်တီးရန် ပုံသဏ္ဍာန်များနှင့် အင်္ဂါရပ်များကို ပံ့ပိုးပေးသည်။










