PowerPoint တွင် Venn Diagram ပြုလုပ်နည်း [လွယ်ကူသောအဆင့်များ]
Microsoft PowerPoint သည် ထူးခြားသောတင်ဆက်မှုများပြုလုပ်ရန် သင်အသုံးပြုနိုင်သည့် အကောင်းဆုံးတင်ဆက်မှုဆော့ဖ်ဝဲဖြစ်သည်။ အဖွဲ့အစည်းများနှင့် စီးပွားရေးဝန်ထမ်းအများအပြားသည် ၎င်းတို့၏ကုမ္ပဏီများအား တင်ပြနိုင်သည့် ထင်ရှားသောရုပ်ပုံများကို ဖန်တီးရန် ဤကိရိယာကို အသုံးပြုကြသည်။ Microsoft PowerPoint သည် ပြောင်းလွယ်ပြင်လွယ် ကိရိယာတစ်ခု ဖြစ်လာခဲ့သည်။ PowerPoint နဲ့ သင်လုပ်နိုင်တဲ့ အရာတွေထဲက တစ်ခုကတော့ Venn Diagram ကို ဖန်တီးဖို့ပါပဲ။ ဒါကြောင့် အဆင့်တွေကို လေ့လာချင်တယ်ဆိုရင်တော့ PowerPoint ကို အသုံးပြု၍ Venn Diagram ပြုလုပ်နည်းဤလမ်းညွှန်စာကို အပြည့်အစုံဖတ်ပါ။
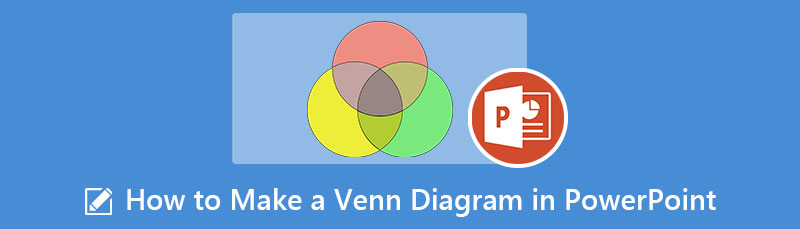
- အပိုင်း ၁။ PowerPoint ကို အသုံးပြု၍ Venn Diagram ဖန်တီးနည်း
- အပိုင်း 2။ အပိုဆု- အခမဲ့ အွန်လိုင်း ပုံကြမ်း ဖန်တီးသူ
- အပိုင်း ၃။ အမေးအဖြေများ PowerPoint တွင် Venn Diagram ပြုလုပ်နည်း
အပိုင်း ၁။ PowerPoint ကို အသုံးပြု၍ Venn Diagram ဖန်တီးနည်း
Microsoft PowerPoint ဖြင့်၊ Insert panel ပေါ်ရှိ Shapes ကို အသုံးပြု၍ Venn Diagram ကို ကိုယ်တိုင်ဖန်တီးနိုင်ပါသည်။ သို့သော် PowerPoint ၏ အထင်ကြီးစရာမှာ Venn Diagram ကိုဖန်တီးရန် သင်အသုံးပြုနိုင်သည့် ၎င်း၏အဆင်သင့်လုပ်ထားသော ပုံကြမ်းများဖြစ်သည်။ Shapes ဘေးရှိ SmartArt ရွေးချယ်မှုတွင် နမူနာပုံစံများကို သင်တွေ့နိုင်ပါသည်။ ဤအပိုင်းတွင်၊ Microsoft PowerPoint ကို အသုံးပြု၍ Venn Diagram ပြုလုပ်ရန် နည်းလမ်းနှစ်ခုကို သင့်အား တင်ပြပါမည်။
SmartArt Option ကို အသုံးပြု၍ PowerPoint တွင် Venn Diagram ဖန်တီးနည်း
သင်၏ Venn Diagram ထည့်သွင်းလိုသည့် ဆလိုက်အတွက် ဗလာပုံစံကို သင်ရွေးချယ်နိုင်သည်။ အလွတ် Venn Diagram ကိုအသုံးပြုခြင်းဖြင့်၊ သင်သည် diagram ကို ပိုမိုကောင်းမွန်စွာမြင်နိုင်သည်။ ဗလာကျင်းကွက်ကိုဖွင့်ရန်၊ သို့သွားပါ။ အပြင်အဆင် ပေါ်မှာ အိမ် tab ကိုရွေးပါ။ ဗလာ.
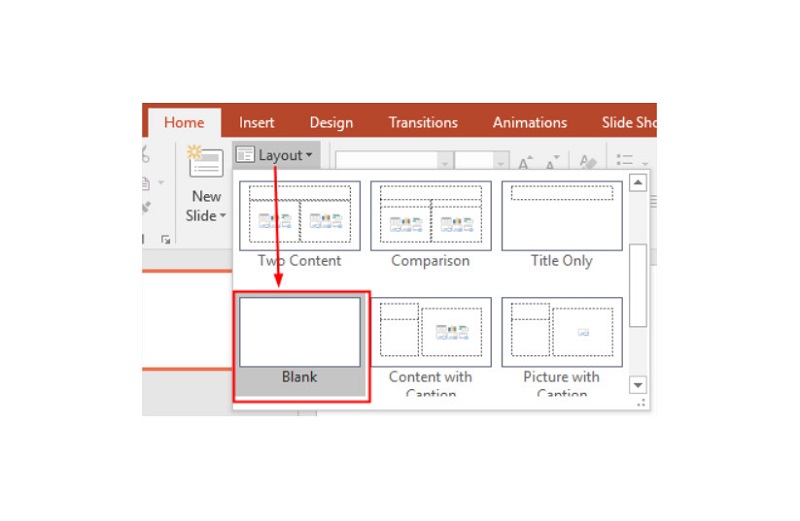
ပြီးလျှင် Insert tab သို့သွားပါ၊ ထို့နောက် ခလုတ်ကိုနှိပ်ပါ။ စမတ်အနုပညာ အောက်မှာ ပုံဥပမာ ဘောင်။ ထို့နောက်ဖွင့်ပါ။ SmartArt ဂရပ်ဖစ် ပြတင်းပေါက်။
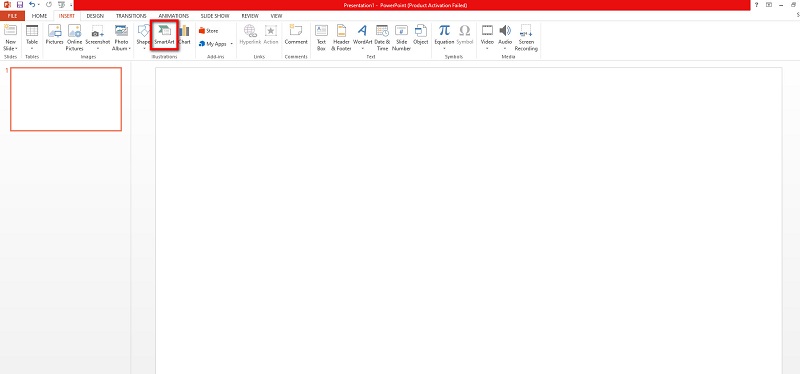
ကိုရွေးချယ်ပါ။ အခြေခံ Venn ၌ ဆက်ဆံရေး မီနူးကိုနှိပ်ပါ။ အဆင်ပြေလား ခလုတ် ပြီးနောက်၊ အချက်ပြရန် မြှားအိုင်ကွန်ကို နှိပ်ပါ။ စာသား ပိန်း။ သို့မဟုတ်၊ သင်သည် စာသားအကန့်ကိုဖွင့်ရန်နှင့် ၎င်းတို့ပေါ်ရှိ နံပါတ်များပေါ်တွင် စာသားကိုကူးထည့်ရန် စက်ဝိုင်းများရှိ စာသားအကွက်များကို နှိပ်နိုင်သည်။
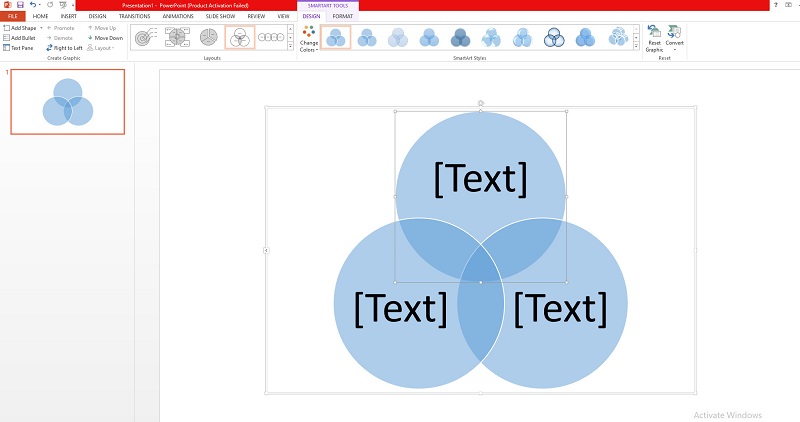
သင်၏ Venn Diagram တွင် နောက်ထပ်စက်ဝိုင်းများထည့်ရန်၊ ပုံတစ်ခုလုံးကို ရွေးချယ်ပါ၊ သို့သွားပါ။ ဒီဇိုင်း tab ထဲမှာ SmartArt ကိရိယာများနှိပ်ပါ။ Shape ထည့်ပါ။. အပိုစက်ဝိုင်းများကို ဖယ်ရှားလိုပါက၊ ဖယ်ရှားလိုသော စက်ဝိုင်းကို ရွေးချယ်ပြီး ခလုတ်ကို နှိပ်ပါ။ ဖျက်ပါ။ သော့သို့မဟုတ် Backspace သင်၏ကီးဘုတ်ပေါ်တွင်သော့။
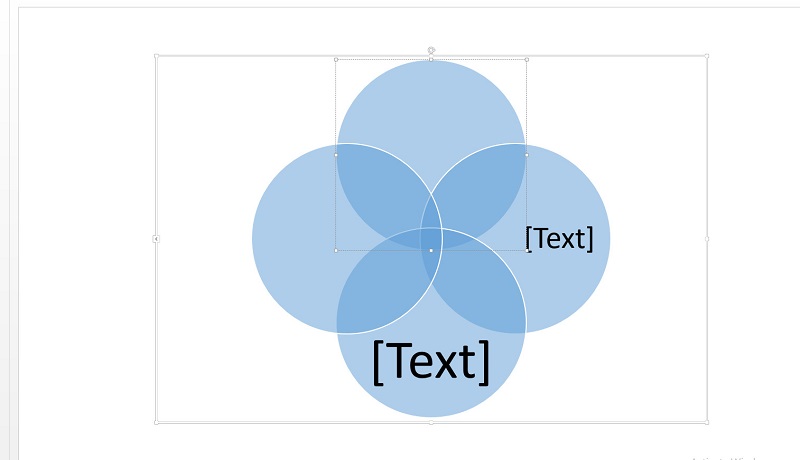
ယခု ကျွန်ုပ်တို့ Venn Diagram ကို ပုံစံထုတ်ပါမည်။ ကိုသွားပါ။ SmartArt ကိရိယာများသင့်ပုံကားချပ်များ၏ အပြင်အဆင်များ၊ အရောင်များနှင့် ပုံစံများကို မွမ်းမံပြင်ဆင်နိုင်သည့်နေရာ။ စက်ဝိုင်းကို ညာကလစ်နှိပ်ပြီး နှိပ်ပါ။ ဖော်မတ် Shape. သင့်စက်ဝိုင်းများကို ယခုပြောင်းလဲနိုင်ပြီ' ဖြည့်စွက်ပုံစံ၊ အရောင်ဖြည့်ပါ။, နှင့် လိုင်းစတိုင်. ဆက်စပ်မီနူးတွင် အမြန်တည်းဖြတ်ခြင်းကဲ့သို့သော ရွေးချယ်စရာများစွာကို ပြသပါမည်။ ပုံသဏ္ဍာန်ပြောင်းပါ၊ ပုံသဏ္ဍာန်ထည့်ပါ။, သို့မဟုတ် ပုံသဏ္ဍာန်ကို ပြန်လည်သတ်မှတ်ပါ။.
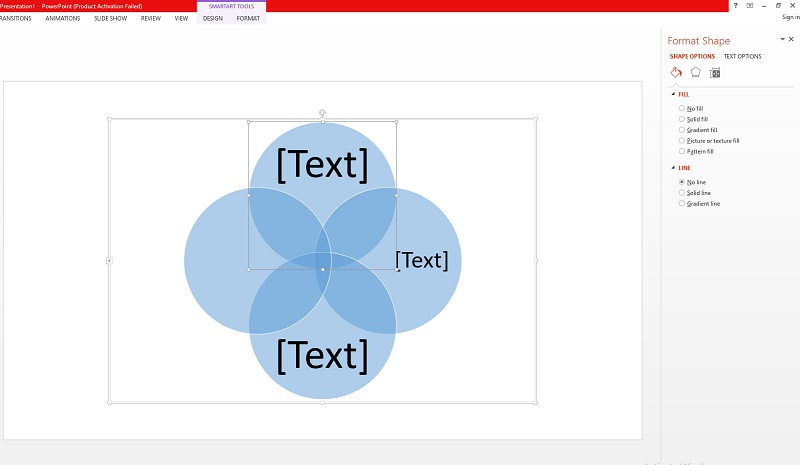
ပုံမှန်ပုံသဏ္ဍာန်များကိုအသုံးပြု၍ PowerPoint တွင် Venn Diagram ဆွဲနည်း
သင်သည် အစမှစတင်၍ PowerPoint တွင် Venn Diagram ကိုဖန်တီးလိုပါက၊ ပုံမှန်ပုံစံများကို အမြဲတမ်းအသုံးပြုနိုင်ပါသည်။ ကိုယ်တိုင်လျှောကျနေသော စက်ဝိုင်းများကို ထည့်လိုပါက ပုံမှန်ပုံစံများကို အသုံးပြုနိုင်သည်။ အောက်ဖော်ပြပါများသည် ပုံမှန်ပုံသဏ္ဍာန်များကို အသုံးပြု၍ Venn Diagram ဖန်တီးရန် အဆင့်များဖြစ်သည်။
ကိုဖွင့်ပါ။ Microsoft PowerPoint သင့်စက်ပေါ်ရှိ အက်ပ်လီကေးရှင်း၊ ထို့နောက် ဗလာစာရွက်ကို ဖွင့်ပါ။
သွားပါ။ ထည့်ပါ။, ကိုရွေးချယ်ပါ။ ပုံစံမျိုးစုံ အောက်တွင်ရွေးချယ်မှု သရုပ်ဖော်ပုံများ ပိန်း။
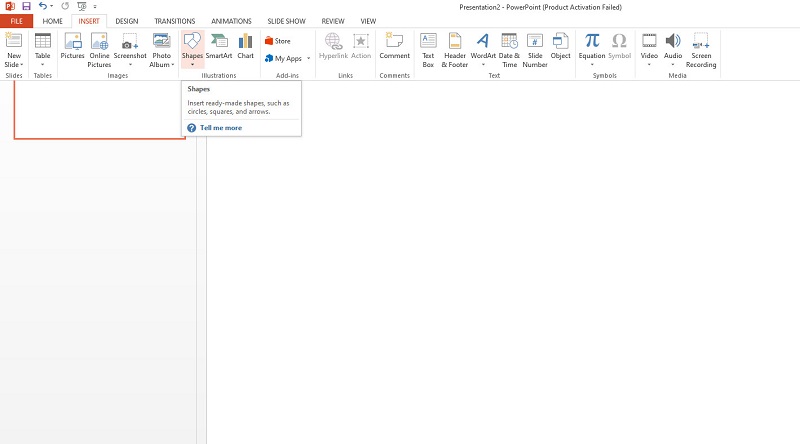
ထို့နောက်၊ ကိုရွေးချယ်ပါ။ ဘဲဥ Venn Diagrams များသည် စက်ဝိုင်းများပါ၀င်သောကြောင့် Venn Diagram ကိုဆွဲရန် ပုံသဏ္ဍာန်။
ထို့နောက် Venn Diagram တစ်ခုပြုလုပ်ရန် ဆလိုက်ပေါ်တွင် စက်ဝိုင်းများဆွဲပါ။ စက်ဝိုင်းတစ်ခုတည်းကိုဆွဲနိုင်ပြီး အရွယ်အစားအတိအကျရှိစေရန် ကော်ပီကူးထည့်ပါ။
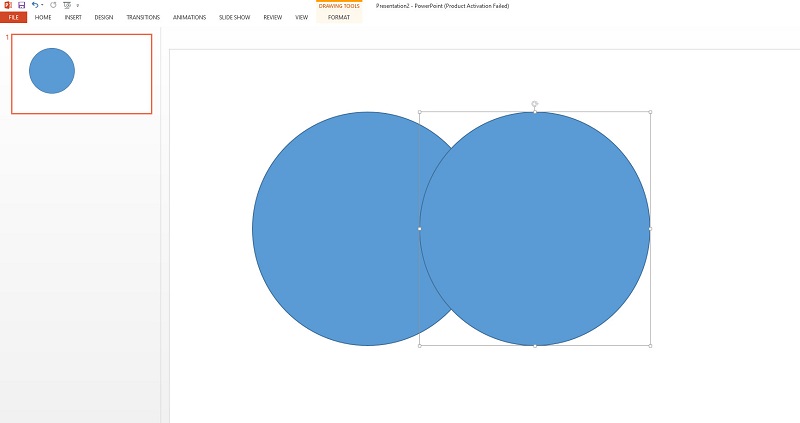
သင့်စက်ဝိုင်းရှိ သင့်စက်ဝိုင်းများ၏ ဖြည့်စွက်ပွင့်လင်းမြင်သာမှုကို တိုးမြှင့်ရမည်ကို သတိရပါ။ ဖော်မတ် Shape သို့မှသာ သင့်စက်ဝိုင်းများ၏ ထပ်နေမှုများကို မြင်နိုင်မည်ဖြစ်သည်။
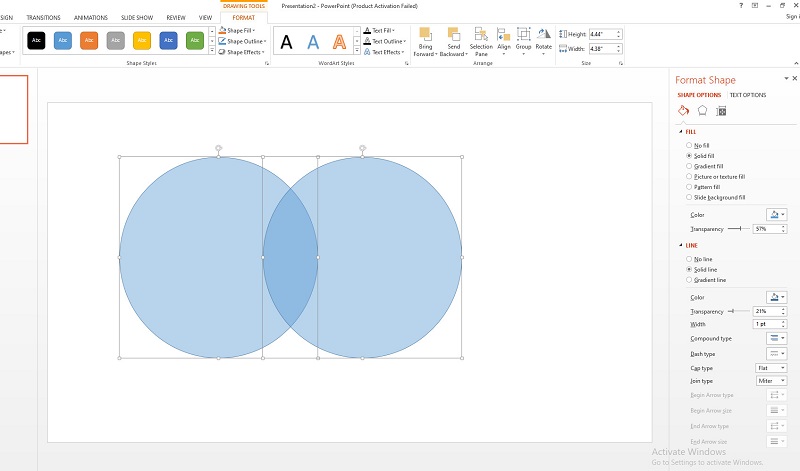
၎င်းသည် PowerPoint တွင် Venn Diagram ကို လွယ်ကူစွာပြုလုပ်ရန် နည်းလမ်းများဖြစ်သည်။ ဒါတွေဟာ ရိုးရှင်းတဲ့ အဆင့်တွေပဲ ဖြစ်ပါတယ်။ ၎င်းတို့ကို လိုက်နာခြင်းဖြင့်၊ သင်သည် ရိုးရှင်းသော Venn Diagram ကို ဖန်တီးနိုင်သည်။
အပိုင်း 2။ အပိုဆု- အခမဲ့ အွန်လိုင်း ပုံကြမ်း ဖန်တီးသူ
ယနေ့ခေတ်တွင် အင်တာနက်ပေါ်တွင် ပုံဆွဲခြင်းဆိုင်ရာ ကိရိယာများစွာကို သင်ရှာတွေ့နိုင်ပါသည်။ ၎င်း၏အားသာချက်များထဲမှတစ်ခုမှာ သင့်စက်တွင် ဆော့ဖ်ဝဲထည့်သွင်းရန် မလိုအပ်ခြင်းကြောင့်ဖြစ်သည်။ အင်တာနက်သုံးရုံနဲ့ အဆင်သင့်ဖြစ်နေပါပြီ။ ကံကောင်းစွာဖြင့်၊ Venn Diagram ပြုလုပ်ရန် သင်အသုံးပြုနိုင်သည့် အွန်လိုင်း ပုံကြမ်းပြုလုပ်ခြင်း အက်ပ်တစ်ခုရှိသည်။ Venn Diagram ဖန်တီးနည်းကို အကောင်းဆုံး ပုံကြမ်းပြုလုပ်နည်းကို အသုံးပြု၍ ဤအပိုင်းကို စဉ်ဆက်မပြတ်ဖတ်ရှုပါ။
MindOnMap Google၊ Mozilla Firefox နှင့် Safari အပါအဝင် ဝဘ်ဘရောက်ဆာများအားလုံးတွင် သင်ဝင်ရောက်ကြည့်ရှုနိုင်သည့် ပုံကြမ်းထုတ်လုပ်သည့်အက်ပ်တစ်ခုဖြစ်သည်။ ဤအွန်လိုင်းအပလီကေးရှင်းသည် သင့်အား Venn Diagram၊ Flowcharts၊ MindMaps၊ Tree Maps နှင့် အခြားအရာများကို ပြုလုပ်နိုင်စေပါသည်။ ထို့အပြင်၊ သင်အခမဲ့အသုံးပြုနိုင်သည့် အဆင်သင့်လုပ်ထားသော ပုံစံများပါရှိသည်။ MindOnMap ၏ ပို၍ကောင်းမွန်သောအရာမှာ သင်ပြုလုပ်နေသည့် ပုံတွင် တစ်မူထူးခြားသော အိုင်ကွန်များ၊ သင်္ကေတများနှင့် ရုပ်ပုံများကို ထည့်သွင်းနိုင်သည်။ အကယ်၍ သင်သည် သင့်သူငယ်ချင်းများနှင့် အလုပ်တွဲလုပ်နိုင်သည့် ပုံဆွဲထုတ်လုပ်သူအား ရှာဖွေနေပါက၊ ၎င်းသည် သင့်အတွက် အကောင်းဆုံးကိရိယာဖြစ်သည်။ MindOnMap ဖြင့်၊ သင်သည် သင့်ပရောဂျက်ကို လင့်ခ်ကိုကူးယူပြီး ၎င်းတို့နှင့် မျှဝေခြင်းဖြင့် သင့်အဖွဲ့နှင့် မျှဝေနိုင်ပါသည်။
ထို့အပြင်၊ သင်သည် သင်၏ပရောဂျက်ကို PNG၊ JPG၊ SVG၊ Word Document သို့မဟုတ် PDF ဖိုင်ကဲ့သို့သော မည်သည့်ပုံစံဖြင့် တင်ပို့နိုင်သည်။ MindOnMap သည် အမှန်တကယ်ပင် အကောင်းဆုံး ပုံကြမ်းဖန်တီးခြင်း အက်ပ်ဖြစ်သည်။ ထို့ကြောင့် သင်သည် Venn Diagram ဖန်တီးရန် ဤဆော့ဖ်ဝဲလ်ကို အသုံးပြုလိုပါက၊ အောက်ပါရိုးရှင်းသော ညွှန်ကြားချက်များကို လိုက်နာပါ။
လုံခြုံစွာဒေါင်းလုဒ်လုပ်ပါ။
လုံခြုံစွာဒေါင်းလုဒ်လုပ်ပါ။
MindOnMap ကို အသုံးပြု၍ Venn Diagram ပြုလုပ်နည်း
ပထမအဆင့်အတွက်၊ သင်၏ဘရောက်ဆာကိုဝင်ရောက်ပြီး ရှာဖွေပါ။ MindOnMap search box တွင်။ ၎င်းတို့၏ပင်မစာမျက်နှာသို့ ချက်ချင်းဝင်ရောက်ရန် ဤလင့်ခ်ကို သင် အမှတ်ခြစ်နိုင်သည်။ အပလီကေးရှင်းကို လွတ်လပ်စွာ အသုံးပြုရန်၊ သင့်အကောင့်သို့ အကောင့်ဝင်ပါ သို့မဟုတ် ဝင်ရောက်ပါ။
ထို့နောက် ပင်မအင်တာဖေ့စ်ပေါ်ရှိ ခလုတ်ကို နှိပ်ပါ။ သင်၏ Mind Map ကိုဖန်တီးပါ။ ခလုတ်
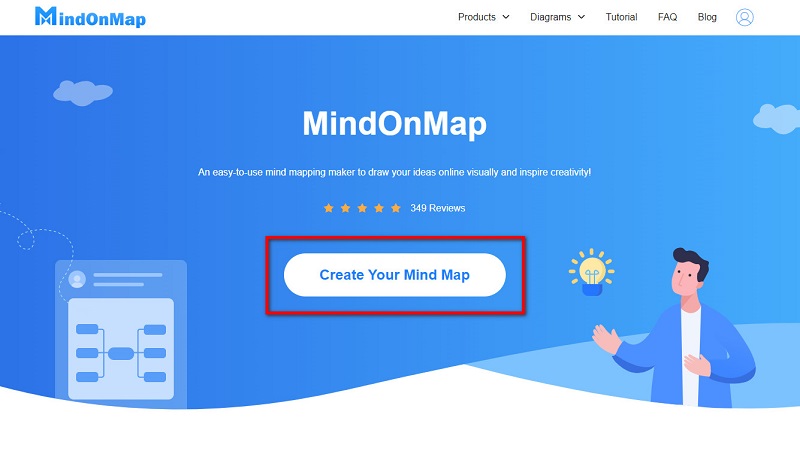
အောက်ဖော်ပြပါ အင်တာဖေ့စ်ပေါ်တွင် နှိပ်ပါ။ အသစ် နှင့် ရွေးချယ်ပါ။ ပုံပြဇယား ရွေးချယ်မှု သင်၏ Venn Diagram ကိုဖန်တီးပါ။.
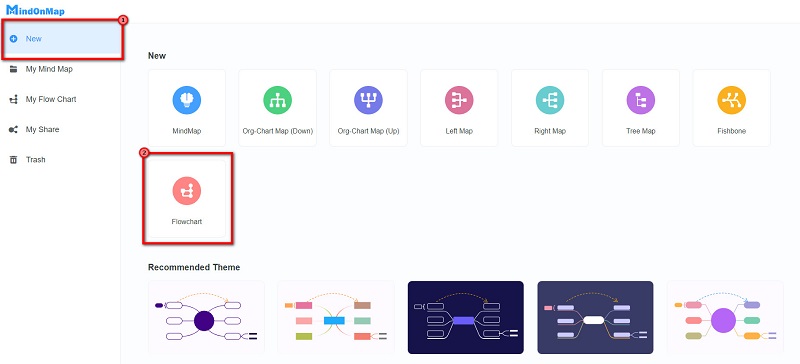
ထို့နောက်ကိုရွေးချယ်ပါ။ စက်ဝိုင်း ပုံသဏ္ဍာန်ကနေ အထွေထွေ Venn Diagram ဖန်တီးရန် panel စက်ဝိုင်းကို ကော်ပီကူးပြီး အရွယ်အစား တူညီစေရန်။
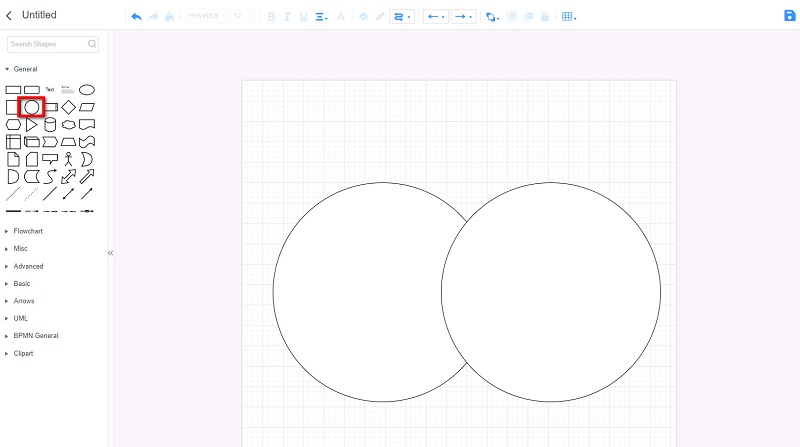
သင့်စက်ဝိုင်းများပေါ်တွင် အရောင်အနည်းငယ်ထည့်ကာ လျှော့ပါ။ အလင်းပိတ် သို့မှသာ စက်ဝိုင်းများ၏ ထပ်နေမှုများကို မြင်နိုင်မည်ဖြစ်သည်။
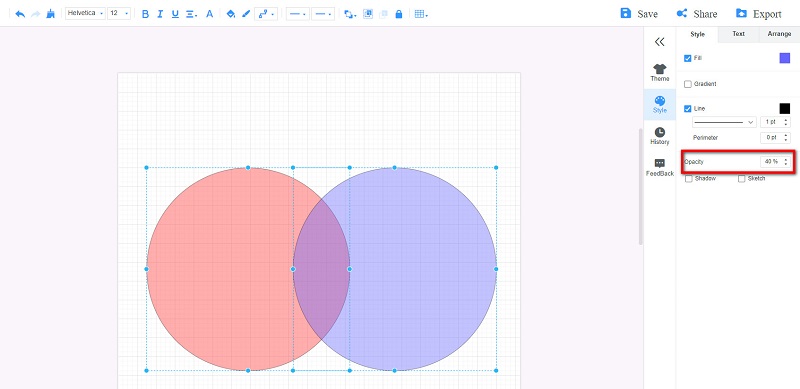
သင်၏ Venn Diagram တွင် စာသားများထည့်သွင်းရန်၊ ကိုနှိပ်ပါ။ စာသား အောက်မှာ icon သင်္ကေတများ ပြီးလျှင် သင်ထည့်သွင်းလိုသော အကြောင်းအရာများကို ထည့်သွင်းပါ။
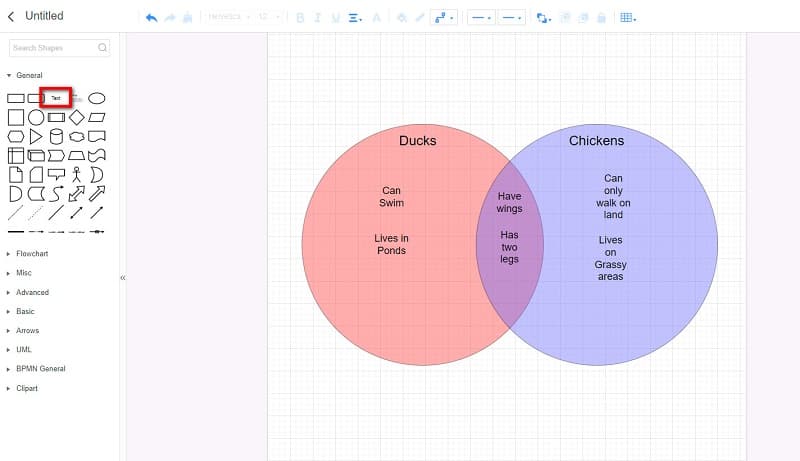
စာသားများကို ထည့်သွင်းပြီးသည်နှင့် သင်၏ Venn Diagram ကို သိမ်းဆည်းနိုင်သည် သို့မဟုတ် ထုတ်ယူနိုင်ပါသည်။ ကိုနှိပ်ပါ။ တင်ပို့ခြင်း။ ခလုတ်ကိုနှိပ်ပါ၊ ထို့နောက်သင်လိုချင်သော output format ကိုရွေးချယ်ပါ။
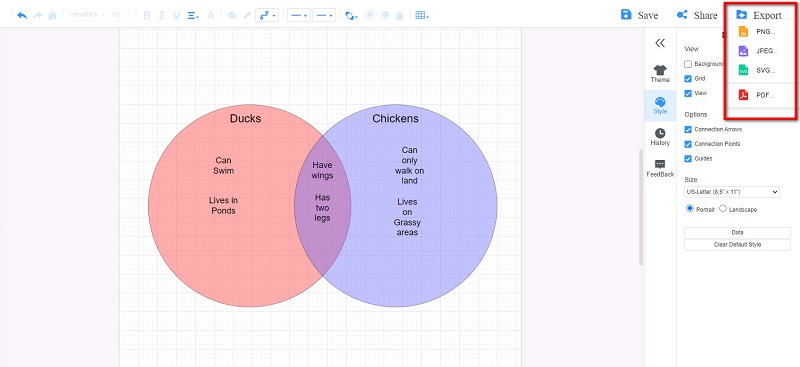
အပိုင်း ၃။ အမေးအဖြေများ PowerPoint တွင် Venn Diagram ပြုလုပ်နည်း
အဝိုင်းလေးဝိုင်း Venn Diagram ရှိပါသလား။
ဟုတ်တယ်၊ ရှိတယ်။ အဝိုင်းလေးဝိုင်းလုပ်လို့ရတယ်။ Venn Diagram အယူအဆလေးခုကို နှိုင်းယှဉ်ပြီး ဆန့်ကျင်နေမယ်ဆိုရင်။
Venn Diagram သုံးမျိုးက ဘာလဲ။
Venn Diagram အမျိုးအစားသုံးမျိုးရှိသည်။ စက်ဝိုင်းနှစ်ဝိုင်း Venn Diagram၊ သုံးပတ်ဝိုင်း Venn Diagram နှင့် လေးဝိုင်း Venn Diagram။
Venn Diagram ၏ မူရင်းအမည်ကား အဘယ်နည်း။
Eulerian စက်ဝိုင်းများ။ 1700 ခုနှစ်တွင် ဆွဇ်သင်္ချာပညာရှင် လီယိုနာ့ဒ် ယူလာ သည် နောက်ပိုင်းတွင် Venn Diagram ဟု ခေါ်သည့် Euler Diagram ကို တီထွင်ခဲ့သည်။
နိဂုံး
ကြည့်ရတာ မခက်ပါဘူး။ PowerPoint တွင် Venn Diagram တစ်ခုပြုလုပ်ပါ။. အထက်ဖော်ပြပါ အဆင့်များအတိုင်း လုပ်ဆောင်ရန် လိုအပ်ပါသည်။ Venn Diagram တစ်ခုပြုလုပ်ရန် PowerPoint ကိုအသုံးပြုခြင်း၏ပြဿနာမှာ diagram-maker tool ၏အင်္ဂါရပ်များကင်းမဲ့ခြင်းပင်ဖြစ်သည်။ ထို့ကြောင့် Venn Diagram ကို ကျွမ်းကျင်စွာ ဖန်တီးလိုပါက အသုံးပြုပါ။ MindOnMap ယခု










