ပုံတစ်ပုံကို အရွယ်အစားပြောင်းရန် Adobe ကို အသုံးပြု၍ အကောင်းဆုံးနည်းလမ်းများ
ဆိုရှယ်မီဒီယာ ပလက်ဖောင်းတိုင်းတွင် အထူးသဖြင့် သင့်ဓာတ်ပုံများကို တင်လိုပါက ကျွန်ုပ်တို့လိုက်နာရန် လိုအပ်သည့် စံပုံအရွယ်အစားများရှိသည်။ ဤနည်းအားဖြင့်၊ သင်သည် ၎င်းတို့ကို တင်နိုင်စေရန် သင်၏ဓာတ်ပုံများကို အရွယ်အစားပြောင်းရန် လိုအပ်သည်။ ထိုအခြေအနေမျိုးတွင်၊ သင်သည် Photoshop ကဲ့သို့ သင့်ပုံကို အရွယ်အစားပြောင်းလဲရန် ကူညီပေးမည့် အကောင်းဆုံးနည်းလမ်းဖြင့် အက်ပ်တစ်ခု လိုအပ်ပါသည်။ ဒီဆောင်းပါးက သင့်ကို သင်ပေးမှာပါ။ Photoshop တွင် ပုံတစ်ပုံကို အရွယ်အစားပြောင်းနည်း. ထို့အပြင်၊ ဤဒေါင်းလုဒ်လုပ်နိုင်သောဆော့ဖ်ဝဲလ်ကို အသုံးပြုခြင်းအပြင်၊ သင့်ပုံများကို အရွယ်အစားပြောင်းလဲခြင်းတွင် သင်အသုံးပြုနိုင်သည့် အကောင်းဆုံးအခြားရွေးချယ်စရာများကိုလည်း သင်ရှာဖွေတွေ့ရှိမည်ဖြစ်သည်။ ဤအကြောင်းအရာနှင့်ပတ်သက်သည့် အခြားအချက်အလက်များကို ရယူရန် အဆင်သင့်ဖြစ်ပြီလား။ ထို့နောက် ဤဆောင်းပါးကိုဖတ်ပြီး သင့်အတွက် အကောင်းဆုံးနည်းလမ်းကို ရွေးချယ်ပါ။
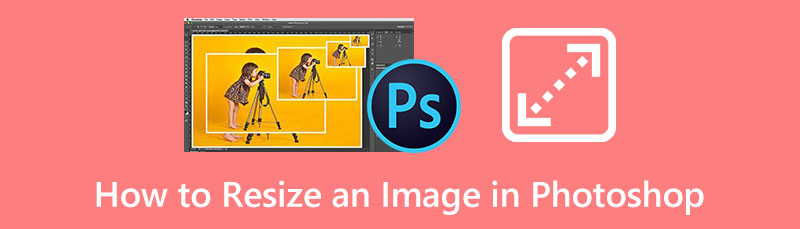
- အပိုင်း ၁။ Photoshop တွင် ပုံတစ်ပုံကို အရွယ်အစားပြောင်းနည်း သင်ခန်းစာ
- အပိုင်း 2။ Adobe Online ကို အသုံးပြု၍ ပုံတစ်ပုံကို အရွယ်အစားပြောင်းလဲနည်း
- အပိုင်း ၃။ ပုံတစ်ပုံကို အရွယ်အစားပြောင်းရန်အတွက် ပိုမိုလွယ်ကူသောနည်းလမ်း
- အပိုင်း 4။ Photoshop တွင် ပုံတစ်ပုံကို အရွယ်အစားပြောင်းလဲခြင်းနှင့် ပတ်သက်သော FAQs
အပိုင်း ၁။ Photoshop တွင် ပုံတစ်ပုံကို အရွယ်အစားပြောင်းနည်း သင်ခန်းစာ
Photoshop နဲ သင့်ပုံများကို အရွယ်အစားပြောင်းလဲလိုပါက လူကြိုက်များသော ဓာတ်ပုံတည်းဖြတ်သည့်ဆော့ဖ်ဝဲဖြစ်သည်။ ဤအော့ဖ်လိုင်းဆော့ဖ်ဝဲသည် pixel အတိုင်းအတာများကိုပြောင်းလဲခြင်းဖြင့် အရည်အသွေးမဆုံးရှုံးဘဲ ဓာတ်ပုံများကို အရွယ်အစားပြောင်းလဲနိုင်သည်။ ကြည်လင်ပြတ်သားမှုမြင့်မားသော ဓာတ်ပုံကြီးတစ်ပုံ သို့မဟုတ် မရေမတွက်နိုင်သော ပစ်ဇယ်အရေအတွက်ရှိသော ဓာတ်ပုံတစ်ပုံရှိခြင်းသည် သိုလှောင်မှုပမာဏ အများအပြား လိုအပ်သည်။ ဒစ်ဂျစ်တယ်ပလပ်ဖောင်းပေါ်တွင် ဓာတ်ပုံတစ်ပုံကို အပ်လုဒ်လုပ်ရန်လည်း အချိန်ကုန်သည်။ သင်လုပ်နိုင်သော အကောင်းဆုံးဖြေရှင်းနည်းမှာ ဖိုင်အရွယ်အစားသေးငယ်စေရန် ပုံတစ်ပုံကို အရွယ်အစားပြောင်းရန်ဖြစ်သည်။ Photoshop သည် သင့်ဓာတ်ပုံ၏ အမြင့်နှင့် အနံကို အလွယ်တကူ ချိန်ညှိနိုင်စေပါသည်။ ကြည်လင်ပြတ်သားမှုကိုလည်း ပြောင်းလဲနိုင်သည်။ ဤနည်းဖြင့် သင်သည် သင့်ဓာတ်ပုံ၏ ဖိုင်အရွယ်အစားကို အပြီးအပိုင် ပြောင်းလဲနိုင်သည်။ Resolution သည် ဖိုင်အရွယ်အစားနှင့် သက်ဆိုင်မှုရှိမရှိ သိချင်ပါက၊ ၎င်းတွင် ရှိပါသည်။ ပုံတစ်ပုံတွင် အချက်အလက် များလေလေ၊ ဒေတာသိပ်သည်းဆ ပိုမိုများပြားခြင်းကြောင့် ရုပ်ပုံဖိုင် ကြီးလေလေ ဖြစ်လိမ့်မည်။ ကြည်လင်ပြတ်သားမှုကို လျှော့ချခြင်းဖြင့် ရုပ်ပုံအရွယ်အစားကို မထိခိုက်စေဘဲ ဖိုင်တစ်ခု၏ အရွယ်အစားကို လျှော့ချနိုင်သည်။ Photoshop တွင် ၎င်းကို အရွယ်အစားပြောင်းလဲသောအခါတွင် နမူနာပုံစံကို အမှန်ခြစ်ထားခဲ့ပါက ပုံအတွင်းရှိ pixel ဒေတာပမာဏသည် ပြောင်းလဲသွားမည်ဖြစ်သည်။ ၎င်းသည် တူညီသောအတိုင်းအတာ သို့မဟုတ် စာရွက်စာတမ်းအရွယ်အစားကို ထိန်းသိမ်းထားစဉ်တွင် ဖိုင်အရွယ်အစားကို လျှော့ချပေးသည်။ ထို့အပြင်၊ Photoshop တွင် ဓာတ်ပုံတစ်ပုံအား အရွယ်အစားပြောင်းလဲခြင်းအပြင် ပေးဆောင်ရန် အခြားအင်္ဂါရပ်များပါရှိသည်။ သင်သည် ဝေဝါးခြင်း၊ ဖြတ်တောက်ခြင်း၊ လှည့်ခြင်း၊ ချုံ့ခြင်း၊ စစ်ထုတ်ခြင်း နှင့် အခြားအရာများကို သင့်ပုံများတွင် ပြုလုပ်နိုင်သည်။
သို့သော်၊ စွမ်းဆောင်ရည်ကောင်းမွန်သော်လည်း Photoshop သည် သုံးစွဲသူအသစ်များအတွက် ပြီးပြည့်စုံခြင်းမရှိပါ။ ဤဓာတ်ပုံပြန်လည်ပြင်ဆင်ခြင်းသည် အဆင့်မြင့်ရုပ်ပုံတည်းဖြတ်ဆော့ဖ်ဝဲတစ်ခုဖြစ်ပြီး၊ ဆိုလိုသည်မှာ သင်သည် ဤအက်ပ်ကိုအသုံးပြုရန်အတွက် ကျွမ်းကျင်အသုံးပြုသူ သို့မဟုတ် ပရော်ဖက်ရှင်နယ်ဖြစ်ရန် လိုအပ်သည်။ ၎င်းတွင် ပရော်ဖက်ရှင်နယ်မဟုတ်သောအသုံးပြုသူများကို စိတ်ရှုပ်ထွေးစေမည့် ရွေးချယ်စရာများစွာရှိသောကြောင့် ရှုပ်ထွေးသောအင်တာဖေ့စ်တစ်ခုပါရှိသည်။ ထို့အပြင် Photoshop သည် 7 ရက်အခမဲ့အစမ်းသုံးဗားရှင်းကိုသာပေးသည်။ ပြီးနောက်၊ ဆော့ဖ်ဝဲသည် သင့်အား အလိုအလျောက် အားသွင်းပေးလိမ့်မည်။ အခကြေးငွေကို ပေးဆောင်ရန် မကြိုက်ပါက အစမ်းသုံးကာလ မကုန်ဆုံးမီ အစီအစဉ်ကို ပယ်ဖျက်ပါ။
သင့် Windows သို့မဟုတ် Mac ကွန်ပျူတာများတွင် ပုံတစ်ပုံကို အရွယ်အစားပြောင်းရန် Adobe ကိုအသုံးပြုနည်းကို လေ့လာရန် အောက်ပါအဆင့်များကို လိုက်နာပါ။
ပစ်လွှတ်ပါ။ Photoshop နဲ installation လုပ်ငန်းစဉ်ပြီးနောက်။ အရွယ်အစားပြောင်းလိုသောပုံကို ထည့်သွင်းပါ။ ထို့နောက် အဆိုပါသို့ သွားပါ။ ပုံ tab ကိုရွေးပါ။ ပုံအရွယ်အစား ရွေးချယ်မှု။
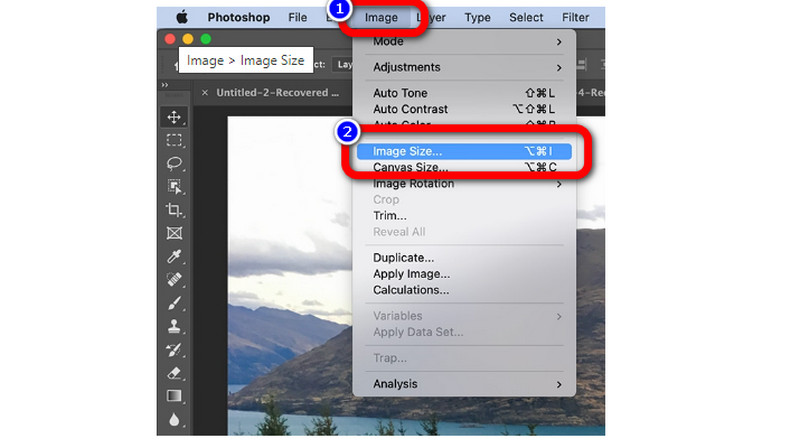
၎င်းနောက်၊ သင်သည် ပုံအရွယ်အစား၊ ကြည်လင်ပြတ်သားမှု၊ အနံ၊ အမြင့်နှင့် အခြားအရာများကဲ့သို့ အရွယ်အစားပြောင်းလဲခြင်း ဘောင်များကို ပြောင်းလဲနိုင်သည်။
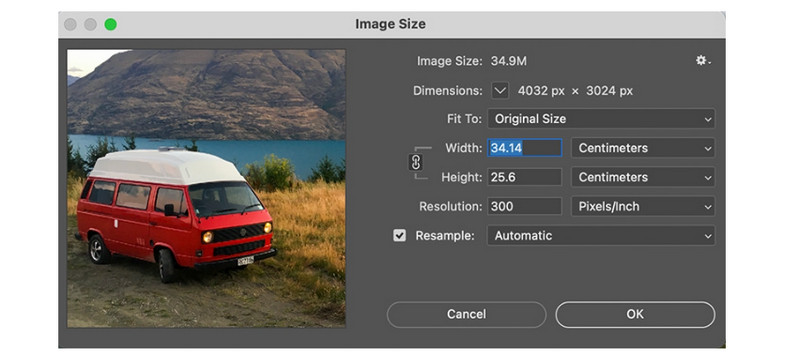
ဤသည်မှာ သင်လေ့လာရန် လိုအပ်သော ရုပ်ပုံဂုဏ်သတ္တိများအကြောင်း အသေးစိတ်အချက်အလက်ဖြစ်ပါသည်။
အတိုင်းအတာ
◆ Dimensions ဘေးရှိ တြိဂံကို နှိပ်ပြီး pixel အတိုင်းအတာ၏ တိုင်းတာမှုယူနစ်ကို ပြောင်းလဲရန် မီနူးမှ ရွေးချယ်ပါ။
အမြင့်နှင့် အနံ
◆ အကျယ်နှင့် အမြင့်တန်ဖိုးများကို ထည့်သွင်းပါ။ မတူညီသော တိုင်းတာမှုယူနစ်တစ်ခုတွင် တန်ဖိုးများကို ထည့်သွင်းရန် အနံနှင့် အမြင့် စာသားအကွက်များအနီးရှိ ရွေးချယ်မှုများကို အသုံးပြုပါ။ Image Size dialog box ၏ အပေါ်ပိုင်းတွင် ပုံအသစ်ကို ပုံဖိုင်အရွယ်အစားကို ပြသပြီး ကွင်းအတွင်းရှိ ယခင်ဖိုင်အရွယ်အစားကို နောက်တွင် ပြသသည်။
ဆုံးဖြတ်ချက်
◆ Resolution ကိုမွမ်းမံပြင်ဆင်ရန် တန်ဖိုးအသစ်တစ်ခုကို သင်ထည့်နိုင်သည်။ တိုင်းတာမှုယူနစ်များကို ပြောင်းလဲခြင်းသည်လည်း ရွေးချယ်မှုတစ်ခုဖြစ်သည်။
နမူနာယူပါ။
◆ နမူနာကို ရွေးချယ်ထားကြောင်း သေချာပါစေ၊ လိုအပ်ပါက၊ ပုံ၏ ကြည်လင်ပြတ်သားမှု သို့မဟုတ် အရွယ်အစားကို ပြောင်းလဲရန်နှင့် လိုအပ်ပါက ပုံ၏ ကြည်လင်ပြတ်သားမှု သို့မဟုတ် အရွယ်အစားကို ပြောင်းလဲရန်နှင့် လိုအပ်ပါက ပုံ၏ ကြည်လင်ပြတ်သားမှု သို့မဟုတ် အရွယ်အစားကို ပြောင်းလဲရန်နှင့် လိုအပ်ပါက ပုံ၏ အလုံးစုံ ပစ်ဇယ်အရေအတွက်ကို လိုက်လျောညီထွေဖြစ်အောင် ခွင့်ပြုပါ။ ပစ်ဇယ်အရေအတွက်ကို မပြောင်းလဲဘဲ ပုံ၏ အရွယ်အစား သို့မဟုတ် ကြည်လင်ပြတ်သားမှုကို ပြောင်းလဲရန် နမူနာကို ဖြုတ်ပါ။
သင့်ပုံမှ parameters အားလုံးကို ပြောင်းလဲခြင်းပြီးပါက နှိပ်ပါ။ အဆင်ပြေလား. ထို့နောက် သင်၏ပုံကို သိမ်းဆည်းပါ။
အပိုင်း 2။ Adobe Online ကို အသုံးပြု၍ ပုံတစ်ပုံကို အရွယ်အစားပြောင်းလဲနည်း
အွန်လိုင်းတွင် ပုံတစ်ပုံကို အရွယ်အစားပြောင်းရန် သင်နှစ်သက်ပါသလား။ ပုံတစ်ပုံကို အရွယ်အစားပြောင်းရန် Adobe Photoshop Online ကို အသုံးပြုနိုင်သည်။ ဒီ web-based ပါ။ ရုပ်ပုံပြောင်းလဲခြင်း သင်အသုံးပြုမည့် ဒစ်ဂျစ်တယ်ပလပ်ဖောင်းပေါ် မူတည်၍ မတူညီသော ပုံအရွယ်အစားများကို ပေးဆောင်နိုင်ပါသည်။ သင့်ပုံကို Facebook၊ Instagram၊ Twitter၊ Snapchat နှင့် အခြားအရာများတွင် ပို့စ်တင်လိုပါက ရနိုင်သောအရွယ်အစားများရှိပါသည်။ သင့်ပုံများ၏ အရွယ်အစားကိုလည်း စိတ်ကြိုက်ပြင်ဆင်ခွင့်ရှိသည်။ ဤအွန်လိုင်းကိရိယာသည် စတင်အသုံးပြုသူများအတွက် သင့်လျော်သောကြောင့် အသုံးပြုရလွယ်ကူသည်။ Google Chrome၊ Microsoft Edge၊ Firefox၊ Explorer အစရှိသည်တို့ အပါအဝင် ဘရောက်ဆာအားလုံးတွင် ဤရုပ်ပုံပြန်လည်ပြင်ဆင်ခြင်းကို သင်အသုံးပြုနိုင်ပါသည်။ သို့သော်လည်း ၎င်းသည် ဝဘ်အခြေခံအက်ပလီကေးရှင်းဖြစ်သောကြောင့် သင်သည် အင်တာနက်အသုံးပြုခွင့် လိုအပ်ပါသည်။ ထို့အပြင် သင်သည် ဤအက်ပ်၏အင်္ဂါရပ်များကို အသုံးပြုလိုပါက၊ ပရီမီယံဗားရှင်းကို သင်ဝယ်ယူရမည်ဖြစ်သော်လည်း ၎င်းသည် ကုန်ကျစရိတ်များသည်။ သင့်ပုံကို သိမ်းဆည်းရန် အကောင့်ဖွင့်ရန်လည်း လိုအပ်ပါသည်။
သင့်ဘရောက်ဆာကိုသွား၍ ၎င်းကိုရှာဖွေပါ။ Adobe Express ဝဘ်ဆိုဒ်။ ထို့နောက်ကိုနှိပ်ပါ။ သင့်ဓာတ်ပုံကို အပ်လုဒ်လုပ်ပါ။ လုပ်ငန်းစဉ်စတင်ရန်ခလုတ်။
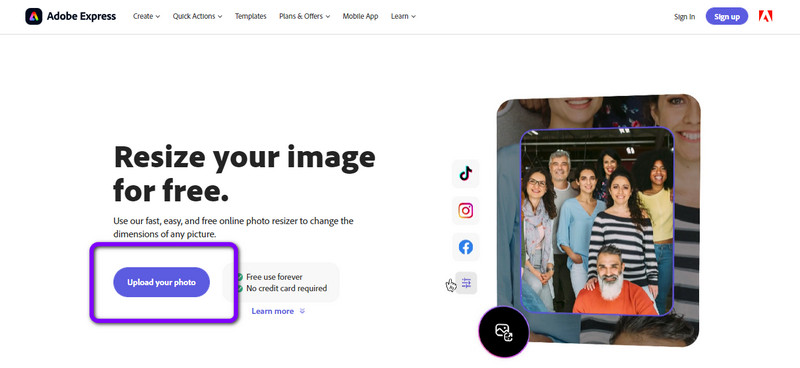
ကိုနှိပ်ပါ။ သင့်စက်ပစ္စည်းပေါ်တွင် ကြည့်ရှုပါ။ အရွယ်အစားပြောင်းလိုသော ပုံကို အပ်လုဒ်လုပ်ရန် ခလုတ်။
ကိုနှိပ်ပါ။ အရွယ်အစားပြောင်းပါ။ ရွေးချယ်ခွင့်ရှိသောကြောင့် သင်သည် ဓာတ်ပုံကိုအသုံးပြုလိုသည့်နေရာတွင် ရွေးချယ်မှုများရှိမည်ဖြစ်သည်။ သင်လည်းရွေးချယ်နိုင်သည်။ စိတ်ကြိုက် အထူးသဖြင့် သင့်ပုံ၏ အမြင့်နှင့် အကျယ်ကို ပြောင်းလဲခြင်းတွင် သင့်ဓာတ်ပုံ၏ အရွယ်အစားကို စိတ်ကြိုက်ပြင်ဆင်ရန်။
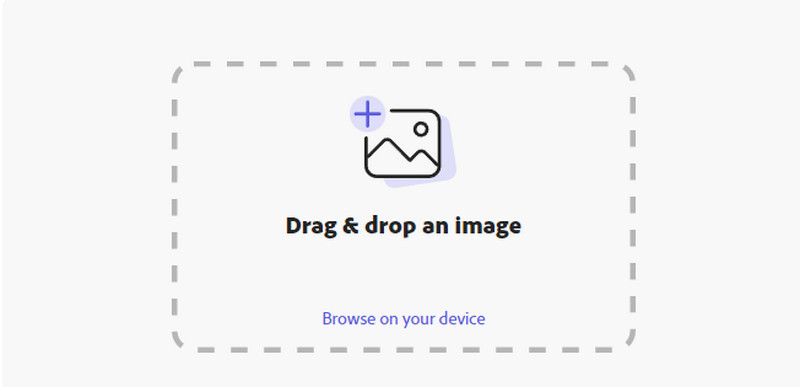
ပြီးသွားရင်တော့ ပုံကို အရွယ်အစားပြောင်းပါ။, Download ခလုတ်ကိုနှိပ်ပါ။
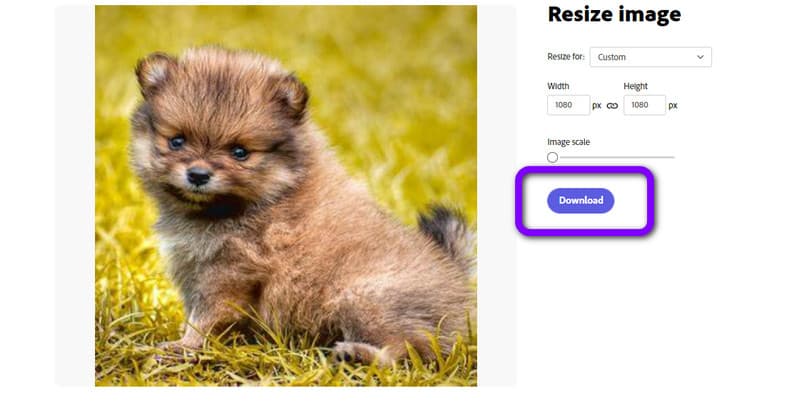
အပိုင်း ၃။ ပုံတစ်ပုံကို အရွယ်အစားပြောင်းရန်အတွက် ပိုမိုလွယ်ကူသောနည်းလမ်း
သင့်ဓာတ်ပုံကို အရွယ်အစားပြောင်းရန် အရိုးရှင်းဆုံးနည်းလမ်းကို သင်ရှာဖွေနေပါသလား။ Photoshop အတွက် အကောင်းဆုံးရွေးချယ်စရာတစ်ခုပါ။ MindOnMap အွန်လိုင်း အခမဲ့ ရုပ်ပုံမြှင့်စက်. ဤအွန်လိုင်းအခြေခံ ဓာတ်ပုံပြင်ဆင်ဆာသည် သင့်ဓာတ်ပုံအရည်အသွေးကို မဆုံးရှုံးစေဘဲ အရွယ်အစားပြောင်းလဲရန်အတွက် ယုံကြည်စိတ်ချရသည်။ ပုံတစ်ပုံကို အရွယ်အစားပြောင်းလဲနေစဉ်တွင်၊ သင်သည် သင်၏ဓာတ်ပုံကို မြှင့်တင်နိုင်သည်။ ဤနည်းဖြင့် သင်သည် ကောင်းမွန်သော အရည်အသွေးဖြင့် ပုံတစ်ပုံကို ဖန်တီးနိုင်သည်။ ထို့အပြင်၊ ဓာတ်ပုံတစ်ပုံကို အရွယ်အစားပြောင်းရန် လွယ်ကူသည်။ ၎င်းတွင် စတင်အသုံးပြုသူများအတွက် ပြီးပြည့်စုံသော နားလည်နိုင်သော လုပ်ငန်းစဉ်တစ်ခုရှိသည်။ ထို့အပြင်၊ ၎င်းသည် အွန်လိုင်းတူးလ်တစ်ခုဖြစ်သောကြောင့်၊ ၎င်းသည် တပ်ဆင်ရန်မလိုအပ်ဘဲ၊ သင်သည် အကန့်အသတ်မရှိ ဓာတ်ပုံများကို အခမဲ့အရွယ်အစားပြောင်းလဲနိုင်သည်။ သင့်ဓာတ်ပုံကို 2×၊ 4×၊ 6× နှင့် 8× အထိ ချဲ့နိုင်သည်။ ထို့အပြင်၊ အရွယ်အစားပြောင်းလဲခြင်းအပြင် မှုန်ဝါးသောဓာတ်ပုံများကို အလွယ်တကူ မြှင့်တင်နိုင်သည်။
ပင်မဝဘ်ဆိုဒ်သို့ သွားပါ။ MindOnMap အွန်လိုင်း အခမဲ့ ရုပ်ပုံမြှင့်စက်. ထို့နောက်ကိုနှိပ်ပါ။ ပုံများ တင်ပါ။ သင်အရွယ်အစားပြောင်းလိုသောပုံကိုထည့်ရန်ခလုတ်။
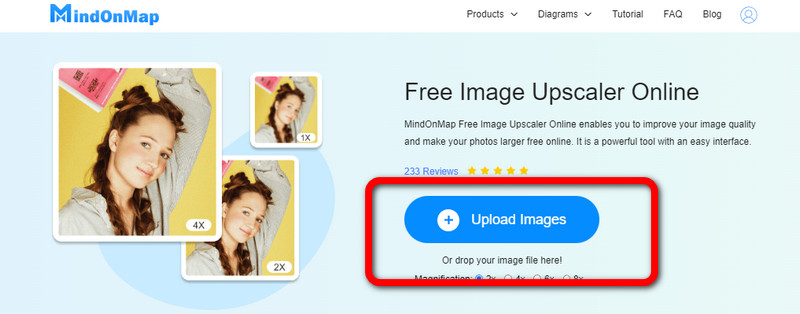
သင့်ဓာတ်ပုံကို အရွယ်အစားပြောင်းရန် ချဲ့ထွင်မှုရွေးချယ်စရာများသို့ သွားပါ။ သင်သည် 2× မှ 8× ချဲ့ထွင်ကြိမ်များကိုရွေးချယ်နိုင်သည်။ ဤနည်းဖြင့်၊ သင်သည် သင်၏ဓာတ်ပုံကို လွယ်ကူစွာ အရွယ်အစားပြောင်းနိုင်သည်။
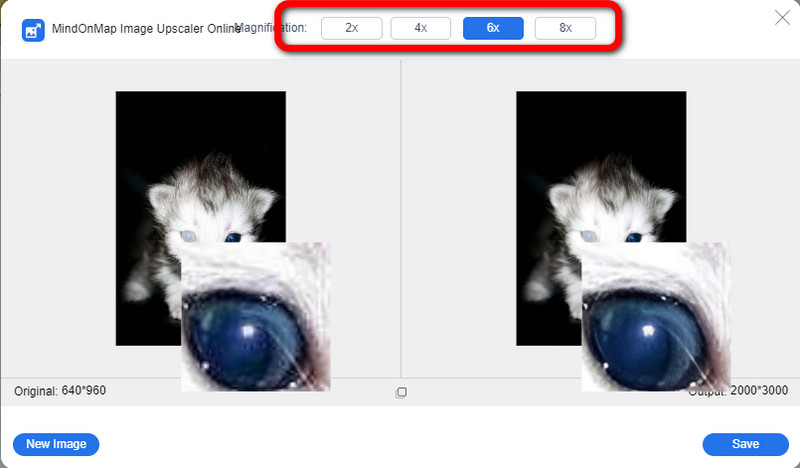
သင်မြင်သည့်အတိုင်း၊ သင့်ဓာတ်ပုံ၏အထွက်သည် ပြောင်းလဲသွားပါသည်။ နောက်ဆုံးအနေနဲ့ ကလစ်နှိပ်ပါ။ သိမ်းဆည်းပါ။ သင့်အရွယ်အစားကို အလိုအလျောက်သိမ်းဆည်းပေးမည့် ခလုတ်။
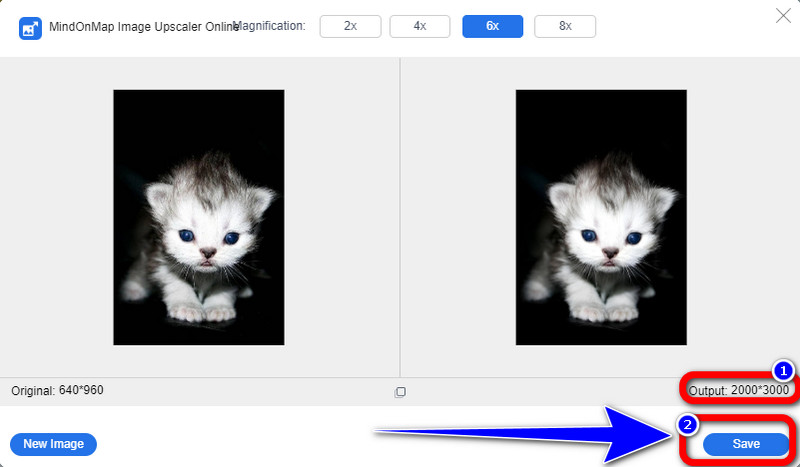
အပိုင်း 4။ Photoshop တွင် ပုံတစ်ပုံကို အရွယ်အစားပြောင်းလဲခြင်းနှင့် ပတ်သက်သော FAQs
Adobe Photoshop ကိုဝယ်ရင် ဘယ်လောက်ကုန်ကျမလဲ။
Adobe Photoshop အတွက် စာရင်းသွင်းမှု အစီအစဉ်ကို ဝယ်ယူလိုပါက လစဉ် $29.99 ပေးဆောင်ရပါမည်။ 100GB cloud storage ကိုလည်း ရရှိမည်ဖြစ်သည်။
Photoshop မှာ ပုံတွေကို ဘယ်လိုဖြတ်မလဲ။
Photoshop တွင် ပုံတစ်ပုံကိုဖွင့်ပြီး Crop tool ကိုအသုံးပြု၍ ဖြတ်တောက်ပါ။ File > Open သို့သွားပါ သို့မဟုတ် ထိပ်တန်းတူးလ်ဘားရှိ ဖိုင်ရွေးချယ်မှုမှ Open ကိုရွေးချယ်ခြင်းဖြင့် ဖိုင်ကိုဖွင့်ပါ။ Photoshop ၏ crop tool တွင် ပုံတစ်ပုံဖွင့်ရန်၊ ၎င်းကို သင့်ကွန်ပျူတာပေါ်တွင် ရှာပြီး ရွေးပါ။ Crop tool ကို Photoshop ၏ Tools panel ၏ Retouch ကဏ္ဍတွင် တွေ့ရနိုင်သည်၊ ၎င်းသည် သင့်ဖန်သားပြင်၏ ဘယ်ဘက်ခြမ်းတွင် မကြာခဏတွေ့ရသည် (ထိုနေရာတွင် မရှိပါက Window > Tools သို့သွားပါ)။
ပုံတစ်ပုံကို အရွယ်အစားပြောင်းရန် အရိုးရှင်းဆုံးနည်းလမ်းမှာ အဘယ်နည်း။
Photoshop မှလွဲ၍ ပုံတစ်ပုံကို အရွယ်အစားပြောင်းလဲရန် အရိုးရှင်းဆုံးနည်းလမ်းမှာ အသုံးပြုရန်ဖြစ်သည်။ MindOnMap အွန်လိုင်း အခမဲ့ ရုပ်ပုံမြှင့်စက်. ၎င်းတွင် အသုံးပြုသူအားလုံးအတွက် အသင့်တော်ဆုံး အရိုးရှင်းဆုံးနည်းလမ်း ပါရှိသည်။ အရည်အသွေးမထိခိုက်စေဘဲ သင့်ဓာတ်ပုံကို အရွယ်အစားပြောင်းလဲနိုင်သည်။
နိဂုံး
ဤဆောင်းပါးတွင် သင့်အား ထိရောက်သောနည်းလမ်းများကို ပြသထားသည်။ Photoshop တွင် ပုံတစ်ပုံကို အရွယ်အစားပြောင်းနည်း. ဒါပေမယ့် Adobe က အသုံးချဖို့ ခက်နေတယ်ဆိုရင် သင်သုံးနိုင်ပါတယ်။ MindOnMap အွန်လိုင်း အခမဲ့ ရုပ်ပုံမြှင့်စက်. ဒါဟာ Photoshop အတွက်အကောင်းဆုံးရွေးချယ်စရာဖြစ်ပါတယ်။ ၎င်းတွင် ပုံတစ်ပုံကို အရွယ်အစားပြောင်းလဲရန် ပိုမိုလွယ်ကူသောနည်းလမ်းတစ်ခုရှိပြီး အသုံးပြုရန် 100% အခမဲ့ဖြစ်သည်။










