အကောင်းဆုံး ပရောဂျက်စီမံခန့်ခွဲမှု ဆော့ဖ်ဝဲ- ကျူတိုရီရယ်များဖြင့် ပြန်လည်သုံးသပ်ချက် အပြည့်အစုံ
၏အကူအညီဖြင့် ပရောဂျက်စီမံခန့်ခွဲမှုဆော့ဖ်ဝဲပရောဂျက်တစ်ခုကို ထိရောက်စွာ စီစဉ်နိုင်သည် ။ ထို့အပြင် သင်သည် အလုပ်များကို ခွဲဝေပေးနိုင်ပြီး အဖွဲ့ကို စနစ်တကျ ထိန်းသိမ်းထားနိုင်သည်။ ဤနည်းအားဖြင့် သင်သည် ပန်းတိုင်များနှင့် သတ်မှတ်ရက်များ ပြည့်မီကြောင်း သေချာစေနိုင်သည်။ စျေးကွက်တွင် သင်တွေ့နိုင်သော ပရောဂျက်စီမံခန့်ခွဲမှုကိရိယာ အမျိုးမျိုးရှိသည်။ သို့သော် မည်သည့်ဆော့ဖ်ဝဲလ်ကို သုံးရမည်နည်း။ ဒီလိုဆိုရင် သင်ဟာ နေရာမှန်မှာ ရှိနေတယ်။ ဤလမ်းညွှန်ချက်သည် သင့်အား လိုအပ်သည့်အဖြေကို ပေးပါလိမ့်မည်။ သင့်ပရောဂျက်စီမံခန့်ခွဲမှုအတွက် သင်အသုံးပြုနိုင်သည့် အမျိုးမျိုးသော ပရောဂျက်စီမံခန့်ခွဲမှုကိရိယာများနှင့် မိတ်ဆက်ပေးပါမည်။ ၎င်းတွင် အဓိကအင်္ဂါရပ်များ၊ အားသာချက်များ၊ အားနည်းချက်များ၊ စျေးနှုန်းနှင့် နည်းလမ်းများ ပါဝင်သည်။ ထိုမှလွဲ၍ သူတို့၏ ခြားနားချက်များကို သင်တွေ့လိမ့်မည်။ ဤနည်းဖြင့် သင်သည် သင့်အတွက် အသင့်တော်ဆုံး မည်သည့်ဆော့ဖ်ဝဲလ်ကို တွေးခေါ်နိုင်မည်နည်း။
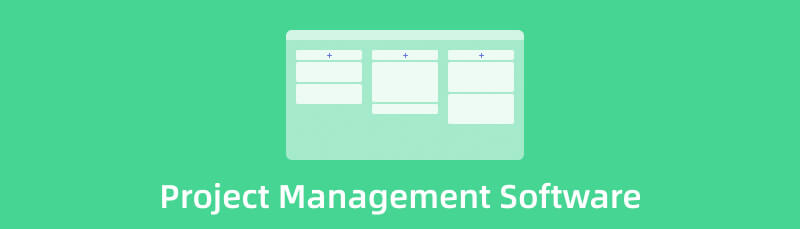
- အပိုင်း 1. ထိပ်တန်း 7 ပရောဂျက်စီမံခန့်ခွဲမှု ကိရိယာများ
- အပိုင်း ၂။ အကောင်းဆုံး ပရောဂျက်စီမံခန့်ခွဲမှုဆော့ဖ်ဝဲကို နှိုင်းယှဉ်ပါ။
- အပိုင်း ၃။ ပရောဂျက်စီမံခန့်ခွဲမှုဆော့ဖ်ဝဲလ်နှင့်ပတ်သက်သော အမေးအဖြေများ
MindOnMap ၏ အယ်ဒီတာအဖွဲ့၏ အဓိက စာရေးဆရာတစ်ဦးအနေဖြင့် ကျွန်ုပ်သည် ကျွန်ုပ်၏ ပို့စ်များတွင် စစ်မှန်သော အချက်အလက်များကို အမြဲပေးပါသည်။ ဤသည်မှာ စာမရေးခင် ကျွန်တော် လုပ်လေ့ရှိသည် ။
- ပရောဂျက်စီမံခန့်ခွဲမှုဆော့ဖ်ဝဲလ်နှင့်ပတ်သက်သည့် ခေါင်းစဉ်ကိုရွေးချယ်ပြီးနောက်၊ အသုံးပြုသူများအစိုးရိမ်ဆုံးဆော့ဖ်ဝဲလ်ကိုစာရင်းပြုစုရန် Google နှင့် ဖိုရမ်များတွင် သုတေသနများစွာကို အမြဲပြုလုပ်ပါသည်။
- ထို့နောက် ကျွန်ုပ်သည် ဤပို့စ်တွင်ဖော်ပြထားသော ပရောဂျက်စီမံခန့်ခွဲမှုကိရိယာများအားလုံးကို အသုံးပြုပြီး ၎င်းတို့အား တစ်လုံးပြီးတစ်လုံး စမ်းသပ်ရန် နာရီပေါင်းများစွာ သို့မဟုတ် နေ့ရက်များစွာ အသုံးပြုခဲ့သည်။
- ဤပရောဂျက်စီမံခန့်ခွဲမှုအက်ပ်များ၏ အဓိကအင်္ဂါရပ်များနှင့် ကန့်သတ်ချက်များကို ထည့်သွင်းစဉ်းစားခြင်းဖြင့်၊ ဤကိရိယာများသည် အသုံးပြုမှုအတွက် အကောင်းဆုံးဖြစ်ကြောင်း ကောက်ချက်ချပါသည်။
- ထို့အပြင်၊ ကျွန်ုပ်၏သုံးသပ်ချက်ကို ပိုမိုရည်ရွယ်ချက်ရှိစေရန် ပရောဂျက်စီမံခန့်ခွဲမှုဆော့ဖ်ဝဲရှိ သုံးစွဲသူများ၏ မှတ်ချက်များကို ကြည့်ရှုပါသည်။
အပိုင်း 1. ထိပ်တန်း 7 ပရောဂျက်စီမံခန့်ခွဲမှု ကိရိယာများ
1. MindOnMap
အခမဲ့ ပရောဂျက်စီမံခန့်ခွဲမှုဆော့ဖ်ဝဲကို လိုချင်ရင် သုံးပါ။ MindOnMap. ဤဝဘ်အခြေခံကိရိယာသည် ပရောဂျက်စီမံခန့်ခွဲမှုအတွက် သင့်လျော်သည်။ သင့်အသင်းဖော်များကို စုစည်းနိုင်သည်၊ နားလည်နိုင်သောအစီအစဥ်တစ်ခုပြုလုပ်နိုင်ပြီး အလုပ်များကိုခွဲဝေပေးနိုင်ပါသည်။ ၎င်းအပြင်၊ ၎င်းသည် သင့်အား ၎င်း၏အလိုလိုသိမြင်နိုင်သော အင်တာဖေ့စ်ဖြင့် ကိရိယာကို အလွယ်တကူ အသုံးပြုနိုင်သည်။ ထို့အပြင်၊ သင်၏အလုပ်သည် ၎င်းကိုပြုလုပ်နေစဉ်တွင် ပျောက်ကွယ်သွားမည်မဟုတ်ပေ။ MindOnMap သည် အလိုအလျောက် ချွေတာရေးအင်္ဂါရပ်ကို ပေးဆောင်သည်။ ဤအင်္ဂါရပ်ဖြင့်၊ သင်ကိရိယာကိုအသုံးပြုနေစဉ်၊ ၎င်းသည် သင်၏အလုပ်အား အလိုအလျောက်သိမ်းဆည်းမည်ဖြစ်သည်။ ထို့အပြင်၊ သင်သည် platform အားလုံးတွင် tool ကိုဝင်ရောက်နိုင်သည်။ ၎င်းတွင် Google Chrome၊ Mozilla Firefox၊ Microsoft Edge၊ Explorer နှင့် အခြားအရာများ ပါဝင်သည်။ နောက်တစ်ခုကတော့ သင့်နောက်ဆုံးထွက်ရှိမှုကို ဖော်မတ်အမျိုးမျိုးနဲ့ သိမ်းဆည်းနိုင်ပါတယ်။ ၎င်းတို့ကို PDF၊ JPG၊ PNG၊ SVG၊ DOC နှင့် အခြားအရာများအဖြစ် သိမ်းဆည်းနိုင်သည်။
လုံခြုံစွာဒေါင်းလုဒ်လုပ်ပါ။
လုံခြုံစွာဒေါင်းလုဒ်လုပ်ပါ။
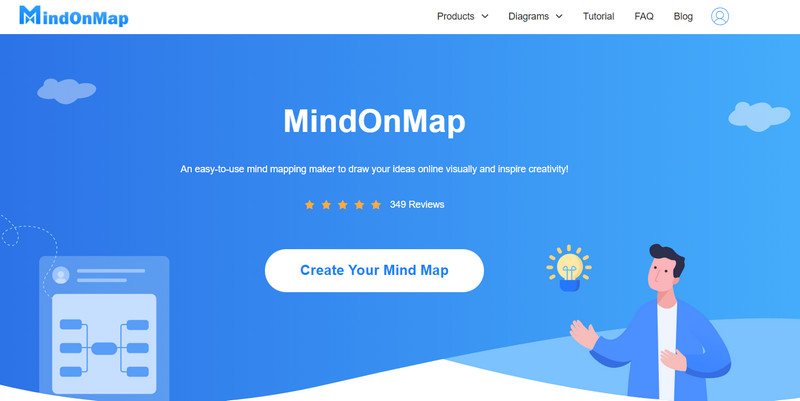
အဓိကအင်္ဂါရပ်များ
◆ အစီအစဉ်ဆွဲပြီး အချိန်ဇယားဆွဲပါ။
◆ ၎င်းသည် အလိုအလျောက် ချွေတာရေးအင်္ဂါရပ်ကို ပေးဆောင်သည်။
◆ မြေပုံများ၊ ပုံများ၊ ပုံများ၊ ပုံများ နှင့် အခြားအရာများ ပြုလုပ်ရန် သင့်လျော်သည်။
◆ ပုံများကို တည်းဖြတ်ပါ။
◆ အဖွဲ့၏ပူးပေါင်းဆောင်ရွက်မှုအတွက် အခြားသူများနှင့် မျှဝေပါ။
ဈေးနှုန်း
◆အခမဲ့။
အကျိုးအမြတ်
- အင်တာဖေ့စ်သည် အလိုလိုသိနိုင်သည်၊ ၎င်းသည် ပရော်ဖက်ရှင်နယ်မဟုတ်သောအသုံးပြုသူများအတွက် ပြီးပြည့်စုံသည်။
- ဘရောက်ဆာအားလုံးတွင် ရနိုင်သည်။
- 100% အခမဲ့။
- ၎င်းသည် ဇယားများ၊ ပုံသဏ္ဍာန်များ၊ စာသားနှင့် အခြားအရာများကဲ့သို့ ပရောဂျက်စီမံခန့်ခွဲမှုအတွက် အရာအားလုံးကို ပံ့ပိုးပေးပါသည်။
အားနည်းချက်များ
- ကိရိယာကိုအသုံးပြုရန် အင်တာနက်အသုံးပြုခွင့် လိုအပ်ပါသည်။
MindOnMap ဖြင့် ပရောဂျက်များကို စီမံခန့်ခွဲနည်း
MindOnMap ၏ ဝဘ်ဆိုဒ်သို့ ဝင်ရောက်ကြည့်ရှုပါ။ ကိုနှိပ်ပါ။ Mind Map ဖန်တီးပါ။ အခြားဝဘ်စာမျက်နှာသို့ ဆက်လက်သွားရန် ခလုတ်ကိုနှိပ်ပါ။
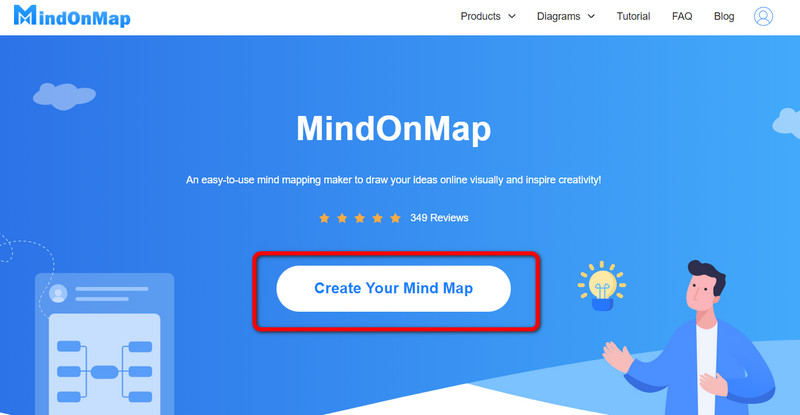
ဝဘ်စာမျက်နှာ၏ ဘယ်ဘက်ခြမ်းရှိ New option ကို ရွေးပါ။ ထို့နောက်ကိုနှိပ်ပါ။ ပုံပြဇယား အိုင်ကွန်။
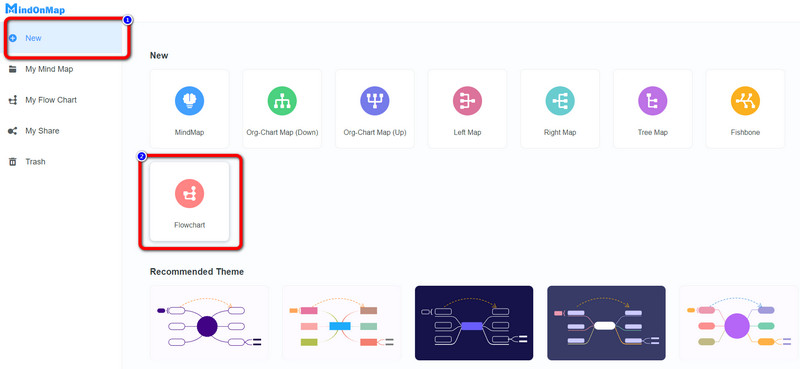
သင်သည် ပင်မအင်တာဖေ့စ်တွင် ရှိနေသောအခါ အပေါ်ပိုင်းတွင် ဇယားတစ်ခုကို သင်သုံးနိုင်သည်။ အတွင်းတွင် စာသားထည့်ရန် ဇယားကို ဘယ်ဘက်နှစ်ချက်နှိပ်ပါ။ ပုံသဏ္ဍာန်ကိုထည့်သွင်းရန် ဘယ်ဘက်အပိုင်းကို သွားပါ။ ကင်းဗတ်ပေါ်တွင် ပုံသဏ္ဍာန်ကို ဆွဲဆွဲချပါ။
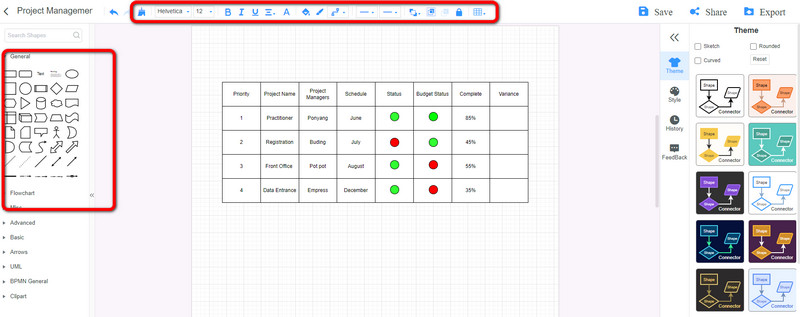
သင်၏ output ကို အပြီးသတ်သောအခါ၊ ကိုနှိပ်ပါ။ သိမ်းဆည်းပါ။ သင်၏ MindOnMap အကောင့်တွင် သင်၏အလုပ်များကို ထားရှိရန် ရွေးချယ်မှု။ ကိုလည်း နှိပ်နိုင်ပါတယ်။ တင်ပို့ခြင်း။ သင့်လုပ်ငန်းကို ပုံစံအမျိုးမျိုးဖြင့် သိမ်းဆည်းရန် ခလုတ်။
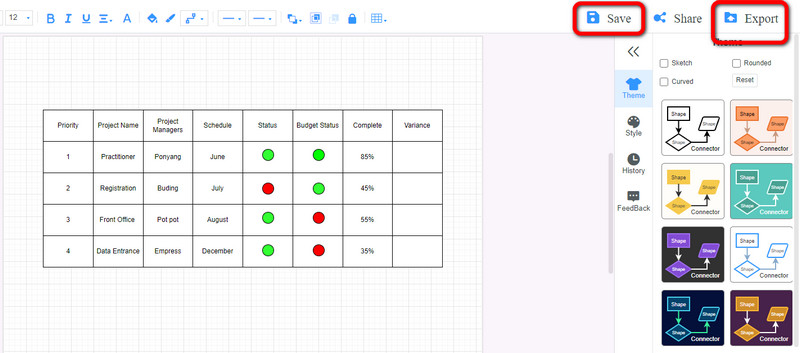
2. Zoho ပရောဂျက်များ
သင်မှီခိုနိုင်သော နောက်ထပ်ပရောဂျက်စီမံခန့်ခွဲမှုကိရိယာတစ်ခုဖြစ်သည်။ Zoho ပရောဂျက်များ. ဤပရိုဂရမ်သည် သွားလာရန် လွယ်ကူသည်။ အသေးစားနှင့် ကြီးထွားနေသော လုပ်ငန်းများအတွက်လည်း သင့်လျော်သည်။ Zoho သည် သင့်အား အလုပ်အား ထိရောက်စွာ ခြေရာခံရန်၊ ပရောဂျက်တစ်ခု စီစဉ်ရန်နှင့် သင့်အသင်းဖော်နှင့် ပူးပေါင်းရန် ကူညီပေးသည်။ သို့သော် Zoho သည်လုံးဝအခမဲ့မဟုတ်ပါ။ ပိုမိုကောင်းမွန်သော လုပ်ဆောင်ချက်များကို ခံစားနိုင်ရန် အခပေးဗားရှင်းကို ရယူရန် လိုအပ်ပါသည်။ ၎င်းသည် အဆင်သင့်လုပ်ထားသော ပုံစံများကို ပေးဆောင်ခြင်းမရှိပါ။
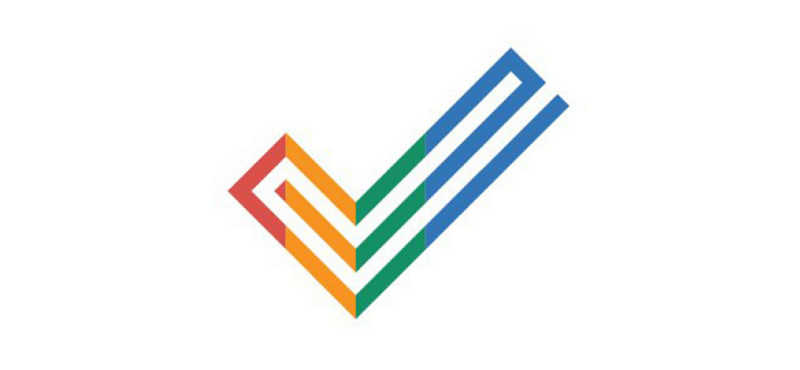
အဓိကအင်္ဂါရပ်များ
◆အချိန်ကိုခြေရာခံခြင်းအတွက်ကောင်းသည်။
◆ အဖွဲ့လိုက် ပူးပေါင်းလုပ်ဆောင်ရန် သင့်တော်သည်။
◆ အသေးစိတ်ပုံစံများကို ဖန်တီးပါ။
ဈေးနှုန်း
◆ ပရီမီယံ- $5.00 လစဉ်။
◆ လုပ်ငန်း- $10.00 လစဉ်။
အကျိုးအမြတ်
- အသေးစားနှင့် ကြီးထွားနေသော လုပ်ငန်းများအတွက် ပြီးပြည့်စုံသော။
- ဝဘ်ဘရောက်ဆာအားလုံးတွင် အသုံးပြုနိုင်သည်။
- အသုံးပြုရန်ရိုးရှင်း။
အားနည်းချက်များ
- နမူနာပုံစံများကို မရရှိနိုင်ပါ။
- အင်တာနက်ချိတ်ဆက်မှု လိုအပ်ပါသည်။
- ပိုမိုကောင်းမွန်သောလုပ်ဆောင်ချက်များအတွက် စာရင်းသွင်းမှုအစီအစဉ်ကို ဝယ်ယူပါ။
ပရောဂျက်စီမံခန့်ခွဲမှုအတွက် Zoho ပရောဂျက်များကို အသုံးပြုရန် အောက်ပါအဆင့်များကို ကြည့်ပါ။
သင့် browser ကိုဖွင့်ပြီးသွားပါ။ Zoho ပရောဂျက်များ ဝဘ်ဆိုဒ်။ ထို့နောက် သင့်အကောင့်ကို ဖန်တီးပါ။ အဲဒီနောက်မှာတော့ သင်ဖန်တီးပြီးသား ဖြစ်သွားနိုင်ပါတယ်။ ပရောဂျက်ခေါင်းစဉ်.
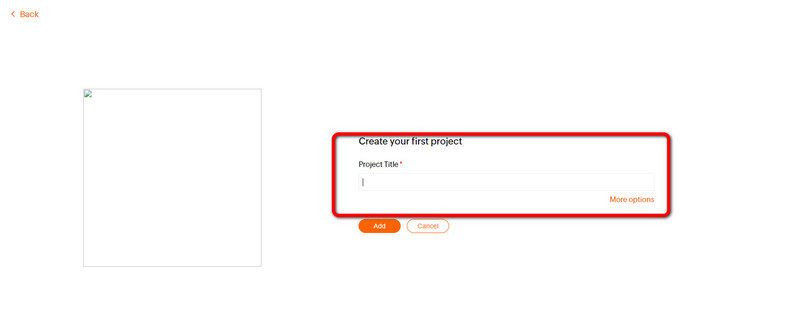
ထို့နောက်တွင်၊ ပင်မအင်တာဖေ့စ်သည်မျက်နှာပြင်ပေါ်တွင်ပေါ်လာလိမ့်မည်။ အင်တာဖေ့စ်၏ဘယ်ဘက်တွင် ပရောဂျက်ခေါင်းစဉ်ကို သင်မြင်နိုင်သည်။ ထို့နောက်ကိုနှိပ်ပါ။ Task ကိုဖန်တီးပါ။ ရွေးချယ်မှု။
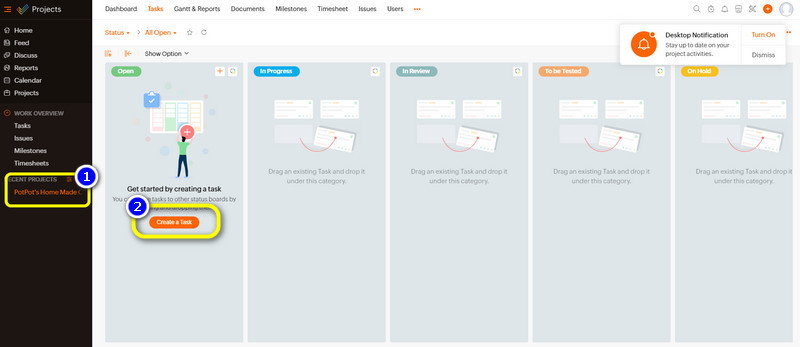
ဤနည်းအားဖြင့် သင့်ပရောဂျက်များနှင့်ပတ်သက်သည့် အရေးကြီးသောအသေးစိတ်အချက်များအားလုံးကို သင်ထည့်သွင်းနိုင်ပါသည်။ ကိုနှိပ်နိုင်ပါတယ်။ X ပရောဂျက်ကိုပိတ်ရန်ရွေးချယ်မှု။
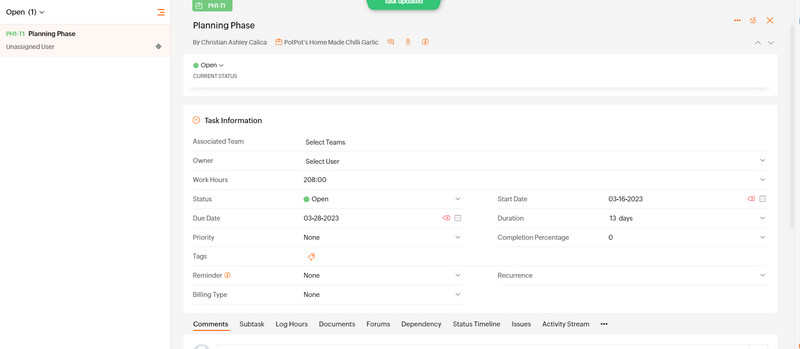
3. Celoxis
အလတ်စားကနေ အကြီးစားအဖွဲ့အစည်းတွေနဲ့ ဆက်ဆံရင်၊ Celoxis သင့်လျော်သော software တစ်ခုဖြစ်သည်။ ဝင်ငွေခန့်မှန်းချက်နှင့် အလုပ်များကို အချိန်ဇယားဆွဲခြင်းအတွက် ကောင်းမွန်သည်။ ဤအွန်လိုင်းကိရိယာဖြင့် သင့်ပရောဂျက်ကို ကောင်းစွာစီစဉ်နိုင်သည်။ ထို့အပြင် သင်သည် အရင်းအမြစ်အသုံးပြုမှုကို အကောင်းဆုံးဖြစ်အောင်၊ အန္တရာယ်များကို ခြေရာခံနိုင်သည်၊ ဖောက်သည်များနှင့် ပူးပေါင်းဆောင်ရွက်ခြင်း၊ နှင့် အခြားအရာများကို လုပ်ဆောင်နိုင်သည်။ ထို့အပြင်၊ Celoxis ကို ဝဘ်ပလက်ဖောင်းအားလုံးနီးပါးတွင် ရနိုင်သည်။ Google၊ Edge၊ Explorer နှင့် အခြားအရာများတွင် ကိရိယာကို သင်ဝင်ရောက်နိုင်သည်။ သို့သော်၊ Celoxis ကိုအသုံးပြုရန်မလွယ်ကူပါ။ ၎င်းတွင် ရှုပ်ထွေးသော အင်တာဖေ့စ်ပါရှိပြီး စတင်အသုံးပြုသူများအတွက် ရှုပ်ထွေးစေသည်။ ပိုမိုအဆင့်မြင့်သောအင်္ဂါရပ်များကိုအသုံးပြုရန် ဆော့ဖ်ဝဲကိုလည်း သင်ဝယ်ယူရန်လိုအပ်ပါသည်။
အဓိကအင်္ဂါရပ်များ
◆ ဘတ်ဂျက်စီမံခန့်ခွဲမှု။
◆ စိတ်ကြိုက်ပြင်ဆင်နိုင်သော ပုံစံများ။
◆ အစီအစဉ်ဆွဲရန် သင့်တော်သည်။
◆ ပူးပေါင်းဆောင်ရွက်ရေး ကိရိယာများ။
◆ Data Visualization ။
ဈေးနှုန်း
◆ $25.00 လစဉ် (အသုံးပြုသူတစ်ဦးစီ)။
အကျိုးအမြတ်
- ၎င်းသည် အသုံးပြုသူများအား အဖွဲ့များနှင့် ပူးပေါင်းဆောင်ရွက်နိုင်စေပါသည်။
- ဝဘ်ပလက်ဖောင်းအားလုံးနီးပါးတွင် ရနိုင်သည်။
- အဖွဲ့အစည်းကြီးများအတွက် အထူးသင့်လျော်ပါသည်။
အားနည်းချက်များ
- ၎င်းသည် သက်သေပြသည့်ကိရိယာများကို မပံ့ပိုးပါ။
- စာရင်းသွင်းမှုအစီအစဉ်ကို ဝယ်ယူခြင်းသည် စျေးကြီးသည်။
- အင်တာနက်ချိတ်ဆက်မှုကို အထူးအကြံပြုလိုပါသည်။
ပရောဂျက်များကိုစီမံခန့်ခွဲရန် Celoxis ကိုအသုံးပြုနည်း
ကိုသွားပါ။ Celoxis ဝဘ်ဆိုက်နှင့်အကောင့်တစ်ခုဖန်တီးပါ။ ထို့နောက် ပင်မဝဘ်စာမျက်နှာပေါ်တွင် ရှိနေသောအခါ၊ ခလုတ်ကို နှိပ်ပါ။ ပရောဂျက်အသစ် စတင်ရန်ရွေးချယ်မှု။ ထို့နောက် ပရောဂျက်နှင့်ပတ်သက်သည့် အသေးစိတ်အချက်များအားလုံးကို သင်ထည့်သွင်းနိုင်ပါပြီ။ အသေးစိတ်အချက်အလက်များအားလုံးကို သတ်မှတ်ပြီးနောက်၊ ခလုတ်ကိုနှိပ်ပါ။ သိမ်းဆည်းပါ။ ခလုတ်
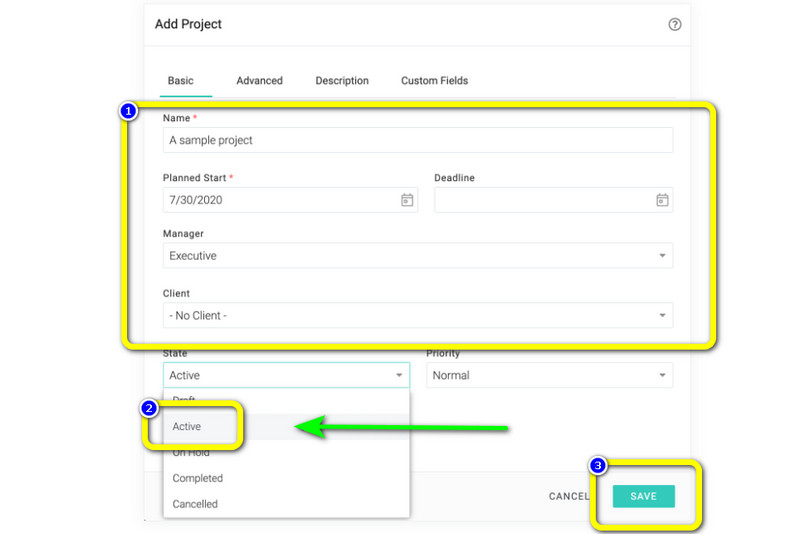
ထို့နောက် အင်တာဖေ့စ်၏ညာဘက်ရှိ ဘားသုံးခုကို နှိပ်ပါ။ ထို့နောက်၊ အခြားဝဘ်စာမျက်နှာသည် စခရင်ပေါ်တွင် ပေါ်လာလိမ့်မည်။
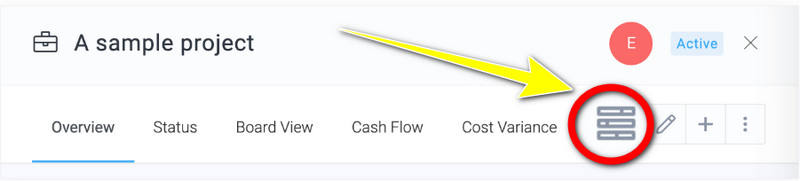
ဤအပိုင်းတွင် သင့်ပရောဂျက်များနှင့်ပတ်သက်သော အသေးစိတ်အချက်များအားလုံးကို သင်ထည့်သွင်းနိုင်ပါပြီ။ ပြီးရင်တော့ ကိုနှိပ်ပါ။ သိမ်းဆည်းပါ။ သင်၏နောက်ဆုံးထွက်ရှိမှုကိုထိန်းသိမ်းရန်ခလုတ်။
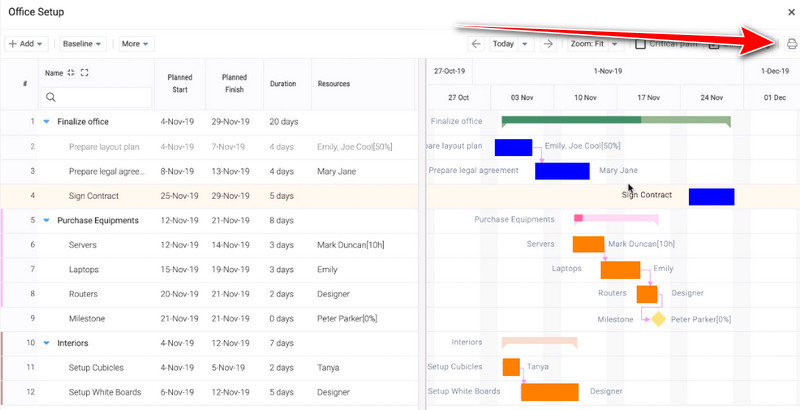
4. Microsoft Word
ပရောဂျက်စီမံခန့်ခွဲမှုပရိုဂရမ်ကို သင်ရှာနေပါက အသုံးပြုပါ။ Microsoft Word. ဤဒေါင်းလုဒ်လုပ်နိုင်သော ပရိုဂရမ်သည် သင့်ပရောဂျက်စီမံခန့်ခွဲမှုတွင် ကူညီပေးနိုင်သည်။ ပရောဂျက်အစီအစဉ်တစ်ခုဖန်တီးရန်၊ အစီရင်ခံရန် သို့မဟုတ် သင့်ပရောဂျက်တစ်ခုလုံးကို မြင်ယောင်ရန်ကြိုးစားနေပါက၊ ဤပရိုဂရမ်သည် သင့်အတွက်ဖြစ်သည်။ Microsoft Word သည် သင့်ပရောဂျက်စီမံခန့်ခွဲမှုအတွက် လိုအပ်သည့်အရာအားလုံးကို ပေးပါသည်။ ဇယားများ၊ ပုံသဏ္ဍာန်များ၊ အရောင်များ၊ ဖောင့်စတိုင်များနှင့် အခြားအရာများကို သင်ထည့်သွင်းနိုင်သည်။ ဤနည်းအားဖြင့် သင့်အထွက်ကို မြင်တွေ့ရသည်မှာ ပို၍ ကျေနပ်စရာဖြစ်လိမ့်မည်။ သို့သော်၊ ဤအော့ဖ်လိုင်းပရိုဂရမ်သည် သုံးနိုင်သော ပုံစံပလိတ်ကို မပေးဆောင်ပါ။ ဒါကြောင့် သင့်ပရောဂျက်အစီအစဥ်ကို ဖန်တီးနေတယ်ဆိုရင် အဲဒါတွေကို ကိုယ်တိုင်လုပ်ဖို့လိုပါတယ်။ ထို့အပြင်၊ ပရိုဂရမ်ကို ဒေါင်းလုဒ်ဆွဲရာတွင် နည်းလမ်းများစွာပါရှိပြီး သုံးစွဲသူများအတွက် ရှုပ်ထွေးစေသည်။ သင်သည် ဤပရိုဂရမ်မှ အဆင့်မြင့်အင်္ဂါရပ်များကို ရယူလိုပါက၊ စာရင်းသွင်းမှု အစီအစဉ်ကို ဝယ်ယူရပါမည်။
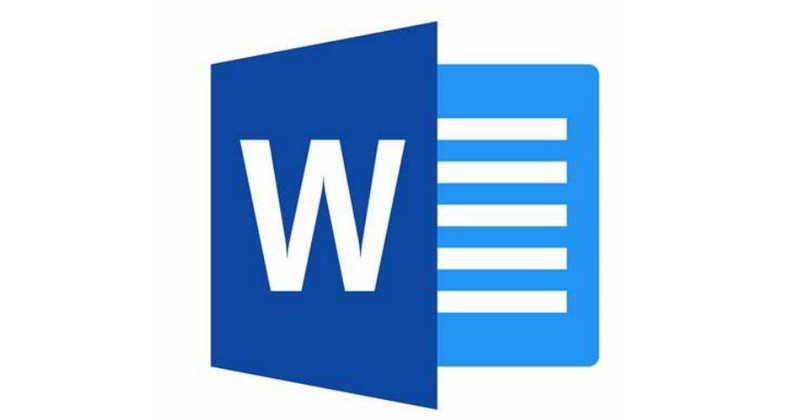
အဓိကအင်္ဂါရပ်များ
◆ ပရောဂျက်အတွက် အသေးစိတ်ပုံစံတစ်ခုကို ဖန်တီးပါ။
◆တင်ဆက်မှုများပြုလုပ်ရန်၊ ဇယားများ၊ ဇယားများ စသည်တို့အတွက် သင့်လျော်သည်။
ဈေးနှုန်း
◆ $6.99 လစဉ် (တစ်ကိုယ်တော်)။
◆ 159.99 တစ်ကြိမ်လိုင်စင်။
အကျိုးအမြတ်
- စီမံကိန်းရေးဆွဲခြင်းအတွက် ပြီးပြည့်စုံသည်။
- တင်ဆက်မှုများ ပြုလုပ်ရန်၊ ဇယားများ၊ ဇယားများ စသည်တို့အတွက် သင့်လျော်သည်။
အားနည်းချက်များ
- တပ်ဆင်ခြင်းလုပ်ငန်းစဉ်သည် အချိန်ကုန်သည်။
- အစီအစဥ်ကို ဝယ်ယူတာက ဈေးကြီးတယ်။
- အခမဲ့ နမူနာများကို မရရှိနိုင်ပါ။
ပရောဂျက်ကို စီမံခန့်ခွဲပုံက Word ပါ။
ဒေါင်းလုဒ်လုပ်ပါ။ Microsoft Word သင့်ကွန်ပျူတာပေါ်တွင် ပြီးနောက်၊ တပ်ဆင်မှုလုပ်ငန်းစဉ်ပြီးနောက်၎င်းကိုစတင်ပါ။ ကိုသွားပါ။ ထည့်ပါ။ menu ကိုနှိပ်ပါ။ စားပွဲ ကင်းဗတ်စ်သို့ စားပွဲတစ်ခုထည့်ရန် ရွေးချယ်မှု
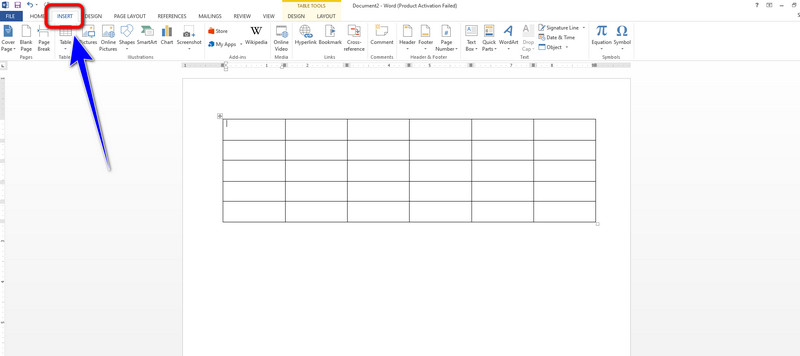
ပရောဂျက်နှင့်ပတ်သက်သော သင်တင်လိုသောအရာအားလုံးကို ထည့်သွင်းပါ။ သင့်စားပွဲပေါ်၌ အရောင်အချို့ကိုလည်း တင်နိုင်သည်။
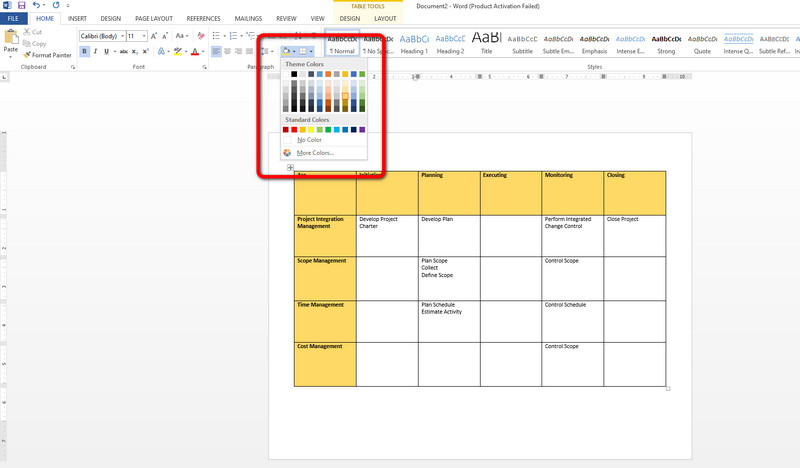
သင်၏ နောက်ဆုံးထွက်ရှိမှုကို သိမ်းဆည်းရန်၊ ဖိုင်မီနူးသို့ သွားပါ။ ထို့နောက်ကိုနှိပ်ပါ။ အဖြစ်သိမ်းဆည်းပါ။ ၎င်းကို သင်၏ desktop ပေါ်တွင် ထားရှိရန် ရွေးချယ်မှု။
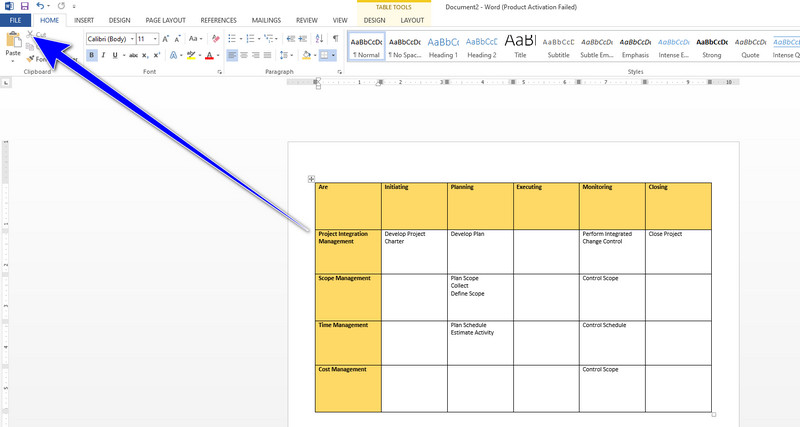
5. Microsoft PowerPoint
သင်သုံးနိုင်သော အခြားအော့ဖ်လိုင်းပရိုဂရမ်မှာ Microsoft PowerPoint ဖြစ်သည်။ ဤပရိုဂရမ်သည် တင်ဆက်မှုများ ဖန်တီးရာတွင် ကောင်းမွန်ရုံသာမက၊ ၎င်းကို ပရောဂျက်စီမံခန့်ခွဲမှုအတွက် သင်လည်းအသုံးပြုနိုင်ပါသည်။ သင့်ပရောဂျက်အတွက် လမ်းညွှန်ချက်တစ်ခုကို ဖန်တီးလိုပါက PowerPoint လုပ်နိုင်မည်ဖြစ်သည်။ ပရောဂျက်တစ်ခု စီစဉ်ခြင်းသည် ဤအစီအစဉ်တွင် လွယ်ကူသည်။ ပရောဂျက်တစ်ခုလုံး၏ စီးဆင်းမှုကို မြင်ယောင်ရန် အမျိုးမျိုးသော ပုံသဏ္ဍာန်များကို အသုံးပြု၍ အဖွဲ့အစည်းနှင့် သက်ဆိုင်စေပါသည်။ သင်လည်းလုပ်နိုင်ပါတယ်။ PowerPoint ကို အသုံးပြု၍ Venn diagram တစ်ခုပြုလုပ်ပါ။ သို့သော်၎င်းတွင်အားနည်းချက်များရှိသည်။ Microsoft PowerPoint သည် ငွေကုန်ကြေးကျများသည်။ ၎င်းကိုမ၀ယ်ဘဲ ပရိုဂရမ်၏အင်္ဂါရပ်အပြည့်အစုံကို သင်အသုံးမပြုနိုင်ပါ။ ထို့အပြင်၊ သင်သည်သင်၏ template ကိုဖန်တီးရန်လိုအပ်သည်။
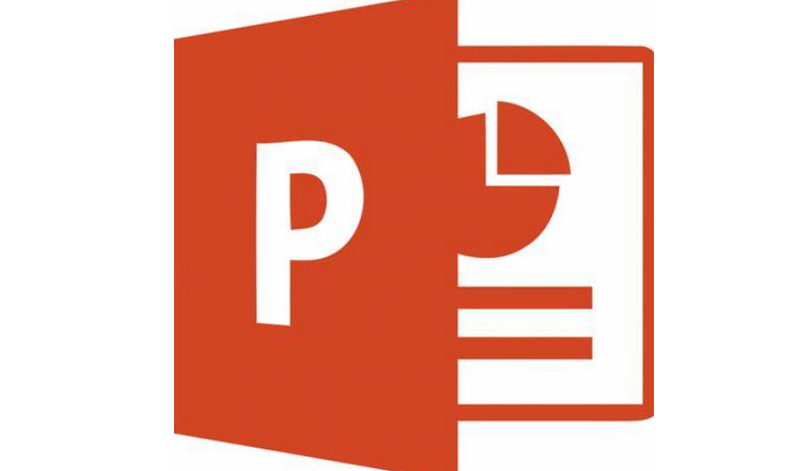
အဓိကအင်္ဂါရပ်များ
◆ ပရောဂျက်စီးဆင်းမှုကို မြင်ယောင်ရန် ပြီးပြည့်စုံသည်။
◆ ပုံများ၊ ပုံများ၊ ပုံများ၊ အစီအစဥ်များနှင့် အခြားအရာများကို ဖန်တီးပါ။
ဈေးနှုန်း
◆ $6.99 လစဉ် (တစ်ကိုယ်တော်)။
◆ $109.99 အတွဲ။
အကျိုးအမြတ်
- ၎င်းသည် ပုံသဏ္ဍာန်များ၊ စားပွဲများ၊ ဒီဇိုင်းများနှင့် အခြားအရာများကို ပေးဆောင်သည်။
- ပရောဂျက်တစ်ခုစီစဉ်ခြင်းသည် ရိုးရှင်းပါသည်။
အားနည်းချက်များ
- ၎င်းတွင် ရှုပ်ထွေးသော တပ်ဆင်မှု လုပ်ငန်းစဉ် ရှိသည်။
- အစီအစဥ်ဝယ်ယူခြင်းသည် ကုန်ကျစရိတ်များသည်။
- အသုံးပြုသူများသည် ၎င်းတို့၏ ပုံစံများကို ဖန်တီးရန် လိုအပ်သည်။
ပရောဂျက်များကိုစီမံခန့်ခွဲရန် PowerPoint ကိုအသုံးပြုပုံအဆင့်ဆင့်
ဒေါင်းလုဒ်လုပ်ပြီး ထည့်သွင်းပါ။ Microsoft PowerPoint. စတင်လိုက်ပါ။ အော့ဖ်လိုင်းအစီအစဉ် သင့်ကွန်ပျူတာပေါ်တွင်
ထို့နောက် ဗလာစာမျက်နှာကို ရွေးပါ။ ကိုနှိပ်ပါ။ ထည့်ပါ။ menu ကိုရွေးပါ။ ပုံစံမျိုးစုံ ရွေးချယ်မှု။ ညာဘက်ကလစ်ကိုနှိပ်ပြီး ပုံသဏ္ဍာန်ကိုရွေးချယ်ခြင်းဖြင့် ပုံသဏ္ဍာန်များအတွင်း စာသားကိုလည်း ထည့်သွင်းနိုင်သည်။ တည်းဖြတ်ပါ။ စာသားရွေးချယ်မှု။
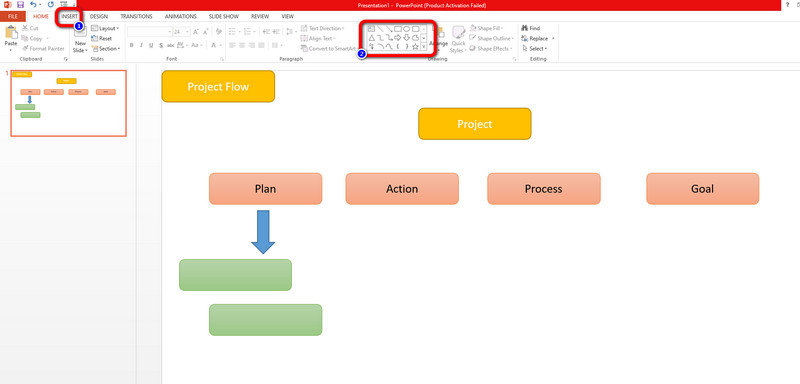
သွားပါ။ ဖိုင် > Save as သင့်ပရောဂျက်ကို သင့်ကွန်ပျူတာပေါ်တွင် သိမ်းဆည်းရန် ရွေးချယ်မှု။
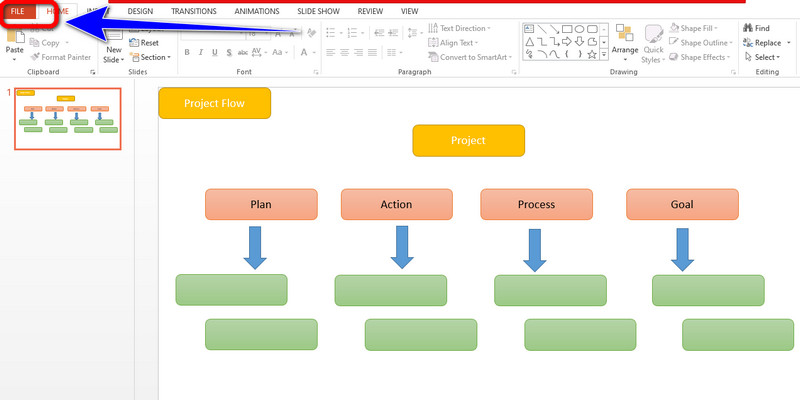
6. အဖွဲ့ Gantt
အဖွဲ့ Gantt ပရောဂျက်များနှင့် လုပ်ငန်းဆောင်တာများအတွက် အသုံးပြုသည့်အချိန်ကို ခြေရာခံသည့် အွန်လိုင်းကိရိယာတစ်ခုဖြစ်သည်။ ထို့အပြင်၊ ဤနည်းအားဖြင့် သင်သည် အလုပ်အသွားအလာအပေါ် အပ်ဒိတ်လုပ်နေဆဲဖြစ်သည်။ ထို့အပြင် သင်သည် အခြားနေရာရှိ အခြားသူများနှင့် ပူးပေါင်းနိုင်သည်။ ဤအင်္ဂါရပ်ဖြင့် သင့်အဖွဲ့နှင့်တွေ့ဆုံရန် အပြင်ထွက်ရန် မလိုအပ်ပါ။ သို့သော်၊ အွန်လိုင်းတူးလ်သည် ရက် 30 အခမဲ့အစမ်းသုံးမှုအထိသာ ပေးနိုင်သည်။ အစမ်းသုံးဗားရှင်းပြီးနောက်၊ ကိရိယာကို စဉ်ဆက်မပြတ်အသုံးပြုရန် စာရင်းသွင်းမှုအစီအစဉ်ကို သင်ဝယ်ယူရပါမည်။ ၎င်းသည် tool ကိုအသုံးပြုရန်လည်းခက်ခဲသည်။ အကယ်၍ သင်သည် စတင်သူဖြစ်ပါက၊ ပရော်ဖက်ရှင်နယ်အကူအညီရယူပါ သို့မဟုတ် ပိုမိုရိုးရှင်းသောကိရိယာကို အသုံးပြုပါ။
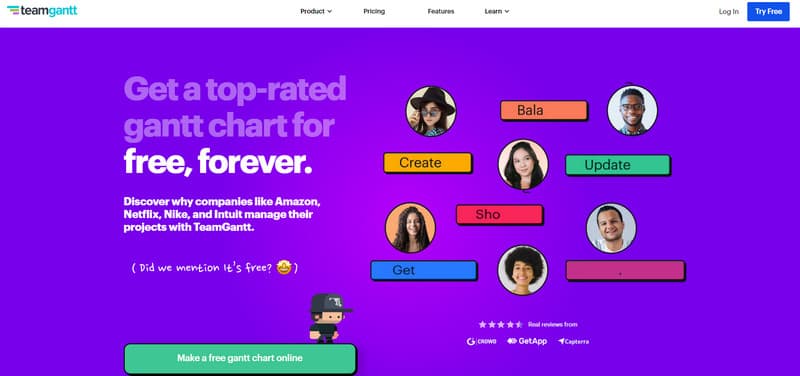
အဓိကအင်္ဂါရပ်များ
◆ အဖွဲ့လိုက် ပူးပေါင်းလုပ်ဆောင်ရန် သင့်တော်သည်။
◆ စီမံကိန်းရေးဆွဲခြင်းအတွက် ပြီးပြည့်စုံသည်။
◆အချိန်ကိုခြေရာခံရာတွင်ယုံကြည်စိတ်ချရသော။
ဈေးနှုန်း
◆ $19 လစဉ် (Lite)
◆ $49 လစဉ် (Pro)
◆ $99 လစဉ် (လုပ်ငန်း)
အကျိုးအမြတ်
- ဘရောက်ဆာအားလုံးတွင် ဝင်ရောက်အသုံးပြုနိုင်သည်။
- ၎င်းသည် ပုံစံအမျိုးမျိုးကို ပေးဆောင်သည်။
- ပရောဂျက်များကို စီမံခန့်ခွဲရန် သင့်တော်သည်။
အားနည်းချက်များ
- လုပ်ငန်းစဉ်သည် ပရော်ဖက်ရှင်နယ်မဟုတ်သော အသုံးပြုသူများအတွက် မကောင်းပါ။
- ကိရိယာက စျေးကြီးတယ်။
- အင်တာနက် အသုံးပြုခွင့် လိုအပ်ပါသည်။
ပရောဂျက်စီမံခန့်ခွဲမှုပြုလုပ်ရန် Team Gantt အသုံးပြုခြင်းဆိုင်ရာ သင်ခန်းစာ
၏ website ကိုသွားပါ။ အဖွဲ့ Gantt. ထို့နောက် သင့်အကောင့်ကို ဖန်တီးပြီး လုပ်ထုံးလုပ်နည်းများကို လိုက်နာပါ။
ပရောဂျက်အမည်ကို ဦးစွာထည့်သွင်းခြင်းဖြင့် ပရောဂျက်အသစ်တစ်ခုကို ဖန်တီးပါ။ ထို့နောက် အခမဲ့ ပုံစံများကို နှိပ်ခြင်းဖြင့် သင်အသုံးပြုနိုင်ပါသည်။ ပုံစံခွက် ရွေးချယ်စရာများ

သင့်စခရင်ပေါ်တွင် နမူနာပုံစံများပေါ်လာသောအခါ ပရောဂျက်အချက်အလက်အားလုံးကို ထည့်သွင်းနိုင်သည်။
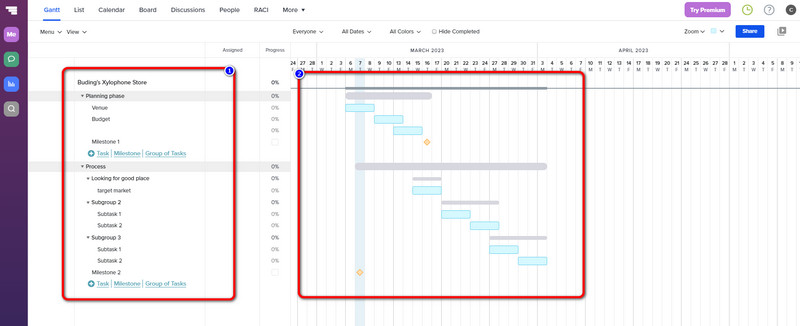
ပရောဂျက် ပြီးသွားရင်တော့ ကလစ်နှိပ်ပါ။ မျှဝေပါ။ ခလုတ် သင့်အလုပ်ကို PDF ဖော်မတ်သို့ တင်ပို့နိုင်သည် သို့မဟုတ် လင့်ခ်ကို မျှဝေနိုင်သည်။

7. Meister Task
နောက်တစ်မျိုး စီမံကိန်းအုပ်ချုပ်မှု ဆော့ဖ်ဝဲလ်သည် အွန်လိုင်းဖြစ်သည်။ Meister Task. ဤဝဘ်အခြေခံတူးလ်က သင့်ပရောဂျက်ကို အစမှအဆုံးထိ ကူညီပေးနိုင်သည်။ အထူးသဖြင့် အစီအစဉ်ဆွဲခြင်းမှ ရလဒ်ရရှိသည်အထိ ပရောဂျက်တစ်ခုလုံးအတွက် သင့်အား ကူညီပေးနိုင်ပါသည်။ ထို့အပြင်၊ အဆိုပါကိရိယာသည်သင့်အားအခြားသူများနှင့်ပူးပေါင်းရန်ခွင့်ပြုသည်။ ၎င်းတို့ကို ဖိတ်ကြားပြီး ပရောဂျက်များကို ကြည့်ရှုနိုင်ပါသည်။ Meister Task သည် သုံးစွဲသူများအတွက် အဆင်ပြေစေမည့် ဘရောက်ဆာအားလုံးတွင်လည်း ရနိုင်သည်။ သို့သော်၊ ဤအွန်လိုင်းကိရိယာသည် အထူးသဖြင့် အခမဲ့ဗားရှင်းကို အသုံးပြုသည့်အခါတွင် ကန့်သတ်ချက်များရှိသည်။ သင်သည် ပရောဂျက်သုံးခုအထိသာ ပြုလုပ်နိုင်သည်။ နောက်ထပ်ပရောဂျက်များဖန်တီးရန် စာရင်းသွင်းမှုအစီအစဉ်ကို သင်ဝယ်ယူရန်လိုအပ်ပါသည်။
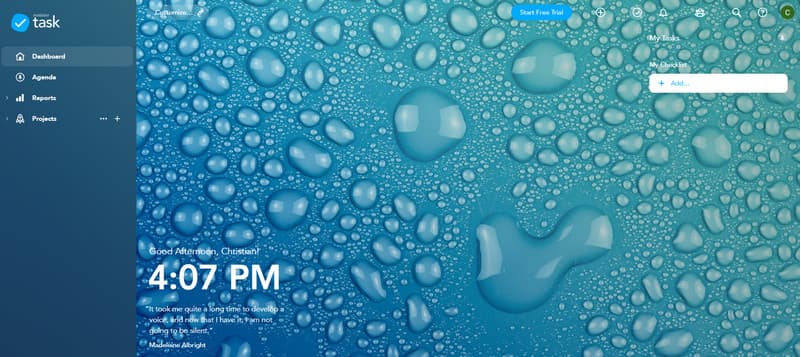
အဓိကအင်္ဂါရပ်များ
◆ ပရောဂျက်စီးဆင်းမှုကို ဖန်တီးရန်အတွက် အထူးကောင်းမွန်သည်။
◆ အဖွဲ့လိုက် ပူးပေါင်းဆောင်ရွက်ရာတွင် ယုံကြည်စိတ်ချရသော၊
ဈေးနှုန်း
◆ $6.49 လစဉ် (Pro)
◆ $11.99 လစဉ် (လုပ်ငန်း)
အကျိုးအမြတ်
- ဘရောက်ဆာအားလုံးဝင်ရောက်ရန်လွယ်ကူသည်။
- အသုံးပြုရလွယ်ကူပြီး စတင်အသုံးပြုသူများအတွက် အထူးသင့်လျော်ပါသည်။
- အလုပ်က ပြင်လို့ရတယ်။
အားနည်းချက်များ
- အခမဲ့ဗားရှင်းသည် ပရောဂျက်သုံးခုသာ ခွင့်ပြုသည်။
- စာရင်းသွင်းမှု အစီအစဉ်သည် စျေးကြီးသည်။
- အင်တာနက်ချိတ်ဆက်မှုကို အထူးအကြံပြုလိုပါသည်။
ပရောဂျက်များကိုစီမံခန့်ခွဲရန် Meister Task ကိုအသုံးပြုနည်း
၏ website ကိုသွားရောက်ကြည့်ရှု Meister Task. ထို့နောက် New Project option ကို ဆက်သွားပါ။ ဤနည်းဖြင့် သင်သည် သင့်ပရောဂျက်၏ အမည်ကို စတင်ထည့်သွင်းနိုင်ပါသည်။
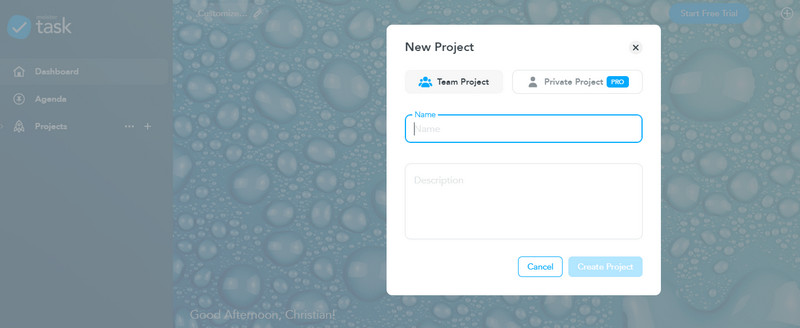
၎င်းနောက်၊ သင်သည် ပရောဂျက်နှင့်ပတ်သက်သည့် အချက်အလက်စီးဆင်းမှုတစ်ခုလုံးကို ဖန်တီးနိုင်သည်။ အစီအစဉ်ဆွဲပြီးနောက်၊ လုပ်ထုံးလုပ်နည်းများချမှတ်ခြင်းနှင့် ဖြစ်နိုင်သည့်ရလဒ်များဖြင့် စတင်နိုင်သည်။ သင်လည်း လုပ်နိုင်ပါတယ်။ အချိန်-ခြေရာခံ လုပ်ငန်းစဉ်။ ကိုနှိပ်ပါ။ ဖိတ်ခေါ်ပါတယ်။ သင့်အဖွဲ့ကို ဖိတ်ကြားပြီး ပရောဂျက်ကို ကြည့်ရှုရန် ရွေးချယ်မှု။
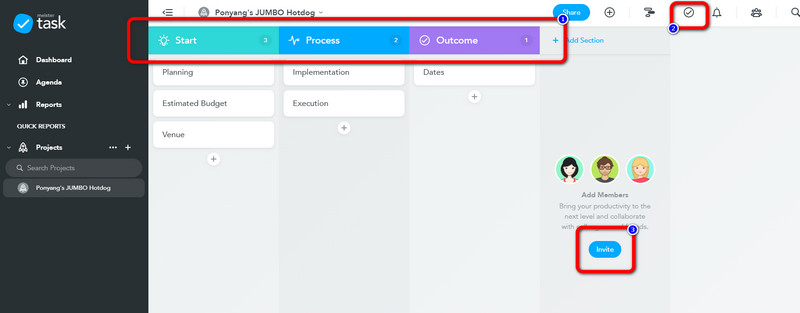
ကိုနှိပ်ပါ။ မျှဝေပါ။ ပရောဂျက်ကို အခြားအသင်းများ သို့မဟုတ် အဖွဲ့ဝင်များနှင့် မျှဝေရန် ခလုတ်။ ကိရိယာသည် ပရောဂျက်ကို အလိုအလျောက် သိမ်းဆည်းနိုင်သည်။ ပရောဂျက်ကိုကြည့်ရှုလိုပါက၊ ဝဘ်ဆိုဒ်သို့ ရိုးရှင်းစွာဝင်ရောက်ပြီး သင့်အကောင့်သို့ ဝင်ရောက်ပါ။
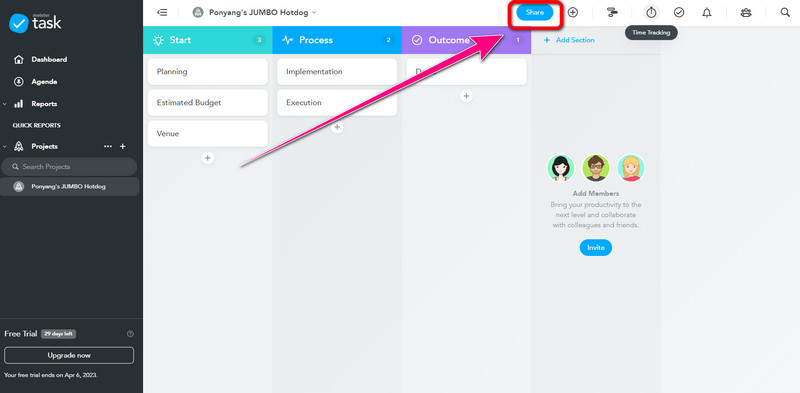
အပိုင်း ၂။ အကောင်းဆုံး ပရောဂျက်စီမံခန့်ခွဲမှုဆော့ဖ်ဝဲကို နှိုင်းယှဉ်ပါ။
| ဆော့ဝဲ | ပလက်ဖောင်းများ | အခက်အခဲ | အသုံးပြုသူများ | အခမဲ့အသုံးပြုရန် |
| MindOnMap | Google Chrome Internet Explorer Safari Microsoft Edge Opera | လွယ်ပါတယ်။ | အရင်ကဆိုရင် | ဟုတ်ကဲ့ |
| Zoho ပရောဂျက်များ | Mozilla Firefox Google Chrome Internet Explorer | လွယ်ပါတယ်။ | အရင်ကဆိုရင် | လုံးဝမဟုတ်ပါ။ |
| Celoxis | Google Chrome Microsoft Edge Internet Explorer | လွယ်ပါတယ်။ | အရင်ကဆိုရင် | လုံးဝမဟုတ်ပါ။ |
| အဖွဲ့ Gantt | Google Chrome Microsoft Edge Firefox | ခက်တယ်။ | အဆင့်မြင့် | လုံးဝမဟုတ်ပါ။ |
| Meister Task | Microsoft Edge Internet Explorer Google Chrome | လွယ်ပါတယ်။ | အရင်ကဆိုရင် | လုံးဝမဟုတ်ပါ။ |
| Microsoft Word | Windows Mac | လွယ်ပါတယ်။ | အရင်ကဆိုရင် | လုံးဝမဟုတ်ပါ။ |
| Microsoft Power ပါ။ | Windows Mac | လွယ်ပါတယ်။ | အရင်ကဆိုရင် | လုံးဝမဟုတ်ပါ။ |
အပိုင်း ၃။ ပရောဂျက်စီမံခန့်ခွဲမှုဆော့ဖ်ဝဲလ်နှင့်ပတ်သက်သော အမေးအဖြေများ
1. ပရောဂျက်စီမံခန့်ခွဲမှုအက်ပ်ဖြင့် သင်ဘာလုပ်နိုင်သနည်း။
သီးခြားပရောဂျက်တစ်ခု၏ ဖွံ့ဖြိုးတိုးတက်မှုနှင့် ပြီးစီးမှုကို စီမံခန့်ခွဲရန် ၎င်းကို အသုံးပြုသည်။ ပရောဂျက်တစ်ခုလုံးကို လူတွေကို မြင်ယောင်နိုင်စေတယ်။
2. သင့်အဖွဲ့အတွက် ပရောဂျက်စီမံခန့်ခွဲမှုဆော့ဖ်ဝဲကို ဘယ်လိုရွေးချယ်မလဲ။
သင်စဉ်းစားရန်များစွာလိုအပ်သည်။ ဘတ်ဂျက်နှင့် ပြည်သူတို့ ပါဝင်သည်။ ဆော့ဖ်ဝဲလ်မှ ပေးစွမ်းနိုင်သော အင်္ဂါရပ်များအကြောင်းကိုလည်း သင်စဉ်းစားရန်လိုသည်။
၃။ ပရောဂျက်စီမံခန့်ခွဲမှုကိရိယာကို အသုံးပြုခြင်း၏ အကျိုးကျေးဇူးများကား အဘယ်နည်း။
ပရောဂျက်စီမံခန့်ခွဲမှုကိရိယာ၏အကူအညီဖြင့်၊ သင်သည် ပရောဂျက်တစ်ခုလုံးကို အလွယ်တကူကြည့်ရှုနိုင်သည်။ အစီအစဉ်၊ လုပ်ထုံးလုပ်နည်း၊ အချိန်နှင့် ပန်းတိုင်ကို မည်သို့ဖြည့်ဆည်းရမည်ကို သင်မြင်နိုင်သည်။
နိဂုံး
ဤဆောင်းပါးကို နိဂုံးချုပ်ရန်၊ သင်သည် ထိပ်တန်း ၇ ခုကို လေ့လာခဲ့ပြီးဖြစ်သည်။ ပရောဂျက်စီမံခန့်ခွဲမှုဆော့ဖ်ဝဲ သင်သုံးနိုင်သည်။ သို့သော် အချို့ကိရိယာများသည် အသုံးပြုရန် ခက်ခဲပြီး အချို့မှာ ကုန်ကျစရိတ်များသည်။ အဲဒီအခါမှာ သုံးပါ။ MindOnMap. ဤဝဘ်အခြေခံကိရိယာသည် ရိုးရှင်းသောအဆင့်များကို ပေးဆောင်ပြီး 100% အခမဲ့ဖြစ်သည်။











