Google Sheets တွင် Pie Chart ဖန်တီးနည်း အကောင်းဆုံးလမ်းညွှန်
အဝိုင်းပုံဇယားသည် Google Sheets ကမ်းလှမ်းချက်များစွာထဲမှ တစ်ခုဖြစ်သည်။ ကိရိယာသည် သင့်အား ဒေတာကိုပြသနိုင်ပြီး စုစုပေါင်းကိုဖွဲ့စည်းရန် အစိတ်အပိုင်းများ မည်သို့အတူတကွအလုပ်လုပ်ပုံကို နားလည်စေနိုင်သည်။ သိလိုပါသလား။ Google Sheets ကို အသုံးပြု၍ pie chart တစ်ခုပြုလုပ်နည်း? ဒါဆိုရင်တော့ ဒီစာကိုဖတ်တာက အကောင်းဆုံးရွေးချယ်မှုပါပဲ။ pie chart တစ်ခုကို ဖန်တီးသောအခါ လိုအပ်သော အချက်အလက်အားလုံးကို ပေးပါမည်။ ထို့အပြင်၊ အဝိုင်းပုံဇယားခေါင်းစဉ်နှင့် ရာခိုင်နှုန်းများကို မည်သို့ထည့်ရမည်ကို သင်လည်း လေ့လာနိုင်မည်ဖြစ်သည်။ ထို့အပြင်၊ သင်သည် pie chart တစ်ခုဖန်တီးရန်အတွက် သင်သုံးနိုင်သော အခြားသော tool များကိုလည်း ရှာဖွေတွေ့ရှိနိုင်မည်ဖြစ်သည်။ မင်းဘာစောင့်နေတာလဲ? ဒီပို့စ်ကိုစဖတ်ပြီး pie charting နဲ့ ပတ်သက်တဲ့ အရာအားလုံးကို လေ့လာပါ။
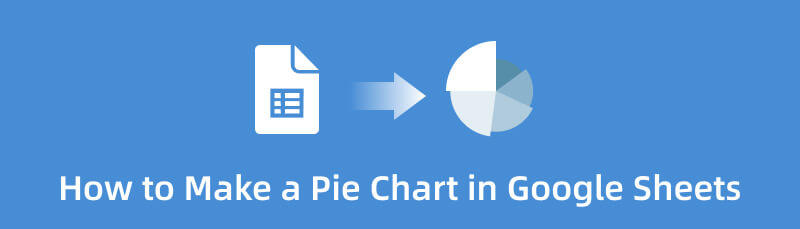
- အပိုင်း ၁။ Google Sheets တွင် Pie Chart ဖန်တီးနည်း
- အပိုင်း 2။ Google Sheets တွင် Pie Chart ပြုလုပ်ခြင်း၏ အကောင်းဆုံး အစားထိုးနည်းလမ်း
- အပိုင်း 3. Google Sheets တွင် Pie Chart ပြုလုပ်နည်းနှင့် ပတ်သက်သော FAQs
အပိုင်း ၁။ Google Sheets တွင် Pie Chart ဖန်တီးနည်း
အမျိုးအစားအလိုက် ဒေတာကို စီစဉ်ရန် အကောင်းဆုံးနည်းလမ်းကို သင်ရှာဖွေနေပါသလား။ သို့ဆိုလျှင်၊ Google Sheets သည် သင့်ပြဿနာကို ဖြေရှင်းရာတွင် ကူညီပေးနိုင်ပါသည်။ သင့်ဒေတာကို စုစည်းရန်၊ သင်သည် အဝိုင်းပုံဇယားကို အသုံးပြုနိုင်သည်။ ကျေးဇူးတင်စွာဖြင့်၊ Google Sheets သည် pie charts ကဲ့သို့သော အမျိုးမျိုးသော စိတ်ကူးပုံဖော်နိုင်မှု ရွေးချယ်မှုများကို ပေးဆောင်ပါသည်။ ဤကိရိယာ၏လမ်းညွှန်ချက်ဖြင့် သင်သည် ဇယားကွက်များကို အလွယ်တကူနှင့် ချက်ချင်းဖန်တီးနိုင်သည်။ ထို့အပြင်၊ ဤအွန်လိုင်းကိရိယာကို အသုံးပြုသောအခါတွင် သင်ကြုံတွေ့ရနိုင်သည့်အရာများ ပိုများသည်။ Google Sheets သည် သင့်အဝိုင်းပုံဇယားကို ကိုယ်တိုင်ဖန်တီးရန် မလိုအပ်ပါ။ ကိရိယာသည် အသုံးပြုသူများအတွက် ပိုမိုအဆင်ပြေစေမည့် pie chart template များကို ပေးဆောင်သည်။ ဒေတာအားလုံးကို ထည့်သွင်းပြီး အခမဲ့ နမူနာပုံစံကို ထည့်သွင်းရန်သာ လိုအပ်သည်။ ထို့အပြင်၊ ၎င်းမှလွဲ၍ အဆိုပါကိရိယာသည် သင့်အား ဇယားတွင် ရာခိုင်နှုန်းများထည့်နိုင်သည်။ အဝိုင်းပုံဇယား ခေါင်းစဉ်ကိုလည်း သင်ပြောင်းနိုင်သည်။ ထို့အပြင်၊ သင်သည် သင့်စိတ်ကြိုက်အပေါ်မူတည်၍ အဝိုင်းပုံဇယား၏အရောင်ကို ပြောင်းလဲနိုင်သည်။
ထို့အပြင်၊ Google Sheets ကိုအသုံးပြုသည့်အခါတွင် သင်ကြုံတွေ့ရနိုင်သော အခြားအင်္ဂါရပ်များ ရှိပါသည်။ ၎င်းတွင် သင့်အလုပ်ကို အလိုအလျောက် သိမ်းဆည်းပေးသည့် အလိုအလျောက် ချွေတာရေး အင်္ဂါရပ်ပါရှိသည်။ ဤနည်းအားဖြင့် သင်သည် ကိရိယာကို မတော်တဆ ဖယ်ရှားပါက သင်၏ဇယားသည် ပျောက်ကွယ်သွားမည်မဟုတ်ပေ။ သင်၏ output ကိုဆွဲဆောင်မှုရှိပြီးကြည့်ရှုရန်နှစ်သက်စေရန်အတွက် အမျိုးမျိုးသော themes များကိုလည်းအသုံးပြုနိုင်ပါသည်။ အပြင်အဆင်များကိုအသုံးပြုခြင်းဖြင့် ဇယား၏နောက်ခံကို ပိုမိုမြင်တွေ့နိုင်စေပါသည်။ ထို့အပြင်၊ လင့်ခ်ကို မျှဝေခြင်းဖြင့် သင်သည် အခြားအသုံးပြုသူများထံ ဖိုင်ကို ပေးပို့နိုင်စေပါသည်။ သင့်ဇယားကို ပြောင်းလဲလိုပါက ၎င်းတို့အား သင့်အလုပ်အား တည်းဖြတ်ခွင့်ပေးနိုင်သည်။
သို့သော် ၎င်းသည် အထောက်အကူဖြစ်စေသည့်ကိရိယာတစ်ခုဖြစ်သော်လည်း Google Sheets တွင် အားနည်းချက်များရှိသည်။ ကိရိယာကိုအသုံးမပြုမီ သင်သည် Google အကောင့်တစ်ခုကို ဦးစွာဖန်တီးရန် လိုအပ်သည်။ Gmail အကောင့်မရှိဘဲ Google Sheets ကို အသုံးပြု၍မရပါ။ ထို့အပြင် themes များကို ကန့်သတ်ထားပါသည်။ သင့်ဇယားကွက်အတွက် အပြင်အဆင်များကို အသုံးပြုသည့်အခါတွင် ရွေးချယ်စရာအနည်းငယ်သာ ရှိနိုင်ပါသည်။ ထို့အပြင်၊ ဇယားတစ်ခုထည့်သွင်းသောအခါ၊ ဘားဇယားသည် အလိုအလျောက်ပေါ်လာလိမ့်မည်။ ထို့ကြောင့် အဝိုင်းဇယားကိုပြသရန် သင်ဇယားတည်းဖြတ်မှုအပိုင်းရှိ ဇယားကို ဦးစွာပြောင်းလဲရန် လိုအပ်ပါသည်။ နောက်ဆုံးအနေဖြင့်၊ အင်တာနက်ချိတ်ဆက်မှုကို အထူးအကြံပြုလိုပါသည်။ Google Sheets တွင် pie chart လုပ်နည်းကို လေ့လာရန် အောက်ပါအဆင့်ကို ကြည့်ပါ။
သင့်ဘရောက်ဆာကိုဖွင့်ပြီး သင့် Google အကောင့်ကို စတင်ဖန်တီးပါ။ အဲဒီနောက်မှာတော့ နေရာကို သွားပါ။ Google အက်ပ်များ အပိုင်းများကို ရွေးချယ်ပါ။ Google Sheets ရွေးချယ်မှု။ ထို့နောက် သင့်ဇယားကွက်ကို စတင်ဖန်တီးရန် ဗလာစာရွက်ကို နှိပ်ပါ သို့မဟုတ် ဖွင့်ပါ။
နောက်တစ်ဆင့်မှာ သင့်အဝိုင်းပုံဇယားတွင် လိုအပ်သောဒေတာအားလုံးကို ထည့်သွင်းရန်ဖြစ်သည်။ အကွက်အသေးများ သို့မဟုတ် ဆဲလ်များကို နှိပ်ပြီး အချက်အလက်အားလုံးကို စတင်ရိုက်ပါ။

Google Sheets တွင် pie chart တစ်ခု၏ ခေါင်းစဉ်ကို မည်သို့ပြောင်းလဲရမည်ကို လေ့လာလိုပါက၊ သို့ သွားပါ။ စိတ်ကြိုက်လုပ်ပါ။ အပိုင်း။ ထို့နောက် ခေါင်းစဉ်အောက်တွင် စာရိုက်ပါ။ ခေါင်းစဉ် စာသား ရွေးချယ်မှု။
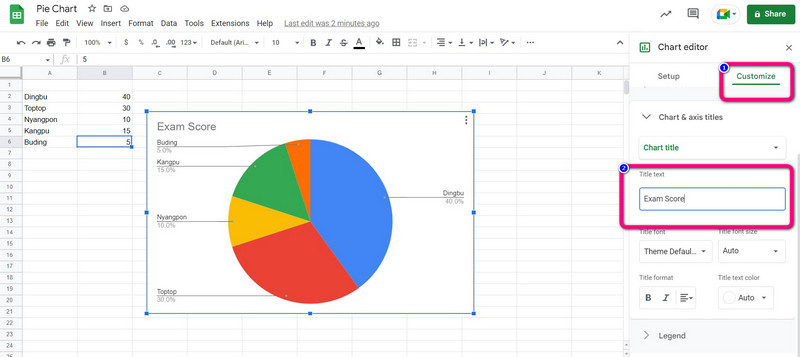
အချက်အလက်အားလုံးကို ပေါင်းထည့်ပြီးနောက်၊ သင်သည် အဝိုင်းပုံဇယားကို စတင်ဖန်တီးနိုင်သည်။ နေရာကိုသွားပါ။ ထည့်ပါ။ menu ကိုရွေးပါ။ ဇယား ရွေးချယ်မှု။
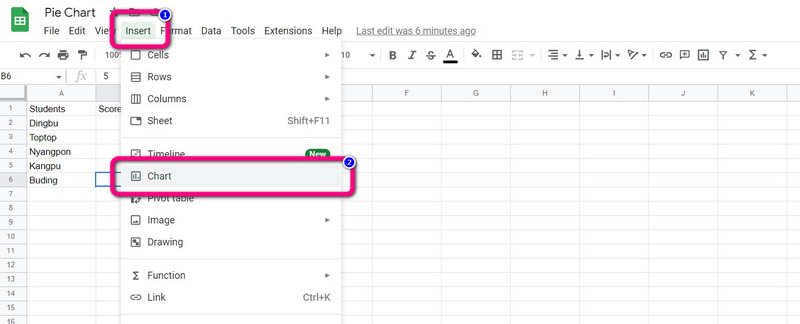
ထို့နောက်၊ ဘားဇယားကွက်သည် မျက်နှာပြင်ပေါ်တွင် အလိုအလျောက်ပေါ်လာလိမ့်မည်။ အဝိုင်းဇယားကို ရွေးပါ။ ဇယားတည်းဖြတ်သူ > ကော်လံဇယား ရွေးချယ်မှု။ ထို့နောက်၊ Google Sheets တွင် အဝိုင်းပုံဇယားတစ်ခု ပေါ်လာပါမည်။
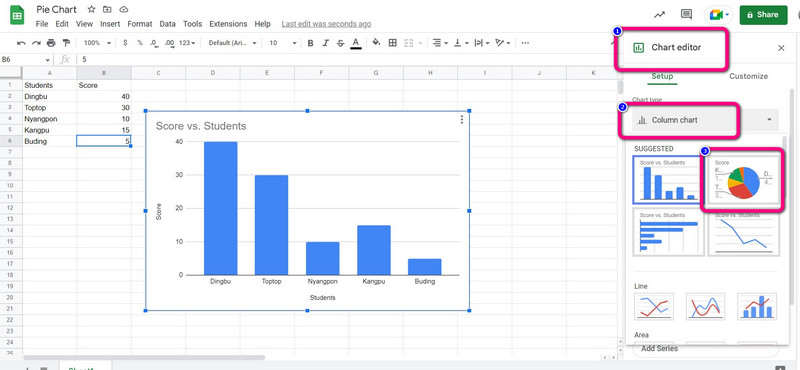
သင်တွေ့မြင်ရသည့်အတိုင်း အချက်အလက်များသည် ဇယားတွင်ရှိပြီး ရာခိုင်နှုန်းသည် အလိုအလျောက်ပေါ်လာမည်ဖြစ်သည်။ Google Sheets တွင် ရာခိုင်နှုန်းထည့်နည်းကို သိလိုပါက၊ သို့ သွားပါ။ စိတ်ကြိုက်လုပ်ပါ။ အပိုင်း။ ထို့နောက် နှိပ်ပါ။ ဒဏ္ဍာရီ > ရာထူး နှင့် ရွေးချယ်ပါ။ အော်တို ရွေးချယ်မှု။ ထို့နောက် ရာခိုင်နှုန်းသည် အဝိုင်းပုံဇယားတွင် ပေါ်လာလိမ့်မည်။
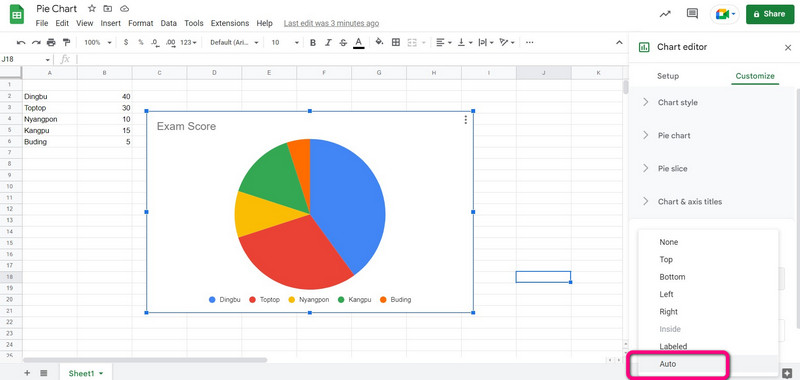
ပြီးနောက် သင်၏အဝိုင်းပုံဇယားကိုပြုလုပ်ခြင်း။ကိုသွားပါ။ ဖို menu ကိုနှိပ်ပါ။ ဒေါင်းလုဒ်လုပ်ပါ။ ရွေးချယ်မှု။ ထို့နောက် သင်နှစ်သက်သော output format ကိုရွေးချယ်ပါ။

အပိုင်း 2။ Google Sheets တွင် Pie Chart ပြုလုပ်ခြင်း၏ အကောင်းဆုံး အစားထိုးနည်းလမ်း
အဝိုင်းဇယားဖန်တီးရန် အခြားနည်းလမ်းကို သင်ရှာဖွေနေပါသလား။ သုံးလို့ရတယ်။ MindOnMap. ဤအွန်လိုင်းကိရိယာကိုအသုံးပြုခြင်းဖြင့် pie chart တစ်ခုကိုဖန်တီးရာတွင်ရိုးရှင်းစေသည်။ ၎င်းတွင် ရိုးရှင်းသော အဝိုင်းပုံဆွဲခြင်း လုပ်ငန်းစဉ် ရှိသည်။ web-based utility တွင် အသုံးပြုရလွယ်ကူသော interface ရှိသည်။ ကိရိယာသည် ပုံသဏ္ဍာန်များ၊ လိုင်းများ၊ စာသားများ၊ သင်္ကေတများ၊ အရောင်များ၊ အပြင်အဆင်များနှင့် အခြားအရာများကဲ့သို့ pie chart တစ်ခုပြုလုပ်ရန် လိုအပ်သော အစိတ်အပိုင်းအားလုံးကိုလည်း ပံ့ပိုးပေးပါသည်။ ဤအစိတ်အပိုင်းများ၏အကူအညီဖြင့် သင်လိုချင်သောရလဒ်ကို ရရှိမည်ဟု ယုံကြည်စိတ်ချနိုင်ပါသည်။ ၎င်းတွင် သင့်ဇယားကို စက္ကန့်တိုင်း အလိုအလျောက် သိမ်းဆည်းပေးသည့် အလိုအလျောက် ချွေတာရေး အင်္ဂါရပ်တစ်ခု ပါရှိသည်။ ဤနည်းအားဖြင့်၊ သင်၏အဝိုင်းပုံဇယားများသည် လုံခြုံပြီး အလွယ်တကူ ဖျက်ပစ်မည်မဟုတ်ပါ။
ထို့အပြင်၊ သင်၏ဇယားကို အခြားသူများနှင့် မျှဝေနိုင်သည်။ သင့်အဖွဲ့များ၊ လုပ်ဖော်ကိုင်ဖက်များနှင့် အခြားအရာများနှင့် ပူးပေါင်းဆောင်ရွက်ရန် သင့်အလုပ်၏လင့်ခ်ကို ကူးယူနိုင်ပါသည်။ နောက်ဆုံးအဝိုင်းဇယားကို SVG၊ PDF၊ JPG၊ PNG နှင့် အခြားအထွက်ဖော်မတ်များအဖြစ် သိမ်းဆည်းပါ။ MindOnMap ကို ပလက်ဖောင်းအားလုံးတွင် ရနိုင်ပါသည်။ ၎င်းကို Google၊ Firefox၊ Safari၊ Edge နှင့် အခြားအရာများတွင် သင်ဝင်ရောက်နိုင်သည်။ အဝိုင်းဇယားဖန်တီးရန် အောက်ပါနည်းလမ်းကို အသုံးပြုပါ။
လုံခြုံစွာဒေါင်းလုဒ်လုပ်ပါ။
လုံခြုံစွာဒေါင်းလုဒ်လုပ်ပါ။
သင့်ကွန်ပျူတာမှ မည်သည့်ဘရောက်ဆာကိုဖွင့်ပြီး ပင်မဝဘ်ဆိုဒ်သို့သွားပါ။ MindOnMap. pie charting လုပ်ငန်းစဉ်ကို ဆက်လက်ဆောင်ရွက်ရန် သင့်အကောင့်ကို ဖန်တီးပါ။ အကောင့်တစ်ခုဖန်တီးပြီးနောက်၊ ခလုတ်ကိုနှိပ်ပါ။ သင်၏ Mind Map ကိုဖန်တီးပါ။ ရွေးချယ်မှု။
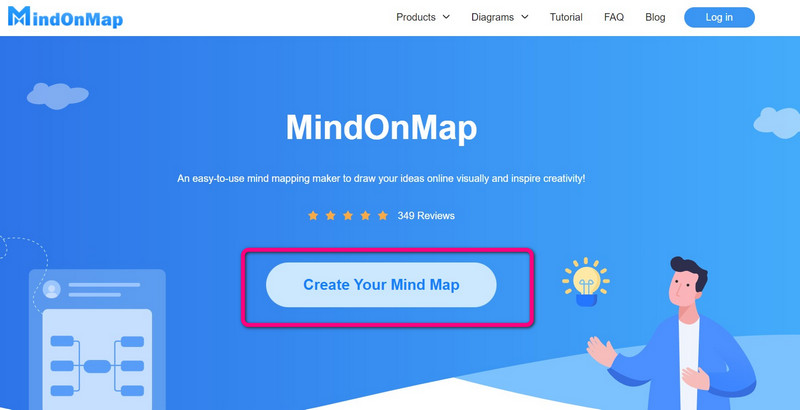
မျက်နှာပြင်ပေါ်တွင် အခြားသော ဝဘ်စာမျက်နှာ ပေါ်လာပါမည်။ ကိုရွေးချယ်ပါ။ အသစ် ဘယ်ဘက်မျက်နှာပြင်ရှိ option ကိုနှိပ်ပါ။ ပုံပြဇယား အိုင်ကွန်။
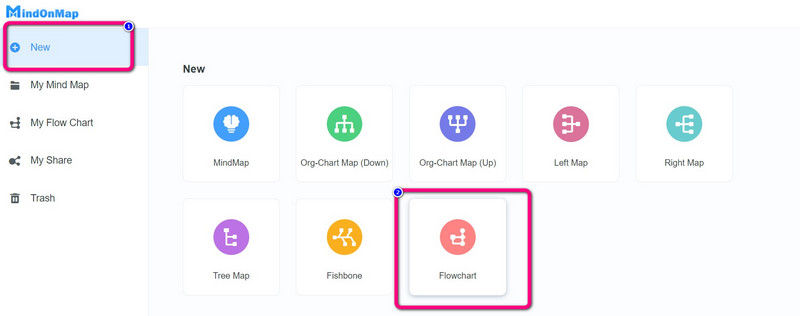
ထို့နောက် main interface ပေါ်လာပါမည်။ အသုံးပြုရန်ကိရိယာများစွာရှိသည်။ အသုံးချရန် ပုံစံမျိုးစုံ၊ ဘယ်ဘက် အစိတ်အပိုင်း အင်တာဖေ့စ်သို့ သွားပါ။ စာသားထည့်ရန် ပုံသဏ္ဍာန်ကို ဘယ်ဘက်နှစ်ချက်နှိပ်ပါ။ ပုံသဏ္ဍာန်များကိုအရောင်ခြယ်ရန်၊ ကိုရွေးချယ်ပါ။ အရောင်ဖြည့်ပါ။ ရွေးချယ်မှု။ ကိုသုံးပါ။ အပြင်အဆင် သင်၏ဇယားနောက်ထပ်အကျိုးသက်ရောက်မှုကိုပေးရန်အတွက် ညာဘက်မျက်နှာပြင်ပေါ်တွင်။

ကိုနှိပ်ပါ။ တင်ပို့ခြင်း။ ဖော်မက်အမျိုးမျိုးဖြင့် သင်၏ပြီးမြောက်သော အဝိုင်းပုံဇယားကို ထုတ်ယူရန် ရွေးချယ်မှု။ URL ကိုအခြားအသုံးပြုသူများနှင့်မျှဝေရန်၊ ကိုရွေးချယ်ပါ။ မျှဝေပါ။ ရွေးချယ်မှု။ ကယ်တင်ရန် pie ဇယား သင့်အကောင့်သို့ နှိပ်ပါ။ သိမ်းဆည်းပါ။ ရွေးချယ်မှု။
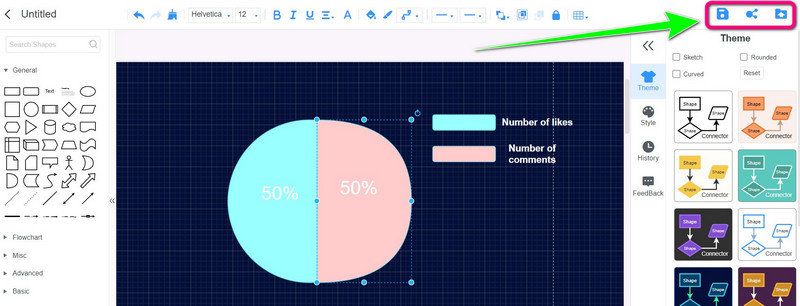
အပိုင်း 3. Google Sheets တွင် Pie Chart ပြုလုပ်နည်းနှင့် ပတ်သက်သော FAQs
1. Google Sheets တွင် 3D အဝိုင်းပုံဇယားများကို မည်သို့ပြုလုပ်ရမည်နည်း။
အကယ်၍ သင်သည် pie chart တစ်ခုကို ဖန်တီးနေပါက 3d pie chart option ကို chart editor pane တွင် ရနိုင်ပါသည်။ ကားချပ်အမျိုးအစားအတွက် drop-down menu ရှိ pie charts များအတွက် ရွေးချယ်မှုများသို့ သွားပါ။ 3D အဝိုင်းပုံဇယား၊ တတိယအဝိုင်းပုံဇယား ရွေးချယ်မှုအား ရွေးချယ်ပါ။ ဇယားတည်းဖြတ်မှုတွင် အလားတူပုံစံဖြင့် သင်၏အဝိုင်းပုံဇယားကို ဖန်တီးပြီးနောက်၊ ၎င်းကို 3d အဝိုင်းပုံဇယားအဖြစ်သို့ ပြောင်းလဲနိုင်သေးသည်။ စိတ်ကြိုက်ရွေးချယ်မှုအောက်ရှိ 3D ကို သင်ရွေးချယ်နိုင်သည်။
2. ပိုကောင်းသည့် Google Sheets တွင် အဝိုင်းပုံဇယားကို မည်သို့ဖန်တီးရမည်နည်း။
သင့်အဝိုင်းပုံဇယားကို မြှင့်တင်ရန် ဇယားတည်းဖြတ်မှုကဏ္ဍသို့ သင်သွားနိုင်ပါသည်။ အဝိုင်းကို 3D ဖြင့်ပြုလုပ်ခြင်း သို့မဟုတ် အကြီးချဲ့ခြင်းကဲ့သို့ဇယားပုံစံကို သင်ပြောင်းလဲနိုင်သည်။ အမျိုးအစားတစ်ခုစီ၏ အရောင်ကိုလည်း သင်ပြောင်းလဲနိုင်သည်။ ထို့အပြင်သင်သည်အမျိုးမျိုးသော themes ကိုသုံးနိုင်သည်။ ဤနည်းဖြင့် သင်သည် အလွန်ကြည့်ကောင်းသော အဝိုင်းပုံဇယားကို ရရှိနိုင်သည်။
3. Google Sheets တွင် အဝိုင်းပုံဇယားကို မည်သို့တံဆိပ်တပ်ရမည်နည်း။
အဝိုင်းပုံဇယားကို အညွှန်းတပ်ရန် ဇယားတည်းဖြတ်မှုမှ စိတ်ကြိုက်ပြင်ဆင်မှု ရွေးချယ်မှုကို အသုံးပြုပါ။ ၎င်းကိုနှိပ်ခြင်းဖြင့် Pie ဇယားအပိုင်းကိုဖွင့်ပါ၊ ထို့နောက် Slice အညွှန်းဘေးရှိ drop-down menu ကိုနှိပ်ပါ။ အညွှန်းအမျိုးအစားအပြင် သင့်အဝိုင်းပုံဇယားရှိ အညွှန်းများအတွက် စတိုင်၊ ဖော်မတ်နှင့် ဖောင့်ကို သင်ရွေးချယ်နိုင်သည်။
နိဂုံး
ဒီလမ်းညွှန်ချက်က မင်းကို သင်ပေးတယ်။ Google Sheets တွင် pie chart တစ်ခုပြုလုပ်နည်း. ထိုအခြေအနေမျိုးတွင်၊ သင်သည် pie chart တစ်ခုဖန်တီးရန်စီစဉ်ပါက အကြံဥာဏ်တစ်ခုရလိမ့်မည်။ ထို့အပြင်၊ Google Sheets များအပြင်၊ သင်အသုံးပြုထားသော pie chart တစ်ခုပြုလုပ်ရန် အခြားနည်းလမ်းကို သင်ရှာဖွေတွေ့ရှိခဲ့သည်။ MindOnMap. အပြင်အဆင်များစွာပါသော ပိုမိုရိုးရှင်းသောနည်းလမ်းကို လိုချင်ပါက ဤအွန်လိုင်းတူးလ်ကို အသုံးပြုပါ။










