Paint ဆော့ဝဲလ်တွင် နောက်ခံကို ပွင့်လင်းမြင်သာအောင်ပြုလုပ်နည်း သင်ခန်းစာ
Paint တွင် သင့်ပုံနောက်ခံကို ပွင့်လင်းမြင်သာအောင် ပြုလုပ်လိုပါသလား။ ကောင်းပြီ၊ ပွင့်လင်းမြင်သာသောရုပ်ပုံနောက်ခံဖန်တီးရန်ဆော့ဖ်ဝဲကိုအသုံးပြုသောအခါအကျိုးကျေးဇူးများစွာရှိသည်။ ဤအရာများထဲမှတစ်ခုမှာ သင့်ဓာတ်ပုံကို နောက်ခံအမျိုးမျိုးတွင် ပူးတွဲတင်နိုင်သည်။ လိုချင်ရင် ဓာတ်ပုံထဲက တခြားဒြပ်စင်တွေကိုတောင် တွဲလို့ရပါတယ်။ နောက်ခံကိုဖယ်ရှားသည့်အခါတွင်၊ သင်သည် လည်ပတ်နေသော Paint ဆော့ဖ်ဝဲကို အားကိုးနိုင်သည်။ ဒါကြောင့် ဒီဆွေးနွေးပွဲကို စိတ်ဝင်စားတယ်ဆိုရင်တော့ ထိရောက်တဲ့ လမ်းညွှန်ချက်တစ်ခု ပေးချင်ပါတယ်။ ထို့ကြောင့်၊ ကျွန်ုပ်တို့သည် သင့်အား အသေးစိတ်အချက်အလက်များကို ပြည့်စုံစွာပေးသည့်အတွက် ဤလမ်းညွှန်စာမူကို ဖတ်ရှုရန် အခွင့်အရေးကို ရယူလိုက်ပါ။ Paint တွင် ပွင့်လင်းမြင်သာသော နောက်ခံကို ပြုလုပ်နည်း ဆော့ဖ်ဝဲ။

- အပိုင်း ၁။ ပန်းချီတွင် နောက်ခံကို ဖောက်ထွင်းမြင်အောင်ပြုလုပ်နည်း
- အပိုင်း 2။ ဖောက်ထွင်းမြင်ရသော နောက်ခံဖန်တီးမှုအတွက် အကောင်းဆုံး ရောင်စုံဆေးခြယ်နည်း
- အပိုင်း ၃။ ပန်းချီတွင် နောက်ခံကို ပွင့်လင်းမြင်သာအောင် ပြုလုပ်ခြင်းဆိုင်ရာ FAQs
အပိုင်း ၁။ ပန်းချီတွင် နောက်ခံကို ဖောက်ထွင်းမြင်အောင်ပြုလုပ်နည်း
ဤကဏ္ဍတွင်၊ Paint တွင် နောက်ခံတစ်ခုကို ဖျက်နည်းအား အပြည့်အစုံ သင်ခန်းစာများ ပေးပါမည်။ ဒါတင်မကသေးခင် Paint ဆိုတာ ဘာလဲဆိုတာ မိတ်ဆက်ပေးပါရစေ။ ဆော့ဖ်ဝဲလ်သည် Microsoft Windows ဗားရှင်းအားလုံးတွင် သင်ရှာဖွေနိုင်သော ရိုးရှင်းသော raster ရုပ်ပုံတည်းဖြတ်သူဖြစ်သည်။ ပရိုဂရမ်၏အဓိကလုပ်ဆောင်ချက်မှာ ရုပ်ပုံဖိုင်ဖော်မတ်အမျိုးမျိုးတွင် ပုံဖိုင်များကို သိမ်းဆည်းရန်၊ ဖွင့်ရန်နှင့် ပြင်ဆင်ရန်ဖြစ်သည်။ ၎င်းသည် JPG၊ PNG၊ GIF၊ BMP နှင့် TIFF တို့ကို ပံ့ပိုးပေးသည်။ Paint ဆော့ဖ်ဝဲသည် အရောင်မုဒ် သို့မဟုတ် အဖြူအမည်းဖြင့်လည်း ဖြစ်နိုင်သည်။ ၎င်း၏ကျယ်ပြန့်စွာရရှိနိုင်မှုနှင့်အတူ၎င်းသည်အသုံးအများဆုံး Windows ပရိုဂရမ်များထဲမှတစ်ခုဖြစ်လာသည်။ ယခု ကျွန်ုပ်တို့၏ အဓိက ရည်မှန်းချက်သို့ ဆက်သွားကြပါစို့။ နောက်ခံကို ပွင့်လင်းမြင်သာအောင် ပြုလုပ်ခြင်းသည် Paint ဆော့ဖ်ဝဲလ်၏ လုပ်ဆောင်ချက်များထဲမှ တစ်ခုဖြစ်သည်။ ဤလုပ်ဆောင်ချက်ဖြင့် ဓာတ်ပုံ၏အဓိကအကြောင်းအရာကို ရယူနေစဉ်တွင် သင်သည် ရုပ်ပုံနောက်ခံကို ဖယ်ရှားနိုင်သည် သို့မဟုတ် ဖျက်နိုင်သည်။ ဒါ့အပြင် နောက်ခံကို ပွင့်လင်းမြင်သာအောင် ပြုလုပ်တဲ့ လုပ်ငန်းစဉ်က ရိုးရှင်းပါတယ်။ သင်လိုအပ်သမျှသည် သင်လိုအပ်သည့်ကိရိယာကို အသုံးပြုရန်ဖြစ်ပြီး သင်နှစ်သက်သည့်ရလဒ်ကို သင်ရရှိနေပြီဖြစ်သည်။
ထို့အပြင်၊ နောက်ခံကို ပွင့်လင်းမြင်သာအောင်ပြုလုပ်ခြင်းအပြင် ပရိုဂရမ်ကိုအသုံးပြုသည့်အခါ သင်လုပ်ဆောင်နိုင်သည့်အရာများ လည်းရှိသေးသည်။ ၎င်းသည် သင့်အား ဓာတ်ပုံမှ မလိုလားအပ်သော အစိတ်အပိုင်းများကို ဖြတ်တောက်ပြီး ဖယ်ရှားရန် သင့်ပုံကို ဖြတ်တောက်နိုင်စေပါသည်။ ပုံပေါ်တွင် တစ်ခုခုဆွဲရန် ခဲတံကို အသုံးပြုနိုင်သည်။ အဆင်ပြေသောဆော့ဖ်ဝဲလ်တစ်ခုအဖြစ် သင်အလိုရှိပါက နောက်ခံနှင့် ပုံကိုပင် အရောင်ထည့်နိုင်သည်။ ထို့ကြောင့် Paint တွင် ပုံတစ်ပုံ၏ နောက်ခံကို ဖျက်နည်းကို လေ့လာလိုပါက အောက်ပါ သင်ခန်းစာကို ကြည့်ပါ။
သင်၏ကွန်ပျူတာကိုဖွင့်ပြီးဖွင့်ပါ။ သုတ် ဆော့ဖ်ဝဲ။ ထို့နောက် File ကဏ္ဍသို့သွားပြီး Open option ကိုရွေးချယ်ပါ။ ထို့နောက် သင့်ဖိုဒါမှ သင်တည်းဖြတ်လိုသော ပုံကို ရွေးပါ။
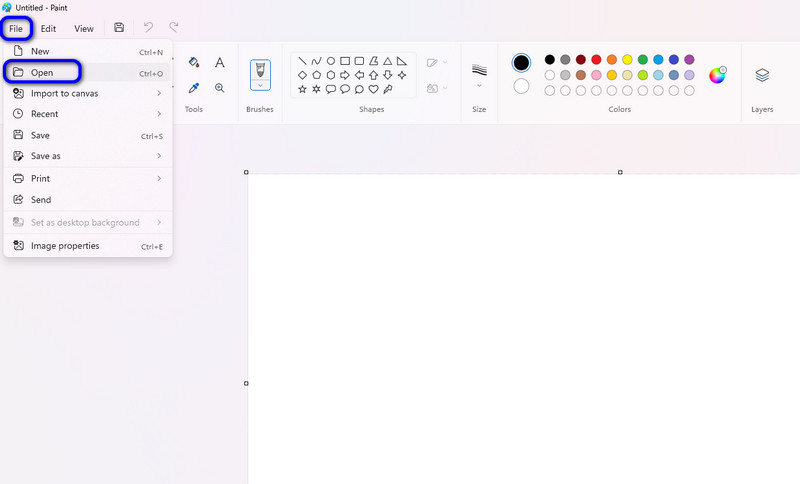
ပုံကိုထည့်ပြီးနောက်၊ ထိပ်မျက်နှာပြင်သို့သွား၍ ခလုတ်ကိုနှိပ်ပါ။ ရွေးချယ်ပါ။ အပိုင်း။ ရွေးချယ်စရာအမျိုးမျိုး ပေါ်လာသောအခါ၊ Free-form option ကို ရွေးပါ။
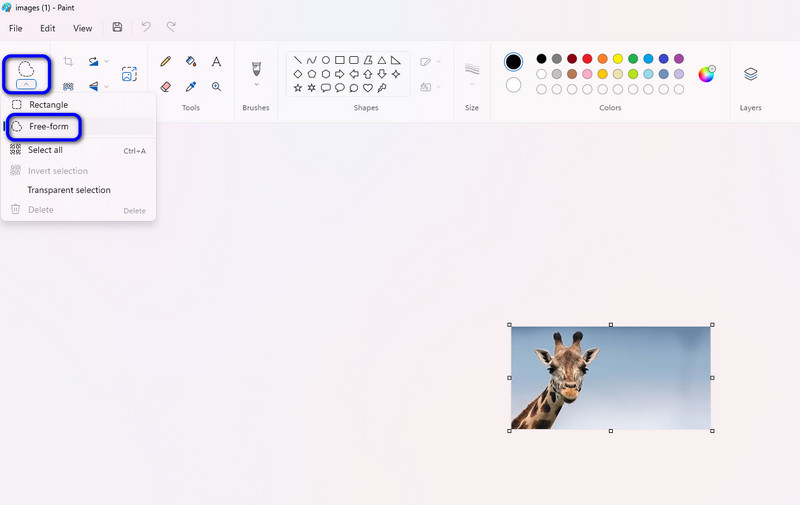
ထို့နောက် သင်ဖယ်ရှားလိုသော နောက်ခံကို ဆွဲယူရန် သင့်ကာဆာကို အသုံးပြုပါ။ ထို့နောက် ပုံကို right-click နှိပ်ပြီး Cut option ကို ရွေးပါ။ အဲဒီနောက်မှာတော့ သင်သတိထားမိပါလိမ့်မယ်။ ရုပ်ပုံ နောက်ခံ မရှိတော့ဘဲ ပွင့်လင်းမြင်သာမှု ဖြစ်လာသည်။.
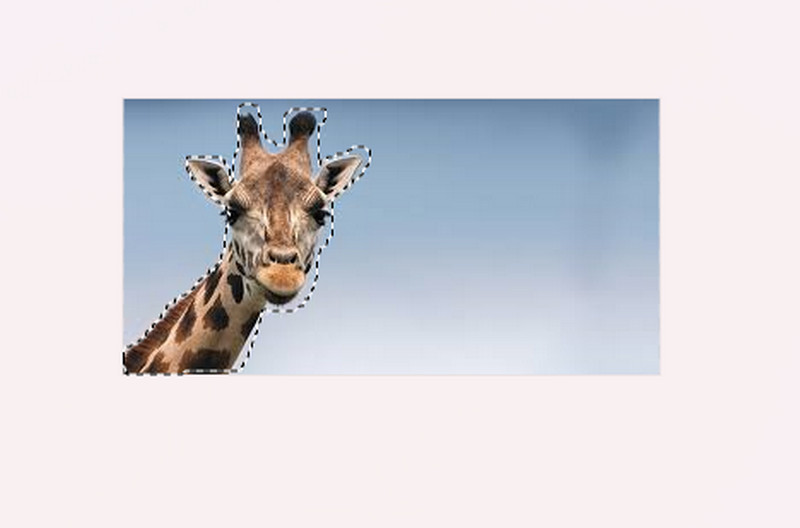
လုပ်ငန်းစဉ်အားလုံးပြီးနောက်၊ သင်သည် သိမ်းဆည်းခြင်းလုပ်ငန်းစဉ်သို့ ဆက်လက်လုပ်ဆောင်နိုင်ပြီဖြစ်သည်။ သင့်ပုံကို သိမ်းဆည်းရန်၊ စာမျက်နှာသို့ သွားပါ။ ဖို အပိုင်းကို Save as option ကို ရွေးပါ။ ထို့နောက် နောက်ဆုံးတည်းဖြတ်ထားသောပုံကို သိမ်းဆည်းရန်အတွက် သင်အလိုရှိသော ပုံဖော်မတ်ကို ရွေးချယ်နိုင်ပါသည်။ ယခု Paint တွင် နောက်ခံကို မည်သို့ဖြတ်ရမည်ကို သင်သိပါပြီ။
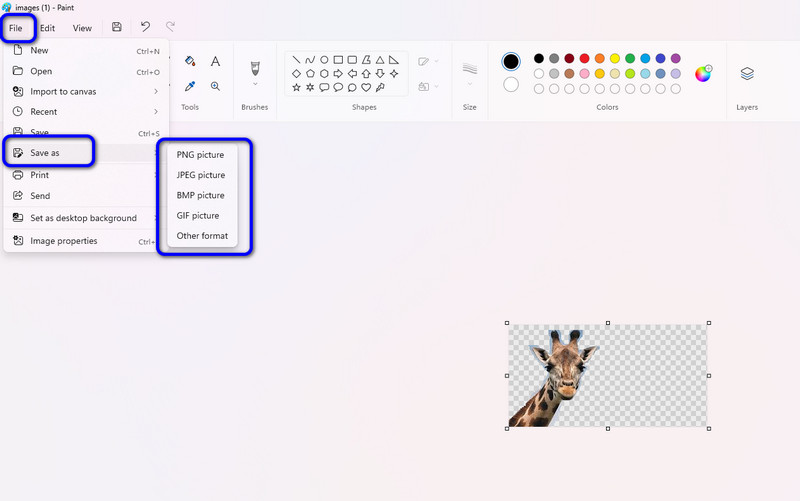
Paint Software ၏အားနည်းချက်များ
◆ ဆော့ဖ်ဝဲကို Mac လည်ပတ်မှုစနစ်တွင် မရရှိနိုင်ပါ။
◆ Free-form tool ကို အသုံးပြု၍ အချို့သောအသုံးပြုသူများသည် နောက်ခံကို ဖယ်ရှားရန် ခက်ခဲနိုင်သည်။
◆ ဆော့ဖ်ဝဲလ်သည် နောက်ခံကို ချောမွေ့စွာ မဖယ်ရှားနိုင်သည့် အချိန်များရှိပါသည်။
အပိုင်း 2။ ဖောက်ထွင်းမြင်ရသော နောက်ခံဖန်တီးမှုအတွက် အကောင်းဆုံး ရောင်စုံဆေးခြယ်နည်း
နောက်ခံကို ပွင့်လင်းမြင်သာစေရန် Paint ကိုအသုံးပြုခြင်းသည် ထိရောက်မှုရှိပါသည်။ သို့သော် သင်သည် Mac အသုံးပြုသူဖြစ်ပါက ပရိုဂရမ်ကို အသုံးပြုရန် မဖြစ်နိုင်ပါ။ ထို့အပြင်၊ နောက်ခံကို ကိုယ်တိုင်ဖယ်ရှားသည့်အခါ အချို့သောအသုံးပြုသူများအတွက် စိန်ခေါ်မှုဖြစ်နိုင်သည်။ ထိုအခြေအနေမျိုးတွင်၊ ကျွန်ုပ်တို့သည် ပွင့်လင်းသောနောက်ခံဖန်တီးရန်အတွက် အသုံးပြုရန် အခြားကိရိယာတစ်ခုကို ကမ်းလှမ်းရန် ဤနေရာတွင်ရှိပါသည်။ Paint ၏အကောင်းဆုံးရွေးချယ်မှုဖြစ်သည်။ MindOnMap အွန်လိုင်း အခမဲ့ နောက်ခံ Remover. Paint နှင့်မတူဘဲ၊ ၎င်းသည် အမျိုးမျိုးသော ဝဘ်ပလက်ဖောင်းများတွင် သင်ဝင်ရောက်နိုင်သော အွန်လိုင်းကိရိယာတစ်ခုဖြစ်သည်။ အဆိုပါကိရိယာသည် Google၊ Firefox၊ Safari၊ Opera နှင့် အခြားအရာများတွင် လုပ်ဆောင်နိုင်သည်။ ၎င်းအပြင်၊ ပွင့်လင်းသောနောက်ခံဖန်တီးမှုတွင်၊ ကိရိယာသည် Paint ထက်ပိုမိုကောင်းမွန်သည်။ အဘယ်ကြောင့်ဆိုသော် ၎င်းသည် နောက်ခံကို အလိုအလျောက် ဖယ်ရှားနိုင်သောကြောင့် ဖြစ်သည်။ ၎င်းနှင့်အတူ၊ သင်သည် ရုပ်ပုံနောက်ခံကို ကိုယ်တိုင်ဖယ်ရှားရန် မလိုအပ်ပါ။ Eraser tool ကို အသုံးပြု၍ နောက်ခံကို ကိုယ်တိုင် ဖယ်ရှားနိုင်သည်။ ထို့အပြင် သင်သည် ဓာတ်ပုံကို လိုချင်ပါက ဖြတ်တောက်နိုင်သည်။ ကိရိယာတွင် ဓာတ်ပုံများဖြတ်တောက်ခြင်း၊ အရောင်များထည့်ခြင်း နှင့် အခြားအရာများကို ပြုလုပ်နိုင်စေမည့် တည်းဖြတ်ခြင်းကိရိယာကို အသုံးပြုနိုင်သည်။ ထို့ကြောင့် ဤနည်းကို အသုံးပြု၍ ပွင့်လင်းမြင်သာသော နောက်ခံကို ဖန်တီးလိုပါက အောက်ပါအဆင့်များကို စစ်ဆေးပါ။
မည်သည့်ဘရောက်ဇာသို့သွား၍ ပင်မဝဘ်ဆိုဒ်သို့သွားပါ။ MindOnMap အွန်လိုင်း အခမဲ့ နောက်ခံ Remover. ထို့နောက် Upload Images ကိုနှိပ်ပြီး သင်တည်းဖြတ်လိုသောပုံကို ရွေးချယ်ပါ။
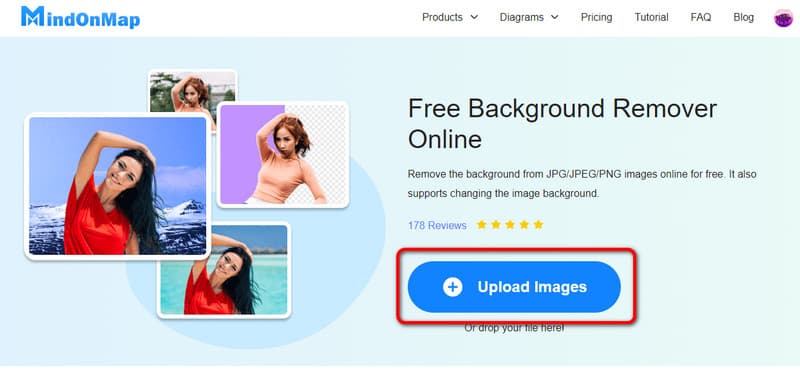
အပ်လုဒ်တင်ခြင်းလုပ်ငန်းစဉ်ပြီးသောအခါ၊ ကိရိယာသည် နောက်ခံကို အလိုအလျောက် ပွင့်လင်းမြင်သာအောင် ပြုလုပ်ပေးလိမ့်မည်။ အဲ့လို လုပ်ချင်တာ။ နောက်ခံကိုဖယ်ရှားပါ။ လက်ဖြင့်၊ အောက်ဖော်ပြပါ Keep နှင့် Erase ရွေးချယ်မှုကို အသုံးပြုပါ။
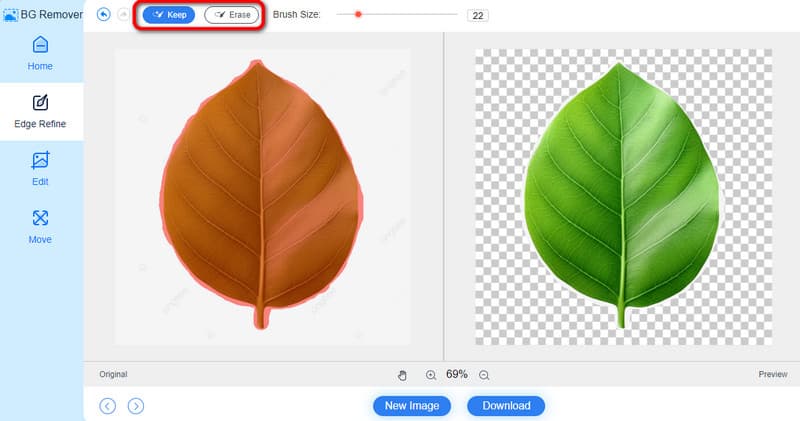
နောက်ခံသည် ပွင့်လင်းနေပါက၊ အောက်ဖော်ပြပါ ဒေါင်းလုဒ်ခလုတ်ကိုနှိပ်ခြင်းဖြင့် ဓာတ်ပုံကို သိမ်းဆည်းနိုင်ပါသည်။ ဒေါင်းလုဒ်လုပ်ခြင်းလုပ်ငန်းစဉ်ပြီးနောက်၊ သင်၏ဒေါင်းလုဒ်ဖိုင်မှ သင်၏နောက်ဆုံးပုံကို စစ်ဆေးပြီးဖြစ်သည်။
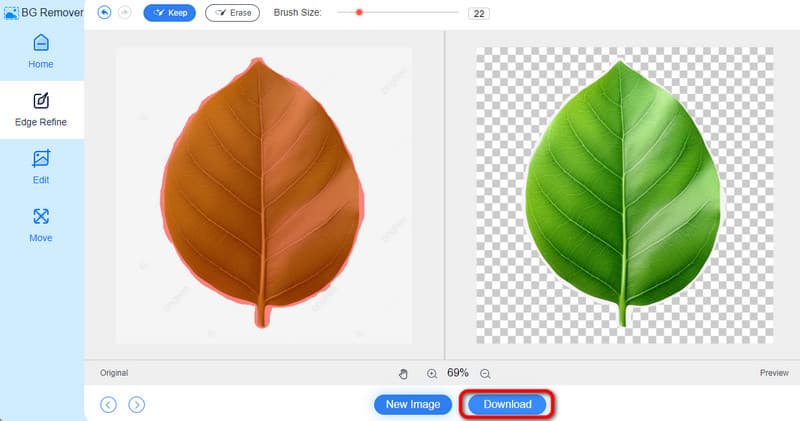
အပိုင်း ၃။ ပန်းချီတွင် နောက်ခံကို ပွင့်လင်းမြင်သာအောင် ပြုလုပ်ခြင်းဆိုင်ရာ FAQs
Paint မှာ ပုံရဲ့ နောက်ခံအရောင်ကို ဘယ်လိုပြောင်းမလဲ။
Paint တွင် နောက်ခံအရောင်ပြောင်းခြင်းသည် လွယ်ကူသော အလုပ်တစ်ခုဖြစ်သည်။ ပထမဦးစွာ၊ ဆော့ဖ်ဝဲကိုဖွင့်ပြီး ပုံထည့်ရန် File > Open ကဏ္ဍသို့ သွားပါ။ ထို့နောက် ရွေးချယ်မှုကိရိယာကို အသုံးပြုပြီး ဓာတ်ပုံကို ရွေးချယ်ပါ။ ထို့နောက် Fill function သို့သွားပါ။ ထို့နောက် အရောင်ရွေးချယ်မှုသို့ သွားကာ သင်နှစ်သက်ရာ ရွေးချယ်မှုကို ရွေးချယ်ပါ။ ထို့နောက် သင့်ပုံနောက်ခံသည် သင်အလိုရှိသော အရောင်ပြောင်းသွားပြီဖြစ်ကြောင်း သင်တွေ့မြင်နိုင်မည်ဖြစ်သည်။
MS Paint ကို ရပ်ဆိုင်းထားပါသလား။
မဟုတ်ဘူးအဲဒါမဟုတ်ဘူး။ Ms Paint သည် ယနေ့အထိ လုပ်ဆောင်နေဆဲဖြစ်သည်။ ဆော့ဖ်ဝဲလ်ကို အသုံးပြုသောအခါတွင် သင်ခံစားနိုင်သော လုပ်ဆောင်ချက်များစွာရှိသည်။ ပုံများကို ဖိုင်ဖော်မတ်အမျိုးမျိုးဖြင့် ဖွင့်နိုင်သည်။ ၎င်းတွင် JPG၊ TIFF၊ GIF၊ PNG နှင့် BMP ပါဝင်သည်။ ၎င်းတို့ကို တည်းဖြတ်ခြင်း၊ ဖြတ်တောက်ခြင်းနှင့် နောက်ခံအရောင်တို့ကိုလည်း ပြောင်းလဲနိုင်သည်။
MS Paint က ပိုက်ဆံကုန်သလား။
အတိအကျတော့ မဟုတ်ပါဘူး။ Paint ပရိုဂရမ်သည် သင့် Windows လည်ပတ်မှုစနစ်တွင် သင်ကြုံတွေ့နိုင်သော ကြိုတင်တည်ဆောက်ထားသော အော့ဖ်လိုင်းပရိုဂရမ်များထဲမှ တစ်ခုဖြစ်သည်။ စာရင်းသွင်းမှုအစီအစဉ်ကို ပေးဆောင်စရာမလိုဘဲ ပုံများကိုဖွင့်ပြီး တည်းဖြတ်ရန် ပရိုဂရမ်ကို သင်စတင်နိုင်သည်။ ထို့ကြောင့် Paint သည် သင်အသုံးပြု၍ရနိုင်သော image editors များထဲမှ တစ်ခုဖြစ်သည်။
နိဂုံး
ဆောင်းပါးက သင့်ကို လမ်းညွှန်ပေးခဲ့တယ်။ Paint တွင် နောက်ခံကို ပွင့်လင်းမြင်သာအောင် ပြုလုပ်နည်း ထိထိရောက်ရောက်။ ၎င်း၏အခမဲ့ပုံစံရွေးချယ်ရေးကိရိယာ၏အကူအညီဖြင့်၊ သင်သည်ဓာတ်ပုံ၏နောက်ခံကိုဖယ်ရှားနိုင်သည်။ သို့ရာတွင်၊ အသုံးပြုနိုင်မှုသတ်မှတ်ချက်အရ၊ ဆော့ဖ်ဝဲသည် အကန့်အသတ်ရှိသည်။ ၎င်းကို သင်၏ Windows ကွန်ပျူတာများတွင်သာ အသုံးပြုနိုင်သည်။ နောက်ခံကို ကိုယ်တိုင်ဖယ်ရှားသည့်အခါတွင်လည်း စိန်ခေါ်မှုဖြစ်နိုင်သည်။ သို့ဆိုလျှင်၊ အသုံးပြုရန် အကောင်းဆုံးနည်းလမ်းမှာ MindOnMap အွန်လိုင်း အခမဲ့ နောက်ခံ Remover. ကွဲပြားခြားနားသောအွန်လိုင်းပလပ်ဖောင်းများတွင်သင်ဝင်ရောက်နိုင်သည်။ ထို့အပြင်၊ ၎င်းသည် သင်၏ နောက်ခံကို အလိုအလျောက် ဖောက်ထွင်းမြင်နိုင်စေပြီး ၎င်းသည် Paint ထက် ပိုမိုကောင်းမွန်သော ကိရိယာတစ်ခု ဖြစ်စေသည်။










