Illustrator တွင် ပုံ၏ နောက်ခံကို ဖယ်ရှားနည်း
Illustrator သည် ပုံများ၊ ပုံများ၊ ပုံများ၊ ဒီဇိုင်းများနှင့် အခြားများစွာကို ဖန်တီးရန် အကောင်းဆုံးနည်းလမ်းများထဲမှ တစ်ခုဖြစ်သည်။ ပုံမှန်အားဖြင့်၊ ဆော့ဖ်ဝဲသည် သင့်အလုပ်၏ နောက်ခံတွင် ခိုင်မာသော အဖြူရောင် artboard တစ်ခုကို ပေးဆောင်သည်။ မင်းရဲ့အနုပညာလက်ရာကို ပိုမိုကောင်းမွန်စွာကြည့်ရှုနိုင်စေတဲ့အတွက် အသုံးဝင်ပါတယ်။ ဒါပေမယ့် အဖြူရောင်နောက်ခံရှိနေတာကို မကြိုက်တဲ့ သာဓကတွေလည်း ရှိကောင်းရှိနိုင်ပါတယ်။ သင်၏အနုပညာလက်ရာကို ပြီးမြောက်ပြီး သိမ်းဆည်းသောအခါ အထူးသဖြင့် ဤသည်မှာ မှန်ပါသည်။ ထို့ကြောင့်၊ ၎င်းကို ပွင့်လင်းမြင်သာသော နောက်ခံတွင် ပေါ်စေချင်ပေမည်။ ဒီလိုဆိုရင် ဒီလမ်းညွှန်ချက်ကို ဆက်ဖတ်ပါ။ အဲသည်လို၊ Illustrator တွင် နောက်ခံကို ပွင့်လင်းမြင်သာအောင် ပြုလုပ်ခြင်း။ လွယ်ကူသောအလုပ်ဖြစ်လာသည်။
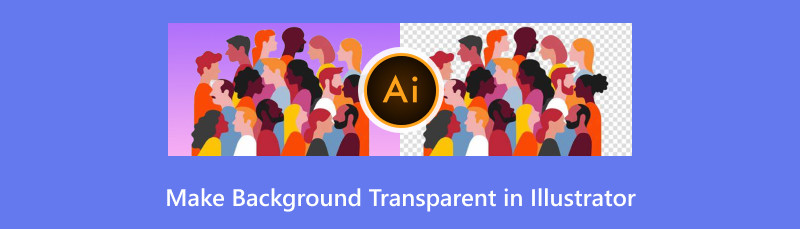
- အပိုင်း ၁။ Illustrator ဆိုတာ ဘာလဲ။
- အပိုင်း ၂။ Illustrator တွင် နောက်ခံကို ဖောက်ထွင်းမြင်အောင်ပြုလုပ်နည်း
- အပိုင်း ၃။ Illustrator အသုံးပြုခြင်း၏ အားသာချက်များနှင့် အားနည်းချက်များ
- အပိုင်း 4။ နောက်ခံကို ဖောက်ထွင်းမြင်နိုင်သော Illustrator အတွက် အကောင်းဆုံး အခြားရွေးချယ်စရာ
- အပိုင်း 5. Illustrator တွင် နောက်ခံကို ပွင့်လင်းမြင်သာအောင် ပြုလုပ်နည်းနှင့် ပတ်သက်သော FAQs
အပိုင်း ၁။ Illustrator ဆိုတာ ဘာလဲ။
vector-based artwork အတွက် Adobe Illustrator သည် အသုံးအများဆုံးနှင့် ထိပ်တန်းကိရိယာများထဲမှ တစ်ခုဖြစ်သည်။ ၎င်းသည် ကမ္ဘာတစ်ဝှမ်းရှိ သရုပ်ဖော်များ၊ ဒီဇိုင်နာများနှင့် အနုပညာရှင်များအတွက် မရှိမဖြစ်လိုအပ်သောကိရိယာတစ်ခု ဖြစ်လာခဲ့သည်။ ဒီပရိုဂရမ်ကို လူကြိုက်များတဲ့ ကွန်ပျူတာဆော့ဖ်ဝဲကုမ္ပဏီကြီးတစ်ခုဖြစ်တဲ့ Adobe က ဖန်တီးခဲ့တာဖြစ်ပါတယ်။ Illustrator သည် အသုံးပြုသူများ ၎င်းတို့၏ လုပ်ငန်းအတွက် အသုံးပြုနိုင်သည့် အစွမ်းထက်သော ကိရိယာများစွာကိုလည်း ပိုင်ဆိုင်ထားသည်။ ၎င်းကိုအသုံးပြုခြင်းဖြင့် သင်သည် အိုင်ကွန်များ၊ လိုဂိုများ၊ ရှုပ်ထွေးသော သရုပ်ဖော်ပုံများနှင့် ပုံကြမ်းများကို ဒီဇိုင်းဆွဲနိုင်ပါသည်။ လူကြိုက်များပြီး တွင်တွင်ကျယ်ကျယ် အသုံးပြုနေသော်လည်း၊ အဆိုပါကိရိယာသည် ပုံမှန်မွမ်းမံမှုများ ရရှိနေဆဲဖြစ်သည်။ Adobe သည် ၎င်း၏အသုံးပြုသူများသည် အသစ်ထည့်သွင်းထားသော အင်္ဂါရပ်များနှင့် လုပ်ဆောင်ချက်များဖြင့် ကိရိယာကို ဆက်လက်အသုံးပြုနိုင်ကြောင်း သေချာစေလိုပါသည်။ ထိုသို့ပြောပြီးနောက်၊ သင်သိထားရမည့် Illustrator ၏ အဓိကအင်္ဂါရပ်များဖြစ်သည်။
Illustrator ၏ အဓိကအင်္ဂါရပ်များ
◆ Illustrator သည် vector ဂရပ်ဖစ်ကို ကိုင်တွယ်ရာတွင် ထူးချွန်သည်။ သင့်ဒီဇိုင်းများသည် မည်သည့်အရွယ်အစားတွင်မဆို ပြတ်သားပြတ်သားနေမည်ကို သေချာစေသည်။
◆ Adobe Illustrator သည် ပုံဆွဲကိရိယာများစွာကို ပံ့ပိုးပေးသည်။ ပင်ကိုယ်ပုံသဏ္ဍာန်များအတွက် Shape Builder သို့တိကျသောလမ်းကြောင်းများအတွက် Pen tool မှစတင်သည်။
◆ စာစီစာရိုက်သည် Illustrator တွင် အသားပေးဖော်ပြချက်တစ်ခုဖြစ်သည်။ ဆော့ဖ်ဝဲလ်သည် သင့်အား မရေမတွက်နိုင်သော နည်းလမ်းများဖြင့် စာသားကို စီမံခန့်ခွဲနိုင်စေပါသည်။ ၎င်းသည် ဖောင့်ရွေးချယ်မှုများ၊ အကွာအဝေးထိန်းချုပ်မှုများနှင့် အခြားအရာများစွာကို ပေးဆောင်သည်။
◆ အဆင့်မြင့် အရောင်ရွေးချယ်မှုများလည်း ရနိုင်သည်။ ထို့ကြောင့် သင်သည် အရောင်စုံ palette များကို ဖန်တီးနိုင်သည်၊ ပုံသဏ္ဍာန်များ ဖြည့်စွက်ခြင်း၊ gradient colour schemes စသည်တို့ကို အသုံးပြုနိုင်ပါသည်။
◆ ၎င်းသည် သင့်ဒီဇိုင်း၏ဒြပ်စင်များကို သီးခြားအလွှာများအဖြစ် ပိုင်းခြားနိုင်စေမည့် Layer လုပ်ဆောင်ချက်ကို ပံ့ပိုးပေးပါသည်။ ထို့ကြောင့်၊ ၎င်းသည် ကျန်အလွှာများကို မထိခိုက်စေဘဲ တည်းဖြတ်ခြင်းလုပ်ငန်းစဉ်ကို ရိုးရှင်းစေသည်။
အပိုင်း ၂။ Illustrator တွင် နောက်ခံကို ဖောက်ထွင်းမြင်အောင်ပြုလုပ်နည်း
အထက်တွင်ဖော်ပြခဲ့သည့်အတိုင်း၊ Illustrator သည် သင်ဒီဇိုင်းတစ်ခုကိုဖန်တီးသောအခါတွင် အဖြူရောင်နောက်ခံအနုပညာဘုတ်တစ်ခုရှိသည်။ သို့သော် အချို့က ၎င်းကို တင်ပို့သည့်အခါ ပွင့်လင်းမြင်သာမှု ရှိစေလိုကြသည်။ ဒီလိုအခြေအနေမျိုးမှာ ရှိနေရင် စိတ်မပူပါနဲ့။ Adobe Illustrator သည် ၎င်းကိုပြုလုပ်ရန် နည်းလမ်းအမျိုးမျိုးကို ပေးဆောင်သည်။ ဤတွင်၊ ကျွန်ုပ်တို့ သင့်အား Image Trace နည်းလမ်းကို သင်ပေးပါမည်။ ဤသည်မှာ Illustrator ရှိ ဓာတ်ပုံမှ နောက်ခံကို ဖယ်ရှားနည်း။
ပထမဦးစွာ Adobe Illustrator ကိုဖွင့်ပြီး သင့်ဖိုင်ကိုဖွင့်ပါ။ ဖိုင် > Open ကို နှိပ်ပါ၊ သို့မဟုတ် သင့်ကီးဘုတ်ပေါ်ရှိ Ctrl + O ကိုနှိပ်ပါ။ ထို့နောက် သင်၏ပုံကို ထည့်သွင်းပါ။
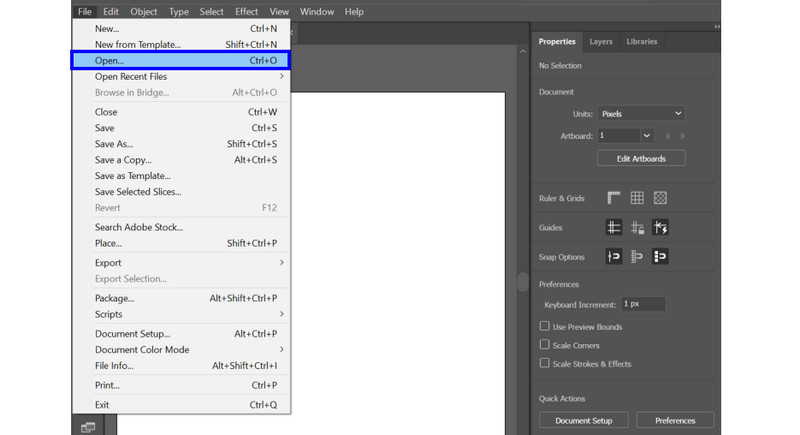
ယခု၊ View သို့သွားခြင်းဖြင့် Show Transparency Grid ကို ရွေးချယ်ပြီး ဖွင့်ပါ။ ရွေးချယ်နိုင်သောအားဖြင့် သင်သည် Ctrl + Shift + D (Windows အတွက်) သို့မဟုတ် Cmd + Shift + D (Mac အတွက်) ကိုနှိပ်နိုင်သည်။ ၎င်းသည် transparent grid ကိုဖွင့်ပေးလိမ့်မည်။

ဘယ်ဘက် toolbar မှ Selection Tool ကိုရွေးချယ်ပြီး ပုံကိုရွေးချယ်ပါ။ ထို့နောက် Window တက်ဘ်သို့သွားကာ drop-down menu မှ Image Trace ရွေးချယ်မှုကို ရွေးချယ်ပါ။
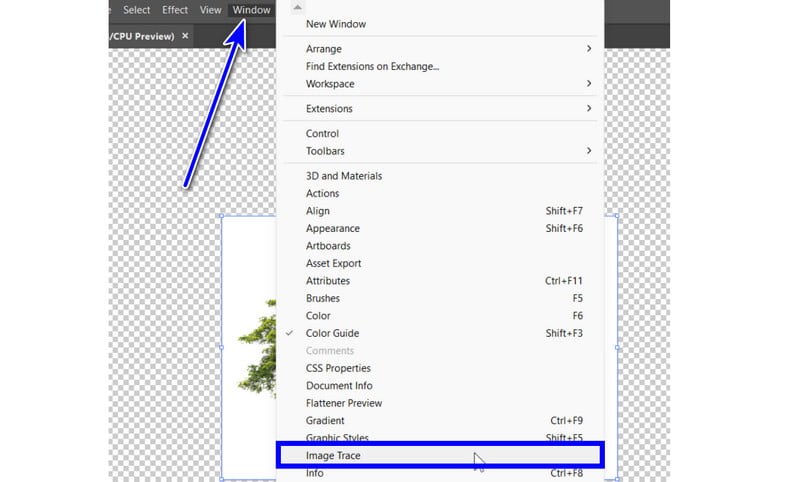
ပုံခြေရာခံဝင်းဒိုးပေါ်လာလိမ့်မည်။ ထိုမှနေ၍ မုဒ်ကဏ္ဍကို အဖြူအမည်းမှ အရောင်သို့ ပြောင်းပါ။ Advanced menu အောက်တွင်၊ ၎င်း၏ checkbox ကိုနှိပ်ခြင်းဖြင့် Ignore White option ကိုရွေးချယ်ပါ။
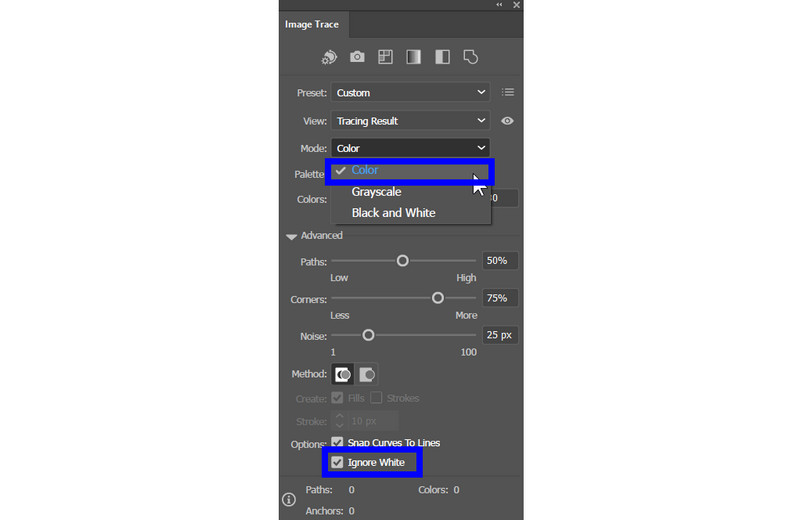
ဆက်တင်များကို စိတ်ကြိုက်ပြင်ဆင်ပြီးနောက် Trace ခလုတ်ကို နှိပ်ပါ။ လုပ်ငန်းစဉ်စတင်မည်ဖြစ်ပြီး၊ ပွင့်လင်းမြင်သာသော နောက်ခံပုံပါရှိသော ဓာတ်ပုံတစ်ပုံကို သင့်တွင် ရရှိမည်ဖြစ်သည်။
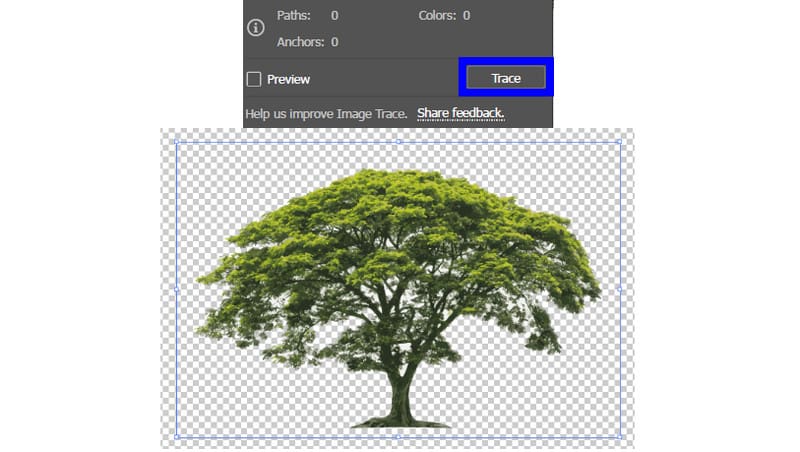
အပိုင်း ၃။ Illustrator အသုံးပြုခြင်း၏ အားသာချက်များနှင့် အားနည်းချက်များ
အခုမှ သင်ယူပြီးပြီ။ နောက်ခံမှပုံများကိုဖြတ်ပါ။ Illustrator တွင် ၎င်း၏ အားသာချက် အားနည်းချက်များကို သိရှိရန် အချိန်တန်ပြီဖြစ်သည်။ ၎င်း၏ ကျော်ကြားမှုနှင့် စွမ်းဆောင်ရည်များ ရှိသော်လည်း၊ သင်ထည့်သွင်းစဉ်းစားရန် လိုအပ်သော အကျိုးကျေးဇူးများနှင့် အားနည်းချက်အချို့ ရှိပါသေးသည်။
Illustrator အသုံးပြုခြင်း၏ အားသာချက်များ
◆ ပုံသည် အရွယ်အစားမခွဲခြားဘဲ ၎င်း၏အရည်အသွေးကို ထိန်းသိမ်းထားကြောင်း သေချာစေရန် vectors များနှင့် လုပ်ဆောင်ရာတွင် Excels များ။
◆ နောက်ခံပုံများကို ပွင့်လင်းမြင်သာအောင်ပြုလုပ်ခြင်းအပါအဝင် မတူညီသောကိရိယာများစွာကို ပေးဆောင်သည်။
◆ ၎င်းသည် သင်မသိမ်းဆည်းရသေးသောဖိုင်များကို ပြန်လည်ရယူနိုင်သည်။
◆ ၎င်းသည် JPEG၊ PNG၊ TIF၊ BMP၊ PDF နှင့် အခြားအရာများကဲ့သို့သော ဖိုင်အမျိုးအစားအများစုကို ကိုင်တွယ်နိုင်သည်။
◆ ၎င်း၏ရုပ်ပုံခြေရာခံကိရိယာသည် အချိန်ကုန်သက်သာသည့်အင်္ဂါရပ်တစ်ခုဖြစ်သည်။
Illustrator အသုံးပြုခြင်း၏ အားနည်းချက်များ
◆ ဆော့ဖ်ဝဲသည် အသုံးပြုသူအတွက် လေ့ကျင့်မှု လိုအပ်သည်။ ၎င်း၏ကျယ်ပြန့်သောအင်္ဂါရပ်များသည် အစပြုသူများအတွက် လွှမ်းမိုးနိုင်သည်။
◆ ၎င်းသည် ကြီးမားသော သိုလှောင်မှုနေရာကို စားသုံးသောကြောင့် အရင်းအမြစ်-အများအားဖြင့် ဖြစ်နိုင်သည်။
◆ ၎င်းသည် 7 ရက် အခမဲ့ အစမ်းသုံးခြင်းကိုသာ ပေးသည်။ ထို့ကြောင့် ဘတ်ဂျက်ကန့်သတ်ချက်ရှိသော အသုံးပြုသူများအတွက် မသင့်လျော်ပါ။
အပိုင်း 4။ နောက်ခံကို ဖောက်ထွင်းမြင်နိုင်သော Illustrator အတွက် အကောင်းဆုံး အခြားရွေးချယ်စရာ
Illustrator ကို အသုံးပြု၍ ပုံတစ်ပုံကို နောက်ခံဖျက်နည်းကို ဝယ်ယူခြင်းနှင့် လေ့လာခြင်းသည် သံသယဖြစ်စရာမလိုပါ။ သို့တိုင်၊ နောက်ခံကားကိုဖျက်ရန် အခမဲ့ကိရိယာကို လိုချင်သောအသုံးပြုသူများအတွက် အမြဲတမ်းမဖြစ်နိုင်ပါ။ လက်တွေ့ကျတဲ့နည်းလမ်းကို လိုချင်ရင်၊ ကျွန်တော်တို့ အထူးအကြံပြုလိုတဲ့ tool တစ်ခုရှိပါတယ်။ ပြေးလွှားခုတ်ထွင်ရန်၊ MindOnMap အွန်လိုင်း အခမဲ့ နောက်ခံ Remover အဲဒါတစ်ခုလား။ ၎င်းသည် ရုပ်ပုံနောက်ခံများကို ဖယ်ရှားရာတွင် ထူးချွန်သည့် AI စွမ်းအားသုံး ကိရိယာတစ်ခုဖြစ်သည်။ ၎င်းသည် နောက်ခံကို အလိုအလျောက် ရှာဖွေပြီး ဖျက်နိုင်သည်။ ထို့အပြင်၊ ၎င်းသည် သင်ကိုယ်တိုင်ဖယ်ရှားရမည့်အရာကို သင်ရွေးချယ်နိုင်သည့်ကိရိယာများပါရှိသည်။ ထို့အပြင်၊ ဤကိရိယာဖြင့် နောက်ခံအရောင်ကို အစိုင်အခဲအရောင်များ သို့မဟုတ် ပုံများကို ပြောင်းလဲနိုင်သည်။ ၎င်း၏အမည်ဖော်ပြချက်အရ ၎င်းကို ဝဘ်ဘရောက်ဆာအမျိုးမျိုးဖြင့် အွန်လိုင်းတွင် အသုံးပြုနိုင်သည်။ သင်၏နောက်ခံကို အချိန်မရွေး ဖောက်ထွင်းမြင်နိုင်ပြီး 100% ကို အခမဲ့ ပြုလုပ်နိုင်သည်ဟု ဆိုလိုသည်။ ပုံနောက်ခံကိုဖျက်ရန် Illustrator ကိုအသုံးပြုမည့်အစား၊ ဤအရာကိုသုံးပါ။ အောက်ပါ လွယ်ကူသော အဆင့်များကို လိုက်နာပါ။
နေရာကိုသွားပါ။ MindOnMap အွန်လိုင်း အခမဲ့ နောက်ခံ Remover ဝဘ်ဆိုဒ်။ Upload Images ကို နှိပ်ပြီး လိုချင်သော ဓာတ်ပုံကို ရွေးချယ်ပါ။
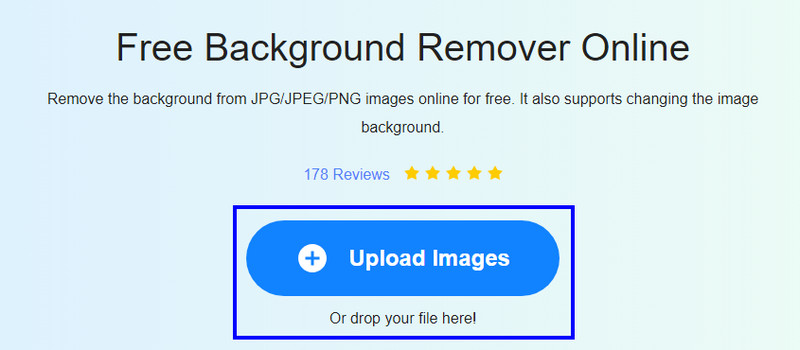
၎င်း၏ AI နည်းပညာကို အသုံးပြု၍ အဆိုပါကိရိယာသည် သင့်ဓာတ်ပုံကို လုပ်ဆောင်ပေးမည်ဖြစ်သည်။ ထို့နောက်၊ ၎င်းသည်သင့်အားပေးဆောင်လိမ့်မည်။ ပွင့်လင်းသောနောက်ခံ တခဏအတွင်း။ မကျေနပ်ပါက Keep နှင့် Erase ရွေးချယ်မှုများကို အသုံးပြုပါ။
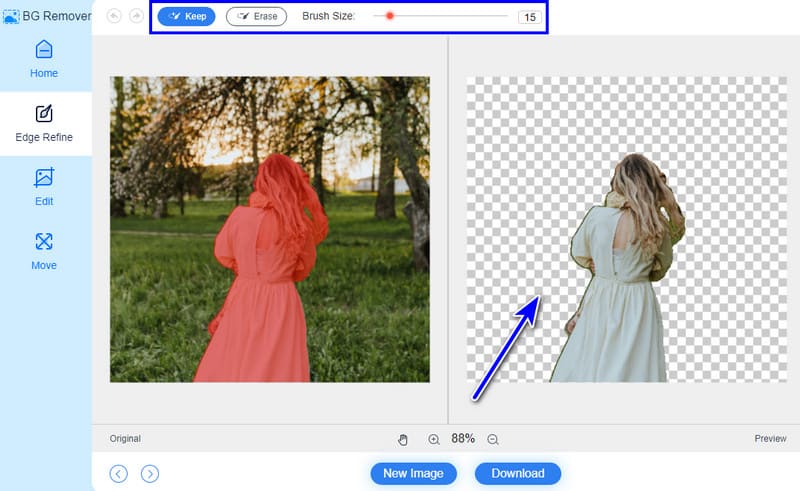
နောက်ဆုံးတွင်၊ အင်တာဖေ့စ်၏အောက်ပိုင်းအလယ်ရှိဒေါင်းလုပ်ခလုတ်ကိုရွေးချယ်ပါ။ ၎င်းကိုသင်၏ကွန်ပျူတာပေါ်တွင်သိမ်းဆည်းလိမ့်မည်။
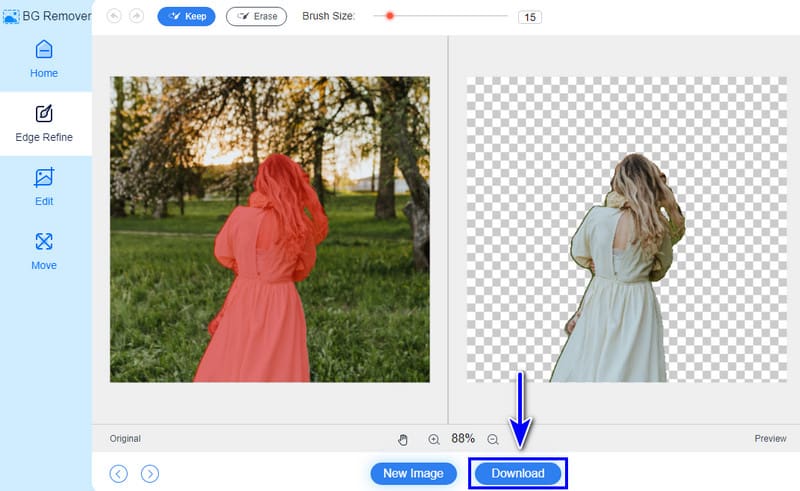
အပိုင်း 5. Illustrator တွင် နောက်ခံကို ပွင့်လင်းမြင်သာအောင် ပြုလုပ်နည်းနှင့် ပတ်သက်သော FAQs
Illustrator တွင် artboard တစ်ခု၏ နောက်ခံကို ပွင့်လင်းမြင်သာအောင် မည်သို့ပြုလုပ်ရမည်နည်း။
Illustrator တွင် artboard တစ်ခု၏နောက်ခံကို ပွင့်လင်းမြင်သာစေရန်၊ overhead menu သို့သွားပါ။ View tab ကိုရွေးချယ်ပြီး ဖောက်ထွင်းမြင်ရသော ရွေးချယ်မှုကို ရွေးချယ်ပါ။ တနည်းအားဖြင့် သင်သည် Control + Shift + D (Windows) သို့မဟုတ် Command + Shift +D (Mac) ကီးဘုတ်ဖြတ်လမ်းများကို သုံးနိုင်သည်။
Illustrator ကုန်ကျစရိတ်က ဘယ်လောက်လဲ။
Adobe Illustrator ကို Adobe Creative Cloud စာရင်းသွင်းမှုများမှတစ်ဆင့် ရရှိနိုင်ပါသည်။ စျေးနှုန်းကွဲပြားပြီး အစီအစဉ်အမျိုးမျိုးရှိပါသည်။ Illustrator စျေးနှုန်းသည် US$22.99/လ မှ စတင်ပါသည်။
Photoshop သို့မဟုတ် Illustrator ဖြင့်ဆွဲသင့်ပါသလား။
Illustrator သည် vector-based ပုံများနှင့် ဒီဇိုင်းများအတွက် ပိုကောင်းပါတယ်။ အခြားတစ်ဖက်တွင်၊ Photoshop သည် Raster-based ပုံများနှင့်ဓာတ်ပုံတည်းဖြတ်ခြင်းအတွက်အကောင်းဆုံးဖြစ်သည်။ သင့်ပရောဂျက်လိုအပ်ချက်ပေါ်မူတည်၍ ရွေးချယ်ပါ။
နိဂုံး
အပေါ်မှာပြထားတဲ့အတိုင်း ဒါပါပဲ။ Illustrator တွင် နောက်ခံကို ပွင့်လင်းမြင်သာအောင် ပြုလုပ်နည်း. အစပိုင်းတွင် လွှမ်းမိုးနိုင်သော်လည်း အထက်ဖော်ပြပါ လမ်းညွှန်ချက်ကို လိုက်နာနေသမျှ ကာလပတ်လုံး ၎င်းသည် နောက်တစ်ကြိမ် စိန်ခေါ်တော့မည်မဟုတ်ပါ။ အခု ရိုးရှင်းတဲ့နည်းလမ်းကို သုံးချင်ရင် သုံးပါ။ MindOnMap အွန်လိုင်း အခမဲ့ နောက်ခံ Remover. သင့်တွင်အင်တာနက်ချိတ်ဆက်ထားပြီးသားဖြစ်ပါက ၎င်းသည် ပြီးပြည့်စုံသောရွေးချယ်မှုတစ်ခုဖြစ်သည်။ အဆင့်အနည်းငယ်ဖြင့်၊ သင်သည် သင်၏ပုံနောက်ခံကို ပွင့်လင်းမြင်သာစေပြီး 100% အခမဲ့ဖြစ်စေနိုင်သည်။










