Google Docs တွင် Timeline တစ်ခုဖန်တီးနည်း အပြည့်အစုံ လမ်းညွှန်ချက်များ
အချိန်ဇယား၏ အချိန်ဇယား အစီအစဉ်တစ်ခု၏ ပုံဥပမာသည် အချိန်ဇယားတစ်ခုဖြစ်သည်။ သိချင်ရင် Google Docs တွင် အချိန်ဇယားလုပ်နည်းဒါဆိုရင် ဒီဆောင်းပါးက သင့်အတွက်ပါ။ ပြန်ပြောရလျှင် ယနေ့ခေတ် ပညာရှင်များ၏ ဘဝတွင် အချိန်ဇယားရှိခြင်းသည် အလွန်အရေးကြီးပါသည်။ အဘယ်ကြောင့်ဆိုသော် ဤအချိန်ဇယားသည် ၎င်းတို့၏ အစီအစဉ်ဆွဲသူ၊ စီစဉ်သူ၊ နှင့် ၎င်းတို့၏ ကတိကဝတ်များဖြင့် ၎င်းတို့၏ ကုန်ထုတ်စွမ်းအားနှင့် စွမ်းဆောင်ရည်ကို ထိန်းသိမ်းထားရန် ၎င်းတို့အတွက် ၎င်းတို့၏ ရှုပ်ထွေးသော အချိန်ဇယားကို သတိပေးချက်တစ်ခုဖြစ်သောကြောင့် ဖြစ်သည်။ ထို့အပြင်၊ ဤအချိန်ဇယားသည် လူတစ်ဦး၏အတ္ထုပ္ပတ္တိများနှင့် ဂျာနယ်တစ်ခုကဲ့သို့ထင်ရသော်လည်း မတူညီသောတိုက်ခိုက်မှုတစ်ခုတွင်ဖြစ်စေသော အတိတ်ဖြစ်ရပ်များကို သရုပ်ဖော်ထားသည်။ ထို့ကြောင့်၊ သင်အသုံးပြုမည့် ကြားခံအပေါ်မူတည်၍ အချိန်ဇယားတစ်ခုဖန်တီးခြင်းသည် ပိုမိုလွယ်ကူစေမည်ဖြစ်သည်။ တတ်နိုင်သမျှ တီထွင်ဖန်တီးနိုင်စေမယ့် ကိရိယာတစ်ခုပါ။
ယခုမှစ၍၊ Google Docs တွင် timeline တစ်ခုဖန်တီးရန် သင့်လျော်သောနည်းလမ်းဖြစ်သည့် သင်ရည်ရွယ်ထားသည့်အရာကို ပေးမည်ဖြစ်သော်လည်း တစ်ချိန်တည်းတွင်၊ ထိုသို့ပြုလုပ်ရန် ပိုမိုအဆင်ပြေပြီး တီထွင်ဖန်တီးမှုနည်းလမ်းတစ်ခုကို အကြံပြုပါမည်။ အောက်မှာ ဆက်ဖတ်ကြည့်တဲ့အခါ သင်ယူရမယ့်အရာတွေ အားလုံးပါပဲ။
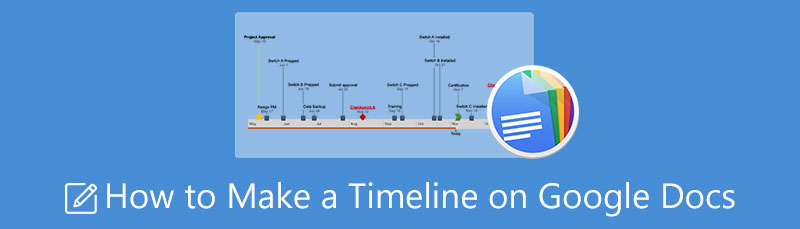
- အပိုင်း 1။ Timeline ဖန်တီးရာတွင် Google Docs ကို အသုံးပြုနည်း ဆိုင်ရာ လုပ်ငန်းစဉ်များ
- အပိုင်း 2။ Timeline ပြုလုပ်ရန် များစွာ အဆင်ပြေပြီး တီထွင်ဖန်တီးမှုရှိသော နည်းလမ်း
- အပိုင်း ၃။ Timeline နှင့် Google Docs နှင့်ပတ်သက်သော FAQs
အပိုင်း ၁။ Timeline ဖန်တီးရာတွင် Google Docs ကို အသုံးပြုနည်း ဆိုင်ရာ လုပ်ငန်းစဉ်များ
Google Docs သည် Google online ၏ မတူညီသော အခမဲ့ suites များ၏ အစိတ်အပိုင်းတစ်ခုဖြစ်သည်။ ဤအခမဲ့အစုံအလင်ကို အသုံးပြုရန်အတွက် ၎င်းတို့အတွက် Google drive တစ်ခုပါရှိသော Gmail အကောင့်တစ်ခု လိုအပ်ပါသည်။ ထို့အပြင်၊ Google Docs ၏ ပုံဆွဲအင်္ဂါရပ်၏ အကူအညီဖြင့် ၎င်းသည် အချိန်ဇယားများ၊ ဂရပ်ဖစ်များ၊ ပုံများနှင့် မြေပုံများကို ဖန်တီးပေးသည်။ အခြားတစ်ဖက်တွင်၊ ၎င်းသည် ကောင်းမွန်သောကိရိယာတစ်ခုဖြစ်ပုံရသောကြောင့် Drawing ကိုအသုံးပြုရာတွင် အဆင်မပြေမှုများကို ငြင်းဆို၍မရပါ။ ဟုတ်ပါတယ်။ timeline ဖန်တီးသူ အချိန်ဇယားပြုလုပ်ရန် ရည်ရွယ်ထားသည့် အခြားကိရိယာများနှင့်မတူဘဲ အသုံးပြုရအဆင်ပြေသည်။ ဘယ်လိုလဲ? သိရှိနိုင်ရန် အောက်ပါလမ်းညွှန်ချက်များကို ကြည့်ပါ။
Google Docs ကိုဖွင့်ပါ။
သင်၏ Google Drive သို့သွား၍ စာရွက်စာတမ်းများကို ဆက်သွယ်ပါ။ ဗလာစာရွက်ပေါ်တွင်၊ ခလုတ်ကိုနှိပ်ပါ။ ဖို tab ကိုရွေးပါ။ စာမျက်နှာတည်ဆောက်မှု. ထို့နောက် အောက်မှ တိမ်းညွှတ်မှု အပိုင်းကိုပြောင်းပါ။ အခင်းအကျင်း ခလုတ်ကိုနှိပ်ပြီး OK ကိုနှိပ်ပါ။

Drawing Tool ကိုဖွင့်ပါ။
ယခု၊ ဤသည်မှာ Google Docs တွင် အချိန်ဇယားတစ်ခု ဖန်တီးနည်းဖြစ်သည်။ ကိုသွားပါ။ ထည့်ပါ။ tab ကိုရွေးပါ။ ပုံဆွဲ, ထို့နောက် +အသစ်. ၎င်းသည်သင့်အားပို့ဆောင်ပေးလိမ့်မည်။ ပုံဆွဲ timeline ဖန်တီးရာတွင် သင်အသုံးပြုနိုင်သည့် အမျိုးမျိုးသော stencil များကို သင်တွေ့နိုင်သည် ဗလာကင်းဗတ်များဖြင့် ပြတင်းပေါက်။
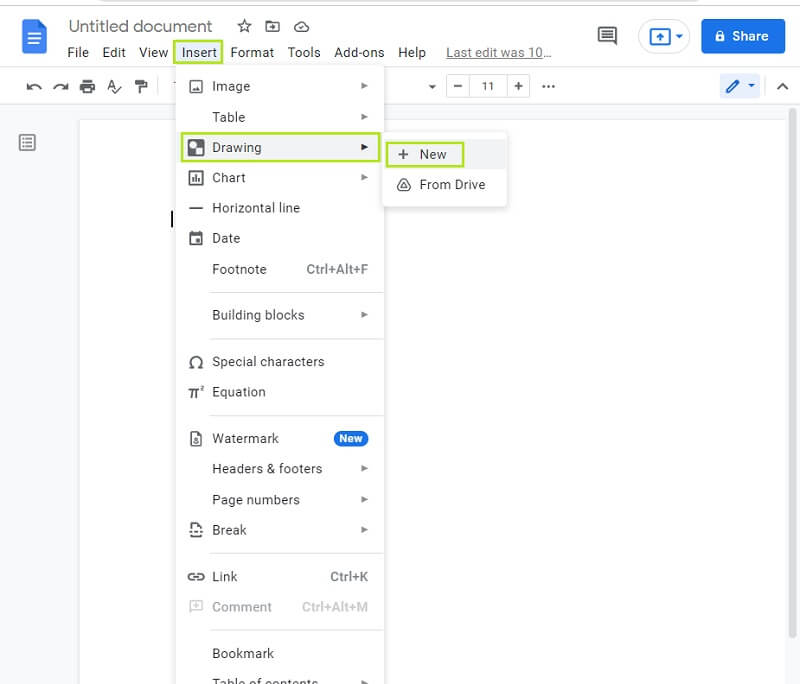
Timeline ကို စတင်လိုက်ပါ။
stencils များကို စတင်၍ ပုံဆွဲတူးလ်တွင် ကြိုတင်သတ်မှတ်ပါ။ သင်၏ timeline တွင် သင်ထည့်သွင်းလိုသော ပုံသဏ္ဍာန်များ သို့မဟုတ် မြှားများထဲမှ အစိတ်အပိုင်းကို ကင်းဗတ်ပေါ်တွင် ကူးထည့်ပါ၊ ထို့နောက် ၎င်းတို့ကို သင့်စိတ်ကြိုက်အဖြစ် သတ်မှတ်ပါ။
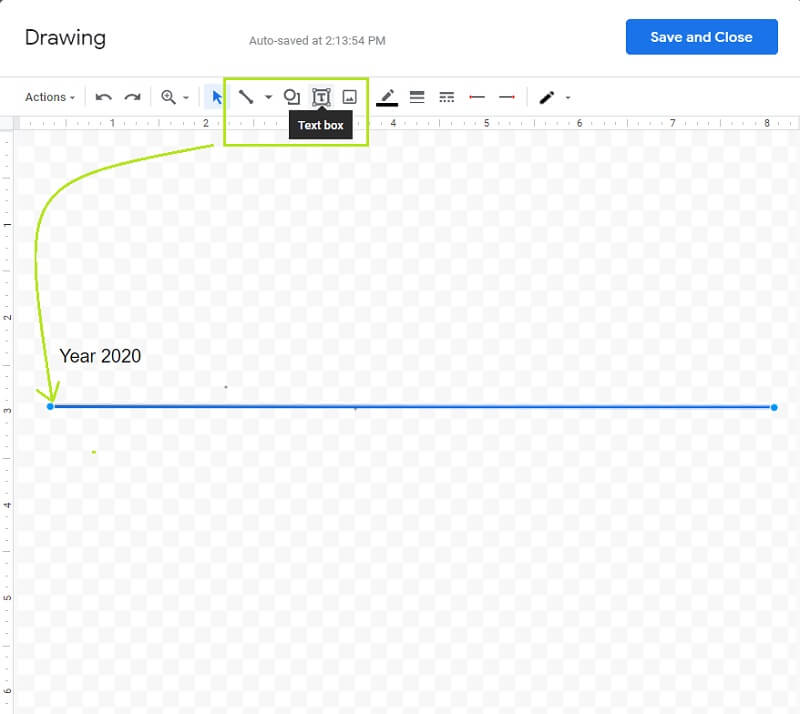
Timeline ကို သိမ်းဆည်းပါ။
ယခု သင်၏ timeline ကို ထိန်းသိမ်းရန် ယခု Save and Close ခလုတ်ကို နှိပ်ပါ။ ထို့နောက်တွင်၊ သင်၏ timeline ကို Google Docs တွင် တင်ထားကြောင်း၊ ၎င်းသည် Google Docs တွင် timeline ကို မည်သို့ရယူရမည်ကို သင်တွေ့ရပါမည်။ ဒါအပြင် သင်လည်း လုပ်နိုင်ပါတယ်။ Google Docs တွင် စိတ်မြေပုံတစ်ခု ပြုလုပ်ပါ။.
အပိုင်း 2။ Timeline ပြုလုပ်ရန် များစွာ အဆင်ပြေပြီး တီထွင်ဖန်တီးမှုရှိသော နည်းလမ်း
ကံကောင်းထောက်မစွာ၊ အချိန်လိုင်းတစ်ခုဖန်တီးရန် သင့်အား ပိုမိုအဆင်ပြေပြီး တီထွင်ဖန်တီးနိုင်စေမည့် မြေပုံဆွဲတူးလ်တစ်ခုကို ကျွန်ုပ်တို့သိပါသည်။ ထို့အပြင်၊ ဤအွန်လိုင်းတူးလ်သည် သင့်အား စိတ်လှုပ်ရှားဖွယ်အကောင်းဆုံးနှင့် ထူးခြားသောအင်္ဂါရပ်များ၊ stencils နှင့် tools အားလုံးကို အခမဲ့ပေးမည်ဖြစ်သည်။ မင်း အခု စိတ်လှုပ်ရှားနေပြီလား? ဤထူးခြားဆန်းပြားသော ဝဘ်အခြေခံဆော့ဖ်ဝဲအကြောင်း နောက်ထပ်ပြောကြပါစို့ MindOnMap. ဟုတ်ပါသည်၊ ကြင်နာသူပင် configure လုပ်နိုင်သည့် အလွန်လွယ်ကူသော လမ်းကြောင်းပြစနစ်ကို အသုံးပြု၍ ထုတ်လုပ်ထားသော အလွန်ကောင်းမွန်သော ရလဒ်များကြောင့် အံ့သြဖွယ်ကောင်းပါသည်။ မိနစ်အနည်းငယ်အတွင်း ဖန်တီးမှုအချိန်ဇယားတစ်ခုကို သင်ဖန်တီးနိုင်သည်ဟု စိတ်ကူးကြည့်ပါ။
မတူညီသော ဖော်မတ်ဖြင့် ဖိုင်များ ထုတ်လုပ်နိုင်စွမ်းကို ဖော်ပြခြင်းမဟုတ်ပါ။ ထို့အပြင်၊ Google Docs သည် အချိန်ဇယားတစ်ခုကို ဖန်တီးပုံနှင့်မတူဘဲ၊ သင်၏အချိန်ဇယားကို JPG၊ PDF၊ PNG၊ SVG နှင့် Word ဖော်မတ်ဖြင့် သင့်စက်တွင်ထားရှိရန် ရွေးချယ်ခွင့်ရှိသည်။ ထို့ကြောင့်၊ နောက်ထပ် adieu မပါဘဲ၊ timeline ဖန်တီးရာတွင် အသေးစိတ်အဆင့်များကို ကြည့်ပြီး တစ်ချိန်တည်းတွင် ၎င်းကို သင့်အတွက် ဖန်တီးမှုအရှိဆုံးဖြစ်အောင် ဖန်တီးလိုက်ကြပါစို့။
လုံခြုံစွာဒေါင်းလုဒ်လုပ်ပါ။
လုံခြုံစွာဒေါင်းလုဒ်လုပ်ပါ။
ဝဘ်ဆိုဒ်ကိုရှာဖွေပါ။
သင့်ဘရောက်ဆာကိုဖွင့်ပြီးသွားပါ။ MindOnMap များ တရားဝင်ဝက်ဘ်ဆိုက်။ သင့်အီးမေးလ်အကောင့်ကို အသုံးပြု၍ လက်မှတ်ထိုးဝင်ရုံဖြင့် အကောင့်တစ်ခုပြုလုပ်ပါ။ ဘယ်လိုလဲ? ကိုနှိပ်ပါ။ သင်၏ Mind Map ကိုဖန်တီးပါ။ ခလုတ်ကိုနှိပ်၍ လမ်းညွှန်ချက်ကို စတင်လုပ်ဆောင်ပါ။
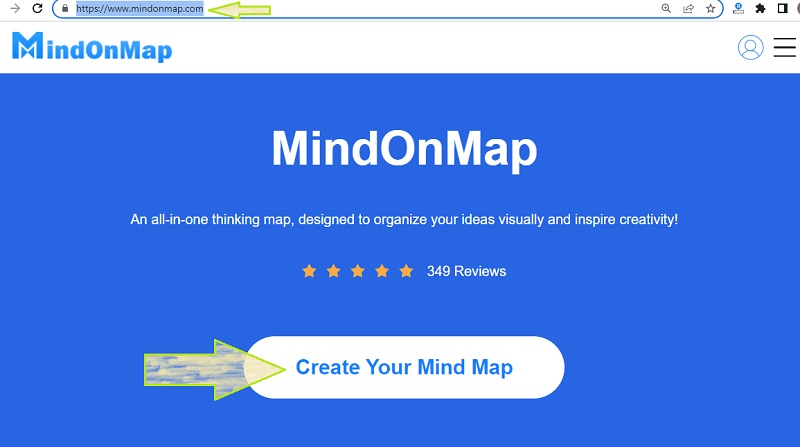
နမူနာပုံစံတစ်ခုကို ရွေးပါ။
Google Docs ဖန်တီးပုံနှင့် ဆန့်ကျင်ဘက် စိတ်မြေပုံ အချိန်ဇယား၊ MindOnMap မှ ရွေးချယ်ရန် ရွေးချယ်စရာများစွာကို သင့်အား ရရှိစေမည်ဖြစ်သည်။ ထို့ကြောင့်၊ နောက်စာမျက်နှာတွင်၊ ကိုသွားပါ။ အသစ် tab နှင့် သင့် timeline အတွက် သင်အလိုရှိသော အမျိုးမျိုးသော themes နှင့် styles တို့တွင် ရွေးချယ်နိုင်မည်ဖြစ်သည်။ ဒါပေမယ့် ဒီနေ့အတွက် ရွေးချယ်လိုက်ကြရအောင် ငါးရိုး စတိုင်။
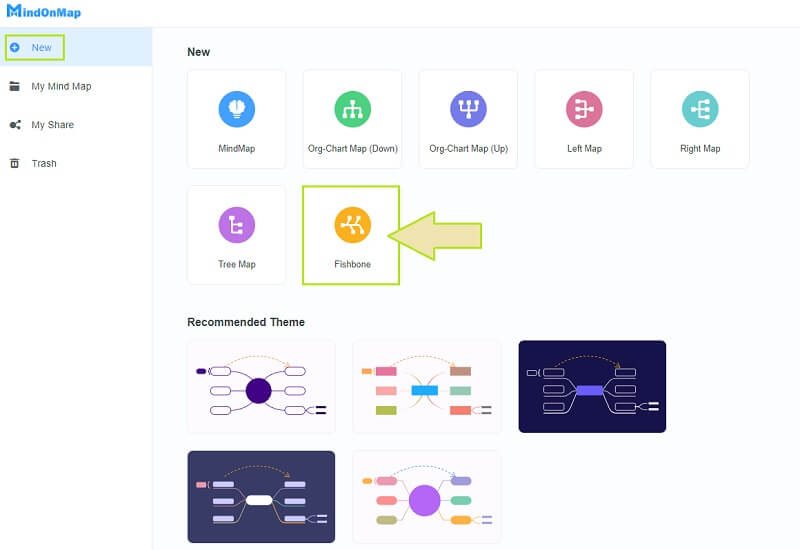
Timeline ကို စတင်လိုက်ပါ။
သင်၏ cursor ကိုပေါ်တွင်တင်ပါ။ Main Node ပါ။ ပင်မ ကင်းဗတ်စ်ပေါ်တွင်၊ ထို့နောက် ခလုတ်များကို နှိပ်ခြင်းဖြင့် စတင်ပါ။ တက်ဘ် သင့်ကီးဘုတ်မှခလုတ်။ သင်အလိုရှိသော node အရေအတွက်သို့ရောက်သည်အထိ ၎င်းကိုဆက်လက်လုပ်ဆောင်ပါ။ ထို့နောက် timeline တွင်ပါရှိသောအသေးစိတ်အတွက် node များကိုစတင်တံဆိပ်တပ်ပါ။

ဖန်တီးမှုဒြပ်စင်များထည့်ပါ။
ယခု ပုံများ၊ နောက်ခံ၊ အိုင်ကွန်များ၊ အရောင်များနှင့် အခြားအရာများကို သင်၏ timeline တွင် ထည့်သွင်းခြင်းဖြင့် သင်၏ ဖန်တီးနိုင်စွမ်းကို ပြသလိုက်ပါ။ ကိုနှိပ်ပါ။ မီနူးဘား နှင့်ရွေးချယ်ပါ။ စတိုင် nodes ၏အရောင်ကိုမွမ်းမံရန်။ ထို့နောက် node ကိုနှိပ်ပါ၊ ထို့နောက်အရောင်ရွေးချယ်မှုတစ်ထောင်ထဲမှရွေးချယ်ပါ။
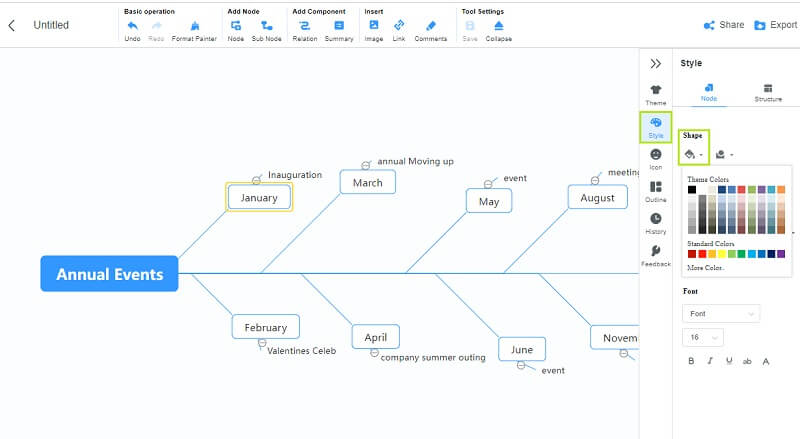
4.1. ပုံများထည့်ရန် node တစ်ခုစီကို ထပ်မံနှိပ်ပြီး ခလုတ်ကိုနှိပ်ပါ။ ပုံ မျက်နှာပြင်၏ ထိပ်တွင်ရှိသော တက်ဘ်။ ထို့နောက် နှိပ်ပါ။ ပုံထည့်ပါ။. ၎င်းသည် သင့်စက်မှ ပုံတစ်ပုံကို အပ်လုဒ်လုပ်ရန် ကူညီပေးပါမည်။ Google Docs က သင်ဖန်တီးတဲ့ timeline မှာ ဓာတ်ပုံထည့်ပုံထက် ပိုအဆင်ပြေတဲ့နည်းလမ်းတစ်ခုပါ။
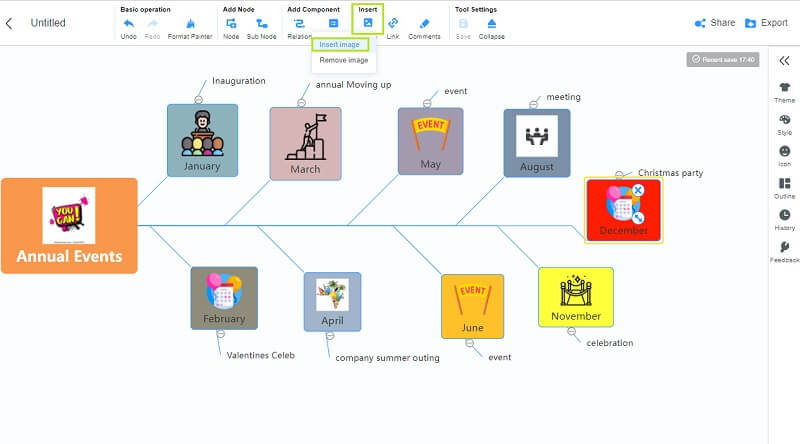
4.2. နောက်ခံကိုပြောင်းရန်၊ ကျေးဇူးပြု၍ ပြန်လည်ကြည့်ရှုပါ။ မီနူးဘား, ထို့နောက် အပြင်အဆင်ကိုသွားပါ။ နောက်ခံကား လှပသောနောက်ခံများထဲမှ ရွေးချယ်ပါ။

Timeline ကို ထုတ်ယူပါ။
နောက်ဆုံးတွင်၊ သင်သည် ယခုအချိန်စာရင်းကို သိမ်းဆည်းပြီး ၎င်းကို နှိပ်ခြင်းဖြင့် တင်ပို့နိုင်ပါပြီ။ တင်ပို့ခြင်း။ ခလုတ် ထို့နောက် သင်လိုချင်သော ဖော်မတ်များထဲမှ ရွေးချယ်ပါ။ ထို့နောက်တွင်၊ သင်၏ပရောဂျက်ကို လျင်မြန်စွာ ဒေါင်းလုဒ်လုပ်နေသည်ကို တွေ့ရလိမ့်မည်။
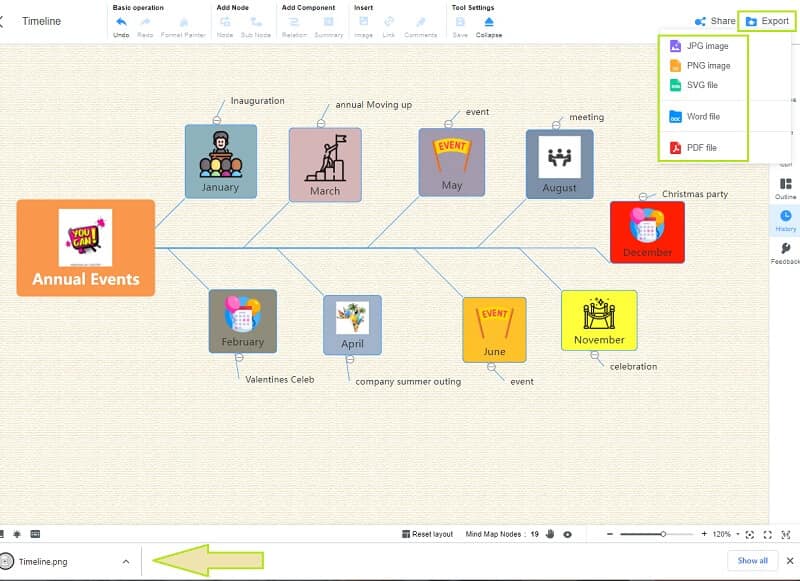
အပိုင်း ၃။ Timeline နှင့် Google Docs နှင့်ပတ်သက်သော FAQs
Google Docs စျေးကြီးလား။
နံပါတ်၊ Google Docs သည် Google မိသားစု၏ အစိတ်အပိုင်းဖြစ်သော အခမဲ့တူးလ်တစ်ခုဖြစ်သည်။ ဤအကြောင်းကြောင့်၊ ၎င်းကိုအသုံးပြုရန်သင်မည်သည့်ပမာဏမျှသုံးစွဲရန်မလိုအပ်ပါ။
ကျွန်ုပ်၏ Mac ပေါ်တွင် ဆက်လက်ထားရှိရန် Google Docs တွင် အချိန်ဇယားကို မည်သို့ရယူရမည်နည်း။
Google Docs တွင် သင်ပြုလုပ်ထားသော timeline ကို ထုတ်ယူလိုပါက docs ကို ညာဖက်ကလစ်နှိပ်ခြင်းဖြင့် ၎င်းကို ဒေါင်းလုဒ်လုပ်ကာ ဒေါင်းလုဒ်ခလုတ်ကို ရွေးချယ်ပါ။
လမ်းပြမြေပုံ အချိန်ဇယားဆိုတာ ဘာလဲ။
လမ်းပြမြေပုံသည် လုပ်ငန်းတစ်ခု၏ ဘဝသံသရာကို သရုပ်ဖော်သည်။ ဤကဲ့သို့သော အချိန်ဇယားဖြင့် ကုမ္ပဏီသည် ၎င်း၏စျေးကွက်ရှာဖွေရေးဗျူဟာ၏ အတက်အကျများကို ခြေရာခံနိုင်မည်ဖြစ်သည်။
နိဂုံး
လမ်းညွှန်ချက်များ အပြည့်အစုံ ပါ၀င်ပါသည်။ Google Docs ကို အသုံးပြု၍ အချိန်ဇယားတစ်ခု ဖန်တီးခြင်း။ နှင့် ယနေ့ ဝဘ်ပေါ်ရှိ ထင်ရှားသော mind mapping tool ဖြစ်သည်။ Google Docs သည် ၎င်းကို အောင်မြင်စွာ လုပ်ဆောင်နိုင်သည်မှာ မှန်ပါသည်။ ဒါပေမယ့် မူရင်း timeline maker ကိုလိုချင်ရင်၊ ကိုသုံးပါ။ MindOnMap!










