Google Docs တွင် Mind Map လုပ်နည်း- ဖိုင်များအတွက် အစွမ်းထက်သော စည်းရုံးရေးကိရိယာ
ကျွန်ုပ်တို့၏ဖိုင်များကို ပိုမိုထိရောက်ပြီး လုံလောက်စွာစုစည်းရန် Google ကိရိယာများ ရှိနေသည်ကို ကျွန်ုပ်တို့အားလုံးသိပါသည်။ ဤကိရိယာများထဲမှ တစ်ခုသည် Google Docs ဖြစ်သည်။ ကျွန်ုပ်တို့၏ဝဘ်ဘရောက်ဆာ သို့မဟုတ် ကျွန်ုပ်တို့၏ Android စက်များအတွက် အက်ပ်လီကေးရှင်းကို အသုံးပြု၍ မတူညီသောဖိုင်များကို ဖန်တီးရန် အကောင်းဆုံးကိရိယာတစ်ခုဖြစ်သည်။ သို့သော်၊ Google Docs သည် mind mapping လုပ်နိုင်စွမ်းရှိသည်ကို လူအတော်များများ မသိကြသေးပါ။ ထို့အပြင်၊ ၎င်းနှင့်ပတ်သက်သောအံ့ဖွယ်အချက်မှာအသုံးပြုရလွယ်ကူသည်ဟူသောအချက်ဖြစ်သည်။ ထို့ကြောင့်၊ ကျောင်းသားများ၊ ပညာပေးသူများ၊ လူထုဟောပြောသူများအားလုံးအတွက်၊ ကျွန်ုပ်တို့အားလုံးအတွက် စိတ်မြေပုံများကိုအသုံးပြု၍ ကျွန်ုပ်တို့၏အတွေးများကို ဖောက်ထွက်ပြီး စည်းရုံးရေးမှာ မည်သို့အရေးကြီးသည်ကို ကျွန်ုပ်တို့အားလုံး သိပါသည်။ ဒါကြောင့် သင့်တော်ပြီး လွယ်ကူတဲ့ နည်းလမ်းတွေကို ဒီမှာ မိတ်ဆက်ပေးလိုက်ပါတယ်။ Google Docs တွင် စိတ်မြေပုံများ ဖန်တီးပါ။. သင့်အစီအစဉ်များကို စနစ်တကျနှင့် ထိရောက်အောင် မည်သို့ပြုလုပ်ရမည်ကို လေ့လာကြပါစို့။ မင်းရဲ့ အတွေးအမြင်တွေကို မျှဝေခြင်းဟာ အရာဝတ္ထုတွေ ပိုင်ဆိုင်ရမယ်လို့ သတိရပါ။ စိတ်မြေပုံဖန်တီးခြင်းဖြင့် ဖြစ်နိုင်ချေရှိပါစေ။
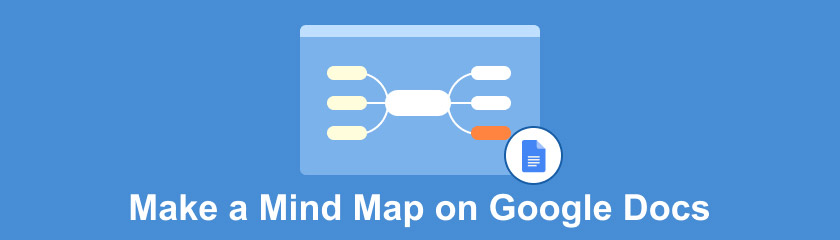
- အပိုင်း ၁။ Google Docs တွင် Mind Map လုပ်နည်း
- အပိုင်း 2။ Google Docs Alternative ဖြင့် Mind Map ဖန်တီးရန် အကောင်းဆုံးနည်းလမ်း
- အပိုင်း ၃။ Google Docs တွင် Mind Map ပြုလုပ်ခြင်း၏ FAQs
အပိုင်း ၁။ Google Docs တွင် Mind Map လုပ်နည်း
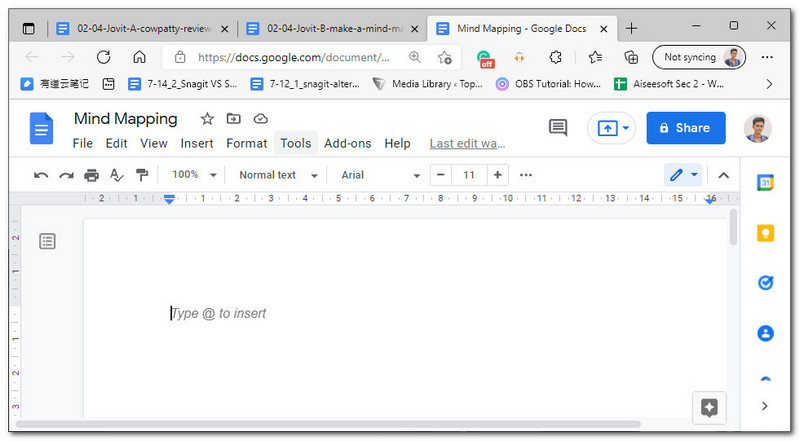
Google Docs သုံးစွဲသူများစွာအတွက် Google မှပေးသော အံ့သြဖွယ်အကောင်းဆုံးကိရိယာများဖြစ်သည်။ ဤကိရိယာသည် Google Workplace အဖြစ်တည်ရှိပြီး သင်လိုအပ်သမျှသည် တစ်နေရာတည်းတွင်ဖြစ်သည်။ ကျွန်ုပ်တို့၏ စာရွက်စာတမ်းများ သို့မဟုတ် ဖိုင်များကို ဖန်တီးရန်၊ တည်းဖြတ်ရန်၊ သိမ်းဆည်းရန် ဤစာရင်းဇယားများကို အသုံးပြုနိုင်သည်။ ဤကိရိယာများတွင် ဖိုင်များဖန်တီးနိုင်စေရန် ကူညီပေးနိုင်သည့် အစိတ်အပိုင်းများစွာပါရှိသည်။ ကျွန်ုပ်တို့အသုံးပြုနိုင်သည့် အထင်ကြီးစရာအကောင်းဆုံး ကဏ္ဍအချို့မှာ မတူညီသောဖောင့်များ၊ အရောင်များ၊ အရွယ်အစား၊ အသွင်အပြင်များနှင့် အခြားအရာများဖြင့် စာသားကို ပေါင်းထည့်ခြင်းဖြစ်သည်။
အခြားတစ်ဖက်တွင်၊ သင့်အမှတ်များကို ပိုမိုမြင်သာစေပြီး အသေးစိတ်အချက်အလက်များအတွက် Google Docs တွင် မတူညီသောပုံများကို ထည့်နိုင်ပါသည်။ ထို့အပြင်၊ မတူညီသော ပုံသဏ္ဍာန်များ၊ ဆိုင်းဘုတ်များနှင့် ဇယားတစ်ခုကိုပင် ဤကိရိယာနှင့် သက်ဆိုင်ပါသည်။ ထို့အပြင်၊ ဤကိရိယာများအားလုံးသည် Google Docs ဖြင့် အွန်လိုင်းစိတ်ထားမြေပုံရေးဆွဲခြင်းကို ပြုလုပ်နိုင်စေသည်။ ကျွန်ုပ်တို့သိသည့်အတိုင်း၊ Google Docs သည် စိတ်မြေပုံဆွဲခြင်းနှင့်ပတ်သက်၍ မည်ကဲ့သို့ထိရောက်မှုရှိသနည်း။ ထို့ကြောင့် ဤအပိုင်းရှိ Google Docs စိတ်မြေပုံများ ဖန်တီးခြင်းဆိုင်ရာ လမ်းညွှန်ချက်အချို့ကို ကျွန်ုပ်တို့ ပေးပါမည်။ ဖြစ်နိုင်ချေရှိစေရန်အတွက် သင့်လမ်းညွှန်ချက်အဖြစ် လုပ်ဆောင်နိုင်သော အောက်ပါညွှန်ကြားချက်များကို ကျေးဇူးပြု၍ စစ်ဆေးပါ။
ဝင်ရောက်ပါ။ Google Docs သင်အသုံးပြုနေသော ဝဘ်ဘရောက်ဆာပေါ်တွင် တခါတရံမှာ သင်ဟာ သင့်အပေါ်ကို သွားဖို့ လိုပါတယ်။ Gmail Website ကြည့်ရှုရန် နောက်ထပ်ကို နှိပ်ပါ။ Google Docs.

ဝဘ်၏ ဘယ်ဘက်အပေါ်ထောင့်တွင် သင့်ဖိုင်ကို အမည်ပြောင်းပါ။ ထို့နောက် Insert ကိုရှာပါ။ တက်ဘ်, ကိုနှိပ်ပါ။ ပုံဆွဲနှိပ်ပါ။ အသစ်.
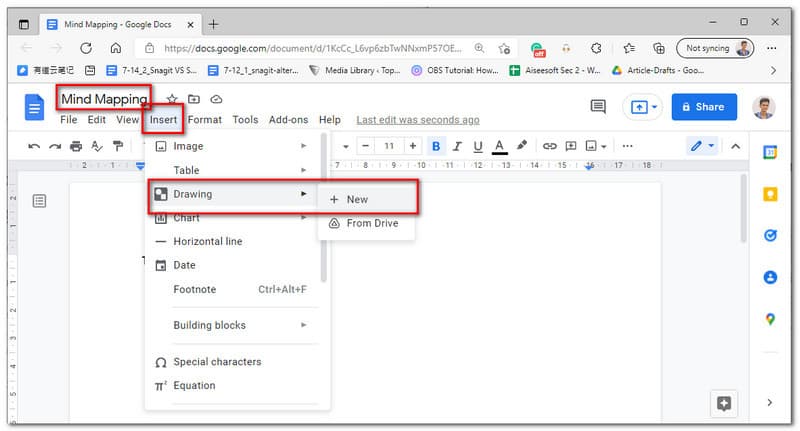
သင်ပြုလုပ်ရန် တက်ဘ်အသစ်တစ်ခု ပေါ်လာပါမည်။ mind mapping ပုံစံ. တဘ်အပေါ်ရှိ ပုံသဏ္ဍာန်များ၊ မြှားများနှင့် စာသားများကဲ့သို့ မတူညီသောဒြပ်စင်များကို သင်အသုံးပြုပါသည်။ သင်အလိုရှိသော မည်သည့်အင်္ဂါရပ်ကိုမဆို ရွေးချယ်ပြီး သင့်ပုံစံပုံစံကို ပြင်ဆင်ပါ။
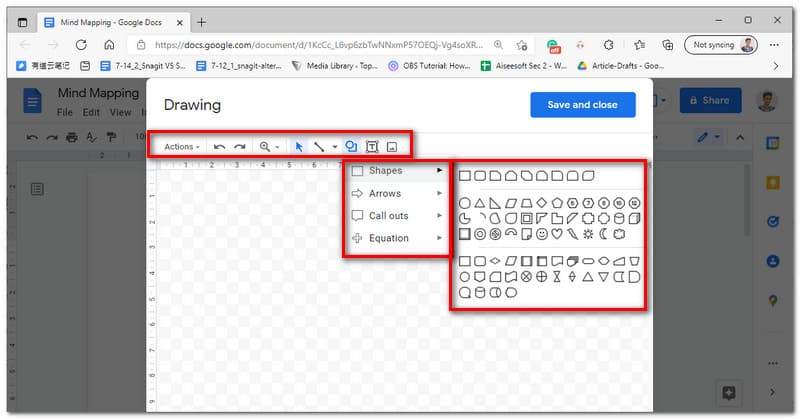
သင့်ဒီဇိုင်း၏ စိတ်ကြိုက်ရွေးချယ်မှုအပေါ် အခြေခံ၍ သင်အသုံးပြုမည့် အစိတ်အပိုင်းများကို နှိပ်ပြီး ဆွဲယူပါ။ Drawing Table တွင် သင်လိုအပ်သလောက် အသေးစိတ်အချက်အလက်များကို သင်ထည့်နိုင်သည်။
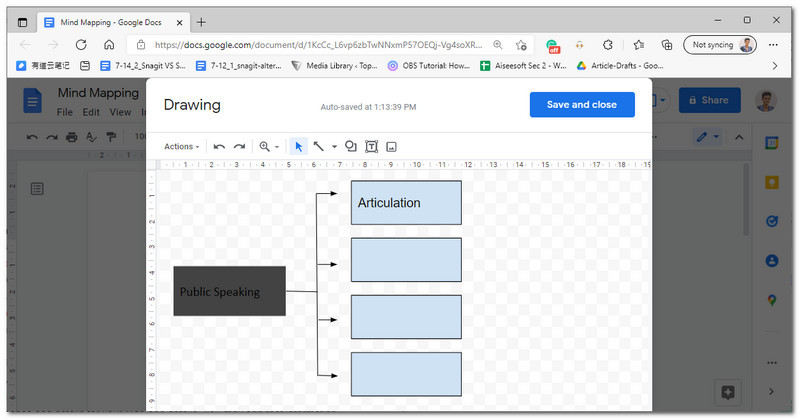
သင့် template သည် အဆင်ပြေပါက၊ ယခုအချိန်သည် ၎င်းကို နှိပ်ရမည့်အချိန်ဖြစ်သည်။ သိမ်းဆည်းပြီး ပိတ်ပါ။ ပုံဆွဲဧရိယာ၏ထိပ်တွင်။
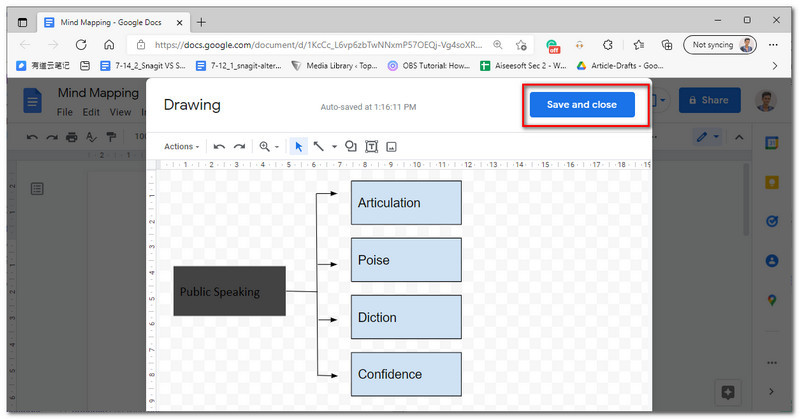
နမူနာပုံစံသည် သင့်အတွက်သာဖြစ်သည်ကို သတိရပါ။ သင်လိုအပ်မည့် အချက်အလက်ပေါ်မူတည်၍ အပိုဒြပ်စင်များနှင့် အသေးစိတ်အချက်အလက်များကို သင်ထည့်သွင်းနိုင်သည်။ အာရုံစိုက်မှုကို ပိုမိုဆွဲဆောင်ရန် သင်သည် အရောင်နှင့် စာသားများကိုလည်း ထပ်ထည့်နိုင်သည်။
အပိုင်း 2။ Google Docs Alternative ဖြင့် Mind Map ဖန်တီးရန် အကောင်းဆုံးနည်းလမ်း
Google Docs သည် ကျွန်ုပ်တို့အား လုပ်ဆောင်နိုင်စွမ်းကို ပေးနိုင်ပါသည်။ စိတ်မြေပုံများပြုလုပ်ပါ။သို့သော် ပိုမိုထိရောက်ပြီး တိကျသော Mind Maps ကို ဖန်တီးရန် နည်းလမ်းများစွာရှိပါသည်။ ဤနည်းလမ်းများထဲမှတစ်ခုမှာ MindOnMap ကိုအသုံးပြုခြင်းဖြစ်သည်။ မသိသူများအတွက် MindOnMap သည် ကျောင်းသားများ၊ ပညာပေးသူများနှင့် အခြားသော ကျွမ်းကျင်ပညာရှင်များ၏ စိတ်မြေပုံရေးဆွဲခြင်း ပုံစံများကို ဖန်တီးရာတွင် ကူညီပေးသည့် အကောင်းဆုံးကိရိယာတစ်ခုဖြစ်သည်။ ၎င်းသည် ၎င်းတို့၏ အတွေးအမြင်များနှင့် အစီအစဉ်များကို စုစည်းရန် လိုအပ်သူများအတွက် အကျိုးအရှိဆုံး ကိရိယာများထဲမှ တစ်ခုဖြစ်သည်။ ပေးစွမ်းနိုင်သော အစိတ်အပိုင်းအားလုံးသည် အလွန်အသုံးဝင်ပါသည်။ ထို့အပြင်၊ ဤဒြပ်စင်များအားလုံးသည် အသုံးပြုရအလွန်လွယ်ကူပြီး အသုံးပြုသူအသစ်များပင် ခေတ်ရေစီးကြောင်းများကို လျင်မြန်စွာပါဝင်နိုင်သည်။
သို့သော်ငြားလည်း, MindOnMap Microsoft Edge နှင့် Google Chrome တို့ကဲ့သို့ ကျွန်ုပ်တို့၏ဝဘ်ဘရောက်ဆာမှတဆင့် ကျွန်ုပ်တို့အလွယ်တကူဝင်ရောက်နိုင်သော အွန်လိုင်းကိရိယာတစ်ခုဖြစ်သည်။ ထို့ကြောင့် ၎င်းကိုအသုံးပြုရန် သင်ထည့်သွင်းသည့်လုပ်ငန်းစဉ်ကို မည်သည့်အခါမျှ မလိုအပ်ပါ။ ကျွန်ုပ်တို့သည် တရားဝင်ဝဘ်ဆိုဒ်ကို ဝင်ရောက်ပြီး ဖန်တီးရန်သာ လိုအပ်ပါသည်။
အဲဒါနဲ့အညီ၊ MindOnMap tool ကိုသုံးပြီး စိတ်မြေပုံတွေကို ဖြစ်နိုင်အောင် လုပ်ဖို့လိုအပ်တဲ့ အဆင့်တွေပါ။ ဤရိုးရှင်းသော အဆင့်များကို လိုက်နာခြင်းဖြင့် ယခုအခါ မြေပုံများကို စတင်ဖန်တီးပါမည်။ လုပ်ငန်းစဉ်လုပ်ဆောင်နေစဉ်တွင် မည်သည့်ပြဿနာမျှမခံစားရစေရန် သင်သည် လမ်းညွှန်ချက်များကို မှန်ကန်စွာလိုက်နာကြောင်း သေချာပါစေ။
သင့်ဝဘ်ဘရောက်ဆာရှိ MindOnMap ၏တရားဝင်ဝဘ်ဆိုဒ်သို့ ဝင်ရောက်ကြည့်ရှုပါ။ ၎င်းနောက်၊ သင့်စခရင်ပေါ်တွင် ဝဘ်ဆိုဒ်ကို သင်မြင်ရလိမ့်မည်။ ကိုနှိပ်ပါ။ အွန်လိုင်းဖန်တီးပါ။ အလယ်အပိုင်းရှိ ခလုတ် သို့မဟုတ် ခလုတ်ကို နှိပ်ပါ။ အခမဲ့ဒေါင်းလုဒ်လုပ်ပါ။ လုပ်ငန်းစဉ်စတင်ရန်အောက်ပါခလုတ်။
လုံခြုံစွာဒေါင်းလုဒ်လုပ်ပါ။
လုံခြုံစွာဒေါင်းလုဒ်လုပ်ပါ။
ဒုတိယအနေဖြင့် သင်သည် တက်ဘ်အသစ်တစ်ခုတွင် ရှိနေပြီးနောက် အဆိုပါကို နှိပ်ပါ။ အသစ် ခလုတ် ထို့နောက်ကိုနှိပ်ပါ။ MindMap.
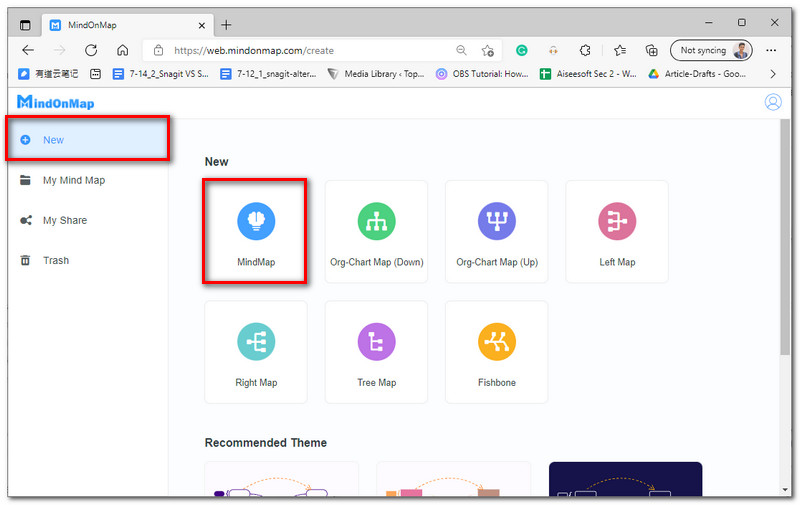
မျက်နှာပြင်၏ ထိပ်ပိုင်းရှိ သင့်ဖိုင်များကို အမည်ပြောင်းပါ။

အဲဒီနောက်မှာတော့ ကျွန်တော်တို့ရဲ့ မတူညီမှုတွေကို ပေါင်းထည့်နိုင်ပါပြီ။ Node ကျွန်ုပ်တို့မျှဝေမည့် အကြောင်းအရာနှင့် အချက်အလက်များအတွက်။ Node သည် သင်၏ ပင်မအကြောင်းအရာ၏ အူတိုင်အဖြစ် လုပ်ဆောင်လိမ့်မည်ကို သတိရပါ။
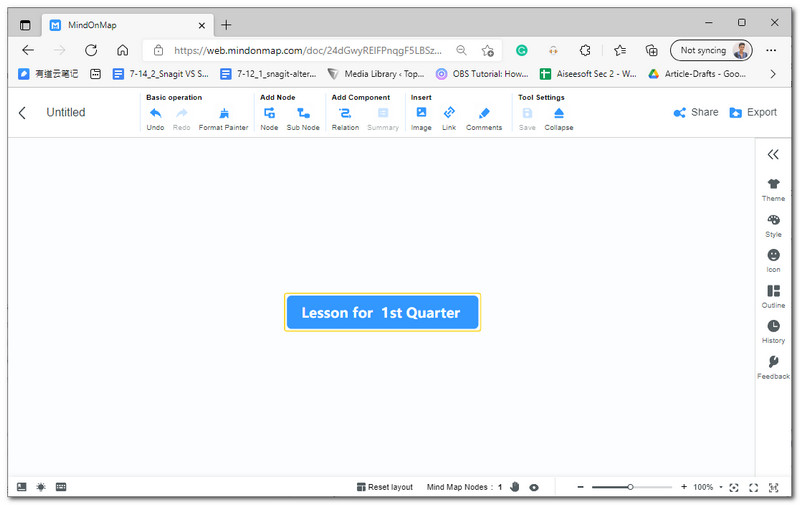
နောက်တစ်ဆင့်ကတော့ သင့်ထည့်ဖို့ပါပဲ။ Sub Nodes၊ ၎င်းတို့သည် သင့်အကြောင်းအရာ၏ ပံ့ပိုးကူညီမှုဆိုင်ရာ အချက်အလက်အဖြစ် ဆောင်ရွက်မည်ဖြစ်ပါသည်။ ကိုနှိပ်ခြင်းဖြင့် သင်သည် sub-node များကိုထည့်ပါ။ Node ကိုထည့်ပါ။ အင်တာဖေ့စ်၏ထိပ်ပိုင်းတွင်။
နောက်ထပ်အချက်အလက်များအတွက် ယခုသင်သည် စာသားကိုလည်း ထည့်နိုင်သည်။ သင်ထည့်လိုသည့် အရာအတွက် sub node တစ်ခုစီကို အသုံးပြုရန် မမေ့ပါနှင့်။
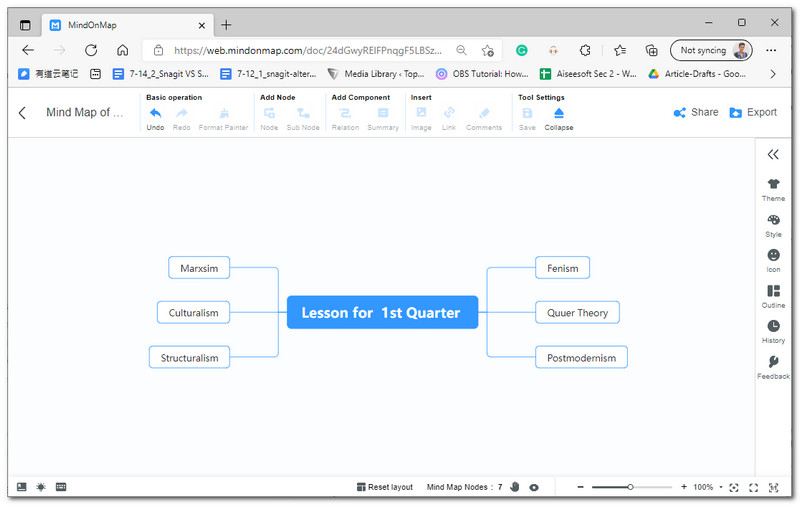
အပိုင်း ၃။ Google Docs တွင် Mind Map ပြုလုပ်ခြင်း၏ FAQs
Google Docs ကို အသုံးပြု၍ ကျွန်ုပ်၏ Mind Maps ဖြင့် ပုံများကို ထည့်နိုင်ပါသလား။
Google docs သည် ပုံများထည့်ခြင်းကို ပံ့ပိုးပေးနိုင်သည်။ ဤအင်္ဂါရပ်သည် ကျွန်ုပ်တို့၏စိတ်မြေပုံများကို ပိုမိုမြင်ယောင်စေပြီး တိုတိုရှင်းဖြစ်စေရန် ကူညီပေးပါမည်။ သင်လုပ်ရန်လိုအပ်သည်မှာ Docs ၏ထိပ်တွင် Insert tab ကိုရှာပါ။ ကိုရှာပါ။ ပုံများ သူတို့ကိုနှိပ်ပါ။ ထို့နောက် သင့်ပုံအားလုံးကို သင်မြင်နိုင်သည့် ဝင်းဒိုးတက်ဘ်များ ပေါ်လာပါမည်။ သင်ထည့်လိုသောပုံကို ရွေးပြီး OK ကိုနှိပ်ပါ။
ရှိပြီးသား Mind Maps ကို Google Docs တွင် ထည့်နိုင်ပါသလား။
ဟုတ်ပါသည်၊ ရှိပြီးသား Mind maps များကို google drive မှထည့်နိုင်သည်။ ကိုနှိပ်ပါ။ ထည့်ပါ။ တက်ဘ်နှင့် ပုံဆွဲ, ထို့နောက် နှင်. ၎င်းသည်သင့်အား Google သို့ပို့ဆောင်လိမ့်မည်။ နှင်. ထိုနေရာမှ စတင်ပြုလုပ်ရန် သင့်ဖိုင်တွင် သင်ထည့်လိုသောမြေပုံကို ရွေးချယ်ပါ။ အတိုချုပ်ပြောရလျှင်၊ Google Docs mind mapping software သည် ပိုမိုလက်ငင်းလုပ်ဆောင်မှုများအတွက် အကျိုးရှိသည်။
Google Docs Mind Map နမူနာများ ရရှိနိုင်ပါသလား။
ဟုတ်ကဲ့။ Google Docs သည် သင့်အတွေးနှင့် တွေးခေါ်မှုအားလုံးကို ချက်ခြင်းဖန်တီးပြီး အသေးစိပ်ဖော်ပြရန်အတွက် စိတ်မြေပုံ နမူနာပုံစံများကို ပေးပါသည်။ ဤတမ်းပလိတ်များကို အသုံးပြုရန် အဆင်သင့်ဖြစ်နေပြီဖြစ်ပြီး ကျွန်ုပ်တို့လုပ်ဆောင်ရန် လိုအပ်သည်မှာ ကျွန်ုပ်တို့လိုအပ်သော အချက်အလက်များကို ပေါင်းထည့်ခြင်းဖြစ်သည်။
နိဂုံး
Google Docs ဖြင့် စိတ်မြေပုံတစ်ခု ဖန်တီးခြင်း၏ အံ့သြဖွယ်လုပ်ငန်းစဉ်မှာ သင်ရှိနေပါသည်။ Google Docs သည် ကျွန်ုပ်တို့၏ဖိုင်များကို ပိုမိုစုစည်းပြီး ကျယ်ကျယ်ပြန့်ပြန့်ဖြစ်စေကြောင်း ဤဆောင်းပါးက သက်သေပြပါမည်။ ဤဆောင်းပါးတွင်၊ အသုံးပြုရန်မည်မျှလွယ်ကူသည်ကိုလေ့လာနိုင်သည်။ တစ်ဖက်မှာလည်း ရှိတယ်။ MindOnMap အလွန်ကောင်းမွန်သော စိတ်မြေပုံများကို လွယ်ကူစွာပြုလုပ်ရန်အတွက် အကောင်းဆုံးအွန်လိုင်းကိရိယာတစ်ခုအဖြစ်။ ထို့ကြောင့် သင်သည် ဤကိရိယာများ လိုအပ်နေသူတစ်ဦးဖြစ်ပါက ဤပို့စ်ကို ၎င်းတို့နှင့် ယခုမျှဝေပါ။ မင်းရဲ့ အတန်းဖော် ဒါမှမဟုတ် ဆရာတွေ ဖြစ်နိုင်တယ်။










