Excel တွင် Mind Map တစ်ခုကို ဖန်တီးပြီး ထိရောက်သော အစားထိုးတစ်ခုကို အသုံးပြုပါ။
စိတ်မြေပုံဆိုသည်မှာ စိတ်ကူးစိတ်သန်းများ၊ သတင်းအချက်အလက်များနှင့် အတွေးအမြင်များကို ဂရပ်ဖစ်ဖော်ပြသည်။ ၎င်းသည် သင့်အား ရိုးရှင်းသောပုံစံဖြင့် ရှုပ်ထွေးသော သို့မဟုတ် ရှုပ်ထွေးသော သဘောတရားများကို ဖန်တီးကာ စုစည်းရန် ကူညီပေးရန်အတွက် တန်ဖိုးမဖြတ်နိုင်သော နည်းပညာတစ်ခုဖြစ်သည်။ အမှန်တော့၊ ၎င်းသည် အကိုင်းအခက်များနှင့် အမျိုးမျိုးသော အယူအဆများကို ချိတ်ဆက်ခြင်း၏ စိတ်ကူးကို အသုံးပြု၍ လူ့ဦးနှောက် အလုပ်လုပ်ပုံဖြစ်သည်။ တစ်နည်းဆိုရသော် ၎င်းသည် စိတ်ကူးစိတ်သန်းများကို ပုံဖော်ရန်အတွက် လူတိုင်းအသုံးပြုရန် စဉ်းစားသင့်သည့် ဦးနှောက်သုံးကိရိယာတစ်ခုဖြစ်သည်။
ဒီပုံဥပမာကို ဖန်တီးချင်တယ်ဆိုရင်တော့ mind map ဖန်တီးသူလိုပါတယ်။ ကောင်းတဲ့အချက်ကတော့ Microsoft Excel ကို အသုံးပြုပြီး လုပ်နိုင်ပါတယ်။ အဲဒီမှတ်ချက်ကို ဒီပို့စ်မှာ သုံးသပ်ချက်က ဘယ်လို လုပ်မလဲ။ Excel မှ mind map ဖန်တီးပါ။ သင့်အဆင်ပြေမှုအတွက် မြန်ဆန်လွယ်ကူသော ရွေးချယ်မှုကို အကြံပြုပါ။
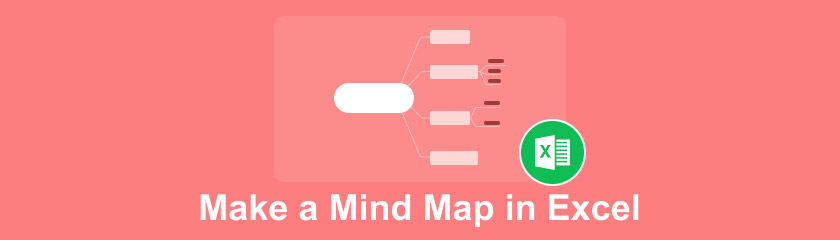
- အပိုင်း ၁။ Excel တွင် Mind Map ကို ပြုစုနည်း
- အပိုင်း ၂။ Mind Map ပြုလုပ်ရန် အကောင်းဆုံးနည်းလမ်း
- အပိုင်း ၃။ Mind Map ပြုလုပ်ခြင်းဆိုင်ရာ FAQs
အပိုင်း ၁။ Excel တွင် Mind Map ကို ပြုစုနည်း
လူတိုင်းသိကြသည့်အတိုင်း Microsoft Excel သည် ရရှိနိုင်သော ကျော်ကြားသော ဒေတာစီစဉ်သူများထဲမှ တစ်ခုဖြစ်သည်။ ဒေတာများကို ရှင်းလင်းစွာ သိမ်းဆည်းခြင်း၊ စုစည်းခြင်းနှင့် ခွဲခြမ်းစိတ်ဖြာခြင်းတို့ ပြုလုပ်သည့် Microsoft ၏ အစိတ်အပိုင်းတစ်ခုဖြစ်သည်။ ၎င်း၏ အထင်ရှားဆုံးသော လုပ်ဆောင်ချက်များနှင့် အင်္ဂါရပ်များအပြင်၊ ဤပရိုဂရမ်ကို အသုံးပြုရန် အခြားနည်းလမ်းလည်း ရှိသေးသည်။ အဲဒါက Mind Map ကို ဖန်တီးတာဘဲ။ ၎င်း၏ SmartArt ပုံသဏ္ဍာန်အင်္ဂါရပ်ကြောင့် သင်သည် Excel တွင် စိတ်မြေပုံတစ်ခုကို လျင်မြန်လွယ်ကူစွာ ဖန်တီးနိုင်သည်။ စီးပွားရေးနှင့် ပညာရေးဆိုင်ရာ ရည်ရွယ်ချက်များအတွက် ဂရပ်ဖစ်ကိုယ်စားပြုမှုများ ပြုလုပ်ရာတွင် ကူညီရန် ၎င်းကို ဒီဇိုင်းထုတ်ထားသည်။ ၎င်းကိုပြုလုပ်နည်းကို လေ့လာလိုပါက အောက်ပါလမ်းညွှန်ချက်ကို ကိုးကားပါ။
ပထမဦးစွာ၊ Excel အက်ပ်ကိုဖွင့်ပြီး စိတ်မြေပုံပြုလုပ်လိုသည့် အလုပ်စာရွက်ကိုဖွင့်ပါ။ Excel ၏ဖဲကြိုးပေါ်တွင်၊ သို့သွားပါ။ > SmartArt ထည့်ပါ။. Mind map Excel ကို အခမဲ့ပြုလုပ်ရန် သင်ရွေးချယ်ပြီး အသုံးပြုနိုင်သည့် ပုံများစာရင်း ပေါ်လာပါမည်။
အောက်တွင် Excel mind map template ကို သင်ရွေးချယ်နိုင်ပါသည်။ အထက်အောက် သို့မဟုတ် ဆက်ဆံရေး တက်ဘ် ရွေးချယ်ပြီးနောက်၊ သင်သည် ဒေတာမရှိသော ဇယားကို မြင်ရပါမည်။
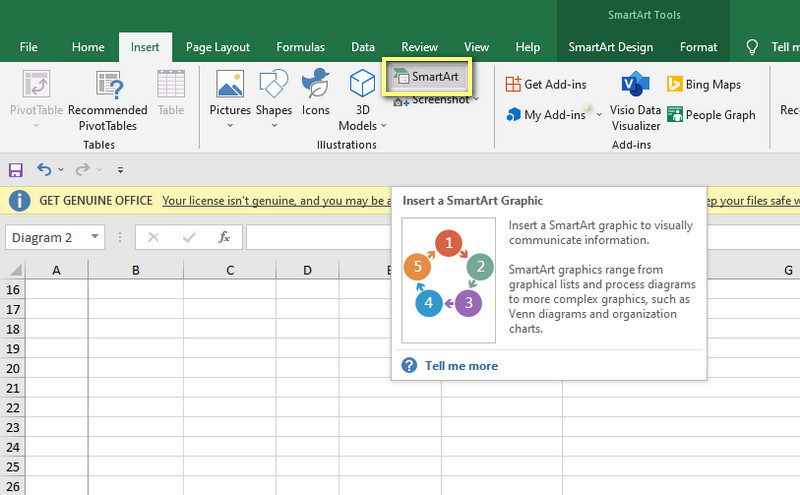
စာသားကိုမွမ်းမံခြင်းဖြင့် သင်၏စိတ်မြေပုံအတွက် လိုအပ်သောအချက်အလက်များကို ထည့်သွင်းပါ။ ဒီလိုလုပ်ဖို့၊ ရိုးရိုးလေးနှစ်ချက်နှိပ်ပါ။ [TEXT] ပြီးလျှင် သင်ထည့်လိုသော ဒေတာကို ထည့်ပါ။ သင်၏စိတ်မြေပုံအချက်အလက်ကို Excel တွင်ထည့်သွင်းပြီးသောအခါ၊ သင်သည် နောက်ထပ်ပုံစံများထည့်ရန် ဆက်လက်လုပ်ဆောင်နိုင်ပါပြီ။
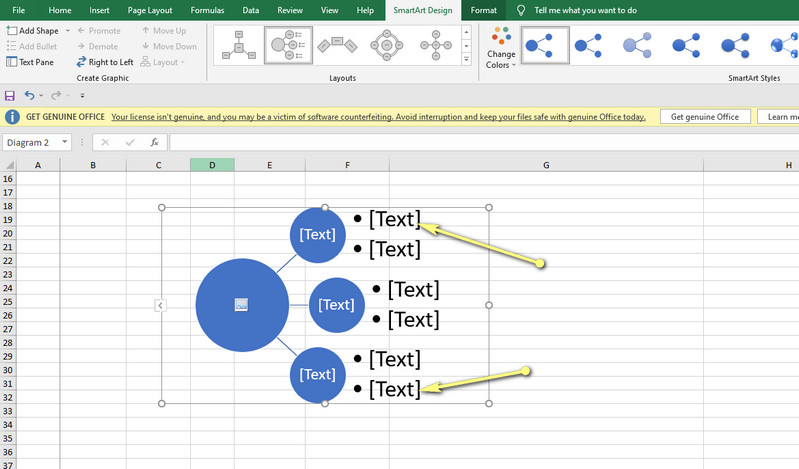
သင့်စိတ်မြေပုံကို ချဲ့ထွင်ရန် ရွေးချယ်ထားသော ဂရပ်ဖစ်တွင် ပုံသဏ္ဍာန်များထည့်နိုင်သည်။ ကိန်းဂဏန်းများကို တစ်ခုပြီးတစ်ခု ပေါင်းထည့်ခြင်းဖြင့် ၎င်းကို သင်ကိုယ်တိုင် ပြုလုပ်နိုင်ပါသည်။ ပုံစံမျိုးစုံ အပိုင်း ထည့်ပါ။ တက်ဘ် အခြားတစ်ဖက်တွင်၊ node တစ်ခုကိုရွေးချယ်ခြင်းဖြင့် အကိုင်းအခက်များကို အလိုအလျောက်ထည့်နိုင်သည်။ ထို့နောက် ကီးတွဲကို နှိပ်ပါ။ Ctrl + C မှလိုက်ပါလျှက် Ctrl + V copy and paste လုပ်ရန်။ ၎င်းသည် နောက်ပိုင်းတွင် အကိုင်းအခက် node တစ်ခုကို ဖန်တီးသင့်သည်။
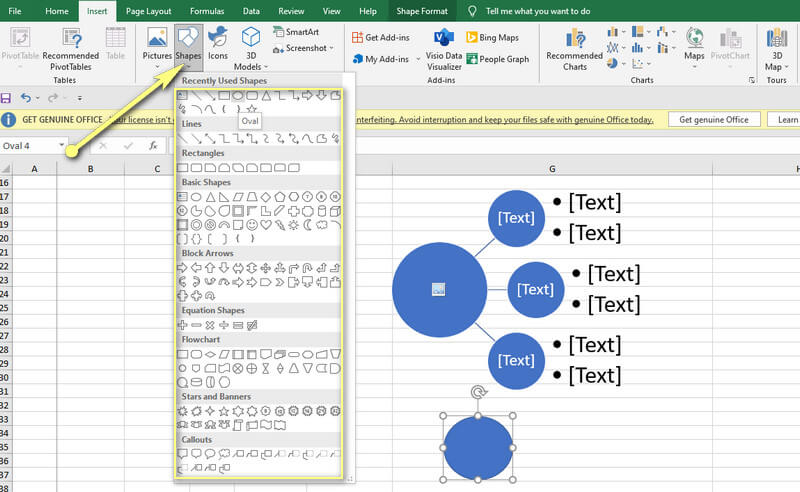
Excel တွင် mind map ဖန်တီးပြီးနောက်၊ သင်ပုံမှန်အားဖြင့် worksheet သိမ်းဆည်းပုံကဲ့သို့ သိမ်းဆည်းပါ။ ကိုဖွင့်ပါ။ ဖို option ကိုရွေးပါ။ အဖြစ် သိမ်းဆည်းပါ။. ထို့နောက် ပရောဂျက်ကို သိမ်းရန် ဖိုင်လမ်းညွှန်တစ်ခုကို ရွေးပါ။ သင်လည်းလုပ်နိုင်ပါတယ်။ Excel တွင် flowchart တစ်ခုဖန်တီးပါ။.
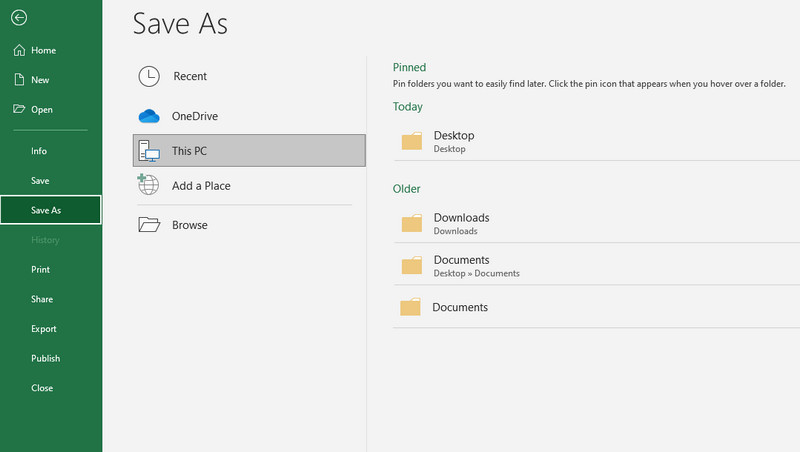
အပိုင်း ၂။ Mind Map ပြုလုပ်ရန် အကောင်းဆုံးနည်းလမ်း
MindOnMap စိတ်မြေပုံများ၊ ကားချပ်များ၊ စိတ်ကူးမြေပုံများနှင့် အခြားသော အမြင်ဆိုင်ရာ ကိုယ်စားပြုမှုများကို ဖန်တီးရန် ဒီဇိုင်းထုတ်ထားသော အွန်လိုင်းအက်ပ်တစ်ခုဖြစ်သည်။ ၎င်းသည် သင့်အား mind map ၏ စတိုင်ကျသော အပြင်အဆင်ကို ဖန်တီးနိုင်စေမည့် လက်တစ်ဆုပ်စာ အဆင်သင့်လုပ်ထားသော နမူနာပုံစံများကို ထောက်ပံ့ပေးသည်။ ထို့ကြောင့် သင်၏စိတ်မြေပုံကို ဒီဇိုင်းဆွဲရန် အချိန်ဖြုန်းရန် မလိုအပ်ပါ။ အခြားတစ်ဖက်တွင်၊ သင်သည် အစမှစတင်၍ မတူညီသော အိုင်ကွန်များနှင့် ကိန်းဂဏန်းများကို ထည့်သွင်းနိုင်သည်။
ပြောစရာမလိုအောင်၊ စိတ်မြေပုံရှိ ဒြပ်စင်တစ်ခုစီ၏ ဂုဏ်သတ္တိများကို သင်မွမ်းမံနိုင်သည်။ အရောင်၊ လိုင်းစတိုင်၊ ချိတ်ဆက်လိုင်းနှင့် အခြားအရာများကို သင်ပြောင်းလဲနိုင်သည်။ MindOnMap သည် သင်အသုံးပြုနိုင်သည့် အကောင်းဆုံး ကိရိယာတစ်ခုဖြစ်သော အကြောင်းရင်းတစ်ခုမှာ ၎င်းသည် စိတ်၏မြေပုံကဲ့သို့ ဂရပ်ဖစ်ပုံသဏ္ဍာန်များကို ဖန်တီးရန် ရည်ရွယ်ခြင်းဖြစ်သည်။ ၎င်းနှင့်အတူ၊ သင်သည် Excel ကို စိတ်မြေပုံတစ်ခုသို့ လွယ်ကူမြန်ဆန်စွာ ပြောင်းလဲနိုင်သည်။ အောက်ဖော်ပြပါများသည် Excel ၏ မြန်ဆန်ပြီး အဆင်ပြေသော အခြားရွေးချယ်စရာကို အသုံးပြု၍ သတိရစေမည့် အဆင့်များဖြစ်သည်။
အကောင့်တစ်ခုဖန်တီးသည်
ဦးစွာပထမ၊ ဘရောက်ဆာကိုအသုံးပြု၍ MindOnMap ၏ဝဘ်ဆိုဒ်ကိုဝင်ရောက်ပါ၊ ထို့နောက်ကိုနှိပ်ပါ။ အွန်လိုင်းဖန်တီးပါ။ ပင်မစာမျက်နှာမှခလုတ်။ ထို့အပြင်သင်နှိပ်နိုင်သည်။ အခမဲ့ဒေါင်းလုဒ်လုပ်ပါ။ desktop ဗားရှင်းသို့ဝင်ရောက်ရန်။ ထို့နောက် အကောင့်တစ်ခုအတွက် အမြန်စာရင်းသွင်းပါ သို့မဟုတ် သင့် Gmail အကောင့်ကို အသုံးပြု၍ ဝင်ရောက်ပါ။
လုံခြုံစွာဒေါင်းလုဒ်လုပ်ပါ။
လုံခြုံစွာဒေါင်းလုဒ်လုပ်ပါ။

စိတ်မြေပုံဆောင်ပုဒ်ကို ရွေးချယ်ပါ။
နှိပ်ပါ။ အသစ် ရွေးချယ်ပါ။ MindMap ရွေးချယ်မှုမှ ရရှိနိုင်သော themes များမှ ရွေးချယ်ခြင်းဖြင့် အပြင်အဆင်တစ်ခုနှင့်လည်း စတင်နိုင်ပါသည်။ ထို့နောက် သင်ရွေးချယ်ထားသော အပြင်အဆင်ကိုပြသသည့် တည်းဖြတ်သည့် အင်တာဖေ့စ်သို့ သင်ရောက်ရှိပါမည်။
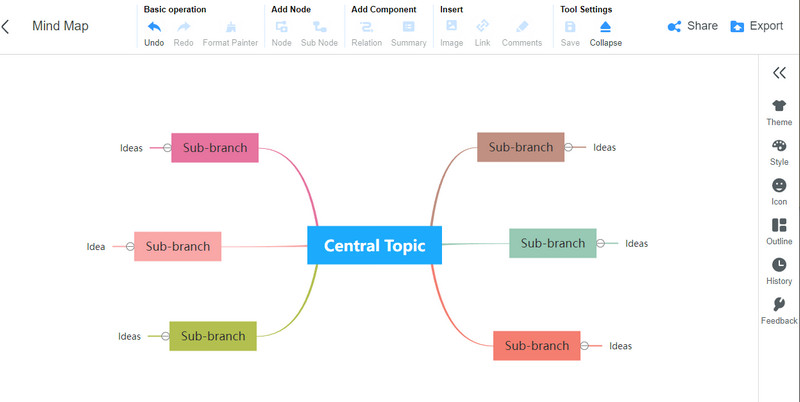
စိတ်မြေပုံကို တည်းဖြတ်ပါ။
ယခု စိတ်မြေပုံ၏ စာသားကို တည်းဖြတ်ခြင်းဖြင့် လိုအပ်သော အချက်အလက်ကို ပေါင်းထည့်ပါ။ ရွေးချယ်ထားသော node ပေါ်တွင် နှစ်ချက်နှိပ်ပြီး သင်ထည့်သွင်းလိုသော စာသားကို ရိုက်ထည့်ပါ။ ထို့နောက် ဖောင့်ပုံစံ သို့မဟုတ် အရွယ်အစားကို လိုက်လျောညီထွေဖြစ်အောင် ချိန်ညှိပါ။ သရုပ်ဖော်ပုံကို အချက်အလက်များသိရှိစေရန်အတွက် ဝဘ်ဆိုက်လင့်ခ်များနှင့် ပုံများကို နိုဒ်သို့လည်း ထည့်သွင်းနိုင်သည်။ အရောင်၊ အကျယ် စသည်ဖြင့် မျဉ်းကြောင်းများ သို့မဟုတ် လိုင်းပုံစံများကို ပြောင်းပါ။
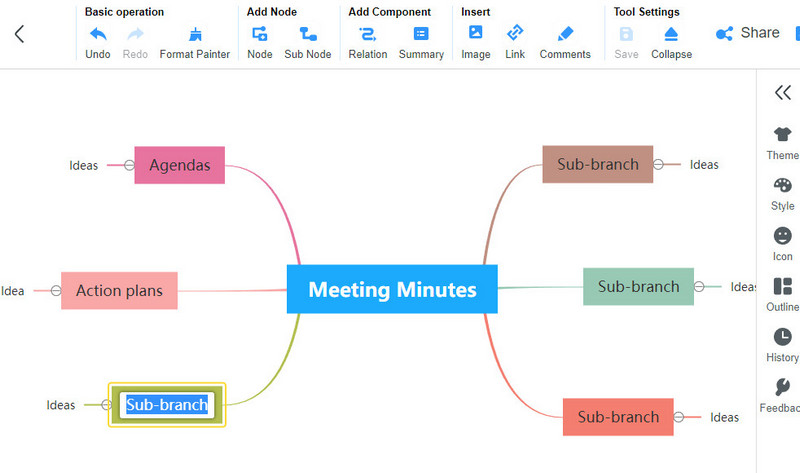
ဖန်တီးထားသော စိတ်မြေပုံကို သိမ်းဆည်းပါ သို့မဟုတ် မျှဝေပါ။
နောက်ဆုံးအနေနဲ့ ကလစ်နှိပ်ခြင်းဖြင့် ဖိုင်ကို သိမ်းဆည်းပါ။ တင်ပို့ခြင်း။ ညာဘက်အပေါ်ထောင့်မှာ။ သင့်လိုအပ်ချက်အရ ဖော်မတ်တစ်ခုကို ရွေးချယ်ပါ။ SVG ဖိုင်ဖော်မတ်ကို ရွေးချယ်ခြင်းဖြင့် excel တွင် mind map ကိုလည်း ထည့်နိုင်သည်။ တနည်းအားဖြင့် သင်သည် ၎င်း၏လင့်ခ်ကို အသုံးပြု၍ ဖန်တီးထားသော စိတ်မြေပုံကို မျှဝေနိုင်ပါသည်။
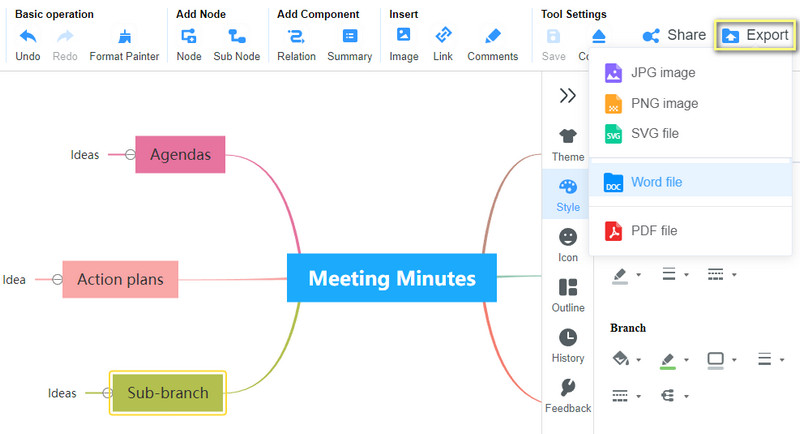
နောက်ထပ်ဖတ်ရန်
အပိုင်း ၃။ Excel တွင် Mind Map ပြုလုပ်ခြင်းဆိုင်ရာ FAQs
Word တွင် mind map ကိုမည်သို့ထည့်မည်နည်း။
Word တွင် mind map ထည့်ခြင်းသည် ရှုပ်ထွေးသည်မဟုတ်။ မည်သည့် mind mapping tool တွင်မဆို သင်ဖန်တီးထားသော mindmap ကို Word document သို့ တင်ပို့နိုင်ပါသည်။ ရွေးချယ်နိုင်သောအားဖြင့်၊ သင်သည် SmartArt ဂရပ်ဖစ်အင်္ဂါရပ်၏အကူအညီဖြင့် Word ကိုအသုံးပြုပြီး စိတ်မြေပုံတစ်ခုကို တိုက်ရိုက်ဖန်တီးနိုင်သည်။ အပြင်အဆင်ကို ရွေးချယ်ပြီးနောက်၊ သင့်လိုအပ်ချက်အရ စာသားနှင့် ပုံစံကို တည်းဖြတ်ပါ။
Excel တွင် mind map ဖန်တီးရန်အင်္ဂါရပ်ရှိပါသလား။
ဟုတ်တယ်၊ ရှိတယ်။ သို့သော် MindOnMap ကဲ့သို့သော သီးခြားကိရိယာများတွင် တွေ့ရသကဲ့သို့ ကျယ်ကျယ်ပြန့်ပြန့် မဟုတ်ပါ။ မည်သို့ပင်ဆိုစေကာမူ၊ စိတ်၏မြေပုံနှင့်ဆင်တူသော ရုပ်ပုံလွှာကို ပုံဖော်ရာတွင် အထောက်အကူဖြစ်စေရန် အမျိုးမျိုးသောပုံဥပမာများရှိပါသည်။ စိတ်၏မြေပုံ သရုပ်ဖော်ပုံများအဖြစ် အသင့်လျော်ဆုံးဟု ကျွန်ုပ်တို့ထင်သည့် အထက်တန်းနှင့် ဆက်ဆံရေးကဏ္ဍများပေါ်ရှိ နမူနာပုံစံများမှ ရွေးချယ်ပါ။
Excel ဒေတာမှ စိတ်မြေပုံတစ်ခု ဖန်တီးနိုင်ပါသလား။
ဟုတ်ကဲ့။ အချို့သော mind mapping ပရိုဂရမ်များသည် ဤအင်္ဂါရပ်ကို ပံ့ပိုးပေးသည်။ ဥပမာ FreeMind ကို ယူပါ။ ဤပရိုဂရမ်သည် အသုံးပြုသူများအား ၎င်းတို့၏ Excel ဒေတာ သို့မဟုတ် စာရင်းဇယားကို စိတ်မြေပုံတစ်ခုအဖြစ် ချက်ချင်းပြောင်းလဲနိုင်စေပါသည်။
နိဂုံး
စိတ်မြေပုံသည် စိတ်ကူးစိတ်သန်းများနှင့် အတွေးအမြင်များကို အထောက်အကူဖြစ်စေသော ဂရပ်ဖစ်သရုပ်ဖော်မှုတစ်ခုဖြစ်သည်။ တကယ်တော့ ဖန်တီးရတာ လွယ်ကူပြီး ဘောပင်နဲ့ စက္ကူနဲ့တောင် လုပ်နိုင်ပါတယ်။ သို့သော်၊ စိတ်မြေပုံဆွဲသည့်ကိရိယာသည် အရာများကိုပိုမိုလွယ်ကူစေမည်ဖြစ်သည်။ ဤအတောအတွင်း Excel သည် data များကိုသိမ်းဆည်းခြင်းနှင့်ခွဲခြမ်းစိတ်ဖြာခြင်းအတွက်ကျော်ကြားသည်။ တိုင်လို့လည်း မရဘူး။ Excel တွင် mind map ဖန်တီးပါ။၎င်း၏ သိသာထင်ရှားသော လုပ်ဆောင်မှုမှလွဲ၍ ၎င်းကို အသုံးပြုရန် အခြားနည်းလမ်း။ အခြားတစ်ဖက်တွင်၊ သင်သည် စိတ်၏မြေပုံတစ်ခုပြုလုပ်ရန် ယုံကြည်စိတ်ချရပြီး ရိုးရှင်းသောနည်းလမ်းကို ရှာဖွေနေပါက၊ MindOnMap မင်းရဲ့လိုအပ်ချက်နဲ့ လိုအပ်ချက်တွေအတွက် အဖြေက ရှင်းရှင်းလင်းလင်းပါပဲ။ ရှုပ်ထွေးသောဆက်တင်များမရှိပါ၊ ရိုးရှင်းသောကလစ်အနည်းငယ်ဖြင့် စိတ်ကိုမြေပုံများကို တည်းဖြတ်နိုင်သည်။ ထို့အပြင်၊ ၎င်း၏အသုံးပြုသူများအတွက် ပေးသည့်ကိရိယာမှ ရရှိနိုင်သည့် အပြင်အဆင်များမှ သင်ရွေးချယ်နိုင်သည်။










