PowerPoint တွင် စိတ်ကူးမြေပုံတစ်ခုဖန်တီးနည်းနှင့် အစားထိုးရွေးချယ်အသုံးပြုနည်းလမ်းညွှန်
အမျိုးမျိုးသော စိတ်ကူးစိတ်သန်းများကြားတွင် ချိတ်ဆက်နေပါက၊ အမြင်အာရုံလမ်းညွှန် သို့မဟုတ် ပုံကြမ်းတစ်ခု လိုအပ်ပါသည်။ စိတ်ကူးမြေပုံသည် ဤလိုအပ်ချက်အတွက် အလွန်ကောင်းမွန်သော ရုပ်ပုံကားချပ်တစ်ခုဖြစ်သည်။ ပုံသဏ္ဍာန်များ၊ ပုံသဏ္ဍာန်များနှင့် စာသားများသည် စိတ်ကူးများ တစ်ခုနှင့်တစ်ခု ဆက်စပ်ပုံကို ပိုမိုနားလည်သဘောပေါက်ရန် ကူညီပေးနိုင်ပါသည်။ ထို့ကြောင့် ပရော်ဖက်ရှင်နယ်များ၊ ကျောင်းသားများနှင့် ထိပ်တန်းစီမံခန့်ခွဲမှုမှလူများသည် စိတ်ကူးများကို ကောင်းစွာသရုပ်ဖော်ရန်နှင့် ဆက်သွယ်ပြောဆိုရန် ၎င်းကို အသုံးပြုကြသည်။
ဤအတောအတွင်း၊ သင်သည် ဘောပင်နှင့် စက္ကူဖြင့် သမားရိုးကျနည်းလမ်းဖြင့် ဤတာဝန်ကို ပြီးမြောက်နိုင်သည်။ သို့သော် ယနေ့ခေတ်တွင်၊ ၎င်းသည် အကြံပြုထားသော နည်းလမ်းမဟုတ်ပါ။ PowerPoint ကိုအသုံးပြုခြင်း၏နောက်ထပ်နည်းလမ်းမှာ စိတ်ကူးမြေပုံများကဲ့သို့ သရုပ်ဖော်ပုံများပြုလုပ်ခြင်းဖြင့်ဖြစ်သည်။ PowerPoint သည် Presentation တစ်ခုတည်းအတွက်မဟုတ်ပါ။ ၎င်းကို စိတ်ကူးမြေပုံဖန်တီးသူအဖြစ် သင်အသုံးပြုနိုင်ပါသည်။ သရုပ်ပြမယ်။ PowerPoint တွင် concept map တစ်ခုပြုလုပ်နည်း. ပိုမိုလေ့လာရန် ဆက်လက်ဖတ်ရှုပါ။
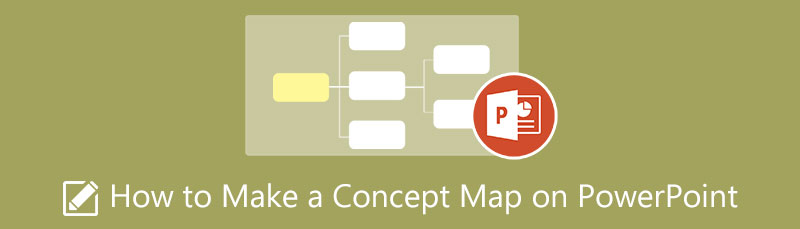
- အပိုင်း 1။ အကောင်းဆုံး PowerPoint အစားထိုးနည်းလမ်းဖြင့် စိတ်ကူးမြေပုံတစ်ခု ပြုလုပ်နည်း
- အပိုင်း ၂။ PowerPoint တွင် စိတ်ကူးမြေပုံတစ်ခု ပြုလုပ်နည်း
- အပိုင်း ၃။ အယူအဆမြေပုံတစ်ခုအကြောင်း အမေးအဖြေများ
အပိုင်း 1။ အကောင်းဆုံး PowerPoint အစားထိုးနည်းလမ်းဖြင့် စိတ်ကူးမြေပုံတစ်ခု ပြုလုပ်နည်း
ပရော်ဖက်ရှင်နယ်ပုံစံ စိတ်ကူးမြေပုံမော်ဒယ်များကို အသုံးပြု၍ သင်ဖန်တီးနိုင်သည်။ MindOnMap. ၎င်းသည် Microsoft PowerPoint ကဲ့သို့ အခြားသော concept map ထုတ်လုပ်သူများနှင့် ခြားနားသော ထူးခြားသော attribute များပါရှိသော ဝဘ်အခြေခံကိရိယာတစ်ခုဖြစ်သည်။ ၎င်းသည် သုံးစွဲသူတိုင်း၏ လိုအပ်ချက်များနှင့် ကိုက်ညီစေရန် လက်တစ်ဆုပ်စာ ပုံစံများနှင့် ဖွဲ့စည်းပုံများကို ပံ့ပိုးပေးပါသည်။ အယူအဆမြေပုံအပြင်၊ ၎င်းသည် စိတ်မြေပုံများ၊ သစ်ပင်မြေပုံများ၊ အဖွဲ့အစည်းဇယားများနှင့် အခြားအရာများစွာကိုလည်း ကိုင်တွယ်နိုင်သည်။
ထို့အပြင်၊ ၎င်းသည် သင့်အယူအဆမြေပုံများကို အရသာထည့်သွင်းရန် အိုင်ကွန်များစွာကို ရွေးချယ်မှုများပါရှိသည်။ ဦးစားပေး၊ တိုးတက်မှု၊ အလံနှင့် သင်္ကေတသင်္ကေတများကို သင်ထည့်သွင်းနိုင်သည်။ ထို့အပြင်၊ လင့်ခ်များနှင့် ပုံများကဲ့သို့ ပူးတွဲပါဖိုင်များကို ပေါင်းထည့်ခြင်းဖြင့် သင်၏ အယူအဆမြေပုံတွင် နောက်ထပ်အချက်အလက်များကို ထည့်သွင်းပါ။ ထို့အပြင် အသုံးပြုသူများသည် ၎င်းတို့၏ အလုပ်ကို အခြားသူများနှင့် မျှဝေကာ မတူညီသော ပုံဖော်မတ်များသို့ တင်ပို့နိုင်ပါသည်။ ဤသည်မှာ PowerPoint အစားထိုးရွေးချယ်မှုတွင် အယူအဆမြေပုံတစ်ခုပြုလုပ်နည်း အဆင့်များဖြစ်သည်။
လုံခြုံစွာဒေါင်းလုဒ်လုပ်ပါ။
လုံခြုံစွာဒေါင်းလုဒ်လုပ်ပါ။
MindOnMap ၏ ဝဘ်ဆိုက်သို့ သွားပါ။
ပထမဦးစွာ သင့် PC ရှိ မည်သည့်ဘရောက်ဆာကို အသုံးပြု၍ MindOnMap ၏တရားဝင်ဝဘ်ဆိုဒ်သို့ သွားပါ။ ထို့နောက် အမှတ်ခြစ်ပါ။ သင်၏ Mind Map ကိုဖန်တီးပါ။ ပရိုဂရမ်ကိုစတင်ရန်ခလုတ်။ ထို့နောက် ချက်ချင်းအကောင့်တစ်ခုဖန်တီးပါ။
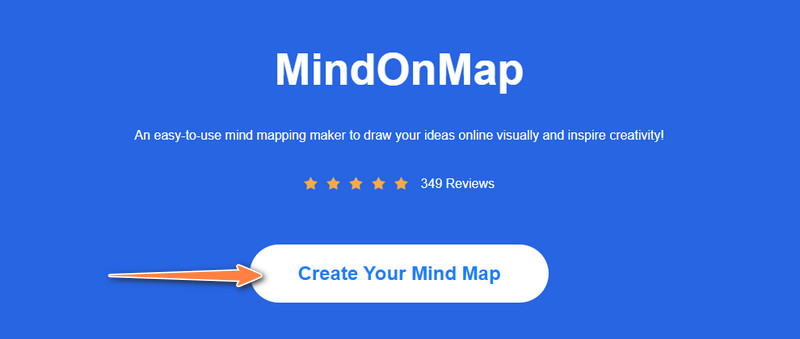
အပြင်အဆင်ကို ရွေးပါ။
MindOnMap အကောင့်ကို ဖန်တီးပြီးနောက်၊ သင်သည် ကိရိယာ၏ ဒက်ရှ်ဘုတ်သို့ လျင်မြန်စွာ သွားပါမည်။ ထိုမှနေ၍ မြေပုံ၏ဖွဲ့စည်းပုံများစာရင်းကို တွေ့ရပါမည်။ တစ်ခုကို ရွေးပါ သို့မဟုတ် အကြံပြုထားသည့် အပြင်အဆင်များမှ ရွေးပါ။ ထို့နောက်တွင်၊ ပင်မတည်းဖြတ်မှု panel ကိုသင်တွေ့လိမ့်မည်။
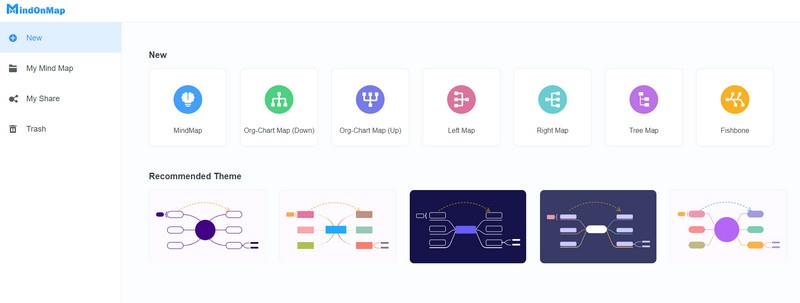
စိတ်ကူးမြေပုံတစ်ခုကို စတင်ဖန်တီးပါ။
ပေါင်းထည့်ခြင်းဖြင့် node တစ်ခုထည့်နိုင်သည်။ Node ထိပ်တန်းမီနူးပေါ်တွင် သို့မဟုတ် နှိပ်ပါ။ တက်ဘ် သင်၏ကွန်ပျူတာကီးဘုတ်ပေါ်တွင်။ subnode တစ်ခုထည့်ရန်၊ ရိုးရှင်းစွာနှိပ်ပါ။ Sub Node ခလုတ် အပြင်အဆင်ကို ချိန်ညှိရန်အတွက်၊ သို့ သွားပါ။ စတိုင် နှင့်ရွေးချယ်ပါ။ ဖွဲ့စည်းပုံ တက်ဘ် ထို့နောက် သင့်လျော်သော အပြင်အဆင်နှင့် ချိတ်ဆက်မှုလိုင်းကို ရွေးချယ်ပါ။
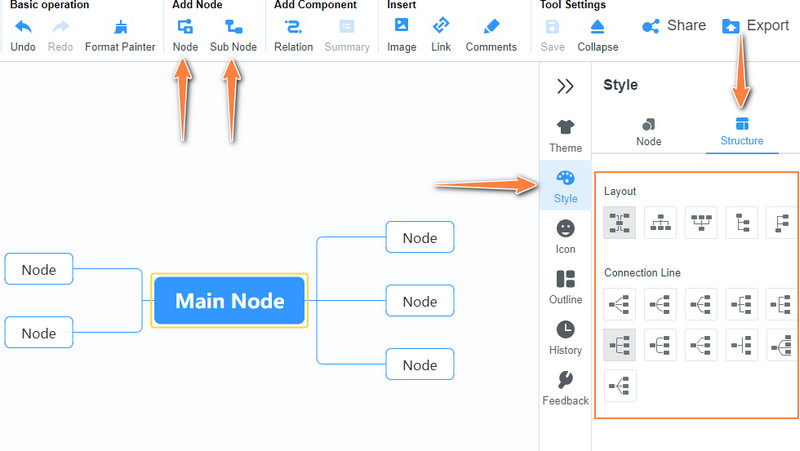
စာသားထည့်၍ စိတ်ကြိုက်ပြင်ဆင်ပါ။
ထို့နောက် node တစ်ခုစီကို နှစ်ချက်နှိပ်ပြီး လိုအပ်သောစာသားကိုထည့်ပါ။ အခု သွားလိုက်ပါ။ စတိုင် မီနူးနှင့် သင့်အယူအဆမြေပုံကို စိတ်ကြိုက်ပြင်ဆင်ရန် node၊ ဌာနခွဲနှင့် ဖောင့်တို့၏ ဂုဏ်သတ္တိများကို တည်းဖြတ်ပါ။
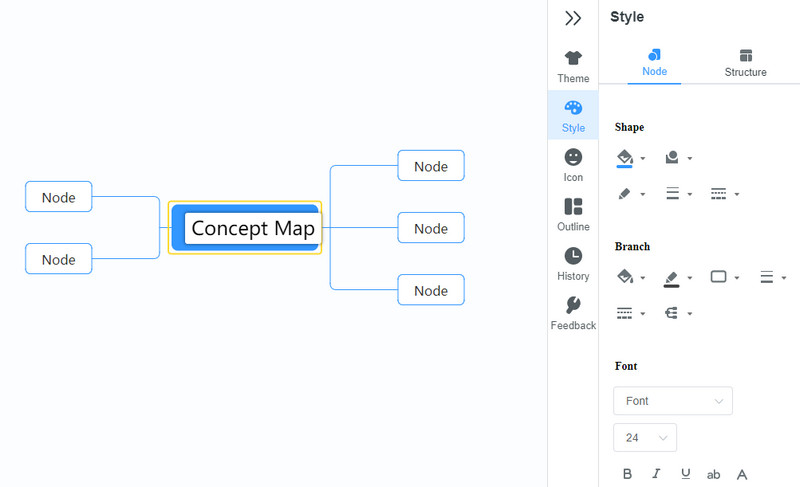
သင့်အယူအဆမြေပုံကိုမျှဝေပါ။
ဒီတစ်ခါတော့ အမှတ်ခြစ်လိုက်ပါ။ မျှဝေပါ။ အင်တာဖေ့စ်၏ ညာဘက်အပေါ်ထောင့်ရှိ ခလုတ်။ ဒိုင်ယာလော့ဘောက်စ်မှ၊ ကူးယူခြင်းနှင့် လုံခြုံရေးအတွက် ရွေးချယ်စရာများကို သင်တွေ့လိမ့်မည်။ ရိုက်ပါ။ လင့်ခ်ကို ကူးယူပါ။ လင့်ခ်ကိုရယူရန်နှင့် သင့်ပရောဂျက်ကို စကားဝှက်ဖြင့် လုံခြုံစေပြီး တရားဝင်မှုပေါင်းထည့်ရန် လင့်ခ်များကို အမှန်ခြစ်ပေးပါ။
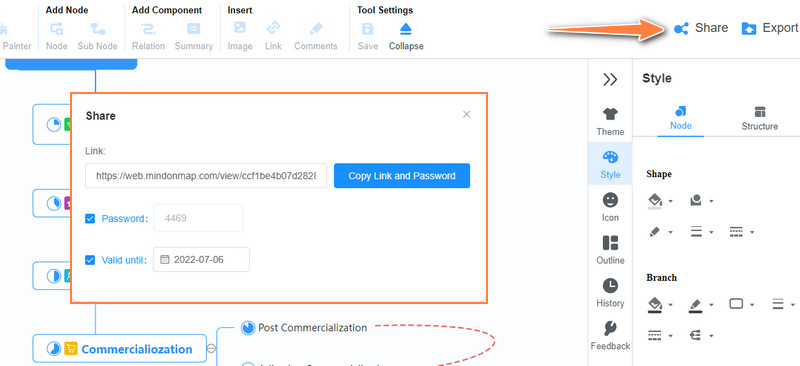
အယူအဆမြေပုံကို ထုတ်ယူပါ။
နောက်ဆုံးအနေနဲ့ နှိပ်လိုက်ပါ။ တင်ပို့ခြင်း။ သင့်အယူအဆမြေပုံ၏မိတ္တူကိုထုတ်လုပ်ရန်ခလုတ်။ ပုံနှင့် စာရွက်စာတမ်းဖော်မတ်များအကြား သင်ရွေးချယ်နိုင်သည်။ ဒါပါပဲ! PowerPoint တွင် စိတ်ကူးမြေပုံတစ်ခု ဖန်တီးခြင်းသည် ရိုးရိုးရှင်းရှင်း၊ ရိုးရှင်းပြီး မြန်ဆန်သည်။
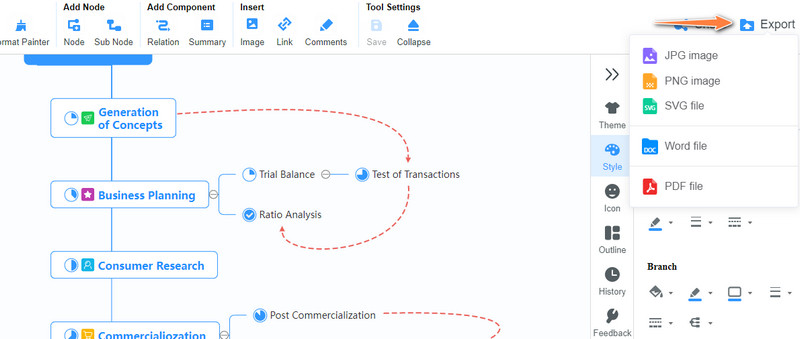
အပိုင်း ၂။ PowerPoint တွင် စိတ်ကူးမြေပုံတစ်ခု ပြုလုပ်နည်း
ယနေ့ခေတ်နှင့် ခေတ်တွင်၊ ရုပ်ပုံများ သို့မဟုတ် ပူးတွဲပါဖိုင်များကို အသုံးပြုခြင်းသည် စံအသစ်ဖြစ်လာသည်။ PowerPoint သည် အသုံးဝင်သည်။ အယူအဆမြေပုံထုတ်လုပ်သူ စိတ်ကူးစိတ်သန်းများနှင့် ရှုပ်ထွေးသောအသိပညာကို မြင်ယောင်နိုင်ရန် ကူညီပေးသည်။ ဤပရိုဂရမ်သည် သင့်အတွက် ၎င်းတို့ကို ရိုးရှင်းစေရန် ကူညီပေးနိုင်သည်။ ၎င်း၏ SmartArt ဂရပ်ဖစ်ဖြင့်၊ သင်သည် အယူအဆမြေပုံများအတွက် နမူနာပုံစံများနှင့် သရုပ်ဖော်ပုံအမျိုးအစားအမျိုးမျိုးကို ဝင်ရောက်ကြည့်ရှုနိုင်ပါသည်။ တစ်နည်းဆိုရသော် စိတ်ကူးမြေပုံများဖန်တီးရာတွင် ရှင်းရှင်းလင်းလင်းနှင့် အားမစိုက်ဘဲ လုပ်ဆောင်နိုင်သည်။
အချို့ကိစ္စများတွင်၊ ဤကိရိယာမှပေးသောပုံစံများကို အသုံးပြု၍ အယူအဆမြေပုံတစ်ခုကို အစမှဖန်တီးနိုင်သည်။ ထို့အပြင်၊ အသုံးပြုသူများသည် မြေပုံများကို တည်းဖြတ်ရန်နှင့် စိတ်ကြိုက်ပြင်ဆင်ရန် စိတ်ကြိုက်ပြင်ဆင်မှုရွေးချယ်စရာများကို အခွင့်ကောင်းယူနိုင်သည်။ တင်ဆက်မှုကိရိယာတစ်ခုဖြစ်သောကြောင့်၊ ၎င်းသည် သင်၏အယူအဆမြေပုံများနှင့် စိတ်ကူးများကို တိုက်ရိုက်တင်ပြနိုင်သည်။ ဆိုလိုသည်မှာ၊ PowerPoint တွင် အယူအဆမြေပုံတစ်ခုကို မည်သို့ပြုလုပ်ရမည်ကို လေ့လာရန် အောက်ပါညွှန်ကြားချက်များကို အားကိုးပါ။
စတင်ရန်၊ သင့်ကွန်ပျူတာပေါ်တွင် Microsoft PowerPoint ကိုဒေါင်းလုဒ်လုပ်ပြီး ထည့်သွင်းပါ။ ထို့နောက် အက်ပ်ကိုဖွင့်ပြီး တင်ပြမှုအသစ်တစ်ခုကို ဖွင့်ပါ။
ယခု၊ သွားပါ။ ထည့်ပါ။. ထို့နောက်ဝင်ရောက်ပါ။ ပုံစံမျိုးစုံ စာကြည့်တိုက်နှင့် သင့်အယူအဆမြေပုံအတွက် မှန်ကန်သောဒြပ်စင်ကို ရွေးချယ်ပါ။ Shapes option အောက်တွင်၊ သင်သည်လည်း အမှန်ခြစ်နိုင်သည်။ စမတ်အနုပညာ စိတ်ကူးမြေပုံများနှင့် အခြားမြင်ယောင်ပုံပြပုံများ အမျိုးအစားများအတွက် အဆင်သင့်လုပ်ထားသော နမူနာများကို ရယူရန် ရွေးချယ်မှု။
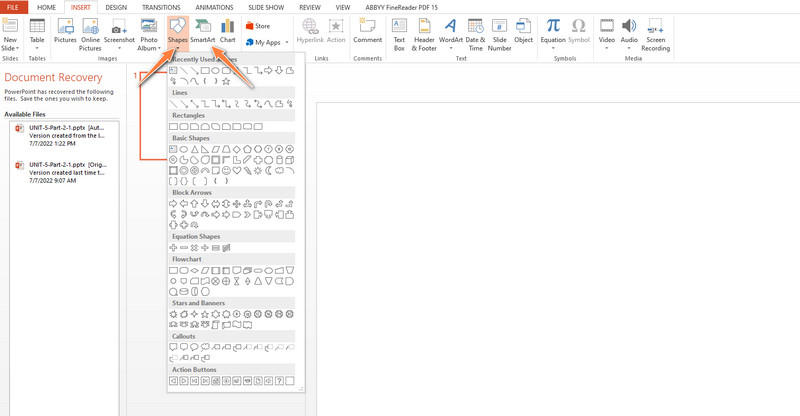
ဤတစ်ကြိမ်တွင်၊ နှစ်ချက်နှိပ်သည့်လုပ်ဆောင်ချက်ကို အသုံးပြု၍ အစိတ်အပိုင်းများသို့ စာသားထည့်ပါ သို့မဟုတ် စာသားအကွက်ကို အသုံးပြုပြီး ၎င်းကို သင်နှစ်သက်သောဒြပ်စင်တွင် ထားရှိပါ။ စာသားထည့်နေစဉ်တွင် သင့်စိတ်ကြိုက်ရွေးချယ်မှုများအရ ဖောင့်၊ စာသားနှင့် အရောင်ကို ပြင်ဆင်ပါ။
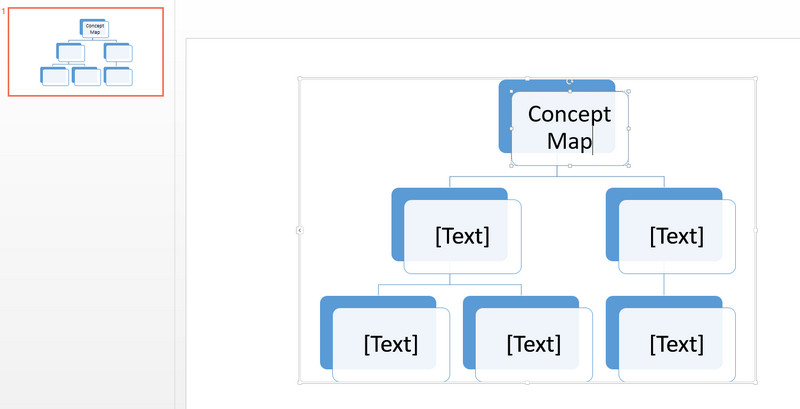
ထို့နောက် ချိတ်ဆက်သည့်လိုင်းကို အသုံးပြု၍ သင်၏ node သို့မဟုတ် အကိုင်းအခက်များကို ချိတ်ဆက်ပါ။ ပြီးနောက် အသွင်အပြင်ကို စတိုင်လ်ကျအောင် လုပ်ပါ။ SmartArt ပုံစံများ အောက်မှာ ဒီဇိုင်း တက်ဘ်
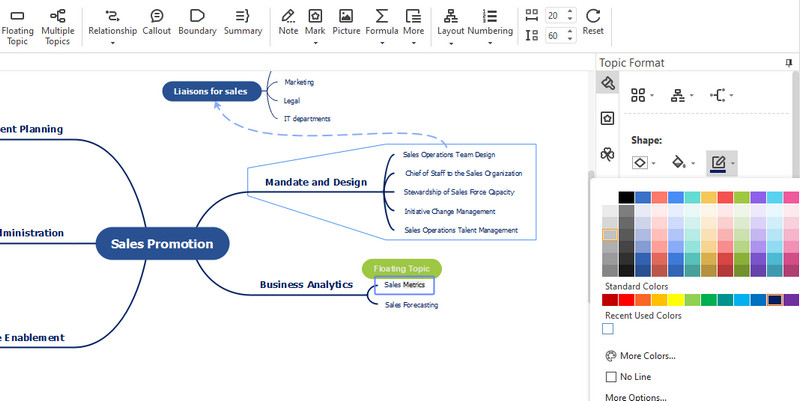
နောက်ဆုံးအနေနဲ့၊ တည်းဖြတ်မှုပြီးသွားတဲ့အခါ သင့်ရဲ့ concept map slide ကို သိမ်းဆည်းပါ။ ဦးခေါင်းဆီသို့ ဖို မီနူးကို သင်နှစ်သက်သည့်ပုံစံအတိုင်း တင်ပို့ပါ။
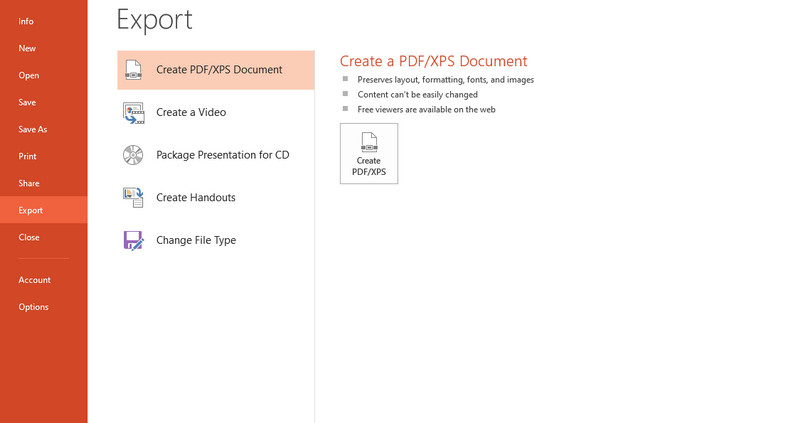
နောက်ထပ်ဖတ်ရန်
အပိုင်း ၃။ အယူအဆမြေပုံတစ်ခုအကြောင်း အမေးအဖြေများ
စိတ်ကူးမြေပုံအမျိုးအစားများကား အဘယ်နည်း။
အယူအဆမြေပုံ အမျိုးအစားများ ကွဲပြားကြပြီး အချို့သော လူကြိုက်များသော မြေပုံများမှာ ပင့်ကူမြေပုံများ၊ အထက်အောက် မြေပုံများ၊ အချိန်နှင့် တပြေးညီ မြေပုံများ၊ စနစ်မြေပုံများ၊ ဇယားကွက်များနှင့် အခြားအရာများ ပါဝင်သည်။
စိတ်ကူးမြေပုံတစ်ခု၏ အစိတ်အပိုင်းများကို သင်မည်သို့ခေါ်သနည်း။
အယူအဆမြေပုံတစ်ခုသည် အစိတ်အပိုင်းများစွာဖြင့် ဖွဲ့စည်းထားသည်။ ဤပုံကြမ်းတွင် အယူအဆ၊ လင့်ခ်၊ အထက်အောက်၊ လင့်ခ်နှစ်ခုနှင့် ဥပမာတို့ ပါဝင်နိုင်သည်။
Word တွင် concept map တစ်ခုကို မည်သို့ပြုလုပ်နိုင်မည်နည်း။
Microsoft PowerPoint တွင်ကဲ့သို့ပင်၊ သင်သည် အက်ပ်မှပေးဆောင်သည့် ပုံစံများကို သုံးနိုင်သည် သို့မဟုတ် ကြိုတင်လုပ်ထားသော ပုံစံများမှ ရွေးချယ်နိုင်သည်။ ထို့နောက်၊ သင်နှစ်သက်သော ဖော်မတ်အရ သင့်အယူအဆမြေပုံကို တည်းဖြတ်ပြီး စိတ်ကြိုက်ပြင်ဆင်ပါ။
နိဂုံး
စိတ်ကူးမြေပုံများသည် စိတ်ကူးများကို စုစည်း၍ မြင်ယောင်နိုင်ရန် ကောင်းမွန်စွာ ဖွဲ့စည်းတည်ဆောက်ထားသည့် အမြင်လမ်းညွှန်များဖြစ်သည်။ ၎င်းတို့သည် ပညာရေး၊ ကျန်းမာရေး၊ အင်ဂျင်နီယာနှင့် စီးပွားရေးနယ်ပယ်များတွင် အများအပြားကို ကူညီပေးသည်။ သို့တိုင် ၎င်းကိုလုပ်ဆောင်ရန် PowerPoint ကဲ့သို့သော အောက်ပါပရိုဂရမ်များ လိုအပ်ပါသည်။ အဲဒီမှတ်စုမှာ ကျွန်တော်တို့က လမ်းညွှန်ချက်ကို ပြင်ဆင်ထားတယ်။ PowerPoint တွင် စိတ်ကူးမြေပုံတစ်ခု ပြုလုပ်နည်း. ထို့အပြင်၊ အယူအဆမြေပုံများကဲ့သို့သော အမျိုးမျိုးသော ပုံသေကားချပ်များကို ဖန်တီးရန် ဒီဇိုင်းထုတ်ထားသည့် အခြားရွေးချယ်စရာတစ်ခုကို ကျွန်ုပ်တို့မိတ်ဆက်ပေးခဲ့သည်။ ထို့အပြင်၊ သင်သည် အထူးသီးသန့်နှင့် အခမဲ့ပရိုဂရမ်ကို ရှာဖွေနေပါက၊ MindOnMap အစီအစဉ်သည် သင့်အတွက်ဖြစ်သည်။










