Google Doc တွင် စိတ်ကူးမြေပုံတစ်ခု ပြုလုပ်နည်းဆိုင်ရာ ပြည့်စုံသော လမ်းညွှန်ချက်များ
အယူအဆမြေပုံသည် ပိုမိုကျယ်ပြန့်သည်၊ အဘယ်ကြောင့်ဆိုသော် ၎င်းသည် ရှုပ်ထွေးသောပြဿနာများကိုဖြေရှင်းနိုင်သော မတူညီသောသင်ယူမှုအမျိုးအစားများ၏ ဂရပ်ဖစ်သရုပ်ဖော်ပုံဖြစ်သည်။ ထို့အပြင်၊ ၎င်းသည် ကျောင်းသားများ၊ ပညာပေးသူများ၊ စီးပွားရေးလုပ်ကိုင်နေသူများ သို့မဟုတ် ၎င်းတို့ကိုင်တွယ်ဖြေရှင်းနေသော ပြဿနာ သို့မဟုတ် ပြဿနာတစ်ခုအတွက် အဖြေတစ်ခုကို စုစည်းရန်၊ စိတ်ကူးနှင့် စိတ်ကူးပုံဖော်ရန် အကူအညီလိုအပ်နေသည့် မည်သည့်ပညာရှင်မဆိုအတွက် ကြီးမားသောအကူအညီတစ်ခုဖြစ်သည်။ ရှေ့သို့ဆက်လှမ်းခြင်းဖြင့်၊ ဆော့ဖ်ဝဲလ်ကောင်းကောင်းဖြင့်မလုပ်ဆောင်ပါက စိတ်ကူးမြေပုံတစ်ခုဖန်တီးခြင်းသည် ဆွဲဆောင်မှုရှိပြီး ဆွဲဆောင်မှုရှိမည်မဟုတ်ပါ။ ထို့ကြောင့်၊ ကျွန်ုပ်တို့သည် သင့်အား အဆင့်များနှင့်အတူ ကူညီပါသည်။ Google Docs တွင် စိတ်ကူးမြေပုံတစ်ခု ဖန်တီးနည်းအယူအဆမြေပုံများပြုလုပ်ရန် ပိုမိုကောင်းမွန်ပြီး ယုံကြည်စိတ်ချရသောနည်းလမ်းကိုလည်း သင့်အား မိတ်ဆက်ပေးပါမည်။ အောက်ပါတို့ကို ဆက်လက်ဖတ်ရှုခြင်းဖြင့် လိုက်နာဆောင်ရွက်ပါမည်။
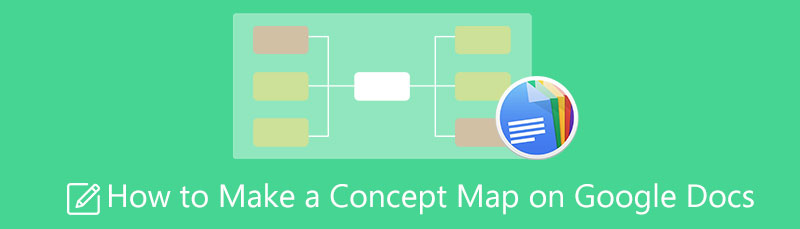
- အပိုင်း ၁။ Google Docs တွင် စိတ်ကူးမြေပုံတစ်ခု ဖန်တီးခြင်းအတွက် လက်တွေ့ကျသော လမ်းညွှန်ချက်များ
- အပိုင်း 2။ စိတ်ကူးမြေပုံဖန်တီးရာတွင် ယှဉ်၍မရနိုင်သောနည်းလမ်း
- အပိုင်း ၃။ အယူအဆမြေပုံနှင့် Google Docs အကြောင်း FAQs
အပိုင်း 1။ Google Docs တွင် စိတ်ကူးမြေပုံတစ်ခု ဖန်တီးရာတွင် ထိရောက်သောလမ်းညွှန်ချက်များ
Google suite ၏ တစ်စိတ်တစ်ပိုင်းအနေဖြင့်၊ Google Docs သည် Word နှင့် နှိုင်းယှဉ်ပါက ၎င်း၏ ပိုမိုကောင်းမွန်ကြောင်း သက်သေပြခဲ့သည်။ ၎င်းသည် အသုံးပြုသူများအား Word မှ ပံ့ပိုးပေးသည့် ကိရိယာများ၊ ဖော်မတ်ချခြင်း၊ stencils နှင့် မှတ်တမ်းတင်ခြင်းနှင့် ဂရပ်ဖစ်ပြုလုပ်ခြင်းအတွက် လုပ်ဆောင်ချက်များ အပါအဝင် အားလုံးနီးပါးကို ပေးဆောင်ပါသည်။ သို့သော်လည်း၊ Google Docs သည် ဤထည့်သွင်းဖော်ပြချက်ကို အသုံးပြုသူများ အခမဲ့ ခံစားခွင့်ပြုထားသည်။ သို့သော်၊ Google Docs တွင် စိတ်ကူးမြေပုံတစ်ခု ပြုလုပ်ပုံလုပ်ထုံးလုပ်နည်းသည် သင့်အတွက် အဆင်ပြေမည်ကို အာမခံမည်မဟုတ်ပါ၊ ၎င်းသည် အလွန်ပေါင်းစပ်သောကြောင့်ဖြစ်သည်။ အခြားတစ်ဖက်တွင်၊ ကျွန်ုပ်တို့သည် သင့်အား ဤပရိုဂရမ်နှင့် အရှုပ်ထွေးဆုံးလုပ်ထုံးလုပ်နည်းကို ပေးပါသည်။
Google Docs သို့ရောက်ရှိပါ။
သင်၏ Mac၊ Desktop သို့မဟုတ် ဤပရိုဂရမ်ကို ပံ့ပိုးပေးသည့် မည်သည့်စက်ပစ္စည်းတွင်မဆို Google Docs ကိုဖွင့်ပါ။ ဖွင့်ရန် စိတ်ကူးမြေပုံဖန်တီးသူသင့် Gmail အကောင့်၏ Google Drive သို့ သင့်ဘရောက်ဆာကို ယူဆောင်လာရန် လိုအပ်ပါသည်။ သွားပါ။ My Driveထို့နောက် ပရိုဂရမ်ကိုကြည့်ရှုရန် သင့်မောက်စ်ကို ညာကလစ်နှိပ်ပါ။
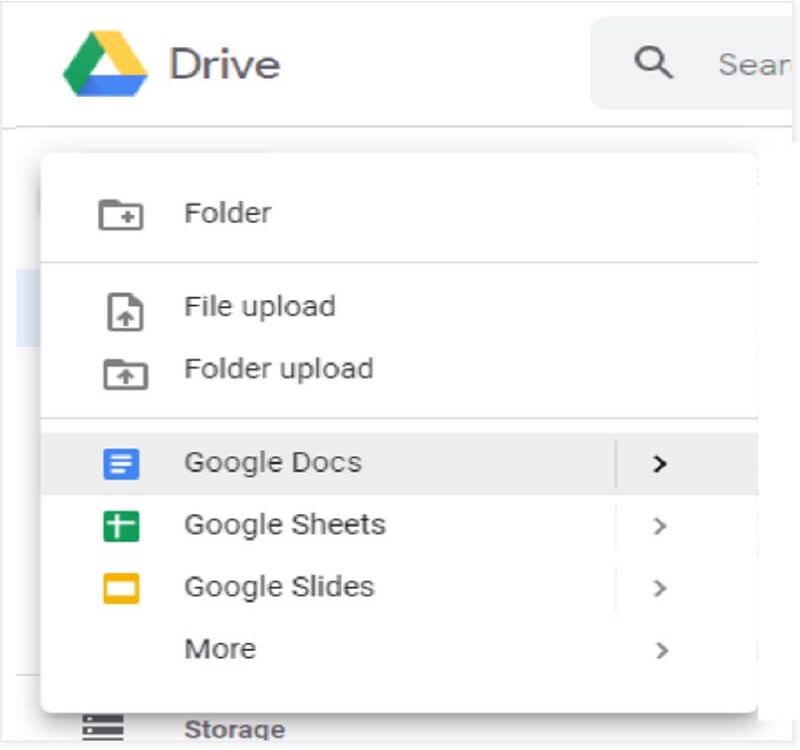
Drawing Tool ကိုဖွင့်ပါ။
အလုပ်ပိုမိုလွယ်ကူစေရန်၊ ကိုအသုံးပြုပါ။ ပုံဆွဲ ဤပရိုဂရမ်၏ကိရိယာ။ ကိုနှိပ်ပါ။ ထည့်ပါ။ tab ကိုနှိပ်ရန်ရွေးချယ်ပါ။ ပုံဆွဲ, ထို့နောက် +အသစ် တက်ဘ် stencils နှင့် presets များရရှိနိုင်သည့် ကင်းဗတ်ဗလာဖြင့် ဝင်းဒိုးအသစ်တစ်ခု ပေါ်လာပါမည်။
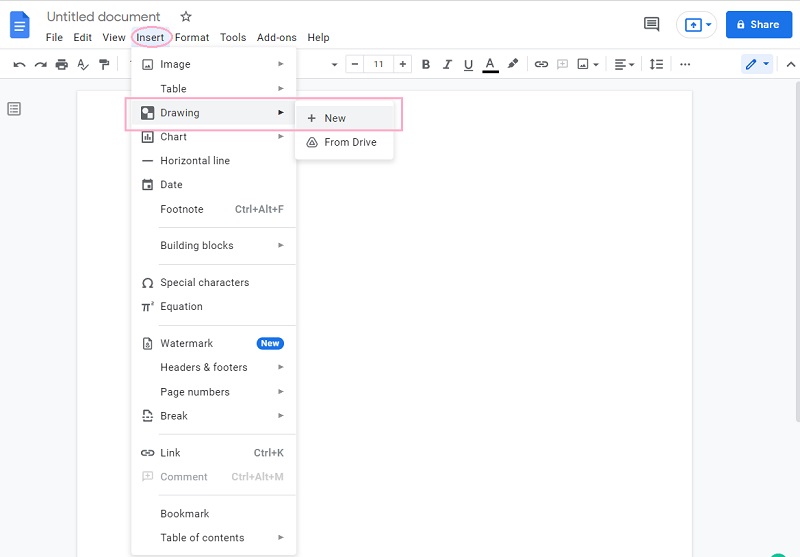
စိတ်ကူးမြေပုံကို စတင်ဖန်တီးပါ။
ဒါက ဖန်တီးနည်းပါ။ အယူအဆမြေပုံ Google Docs တွင် သင်သည် window မှပေးသော tools များကို configure စတင်ရပါမည်။ သင့်စိတ်ကူးများနှင့် ၎င်းတို့၏ချိတ်ဆက်မှုများကို ကိုယ်စားပြုရန် အယူအဆမြေပုံပေါ်တွင် ပုံသဏ္ဍာန်များနှင့် မြှားများထည့်ခြင်းဖြင့် စတင်ပါ။ ထို့နောက် သင်ထည့်သွင်းထားသော အစိတ်အပိုင်းများကို တံဆိပ်တပ်ပါ။
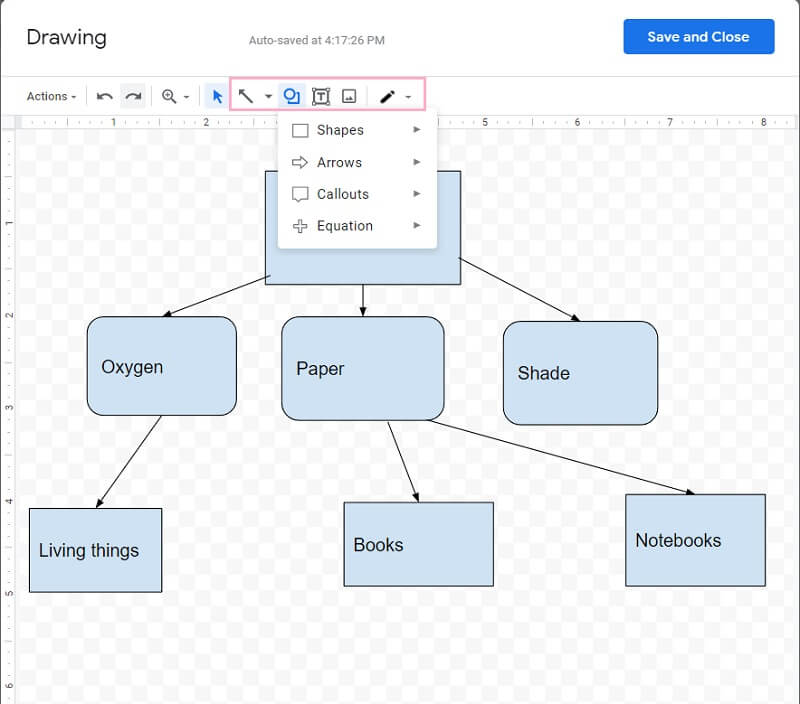
Hues ကိုပြောင်းပါ။
စိတ်ကူးမြေပုံများကို ပုံများမပါဘဲ ဖန်တီးလေ့ရှိသည်။ သို့ရာတွင်၊ တူညီသောအယူအဆမြေပုံတစ်ခုပြုလုပ်ရန် အစိတ်အပိုင်းများကို အရောင်အမျိုးမျိုးဖြင့် ဖြည့်စွက်နိုင်ပါသည်။ အရောင်ပြောင်းရန်၊ node တစ်ခုစီကိုနှိပ်ပါ၊ ထို့နောက် stencils အပိုင်းတစ်ခုပေါ်လာမည်ဖြစ်ပြီး ၎င်းမှ node ပေါ်ရှိစိတ်ကူးနှင့်ကိုက်ညီမည့်အရောင်ကိုရွေးချယ်ပါ။
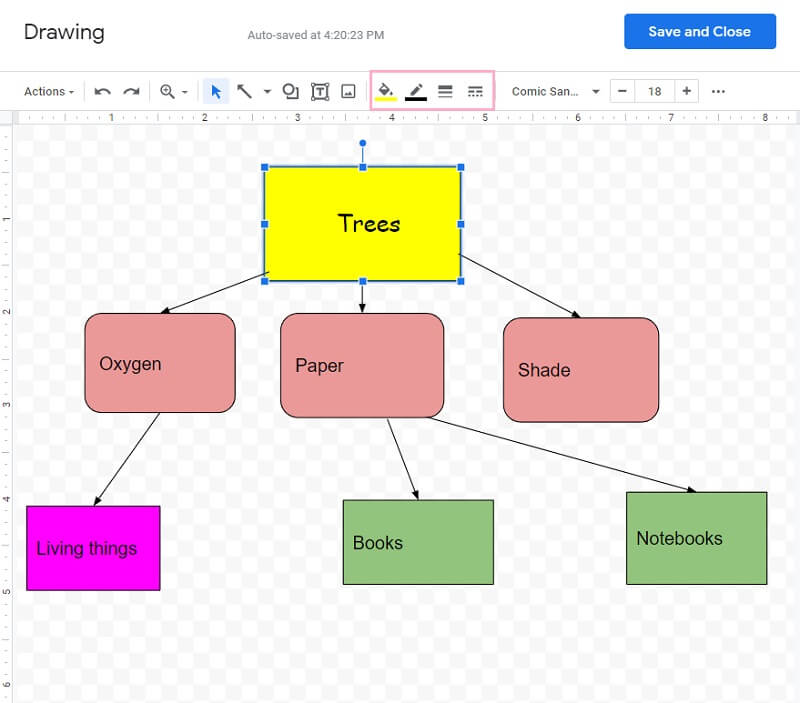
Google Docs တွင် Concept Map ကို ရယူပါ။
နောက်ဆုံးတွင်၊ ၎င်းကိုသိမ်းဆည်းရန် Save and Close tab ကိုနှိပ်ပါ၊ ထို့နောက် သင်ဖန်တီးထားသော အယူအဆမြေပုံကို Google Docs သို့ ယူဆောင်လာမည်ဖြစ်သည်။ ထို့နောက် သင့် Google Drive တွင် မြေပုံကို သိမ်းဆည်းထားပြီးဖြစ်ကြောင်း သတိပြုမိပါလိမ့်မည်။
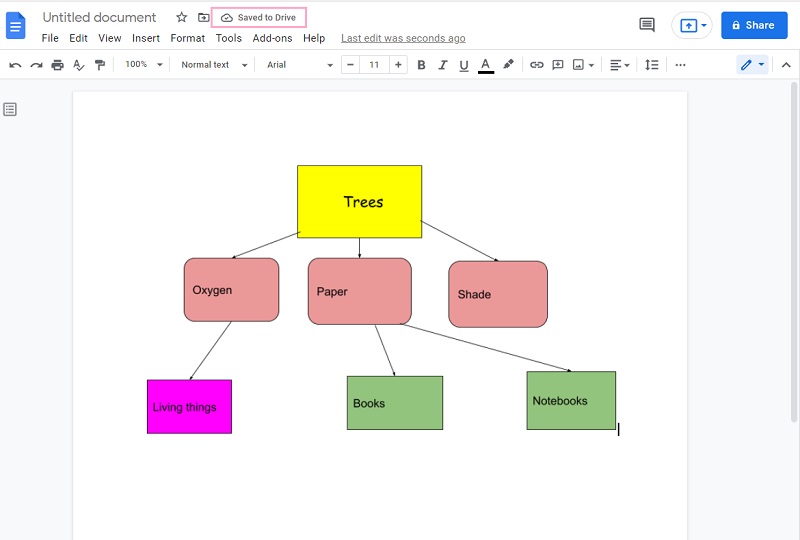
အပိုင်း 2။ စိတ်ကူးမြေပုံဖန်တီးရာတွင် ယှဉ်၍မရနိုင်သောနည်းလမ်း
MindOnMap ယနေ့ ဝဘ်ပေါ်တွင် ယုံကြည်ရဆုံးသော မြေပုံဖန်တီးသူဖြစ်သည်။ Google Docs နှင့်မတူဘဲ၊ ဤအံ့သြဖွယ်ကောင်းသော mind mapping tool သည် အသုံးပြုသူအဖော်ရဆုံး interface ဖြင့် မြေပုံများ၊ ဂရပ်ဖစ်များနှင့် ပုံများကို ဖန်တီးပေးပါသည်။ ထို့အပြင်၊ ၎င်းသည် အသုံးပြုသူများအား ပူးပေါင်းဆောင်ရွက်မှုအတွက် ၎င်းတို့၏လုပ်ဖော်ကိုင်ဖက်များနှင့် ၎င်းတို့၏ စိတ်ကူးမြေပုံကို လွတ်လပ်စွာမျှဝေနိုင်စေပါသည်။ ဒါတင်မကသေးပါဘူး၊ ဘာကြောင့်လဲဆိုတော့ ဒီထူးခြားတဲ့ ဝဘ်တူးလ်က အွန်လိုင်းမှာ အလုပ်လုပ်ပေမယ့် ကြော်ငြာလုံးဝမရှိပါဘူး။ ဤအကြောင်းကြောင့်၊ Google Docs တွင် အယူအဆမြေပုံတစ်ခုကို သင်ဖန်တီးပုံနှင့် အလွန်ဝေးကွာသည့် ၎င်း၏အင်္ဂါရပ်များနှင့် တူးလ်များ၏ အရိုးရှင်းဆုံးသရုပ်ဖော်ပုံများကို ခံစားနေစဉ်တွင် ချောမွေ့သော အယူအဆမြေပုံဆွဲခြင်းကို သင်ခံစားနိုင်မည်ဖြစ်သည်။
နောက်ထပ် ဘာရှိသေးလဲ။ MindOnMap သည် ဖော်မတ်အမျိုးမျိုးကို အသုံးပြု၍ အထွက်များထုတ်လုပ်ရာတွင် အလွန်ပြောင်းလွယ်ပြင်လွယ်ရှိသည်။ သင့်စိတ်ကူးမြေပုံကို JPG၊ SVG၊ Word၊ PNG နှင့် PDF ဖော်မတ်များတွင် ရနိုင်သည်ဟု မြင်ယောင်ကြည့်ပါ။ ဤမြေပုံဆွဲကိရိယာသည် မည်မျှကြီးမားသည်ကို သင်နားမလည်နိုင်ပါ။ ထို့ကြောင့်၊ အချောမွေ့ဆုံးနည်းလမ်းဖြင့် ဆွဲဆောင်မှုရှိသော အယူအဆမြေပုံတစ်ခုပြုလုပ်ရန် အောက်ပါအသေးစိတ်လမ်းညွှန်ချက်များကို ကြည့်ကြပါစို့။
လုံခြုံစွာဒေါင်းလုဒ်လုပ်ပါ။
လုံခြုံစွာဒေါင်းလုဒ်လုပ်ပါ။
Official Website ကိုသွားပါ။
သင့်ဘရောက်ဆာကို ဝင်ကြည့်ပြီး သွားပါ။ MindOnMap များ တရားဝင်ဆိုဒ်။ အစပိုင်းတွင်၊ သင်ကလစ်နှိပ်လိုက်သောအခါ အီးမေးလ်အကောင့်ကို အသုံးပြု၍ အကောင့်တစ်ခုဖန်တီးပါ။ သင်၏ Mind Map ကိုဖန်တီးပါ။ ခလုတ်

Template တစ်ခုကို ရွေးပါ။
Google Docs သည် စိတ်ကူးမြေပုံကို ဖန်တီးပုံနှင့်မတူဘဲ၊ ဤအံ့သြဖွယ်ကိရိယာသည် သင့်အား ရွေးချယ်စရာများစွာမှ ရွေးချယ်နိုင်စေပါသည်။ နောက် page မှာ like လုပ်ထားပေးရုံပါပဲ။ အသစ် tab၊ အယူအဆမြေပုံအတွက် သင်နှစ်သက်သည့် မတူညီသောပုံစံများနှင့် အပြင်အဆင်များမှ သင်ရွေးချယ်နိုင်မည်ဖြစ်သည်။ ဒါကြောင့် ဒီနေ့အတွက် ဆောင်ပုဒ်တစ်ခုနဲ့ စလိုက်ကြရအောင်။
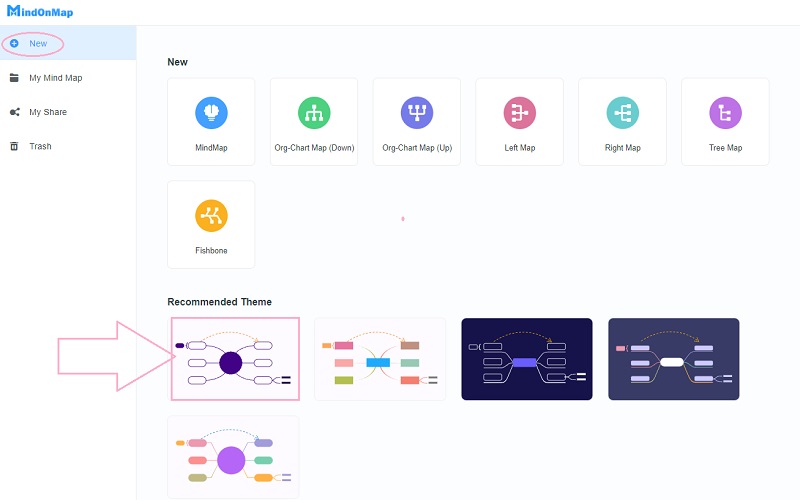
စိတ်ကူးမြေပုံကို စတင်ဖန်တီးပါ။
ပင်မကင်းဗတ်တွင်၊ node များကို စတင်ချိန်ညှိပါ။ Node တစ်ခုထည့်ချင်ရင်တော့ နှိပ်လိုက်ပါ။ တက်ဘ် သင်၏ကီးဘုတ်ပေါ်တွင်ခလုတ်။ အပြင်အဆင်မြေပုံတစ်ခုကို ကျွန်ုပ်တို့ရွေးချယ်ထားသောကြောင့်၊ သင့်အယူအဆမြေပုံအတွက် သင်လိုချင်သောဖွဲ့စည်းမှုကိုရရှိရန် ရှိပြီးသား node များကို ချိန်ညှိရန်သာ တောင်းဆိုပါမည်။
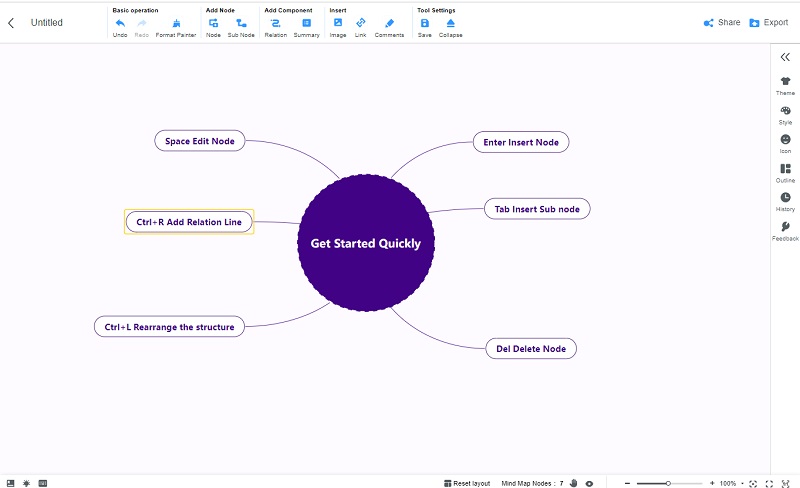
အယူအဆမြေပုံကို စိတ်ကြိုက်ပြင်ဆင်ပါ။
Google Docs သည် စိတ်ကူးမြေပုံတစ်ခုကို ဖန်တီးပုံကဲ့သို့ပင်၊ ဤကိရိယာသည် သင့်မြေပုံကို စိတ်ကြိုက်ပြင်ဆင်ခြင်းဖြင့် သင်၏ဖန်တီးနိုင်စွမ်းကို ပြသရန် အချိန်ပေးပါသည်။ အရောင်များ၊ အိုင်ကွန်များ၊ ပုံသဏ္ဍာန်များနှင့် အခြားအရာများကဲ့သို့သော stencils များကို အသုံးပြု၍ ၎င်းကို အလှဆင်ပါ။ သို့သော် ယင်းမတိုင်မီတွင်၊ သင့်အယူအဆမြေပုံတွင် သင်လိုအပ်သောအသေးစိတ်အချက်များနှင့်အတူ node များကို အမည် သို့မဟုတ် အညွှန်းတပ်ပါ။ ထို့နောက် ၎င်းကို လှပစေရန် အောက်ဖော်ပြပါ နောက်ထပ် အကြံပြုချက်များကို လိုက်နာပါ။
4.1. အိုင်ကွန်များထည့်ရန်၊ node တစ်ခုစီကိုနှိပ်ပြီး စခရင်၏ညာဘက်ခြမ်းရှိ Menu Bar သို့သွားပါ။ အဲဒီကနေ အိုင်ကွန်ကို ရွေးပြီး ပေးထားတဲ့ ရွေးချယ်စရာတွေကနေ ရွေးပါ။
4.2. နောက်ခံထားဖို့လည်း ကြိုးစားပါ။ ဂရန် မီနူးဘားကိုသွားပါ။ အပြင်အဆင်, ထို့နောက်ရွေးချယ်ပါ။ နောက်ခံကား. ထိုမှနေ၍ သင့်အယူအဆမြေပုံအတွက် အသက်ဆိုင်ဆုံးနောက်ခံကို ရွေးပါ။

သင့်စိတ်ကူးမြေပုံကို သိမ်းဆည်းပါ။
နောက်ဆုံးတွင်၊ CTRL + S ကိုနှိပ်ခြင်းဖြင့် အယူအဆမြေပုံကို သိမ်းဆည်းပါ။ သို့မဟုတ်ပါက သင့်စက်တွင် မြေပုံကိုသိမ်းထားလိုပါက Export ခလုတ်ကိုနှိပ်ပါ၊ ထို့နောက် သင်နှစ်သက်သည့်ပုံစံများမှ ရွေးချယ်ပါ။ ထို့နောက်တွင်၊ သင်၏အယူအဆမြေပုံကိုချက်ချင်းဒေါင်းလုဒ်လုပ်လိမ့်မည်။ ဒါ့အပြင် သင်လုပ်နိုင်တယ်။ Word တွင် concept map တစ်ခုပြုလုပ်ပါ။.
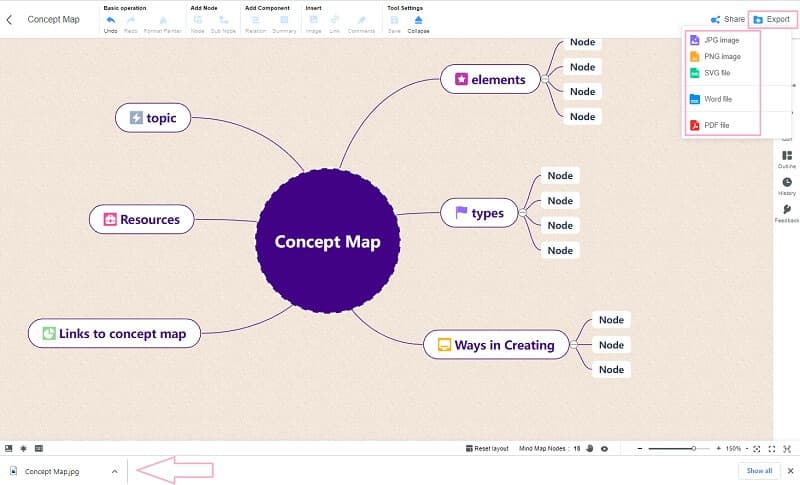
အပိုင်း ၃။ အယူအဆမြေပုံနှင့် Google Docs အကြောင်း FAQs
Drawing tool ကိုအသုံးမပြုဘဲ Google Docs တွင် concept map တစ်ခုကို မည်သို့ဖန်တီးရမည်နည်း။
၎င်း၏ ပုံဆွဲတူးလ်၏အကူအညီဖြင့် Google Docs တွင် အယူအဆမြေပုံ၊ ပုံကြမ်း သို့မဟုတ် အချိန်ဇယားကိုပင် ပြုလုပ်သင့်သည်။ ဤပုံဆွဲကိရိယာသည် အသုံးပြုသူများအတွက် မြေပုံများပေါ်တွင် လိုအပ်သော ပုံသဏ္ဍာန်များ၊ မြှားများနှင့် အခြားအစိတ်အပိုင်းများကို ထည့်သွင်းရန် တစ်ခုတည်းသောနည်းလမ်းဖြစ်သောကြောင့် ဖြစ်သည်။
ဇယားကွက်များ၊ ဂရပ်ဖစ်စီစဉ်သူများ၊ ဇယားများနှင့် Venn ပုံများကို အယူအဆမြေပုံများအဖြစ် ယူဆပါသလား။
ဟုတ်ကဲ့။ Concept map သည် Venn diagram၊ table၊ flowcharts နှင့် အခြားအရာများကို အသုံးပြု၍ ပြသနိုင်သော အကြောင်းအရာတစ်ခု၏ ဥပမာတစ်ခုဖြစ်သည်။
စိတ်ကူးမြေပုံသည် လုပ်ငန်းရှိလူများအား မည်သို့ကူညီပေးသနည်း။
စိတ်ကူးမြေပုံတစ်ခုသည် လုပ်ငန်းရှိလူများအား လုပ်ငန်းအောင်မြင်မည်ကို နားလည်သဘောပေါက်စေပြီး စိတ်ကူးပုံဖော်ရန် ကူညီပေးနိုင်ပါသည်။
နိဂုံး
ဤဆောင်းပါးသည် ကျယ်ကျယ်ပြန့်ပြန့် အဆင့်များကို ပေးထားသည်။ Google Docs တွင် စိတ်ကူးမြေပုံတစ်ခု ပြုလုပ်နည်း. ဤပရိုဂရမ်ကို အသုံးပြုခြင်း၏ အားသာချက်များနှင့် အားနည်းချက်များကို အဆင့်များတစ်ခုတည်းဖြင့် သင်တွေ့မြင်ခဲ့ရပြီးဖြစ်သည်။ ထို့ကြောင့်၊ ကျွန်ုပ်တို့သည် သင့်အား အယုံကြည်ရဆုံးနှင့် အထိရောက်ဆုံး စိတ်ကူးမြေပုံထုတ်လုပ်သူအား ပေးခဲ့ပါသည်။ MindOnMap. ၎င်းသည် အမှန်တကယ်ဖြစ်သောကြောင့် ထူးခြားသည်ကို သင်တွေ့ရှိလိမ့်မည်ဟု ကျွန်ုပ်တို့ မျှော်လင့်ပါသည်။










