Microsoft Word တွင် စိတ်ကူးမြေပုံတစ်ခုဖန်တီးနည်းအတွက် အကောင်းဆုံးနည်းလမ်းများ- လွယ်ကူသောနည်းလမ်းနှစ်ခု
သင်သည် အထူးသဖြင့် သင်၏ စာသင်ခန်း သင်ခန်းစာများနှင့် ပတ်သက်၍ ၎င်းတို့၏ အတွေးအမြင်များကို စုစည်းရန် လိုအပ်သော ကျောင်းသားတစ်ဦးလား။ ထုတ်ဝေမှုများဆိုင်ရာ အကြောင်းအရာများအတွက် သဘောတရားများကို စုဆောင်းရန် လိုအပ်သော ပညာတတ်တစ်ယောက် ဖြစ်နိုင်ပါသလား။ ၎င်း၏နောက်ထပ်ထုတ်ကုန်မိတ်ဆက်ပွဲအတွက် အစီအစဥ်ကို စိတ်ကူးထားလိုသော စီးပွားရေးသမားတစ်ဦးပင်။ ကျွန်ုပ်တို့တွင် မည်သည့်လုပ်ငန်းမဆို၊ စိတ်ကူးဥာဏ်ကို လုံလောက်စွာ မသတ်မှတ်ပါက စိတ်ကူးဉာဏ်ကောင်းနိုင်သည်ကို ကျွန်ုပ်တို့အားလုံး သိကြသည်။ ထို့ကြောင့် ကျွန်ုပ်တို့ကို စိတ်ကူးမြေပုံဖန်တီးရန် ကူညီပေးနိုင်သည့် ကိရိယာကို အသုံးပြုခြင်းသည် ကျွန်ုပ်တို့လုပ်ဆောင်ရန် အရေးကြီးသော အရာဖြစ်သည်။ ထို့ကြောင့် ဤပို့စ်တွင် ကျွန်ုပ်တို့သည် ကျွန်ုပ်တို့၏ အနာဂတ်ကြိုးပမ်းမှုများအတွက် သင့်အား ကျွန်ုပ်တို့၏ အယူအဆများကို စုစည်းကူညီပေးလိုပါသည်။ သင်သုံးနိုင်သော ဒက်စ်တော့တစ်လုံးနှင့် အွန်လိုင်းဆော့ဖ်ဝဲတစ်ခုနှင့် မိတ်ဆက်ပေးပါမည်။
ထို့အပြင်၊ ကျွန်ုပ်တို့သည် အလွန်အသေးစိတ်သောအဆင့်များဖြင့် မြေပုံဆွဲကိရိယာများအကြောင်း အချက်အလက်များကို ပေးပါမည်။ သင့်အတွက် ဤရိုးရှင်းသော်လည်း လက်တွေ့ကျသောလမ်းညွှန်ချက်ဖြင့် Word concept map တစ်ခုဖန်တီးရန် ကျွန်ုပ်တို့၏ရုန်းကန်နေရမှုကို ယခုပင် လျော့ပါးလိုက်ကြပါစို့။ ရှုပ်ထွေးမှုများမဖြစ်အောင် ကျေးဇူးပြု၍ အသေးစိတ်နှင့် အဆင့်တိုင်းကို ကြည့်ရှုပါ။ Word တွင် concept map ဖန်တီးခြင်း။.

- အပိုင်း ၁။ စိတ်ကူးမြေပုံဆိုတာ ဘာလဲ။
- အပိုင်း ၂။ Word ကို အသုံးပြု၍ စိတ်ကူးမြေပုံတစ်ခု ဖန်တီးနည်း
- အပိုင်း 3။ စိတ်ကူးမြေပုံကို အွန်လိုင်းတွင် ပြုလုပ်နည်း
- အပိုင်း 4။ Word တွင် Concept Map တစ်ခုပြုလုပ်ခြင်းနှင့်ပတ်သက်သည့် FAQs
အပိုင်း ၁။ စိတ်ကူးမြေပုံဆိုတာ ဘာလဲ။

စိတ်ကူးမြေပုံများသည် ဒေတာများ၏ ဂရပ်ဖစ်ကိုယ်စားပြုမှုများကြောင့် ကျော်ကြားပြီး ဤဂရပ်ဖစ်များသည် ဇယားများ၊ ဂရပ်ဖစ်စီစဉ်သူများ၊ ဇယားများ၊ စီးဆင်းမှုဇယားများ၊ Venn Diagrams၊ အချိန်ဇယားများ၊ T-chart နှင့် အခြားရုပ်ပုံများ ပါဝင်သည်။ ထို့အပြင်၊ Concept maps များသည် ရုပ်ပုံများကို အသုံးပြု၍ အလွယ်တကူ လေ့လာနိုင်သော ကျောင်းသားများကဲ့သို့ မတူညီသော အသုံးပြုသူများအတွက် အထူးအကျိုးရှိသော်လည်း ၎င်းတို့သည် သင်ယူသူတိုင်းအတွက် အကျိုးရှိနိုင်ပါသည်။ ထို့အပြင်၊ Concept maps များသည် ပိုမိုမြင့်မားသောအဆင့် အယူအဆများဖြင့် အစပြု၍ ပိုမိုကြီးမားသော ရုပ်ပုံလွှာကို မြင်နိုင်ရန် ကူညီပေးသောကြောင့် ထိရောက်သော လေ့လာရေးနည်းဗျူဟာတစ်ခုဖြစ်သည်။ ၎င်းတို့သည် သင့်အား အဓိပ္ပါယ်ရှိသော ဆက်သွယ်မှုများအပေါ် အခြေခံ၍ အချက်အလက်များကို နားလည်နိုင်စေပါသည်။ အခြားအရာများတွင် ပုံကြီးများကို နားလည်စေရန်အတွက် အသေးစိတ်အချက်များ ပိုမိုအရေးကြီးပြီး မှတ်မိရလွယ်ကူစေကာ Concept Map ၏ ရည်ရွယ်ချက်ဖြစ်သည်။
ထို့အပြင်၊ Concept maps သည် အတန်းများတွင် အကျိုးပြုသည် သို့မဟုတ် အမြင်ဆိုင်ရာ ဒြပ်စင်များပါသော အကြောင်းအရာများကို ရေးသားခြင်း သို့မဟုတ် အရာများကြားရှိ ဆက်စပ်မှုများကို သိမြင်နားလည်ရန် အရေးကြီးသောအခါတွင် အသုံးဝင်ပါသည်။ ဒေတာအချက်အလက်များကို နှိုင်းယှဉ်ခြင်း၊ ဆန့်ကျင်ဘက်ပြုခြင်းနှင့် ခွဲခြမ်းစိတ်ဖြာခြင်းတို့တွင် အသုံးပြုနိုင်သည့် ကောင်းမွန်သောမြေပုံတစ်ခုလည်းဖြစ်သည်။
အပိုင်း ၂။ Word ကို အသုံးပြု၍ စိတ်ကူးမြေပုံတစ်ခု ဖန်တီးနည်း
Microsoft Word

Microsoft Word သည် ကျွန်ုပ်တို့၏ အတွေးအမြင်များနှင့် ထိုးထွင်းသိမြင်မှုများကို စုစည်းရန် အသုံးပြုနိုင်သော ပြောင်းလွယ်ပြင်လွယ်ဆော့ဖ်ဝဲတစ်ခုဖြစ်သည်။ ၎င်းသည် မတူညီသော စာရွက်စာတမ်းများကို ဖန်တီးရန်အတွက် အံ့ဖွယ်ကိရိယာတစ်ခုလည်းဖြစ်သည်။ ၎င်း၏အင်္ဂါရပ်များအကြောင်းပြောပါက၊ ဤဆောင်းပါးသည် ၎င်းတို့အားလုံးကို ဆွေးနွေးရန် မလုံလောက်ပါ။ ဒါပေမယ့် သေချာတာတစ်ခုကတော့ Microsoft Word ဟာ Concept map ဖန်တီးရာမှာ အကောင်းဆုံးကိရိယာတစ်ခုလည်း ဖြစ်ပါတယ်။ ကျွန်ုပ်တို့၏မြေပုံများကို ပိုမိုဆွဲဆောင်မှုရှိပြီး ကျယ်ကျယ်ပြန့်ပြန့်မြင်နိုင်ရန် အတွက် ကြီးမားသောကိရိယာများကို ပေးဆောင်နိုင်ပါသည်။ ဒါတင်မကဘဲ၊ Microsoft က ကျွန်တော်တို့ကို ဘယ်ကဏ္ဍမှာမဆို ပရော်ဖက်ရှင်နယ် အကောင်းဆုံး output ပေးနိုင်တယ်ဆိုတာ အားလုံးသိကြတဲ့အတိုင်းပါပဲ။ ထို့အတွက်ကြောင့် ရိုးရှင်းသော အဆင့်များကို သင့်အား မျှဝေလိုသည်မှာ ဝမ်းမြောက်မိပါသည်။ Word Document ရှိ အယူအဆမြေပုံ. ကျေးဇူးပြု၍ အောက်ပါအသေးစိတ်နှင့် အဆင့်များကို ကြည့်ပါ။
ဖွင့်သည်။ Microsoft Word သင့်ကွန်ပျူတာပေါ်တွင်
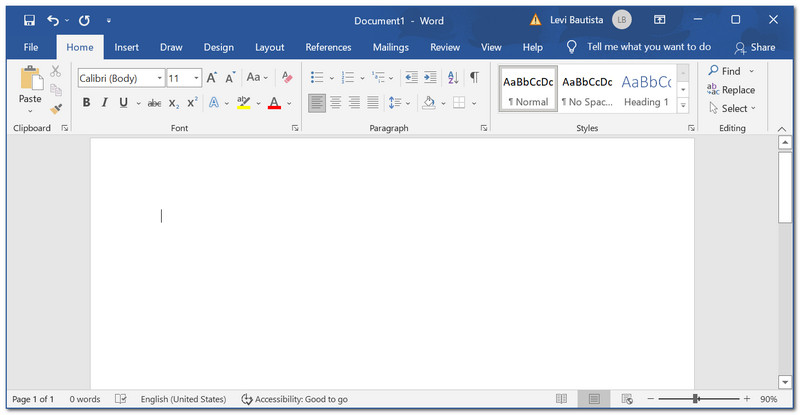
ထိပ်ထောင့်မှာ အယူအဆမြေပုံထုတ်လုပ်သူ, ကိုရှာပါ။ ထည့်ပါ။ တက်ဘ် ၎င်းအောက်တွင်၊ ပုံသဏ္ဍာန် နှိပ်ပါ။ အသစ်ရေးဆွဲသည့် ကင်းဗတ်စ် drop list ၏အောက်ပိုင်း၌။
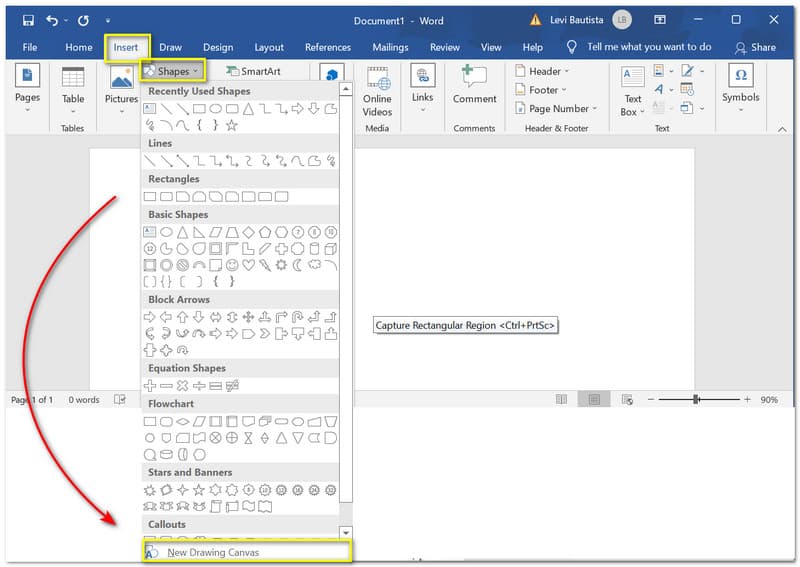
သင်ယခုတွေ့မြင်နိုင်သည်။ ပတ္တူ သင်၏စာရွက်စာတမ်းပေါ်တွင်။ ကိုနှိပ်ပါ။ သုတ် သင့်ပတ္တူတွင် အရောင်အချို့ထည့်ရန် အိုင်ကွန်။
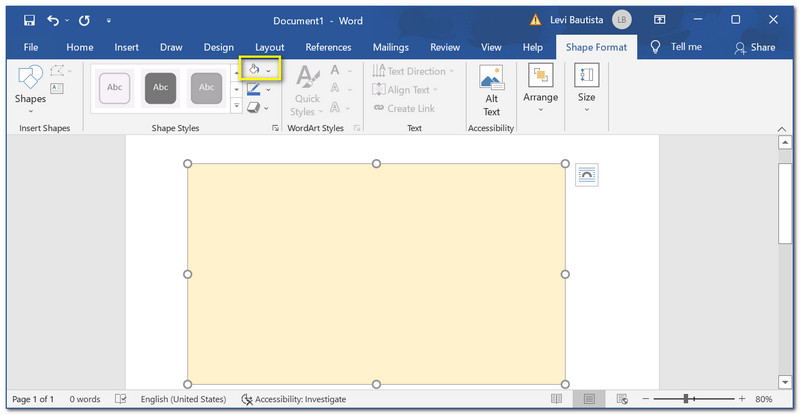
ကိုနှိပ်ပါ။ ထည့်ပါ။ နောက်တဖန်အချို့ကိုထည့်ပါ။ ပုံစံမျိုးစုံ မင်းရဲ့ Concept Map မှာ ထည့်ချင်တာ။ Shape ကို နှိပ်ပြီး Document ပေါ်မှ ချနိုင်သည်အထိ ဖိထားပါ။ ၎င်း၏ အရွယ်အစားကို ချိန်ညှိနိုင်ပြီး သင့်စိတ်ကြိုက်အရောင်ကို ပြောင်းလဲနိုင်သည်။
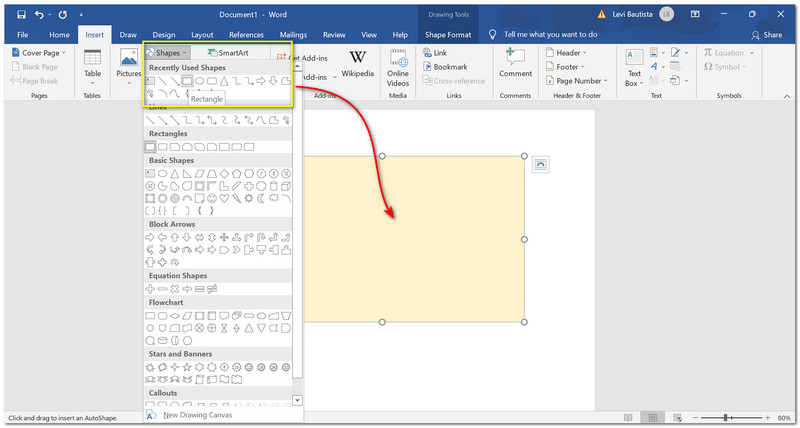
သင်အလိုရှိသော ပုံစံများကို ပေါင်းထည့်ကာ သင့် Concept အလိုက် ၎င်းတို့ကို စီစဉ်ပါ။ ထည့်လို့ရတယ်။ စာသား ကျွန်ုပ်တို့သည် ပိုမိုအသေးစိတ်ဖော်ပြထားသည်နှင့်အမျှ အယူအဆမြေပုံကို ကျယ်ကျယ်ပြန့်ပြန့်ဖြစ်စေရန်။
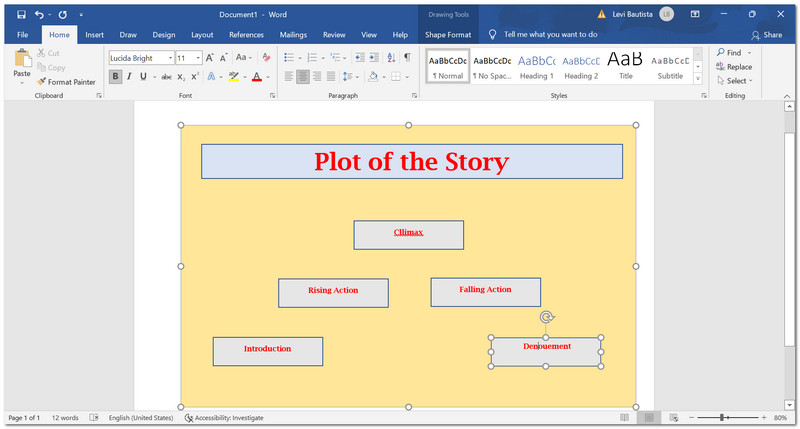
အချို့ကို ထည့်ရန်လည်း မရှိမဖြစ် လိုအပ်ပါသည်။ မြှားများ၊ ကျွန်ုပ်တို့၏ Concept Map ကို ပိုမိုတိကျပြီး နားလည်ရလွယ်ကူစေရန်၊ အထူးသဖြင့် ၎င်း၏စီးဆင်းမှု။ ကိုသွားပါ။ ပုံစံမျိုးစုံ စာရွက်စာတမ်းများပေါ်ရှိ ပုံသဏ္ဍာန်များကြားရှိ မြှားများကို ဆွဲချပါ။
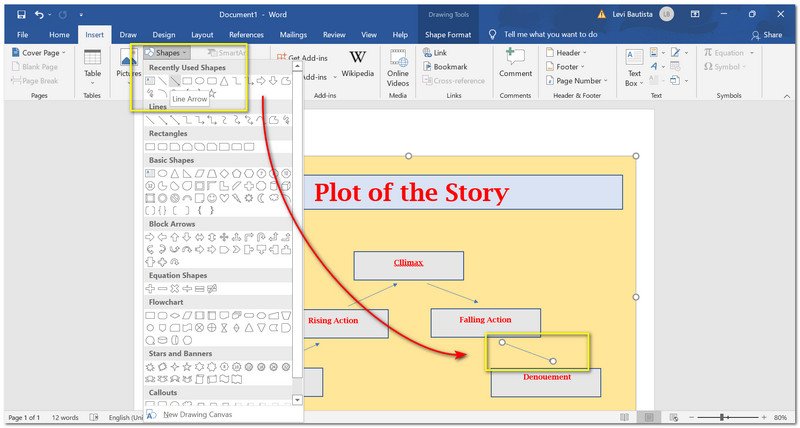
မသိမ်းမီ သင်၏ စိတ်ကူးမြေပုံကို အပြီးသတ်ပါ။ အယူအဆမြေပုံကို ပိုမိုတိကျစေရန်အတွက် ပြန်လည်ပြင်ဆင်မှုများနှင့် အထောက်အထားအချို့ကို သင်လုပ်ဆောင်နိုင်သည်။
ထို့နောက်ကိုနှိပ်ပါ။ ဖို ဆော့ဖ်ဝဲ၏ထိပ်တွင် tab ကို။ ၎င်းအောက်တွင် နေရာချပါ။ အဖြစ် သိမ်းဆည်းပါ။. This PC ကိုနှိပ်ပါ။ထို့နောက် ဖိုင်ကို သင်နှစ်သက်သောဖိုင်များတွင် သိမ်းဆည်းပါ။
ထို့နောက် software ၏ထိပ်ရှိ File tab ကိုနှိပ်ပါ။ အောက်မှာ Save As ကိုရှာပါ။ This PC ကိုနှိပ်ပြီး သင်၏ Document တွင် ဖိုင်ကို သိမ်းဆည်းပါ။
ယခု၊ ကိုနှိပ်ပါ။ သိမ်းဆည်းပါ။ ခလုတ်

အပိုင်း 3။ စိတ်ကူးမြေပုံကို အွန်လိုင်းတွင် ပြုလုပ်နည်း
MindOnMap
အောက်ပါ tool သည် အွန်လိုင်းလုပ်ငန်းစဉ်ကို အသုံးပြု၍ Concept Map ဖန်တီးရာတွင် ကောင်းမွန်သော ကြားခံတစ်ခုဖြစ်သည်။ MindOnMap ကျွန်ုပ်တို့သည် အခမဲ့ရယူနိုင်သော အွန်လိုင်းစည်းရုံးရေးကိရိယာတစ်ခုဖြစ်သည်။ ဆိုလိုသည်မှာ ကျွန်ုပ်တို့၏မြေပုံများကို ယခုဆော့ဖ်ဝဲဖြင့် ဖန်တီးနိုင်ပြီဖြစ်သည်။ ၎င်းသည် ကျွန်ုပ်တို့အားလုံးအတွက် အကျိုးရှိသော အင်္ဂါရပ်များစွာကို ပေးဆောင်ပါသည်။ ၎င်းတွင် ပံ့ပိုးပေးထားသည့် အင်္ဂါရပ်အချို့သည် အဆင်သင့်အသုံးပြုနိုင်သည့် ပုံစံများဖြစ်သည်။ ထိုလုပ်ငန်းစဉ်သည် ကျွန်ုပ်တို့၏ ကြိတ်ဆုံအခိုက်အတန့်များနှင့်အတူ လွယ်ကူသွားနိုင်သည်။ ထို့အပြင်၊ ၎င်းတွင် ကျွန်ုပ်တို့၏ Concept maps များကို အာရုံစူးစိုက်မှုကို ဖမ်းဆုပ်ပြီး ကျယ်ကျယ်ပြန့်ပြန့်ပြုလုပ်ရန်အတွက် ပရော်ဖက်ရှင်နယ် Sub Nodes အင်္ဂါရပ်များပါရှိသည်။ အဲဒီမှာ အင်္ဂါရပ်တွေကို ပိုမြင်ပြီး နားလည်ပါတယ်။ ဤသည်မှာ MindOnMap ၏အွန်လိုင်းတူးလ်ကို အသုံးပြု၍ Concept Map ဖန်တီးရာတွင် ရိုးရှင်းသောသင်ခန်းစာတစ်ခုဖြစ်သည်။
လုံခြုံစွာဒေါင်းလုဒ်လုပ်ပါ။
လုံခြုံစွာဒေါင်းလုဒ်လုပ်ပါ။
MindOnMap ၏တရားဝင်ဝဘ်ဆိုဒ်သို့သွားပါ။ ကိုနှိပ်ပါ။ သင်၏ Mind Map ကိုဖန်တီးပါ။ ဝဘ်ဆိုဒ်ရဲ့ အလယ်မှာ။
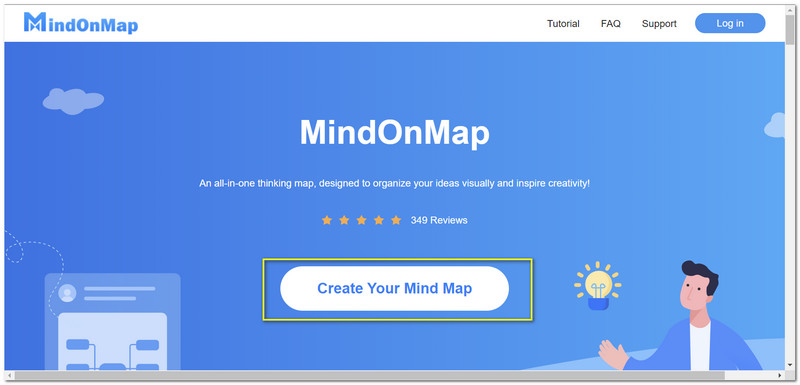
တက်ဘ်အသစ်မှ၊ တည်နေရာကိုရှာပါ။ အသစ် သင်ဖန်တီးလိုသောမြေပုံအမျိုးအစားကို နှိပ်ပါ။
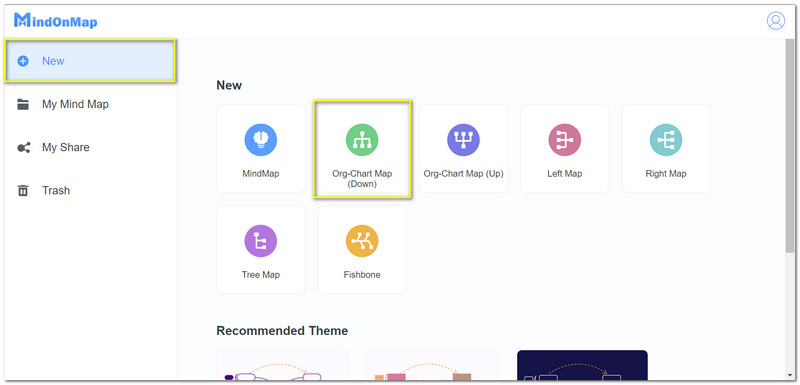
ထို့နောက် သင့်ဖိုင်အမည်ကို ထည့်ပါ။ ဝဘ်ဆိုက်တက်ဘ်၏ထိပ်တွင်။
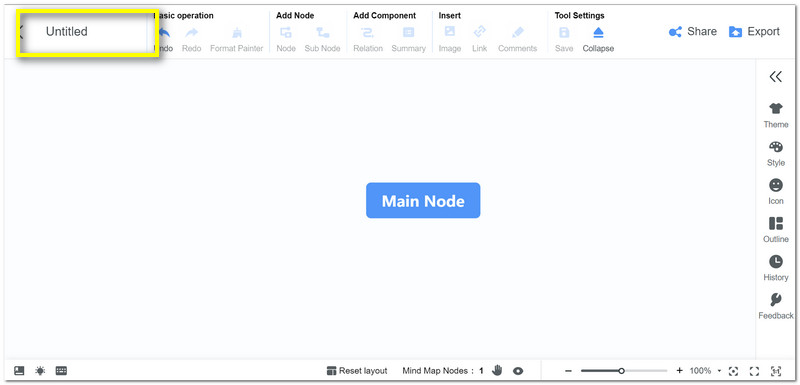
အလယ်ပိုင်းမှာတော့ မြင်နိုင်ပါတယ်။ Main Node ပါ။. ဤအဆင့်သည် သင့်အယူအဆမြေပုံ၏ အဓိကအချက်ဖြစ်သည်။ မြေပုံကို ခင်းကျင်းသည့်အခါ Node သို့မဟုတ် ကိုနှိပ်ပါ။ Sub Node အောက်မှာ Node ကိုထည့်ပါ။. ဤအဆင့်သည် သင်ဖန်တီးလိုသော ကောက်ကြောင်းကို မြင်ယောင်နိုင်စေမည်ဖြစ်သည်။
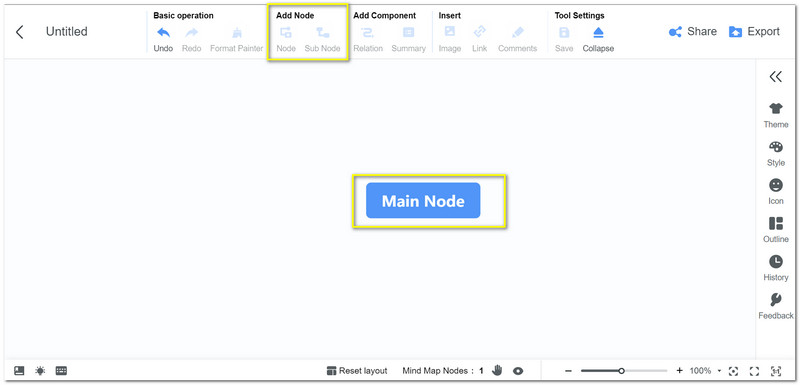
သင်အလိုရှိသော node များကို ပေါင်းထည့်ကာ သင့်မြေပုံ၏ အပြင်အဆင်ကို စတင်ပါ။
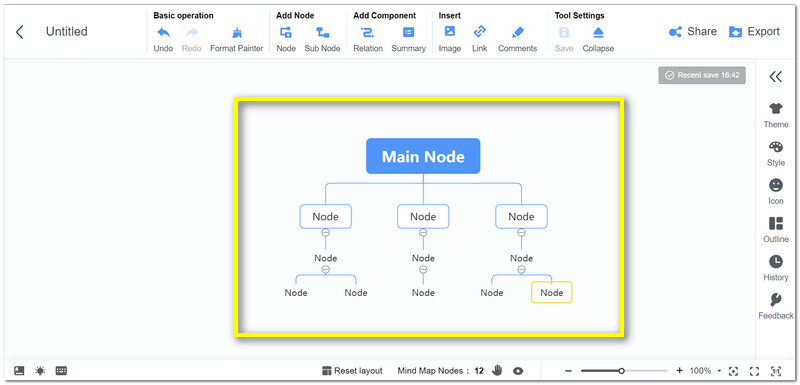
Layout အဆင်သင့်ဖြစ်ပြီဆိုရင် နောက်တစ်ခုက ထပ်ထည့်ဖို့ လိုပါတယ်။ စာသား အသေးစိတ်အချက်အလက်များအတွက် ၎င်းတို့တွင် အညွှန်းများထည့်ရန် ကျွန်ုပ်တို့အား ခွင့်ပြုရန် node များကို နှစ်ချက်နှိပ်ပါ။
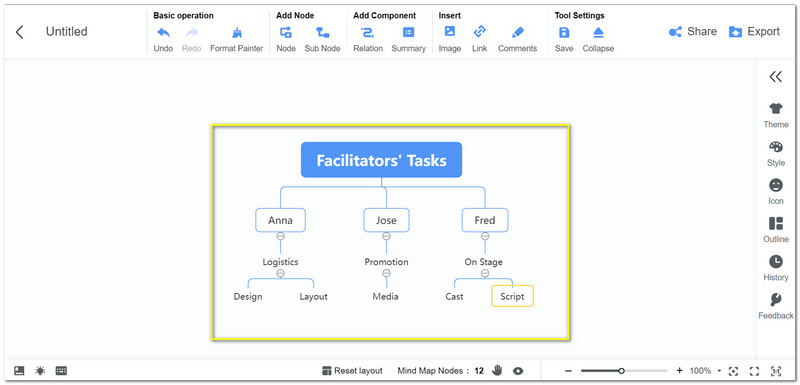
ယခုသင်သည် ၎င်းတို့အား မသိမ်းဆည်းမီ သင့်မြေပုံများ၏ အသေးစိတ်အချက်အလက်များကို အပြီးသတ်ပြီး နှစ်ဆစစ်ဆေးနိုင်ပါသည်။ ကိုနှိပ်ပါ။ တင်ပို့ခြင်း။ ဝဘ်ဆိုဒ်၏ ညာဘက်အပေါ်ထောင့်ရှိ အိုင်ကွန်။ အဲဒီကနေ သင်လိုချင်တဲ့ ဖော်မတ်ကို ရွေးပြီး သင့်ဖိုင်တွဲတွေမှာ သိမ်းထားနိုင်ပါတယ်။
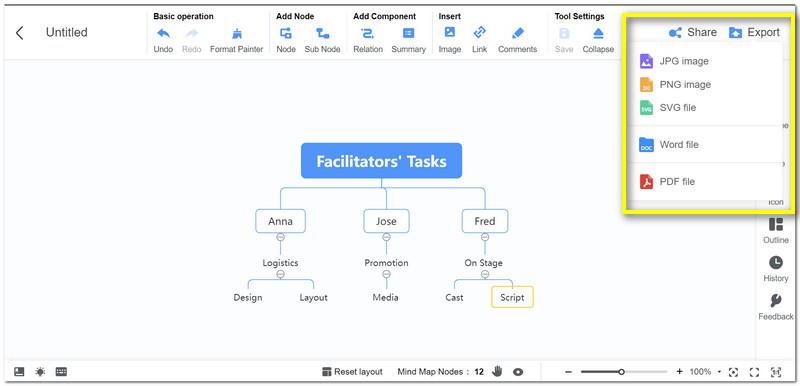
နောက်ထပ်ဖတ်ရန်
အပိုင်း 4။ အမေးအဖြေများ
Concept Map ကို Word တွင် မည်သို့ထည့်သွင်းရမည်နည်း။
Word တွင် concept map တစ်ခုထည့်ရန်လွယ်ကူသောနည်းလမ်းများထဲမှတစ်ခုမှာ concept map ကို JPG တွင် ဦးစွာသိမ်းဆည်းခြင်းဖြင့်ဖြစ်သည်။ ထို့နောက် နေရာချပါ။ ထည့်ပါ။ Word ထဲမှာ tab ကို။ သင့်ထံသို့သွားပါ။ ဓာတ်ပုံများ ပြီးလျှင် သင်၏ Document တွင် သင်ထည့်လိုသော Concept Map ကို ရွေးပါ။
ကျွန်ုပ်၏ စိတ်ကူးမြေပုံတွင် ဓာတ်ပုံများ ထည့်နိုင်ပါသလား။
ဟုတ်ကဲ့။ Word တွင် သို့မဟုတ် MindOnMap တွင်ပင် သင်၏ Concept map ဖြင့် ပုံများကို ထည့်နိုင်သည်။ ကိုရှာပါ။ ထည့်ပါ။ အင်တာဖေ့စ် သို့မဟုတ် ဝဘ်ဆိုက်၏ ထိပ်ပိုင်းရှိ တက်ဘ်။ ပြီးရင် ရှာလိုက်ပါ။ ဓာတ်ပုံများ. သင့်ဖိုဒါသို့သွားရန် ၎င်းကိုနှိပ်ပါ။ ဖိုဒါမှ သင်ထည့်လိုသော ရုပ်ပုံအား ရွေးချယ်ပြီး နှိပ်ပါ။ ဖွင့်သည်။.
Word တွင် ပုံသဏ္ဍာန်တစ်ခုကို ကိုယ်တိုင်ဆွဲလို့ရပါသလား။
ဟုတ်ကဲ့။ အကယ်၍ သင်သည် ဆုတ်ခွာရာတွင် ကောင်းမွန်ပါက၊ သင်သည် သင်၏ Concept Map အတွက် ပုံသဏ္ဍာန်ကို ကိုယ်တိုင်ရေးဆွဲနိုင်သည်။ ကိုသွားပါ။ ဆွဲသည်။ tab နှင့်သင်၏ဘောပင်နှင့်အရောင်ကိုရွေးချယ်ပါ။ စာရွက်စာတမ်းအလွတ်သို့ ရှေ့ဆက်ပြီး ပုံစံများကို ယခုဆွဲပါ။
နိဂုံး
Concept Map သည် ကျွန်ုပ်တို့၏ အစီအစဉ်နှင့် အတွေးအမြင်များကို စီစဉ်ပေးရန်အတွက် မရှိမဖြစ်လိုအပ်ပါသည်။ ကံကောင်းထောက်မစွာ၊ ကျွန်ုပ်တို့တွင် Word နှင့် MindOnMapလွယ်ကူစွာ ဆောင်ရွက်နိုင်ပါစေ။ ဒီပို့စ်က မင်းရဲ့အလုပ်တွေကို ကူညီပေးမယ်လို့ မျှော်လင့်ပါတယ်။ ဒါကိုလည်း မင်းရဲ့အတန်းဖော်တွေနဲ့ မျှဝေပေးပါဦး။










