မြန်ဆန်သောနည်းလမ်း 4 ခုဖြင့် PNG ဓာတ်ပုံများမှနောက်ခံကိုဖျက်နည်း
လူများစွာသည် အကြောင်းအမျိုးမျိုးကြောင့် PNG ဓာတ်ပုံများမှ နောက်ခံများကို ဖယ်ရှားသည်။ အချို့က ၎င်းကို ၎င်းတို့၏ လုပ်ငန်း သို့မဟုတ် အရောင်းမြှင့်တင်ရေး အတွက် အသုံးပြုရန် စီစဉ်ကြသည်။ တခြားသူတွေက ဆိုရှယ်မီဒီယာမှာ တင်ဖို့ မလိုအပ်တဲ့ နောက်ခံတွေကို ဖုံးကွယ်ချင်ကြတယ်။ သင့်မှာ ဘယ်လိုအကြောင်းပြချက်တွေရှိပါစေ၊ ဘယ်လိုလေ့လာသင်ယူဖို့ အရေးကြီးလဲ။ PNG ပေါ်ရှိ နောက်ခံကို ဖယ်ရှားပါ။ ပုံများ။ အသုံးပြုနည်းနှင့် မည်သည့်အရာသည် မှန်ကန်ကြောင်းကို သိရှိရန် ရုန်းကန်နေရပါက ဤနေရာတွင် ဆက်လက်ဖတ်ရှုပါ။ ယုံကြည်စိတ်ချရသောကိရိယာများကို အသုံးပြု၍ သင့်ပုံများမှ နောက်ခံကားချပ်ကို ဖယ်ရှားရာတွင် အဆင့်ဆင့်သော ကျူတိုရီရယ်မှတဆင့် သင့်အား လမ်းညွှန်ပေးပါမည်။
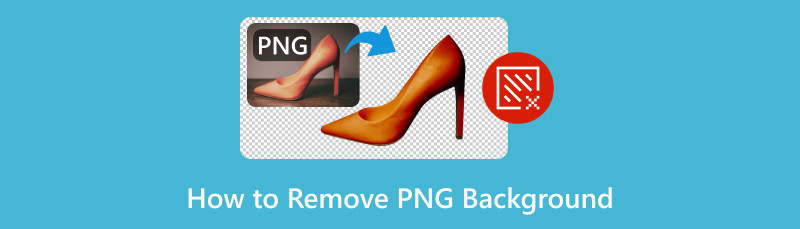
- အပိုင်း ၁။ MindOnMap Background Remover ဖြင့် နောက်ခံ PNG ကို ဖယ်ရှားပါ။
- အပိုင်း ၂။ Photoshop ရှိ PNG နောက်ခံကို ဖယ်ရှားပါ။
- အပိုင်း ၃။ CapCut ရှိ PNG နောက်ခံကို မည်ကဲ့သို့ ဖယ်ရှားနည်း
- အပိုင်း 4။ Google Slides ရှိ PNG နောက်ခံကို ဖယ်ရှားနည်း
- အပိုင်း 5. PNG နောက်ခံကို ဖယ်ရှားနည်းနှင့် ပတ်သက်သော အမေးအဖြေများ
အပိုင်း ၁။ MindOnMap Background Remover ဖြင့် နောက်ခံ PNG ကို ဖယ်ရှားပါ။
PNG နောက်ခံများကို ဖယ်ရှားရာတွင် အထောက်အကူဖြစ်စေမည့် သင်တွေ့ရှိနိုင်သည့် ကိရိယာများစွာရှိသည်။ ဒါပေမယ့် ပြီးပြည့်စုံတာကို ရွေးရခက်တယ်။ ဒါကြောင့် ကြိုးစားရကျိုးနပ်မယ့် အကောင်းဆုံးနည်းလမ်းပါ။ MindOnMap အွန်လိုင်း အခမဲ့ နောက်ခံ Remover. ၎င်းသည် PNG၊ JPEG နှင့် JPG ဓာတ်ပုံများမှ နောက်ခံကို ဖယ်ရှားနိုင်စေမည့် ကိရိယာတစ်ခုဖြစ်သည်။ ထို့အပြင်၊ ၎င်းသည် သင့်ဓာတ်ပုံများရှိ လူများ၊ တိရစ္ဆာန်များ သို့မဟုတ် ထုတ်ကုန်များကို ၎င်းတို့၏နောက်ခံမှ သီးခြားခွဲထုတ်ရန် AI နည်းပညာကို အသုံးပြုထားသည်။ ဒါကြောင့် ဘာအခက်အခဲမှ မရှိဘဲ လုပ်လို့ အဆင်ပြေတဲ့ နည်းလမ်းကို ပေးထားပါတယ်။ တကယ်တော့၊ သင်သည် PNG နှင့် အခြားနောက်ခံများမှ အဖြူရောင်နောက်ခံကိုပင် ဖယ်ရှားနိုင်သည်။ ထို့အပြင်၊ ၎င်းသည် သင်ကိုယ်တိုင် နောက်ခံပုံကို ဖယ်ရှားရန် သင်သုံးနိုင်သည့် စုတ်တံကိရိယာများ ပါရှိသည်။ ထို့အပြင်၊ သင်သည် သင့်ပုံကို နောက်ခံအရောင်အသွေးသို့ ပြောင်းလဲနိုင်ပြီး အခြားဓာတ်ပုံကို အသုံးပြုနိုင်သည်။ နောက်ဆုံးတွင်၊ ၎င်းသည် ဖြတ်တောက်ခြင်း၊ လှည့်ခြင်းနှင့် လှန်ခြင်းကဲ့သို့သော အခြေခံတည်းဖြတ်ခြင်းကိရိယာများကို အသုံးပြုနိုင်သည်။ ဤအရာကို အသုံးပြုနည်းမှာ အောက်ပါအတိုင်းဖြစ်သည်-
ပထမဦးစွာ၊ ၏တရားဝင် ၀ က်ဘ်ဆိုက်သို့ဝင်ရောက်ပါ။ MindOnMap အွန်လိုင်း အခမဲ့ နောက်ခံ Remover. ထို့နောက်တွင် သင်တွေ့မည့် Upload Images option ကိုနှိပ်ပြီး သင်၏ PNG ပုံကို ရွေးချယ်ပါ။
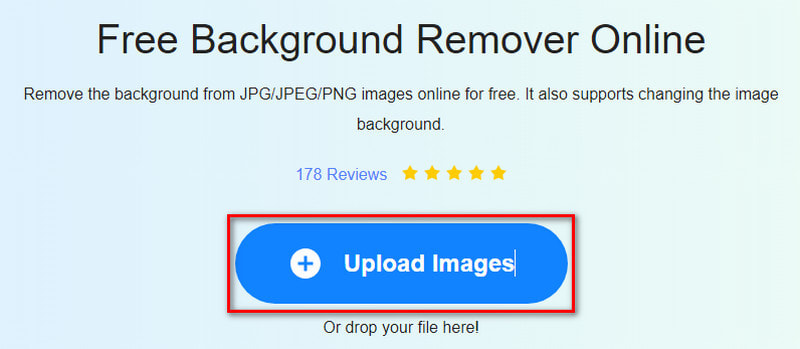
ဒုတိယအနေဖြင့်၊ ၎င်းသည် သင်၏ PNG ဓာတ်ပုံကို ထည့်သွင်းပြီး လုပ်ဆောင်ပြီး နောက်ခံကို ဖယ်ရှားမည်ဖြစ်သည်။ ထပ်ဆင့်ညှိခြင်းအတွက် Keep သို့မဟုတ် Erase brush tools ကိုသုံးပါ။
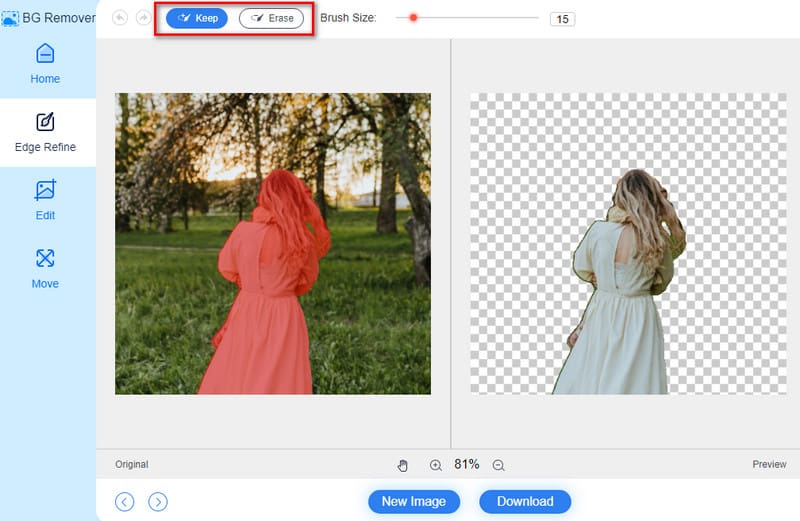
သင်၏ PNG ပုံနှင့် ၎င်း၏နောက်ခံကို တည်းဖြတ်ရန် တည်းဖြတ်ရန် သို့မဟုတ် ရွှေ့ရန် ကဏ္ဍကို ရွေးချယ်နိုင်သည်။ ကျေနပ်ပြီးပါက ဒေါင်းလုဒ်ခလုတ်ကို နှိပ်ပြီး ထုတ်ယူပါ။
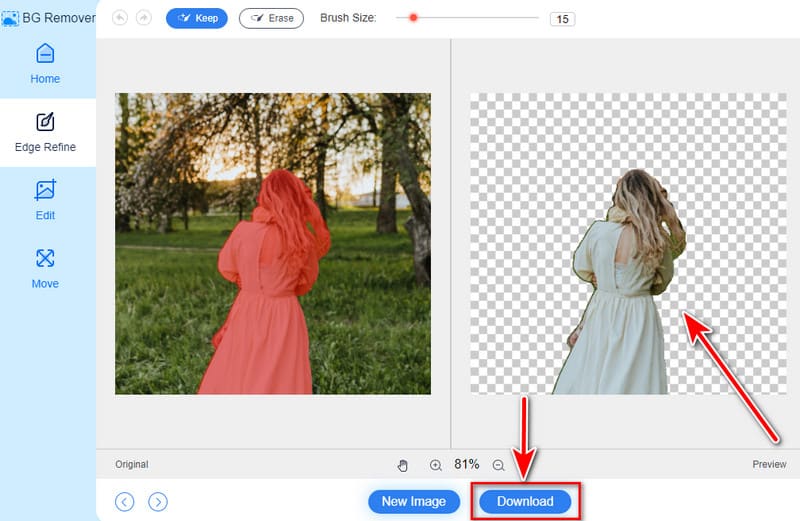
အကျိုးအမြတ်
- ပုံနောက်ခံကို ဖယ်ရှားရန် ရိုးရှင်းသောနည်းလမ်းကို ပေးသည်။
- ၎င်းသည် နောက်ခံမှ ဖျက်ရန် အသုံးများသော ဖော်မတ်များကို ပံ့ပိုးပေးသည်။
- ၎င်းသည် ဖယ်ရှားခြင်းလုပ်ငန်းစဉ်အတွင်းနှင့် အပြီးတွင် မူရင်းပုံအရည်အသွေးကို ထိန်းသိမ်းသည်။
- ၎င်းကိုသိမ်းဆည်းသောအခါ ရေစာမထည့်ပါ။
- အမျိုးမျိုးသော ဘရောက်ဆာများနှင့် စက်များတွင် အသုံးပြုနိုင်သည်။
အားနည်းချက်များ
- ၎င်းကို သင်အသုံးပြုရန်အတွက် အင်တာနက်ချိတ်ဆက်မှုတစ်ခု လိုအပ်ပါသည်။
အပိုင်း ၂။ Photoshop ရှိ PNG နောက်ခံကို ဖယ်ရှားပါ။
သင်သုံးနိုင်သော နောက်ထပ် tool တစ်ခုမှာ Photoshop ဖြစ်သည်။ ၎င်းသည် ယနေ့ခေတ်ရေပန်းစားသော ဓာတ်ပုံတည်းဖြတ်ရေးကိရိယာများထဲမှ တစ်ခုဖြစ်သည်။ ကောင်းသောအချက်မှာ ၎င်းသည် ရုပ်ပုံနောက်ခံများကို ဖယ်ရှားရန် နည်းလမ်းတစ်ခုလည်း ပါရှိသည်။ တကယ်တော့၊ အဲဒါကိုလုပ်ဖို့ရွေးချယ်စရာတွေအများကြီးပေးတယ်။ ၎င်းသည် Magic Eraser၊ Background Eraser နှင့် Quick Action ကဲ့သို့သော ကိရိယာများကို ပံ့ပိုးပေးပါသည်။ ဤအပိုင်းတွင်၊ Quick Action tool ကို အသုံးပြု၍ နောက်ခံကားကို ဖျက်ရန် အဆင့်များကို မျှဝေပါမည်။ ၎င်းနှင့်အတူ၊ သင်သည် ၎င်းကို ကိုယ်တိုင်မလုပ်ဘဲ သင့်တာဝန်ကို လျင်မြန်စွာ ပြီးမြောက်နိုင်သည်။
သင်၏ကွန်ပျူတာပေါ်တွင်ထည့်သွင်းထားသော Photoshop ကိုဖွင့်ပါ။ ဆော့ဖ်ဝဲတွင် သင်၏ PNG ဓာတ်ပုံကို ဖွင့်ပါ။ Window tab ကိုသွားပြီး Layers option ကိုရွေးပါ။
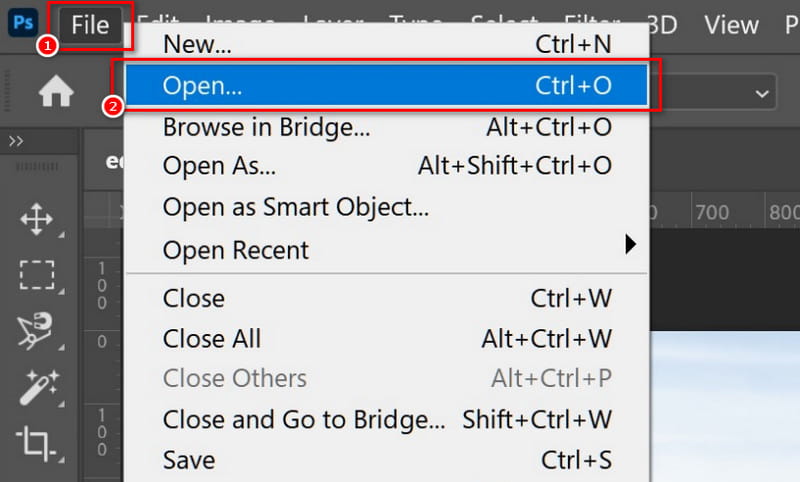
ထို့နောက် ထပ်နေသော အလွှာတစ်ခု ပြုလုပ်ပါ။ Windows အတွက် Control + A သို့မဟုတ် Command + A ကို Mac ကွန်ပျူတာအတွက် နှိပ်ပါ။ ယခု၊ ဤတစ်ကြိမ်တွင် Command/Control + C ကိုနှိပ်၍ ပုံကိုကူးယူပါ။ ထို့နောက် ဖန်တီးထားသော အလွှာပေါ်တွင် ကူးထည့်ရန် Control/Command + V ကိုနှိပ်ပါ။
ညာဘက် panel တွင်၊ Layer palette ကိုတွေ့ရပါမည်။ မျက်လုံးခလုတ်ကိုနှိပ်ခြင်းဖြင့် နောက်ခံအလွှာကို ဝှက်ထားပါ။
ထို့နောက် ညာဘက်အကန့်ရှိ Properties ကဏ္ဍသို့ ဦးတည်သွားပါ။ အဲဒီကနေ၊ Quick Action အပိုင်းကို တွေ့ရမှာဖြစ်ပြီး Remove Background option ကို နှိပ်ရမှာ ဖြစ်ပါတယ်။
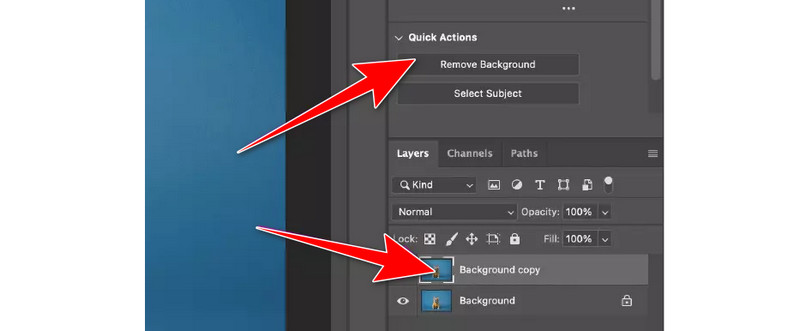
ကိရိယာသည် ၎င်းကို ပိုင်းခြားစိတ်ဖြာခြင်းပြီးသောအခါ၊ ၎င်းသည် သင်၏ PNG ပုံ၏ နောက်ခံကို အလိုအလျောက် ဖယ်ရှားမည်ဖြစ်သည်။ နောက်ဆုံးတွင် သင်သည် ဖိုင်တက်ဘ်သို့ သွားကာ ပို့ကုန်ကို ရွေးချယ်ပြီးနောက် သင်၏ စက်တွင်း သိုလှောင်မှုတွင် ၎င်းကို သိမ်းဆည်းရန် ထုတ်ယူရန် As ကို ရွေးချယ်နိုင်သည်။ ဒါပဲ!

အကျိုးအမြတ်
- ၎င်းသည် အစွန်းများကို စေ့စေ့စပ်စပ် ရွေးချယ်ပြီး ပြုပြင်ရန် မြင့်မားသော တိကျမှုကို ပေးပါသည်။
- ၎င်းသည် ပရော်ဖက်ရှင်နယ်အဆင့် နောက်ခံဖယ်ရှားရေးကိရိယာများကို ထောက်ပံ့ပေးသည်။
- ၎င်းသည် နောက်ခံဖယ်ရှားပြီးနောက် ပြတ်သားမှုနှင့် ရှင်းလင်းသောအကြောင်းအရာအနားများကို ထိန်းသိမ်းပေးသည်။
အားနည်းချက်များ
- ၎င်း၏ကျယ်ပြန့်သောအင်္ဂါရပ်များသည် စတင်သူများအတွက် လွှမ်းမိုးနိုင်သည်။
- Adobe Photoshop သည် စာရင်းသွင်းရန် လိုအပ်သော ပရီမီယံဆော့ဖ်ဝဲတစ်ခုဖြစ်သည်။
- ၎င်းသည် အရင်းအမြစ်များ အထူးလိုအပ်ပြီး ခိုင်မာသော ကွန်ပျူတာစနစ်တစ်ခု လိုအပ်ပါသည်။
အပိုင်း ၃။ CapCut ရှိ PNG နောက်ခံကို မည်ကဲ့သို့ ဖယ်ရှားနည်း
CapCut သည် နာမည်ကြီး ဗီဒီယိုတည်းဖြတ်ရေးအက်ပ်တစ်ခုဖြစ်သည်။ ဗီဒီယိုများကို မြှင့်တင်နိုင်စေမည့်အပြင် ပုံများကို ပြုပြင်မွမ်းမံရန် နည်းလမ်းများလည်း ပါရှိသည်။ အသုံးပြုသူများစွာသည် နည်းလမ်းများကို ရှာဖွေလေ့ရှိသည်။ အက်ပ်အတွင်းရှိ PNG ပုံများမှ နောက်ခံများကို ဖယ်ရှားပါ။. ကံကောင်းစွာဖြင့်၊ ကိရိယာတွင် အလိုအလျောက် သို့မဟုတ် ကိုယ်တိုင်ပြုလုပ်ရန် ရွေးချယ်စရာများပါရှိသော Remove BG အင်္ဂါရပ်ရှိသည်။ ထို့နောက် ၎င်းကို ဗီဒီယိုအဖြစ်သို့ ပြောင်းလဲနိုင်သည် သို့မဟုတ် သင်လုပ်ဆောင်နေသည့်အရာများတွင် ထည့်သွင်းနိုင်သည်။ ထို့အပြင်၊ ၎င်းသည် JPG၊ JPEG၊ HEIC၊ PNG စသည်တို့ကို ပံ့ပိုးပေးသည်။ အခုတော့ နောက်ခံ PNG ကို ဘယ်လိုဖြတ်ရမလဲ၊
ပထမဆုံးအနေနဲ့ သင့် Android/iOS စက်မှာ CapCut ကို ထည့်သွင်းပါ။ ပြီးနောက် အက်ပ်ကို စတင်ပါ။
အက်ပ်၏ ပင်မအင်တာဖေ့စ်မှ၊ ပရောဂျက်အသစ်ခလုတ်ကို နှိပ်ပါ။ ထို့နောက်၊ သင်၏ PNG ပုံအား နှိပ်ပြီး ရွေးချယ်ရန် ဓာတ်ပုံများ ရွေးချယ်မှုသို့ သွားပါ။ ယခု Add ကိုနှိပ်ပါ။
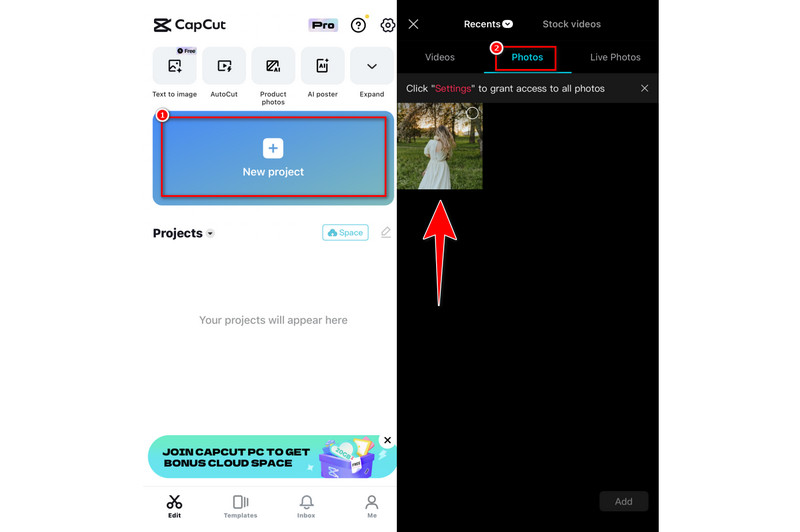
နောက်တစ်ခု၊ အချိန်ဇယားကို နှိပ်ပါ၊ သင့်လက်ရှိ မျက်နှာပြင်၏ အောက်ခြေတွင် အမျိုးမျိုးသော ရွေးချယ်စရာများ ရှိလိမ့်မည်။ Remove BG option ကိုတွေ့သည်အထိ ပွတ်ဆွဲပါ။ ထို့နောက် နှိပ်ပါ။
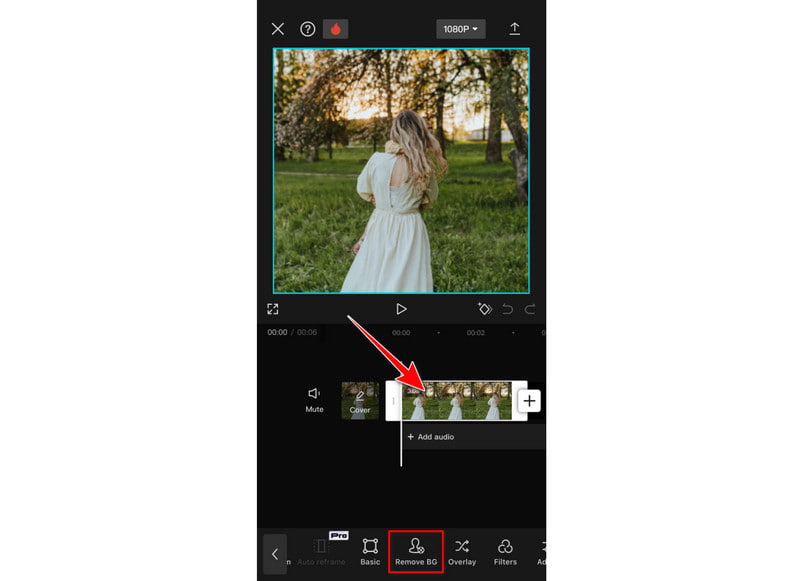
၎င်းနောက်၊ သင်သည် အလိုအလျောက်ဖယ်ရှားခြင်း သို့မဟုတ် စိတ်ကြိုက်ဖယ်ရှားခြင်းရွေးချယ်မှုများကို သင်အသုံးပြုနိုင်ပါသည်။ ကျေနပ်သည်နှင့်၊ စစ်ဆေးရန်ခလုတ်ကိုနှိပ်ပါ။
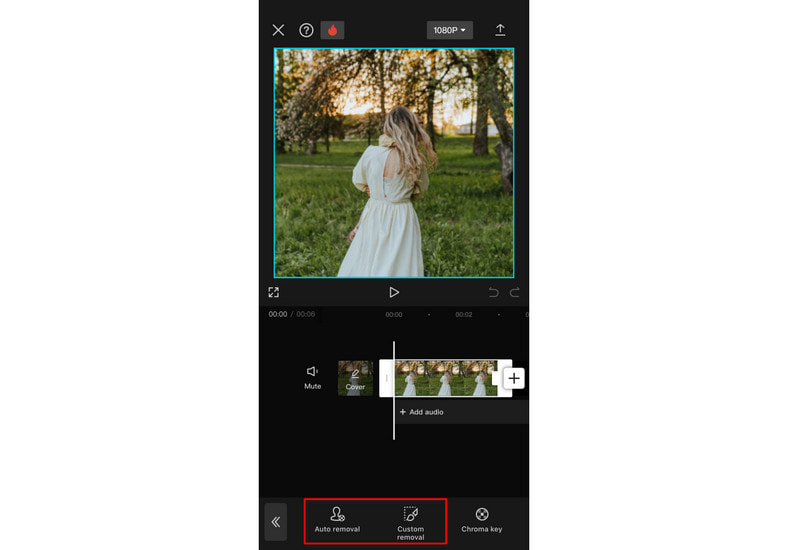
နောက်ဆုံးတွင်၊ မျှဝေရန်ခလုတ်ကို ရွေးချယ်ပြီး သင့်ဖုန်းသို့ တင်ပို့ရန် စက်ပစ္စည်းသို့ သိမ်းဆည်းမည်ကို နှိပ်ပါ။ ဒါပဲ!
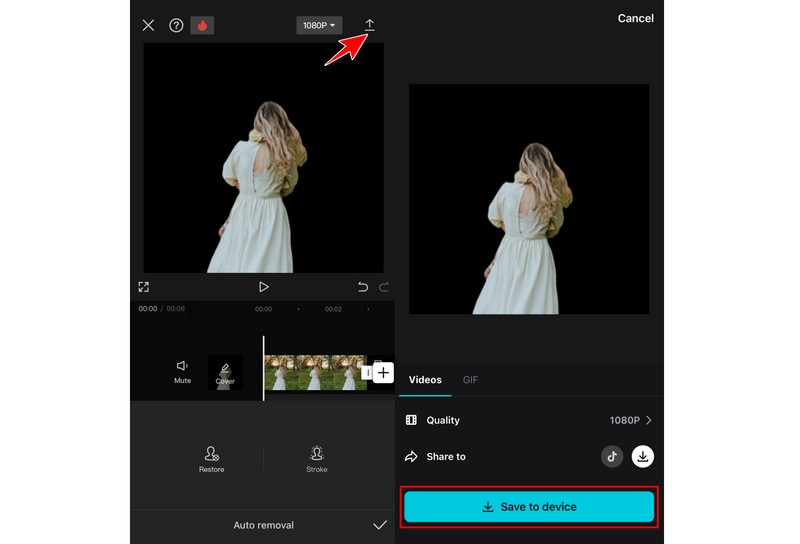
အကျိုးအမြတ်
- ၎င်းသည် အက်ပ်တစ်ခုတည်းတွင် ဗီဒီယိုနှင့် ဓာတ်ပုံများကို တည်းဖြတ်နိုင်စေပါသည်။
- ဖယ်ရှားခြင်းလုပ်ငန်းစဉ်သည်အလွန်မြန်ဆန်သည်။
- တည်းဖြတ်ခြင်း သို့မဟုတ် ပြုပြင်မွမ်းမံပြီးနောက် အမြန်ရလဒ်များကို ပေးဆောင်သည်။
- သင့်မိုဘိုင်းစက်တွင် အလွယ်တကူ ဝင်ရောက်နိုင်သောကြောင့် ၎င်းသည် အဆင်ပြေသည်။
အားနည်းချက်များ
- ရှုပ်ထွေးသောနောက်ခံများဖြင့် အဓိကအကြောင်းအရာ၏အသေးစိတ်အချက်အလက်များကို သိမ်းဆည်းထားနိုင်မည်မဟုတ်ပေ။
- ၎င်းသည် ဖယ်ရှားခြင်းလုပ်ငန်းစဉ်အတွင်းနှင့် အပြီးတွင် အရည်အသွေးကို ထိခိုက်စေပါသည်။
အပိုင်း 4။ Google Slides ရှိ PNG နောက်ခံကို ဖယ်ရှားနည်း
အကယ်၍ သင်သည် Google ကို အသုံးပြုနေပါက၊ သင်သည် Google Slides နှင့် ရင်းနှီးနေပေလိမ့်မည်။ တင်ဆက်မှုများအတွက် အသုံးပြုသော်လည်း၊ PNG နောက်ခံကို အခမဲ့ဖယ်ရှားရန်အတွက်လည်း ၎င်းကို အသုံးပြုနိုင်သည်။ စိတ်အနှောင့်အယှက်ဖြစ်စေသော နှင့် မလိုလားအပ်သော နောက်ခံပုံများကို ဖယ်ရှားပစ်ရန် မြန်ဆန်ပြီး သုံးနိုင်သော ကိရိယာကိုလည်း ပေးပါသည်။ ၎င်းနှင့်အတူ၊ သင်သည်သင်၏ PNG ဓာတ်ပုံနောက်ခံကိုပွင့်လင်းမြင်သာစေရန်အလွယ်တကူပြောင်းလဲနိုင်သည်။ ၎င်းအပြင်၊ ခိုင်မာသောအရောင်များ သို့မဟုတ် ပုံများကို အသုံးပြု၍ သင်၏ဆလိုက်၏နောက်ခံကို သင်ပြောင်းလဲနိုင်သည်။ ယခုအချိန်တွင် ၎င်းကိုအသုံးပြု၍ PNG နောက်ခံကို ဖယ်ရှားနည်းကို လေ့လာပါ-
စတင်ရန် သင့်ဘရောက်ဆာကိုဖွင့်ပြီး Google Slides သို့သွားပါ။ အလွတ်တင်ပြမှုကို ရွေးချယ်ပြီး ဖွင့်ပါ။ Insert tab သို့သွား၍ သင်၏ PNG ပုံအား အပ်လုဒ်လုပ်ရန် Image ကိုရွေးချယ်ပါ။
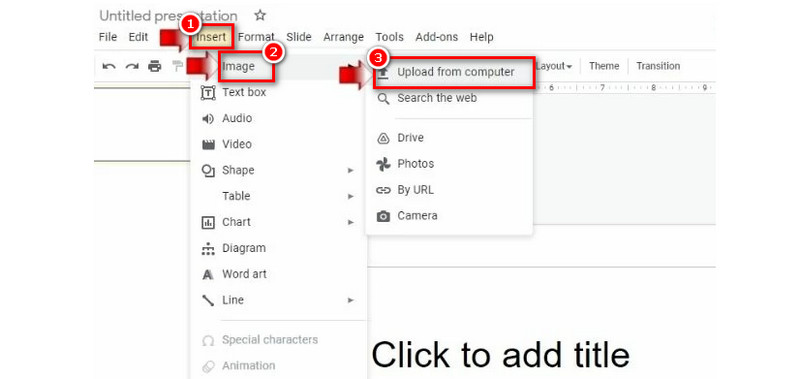
သင်၏တင်ဆက်မှုတွင် PNG ပုံကိုထည့်ပြီးနောက်၊ ၎င်းကိုနှိပ်ပါ။ ထို့နောက် ပေါ်လာမည့် toolbar မှ ဖော်မတ်ရွေးချယ်စရာများသို့ သွားပါ။

ဖော်မတ်ရွေးချယ်စရာများအောက်တွင်၊ ပြုပြင်ပြောင်းလဲမှုရွေးချယ်စရာကို နှိပ်ပါ။ အဲဒီကနေ၊ Transparency option အောက်မှာ slider တစ်ခုကို တွေ့ပါလိမ့်မယ်။ သင်၏ PNG ပုံ၏ ပွင့်လင်းမြင်သာမှုကို ချိန်ညှိရန် ၎င်းကို အသုံးပြုပါ။
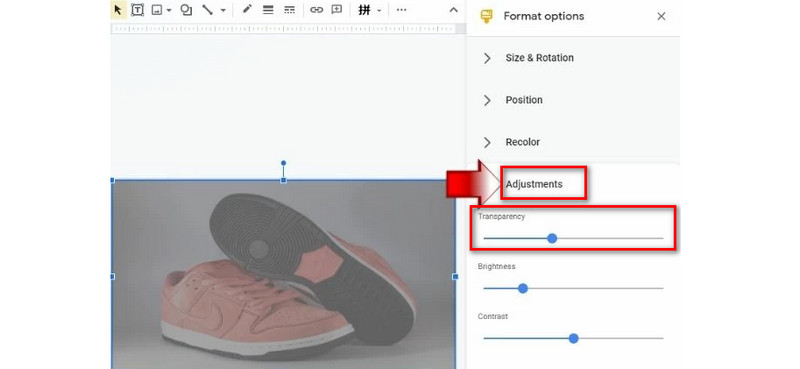
အကျိုးအမြတ်
- ၎င်းသည် အသုံးပြုရလွယ်ကူပြီး အသုံးပြုသူအားလုံးအတွက် အသုံးပြုနိုင်သည်။
- လျင်မြန်သောနည်းလမ်းကိုပေးသည်။ ပုံနောက်ခံများကိုဖယ်ရှားပါ။.
- ၎င်းသည် cloud-based ဖြစ်သောကြောင့် ပူးပေါင်းဆောင်ရွက်ခြင်းနှင့် မျှဝေခြင်းကို ခွင့်ပြုပါသည်။
- ဖယ်ရှားခြင်းလုပ်ငန်းစဉ်အတွင်း ရုပ်ပုံအရည်အသွေးကို ထိန်းသိမ်းထားသည်။
အားနည်းချက်များ
- ၎င်းသည် အခြားကိရိယာများနှင့် နှိုင်းယှဉ်ပါက တိကျမှုနည်းပါးသည်။
- ထိန်းချုပ်မှုများသည် အသုံးပြုသူများအတွက် ၎င်းတို့၏ပုံနောက်ခံများကို ချိန်ညှိရန် လုံလောက်သောအသေးစိတ်မရှိပါ။
- အင်တာနက်ချိတ်ဆက်မှုပေါ်တွင်မူတည်သည်။
အပိုင်း 5. PNG နောက်ခံကို ဖယ်ရှားနည်းနှင့် ပတ်သက်သော အမေးအဖြေများ
PowerPoint ရှိ PNG မှ နောက်ခံကို မည်သို့ဖယ်ရှားနိုင်မည်နည်း။
သင့်ကွန်ပျူတာပေါ်တွင် PowerPoint ဆော့ဖ်ဝဲကို ဦးစွာဖွင့်ပါ။ Insert > Pictures သို့သွား၍ သင်၏ PNG ဓာတ်ပုံကို ရွေးချယ်ပါ။ ထို့နောက် ရုပ်ပုံဖော်မတ်တက်ဘ်သို့ ဦးတည်ပြီး ရွေးချယ်ပါ။ နောက်ခံကို ဖယ်ရှားပါ။. ၎င်းသည် နောက်ခံကို ချက်ချင်းသိရှိနိုင်ပြီး သင်အလိုရှိပါက ၎င်းကို ချိန်ညှိနိုင်သည်။ နောက်ဆုံးတွင် Keep Changes ခလုတ်ကို နှိပ်ပါ။
PNG AI မှ နောက်ခံကို မည်သို့ဖယ်ရှားရမည်နည်း။
PNG မှနောက်ခံကိုဖယ်ရှားရန် AI တစ်ခုလိုအပ်ပါက၊ အသုံးပြုပါ။ MindOnMap အွန်လိုင်း အခမဲ့ နောက်ခံ Remover. ၎င်းသည် PNG ဓာတ်ပုံမှနောက်ခံကိုဖျက်ရန် AI ကိရိယာကိုအသုံးပြုသည်။ ၎င်း၏တရားဝင်ဝဘ်ဆိုဒ်သို့ ဝင်ရောက်ပြီး ပုံများ အပ်လုဒ်လုပ်ရန် ခလုတ်ကို နှိပ်ပါ။ နောက်ဆုံးတွင်၊ ကိရိယာသည် သင့်ပုံကို လုပ်ဆောင်ပြီး သင်၏ PNG ပုံနောက်ခံကို ဖယ်ရှားမည်ဖြစ်သည်။
Canva ရှိ PNG နောက်ခံကို မည်သို့ဖယ်ရှားရမည်နည်း။
Canva သုံးပြီး နောက်ခံကို ဖယ်ရှားရန် ဦးစွာ၊ သင်သည် ၎င်း၏ Pro ဗားရှင်းသို့ စာရင်းသွင်းရန် လိုအပ်ပါသည်။ ထို့နောက် သင့်ဘရောက်ဆာမှ ၎င်း၏ဝဘ်ဆိုဒ်သို့ ဝင်ရောက်ပါ။ Create a Design ခလုတ်ကိုနှိပ်ပြီး Import File ကိုရွေးချယ်ပါ။ ယခု၊ တည်းဖြတ်ဓာတ်ပုံခလုတ်ကိုရွေးချယ်ပြီး BG Remover ကိုရွေးချယ်ပါ။
Paint တွင် PNG နောက်ခံကို ပွင့်လင်းမြင်သာအောင် မည်သို့ပြုလုပ်ရမည်နည်း။
သင့်ကွန်ပျူတာပေါ်တွင် MS Paint ကိုဖွင့်ခြင်းဖြင့် ၎င်းကိုလုပ်ဆောင်ပါ။ File tab ကိုနှိပ်ပြီး Open ကိုရွေးချယ်ပါ။ PNG ဓာတ်ပုံကိုထည့်ပြီး toolbar မှ Select သို့ဦးတည်ပါ။ ရွေးချယ်မှုအပိုင်းမှ ဖောက်ထွင်းမြင်ရသော ရွေးချယ်မှုနှင့် အခမဲ့ပုံစံရွေးချယ်မှုကို ရွေးချယ်ပါ။ သင်သိမ်းဆည်းလိုသော ဓာတ်ပုံမှ ဧရိယာကို ရွေးပါ။ ထို့နောက် ကော်ပီကူးပြီး အခြား Paint ဝင်းဒိုးသို့ ကူးထည့်ပါ။
နိဂုံး
အဆုံးတွင်၊ သင်မည်သို့လုပ်ရမည်ကိုသင်သိရန်လိုအပ်သည်အားလုံးဖြစ်သည်။ PNG မှနောက်ခံကိုဖယ်ရှားပါ။. သင်တွေ့မြင်ရသည့်အတိုင်း ဤလုပ်ငန်းကိုလုပ်ဆောင်ရန် နည်းလမ်းများစွာရှိသည်။ ယခုအချိန်တွင် သင်သည် သင့်အတွက် တစ်စုံတစ်ခုကို ရွေးချယ်နိုင်ပြီဖြစ်သည်။ သင်လိုချင်သောနည်းလမ်းသည် ရိုးရှင်းပြီး ကုန်ကျစရိတ်လုံးဝမရှိပါက၊ ကျွန်ုပ်တို့အကြံပြုလိုသည့်ကိရိယာတစ်ခုရှိပါသည်။ မှလွဲ၍ အခြားမရှိ။ MindOnMap အွန်လိုင်း အခမဲ့ နောက်ခံ Remover. သင်သည် ပရော်ဖက်ရှင်နယ် သို့မဟုတ် စတင်သူဖြစ်ပါစေ၊ ကန့်သတ်ချက်မရှိဘဲ ၎င်းကို သင်နှစ်သက်စွာ အသုံးပြုနိုင်သည်။










