Infographic ဖန်တီးနည်းကို အလွယ်ဆုံးနည်းကို လေ့လာပါ။
Infographic ကိုဘယ်လိုဖန်တီးမလဲ။ အလွယ်တကူ? ကောင်းပြီ၊ ကျွန်ုပ်တို့သည် အင်ဖိုဂရပ်ဖစ်ဖန်တီးရန်အတွက် လိုက်နာရန် ရိုးရှင်းသော အဆင့်များပါရှိသည့် အကောင်းဆုံးကိရိယာတစ်ခုကို မိတ်ဆက်ပေးမည်ဖြစ်သောကြောင့် ကျေးဇူးတင်ရမည်ဖြစ်သည်။ ထို့အပြင်၊ လုပ်ထုံးလုပ်နည်းအတွင်း သင်ခံစားနိုင်သော စွမ်းရည်အမျိုးမျိုးကို မျှဝေပါမည်။ ထို့ကြောင့်၊ သင်သည် infographic ဖန်တီးခြင်းအတွက် နားလည်နိုင်သော လုပ်ထုံးလုပ်နည်းအားလုံးကို ရယူလိုပါက ဤပို့စ်ကို လာ၍ ဖော်ပြထားသော အဆင့်များအားလုံးကို လိုက်နာပါ။
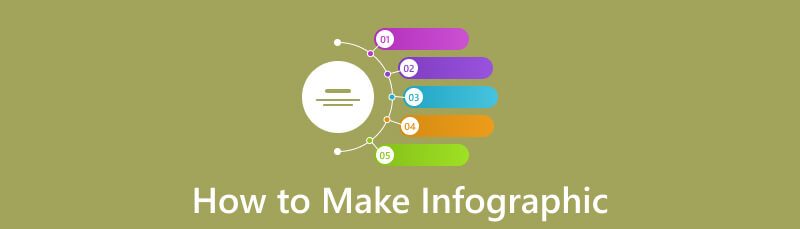
- အပိုင်း 1။ MindOnMap တွင် Infographic ပြုလုပ်နည်း
- အပိုင်း ၂။ Word တွင် Infographic ဖန်တီးနည်း
- အပိုင်း ၃။ PowerPoint တွင် Infographic ဖန်တီးနည်း
- အပိုင်း 4။ Canva Infographic ကျူတိုရီရယ်
- အပိုင်း 5. Infographic တစ်ခုဖန်တီးနည်းနှင့်ပတ်သက်သော FAQs
အပိုင်း 1။ MindOnMap တွင် Infographic ပြုလုပ်နည်း
Infographic တစ်ခုဖန်တီးခြင်းသည် စိန်ခေါ်မှုတစ်ခုဖြစ်သည်။ သင့်ရလဒ်ကိုရရှိရန် မတူညီသောအချက်များ လိုအပ်သည်။ ထို့အပြင်၊ infographics ဖန်တီးရာတွင် မှန်ကန်သော tool ကို အမြဲစဉ်းစားရန် အကောင်းဆုံးဖြစ်သည်။ အဲဒီအခါမှာ ကျွန်တော်တို့ မိတ်ဆက်ပေးချင်ပါတယ်။ MindOnMap အကောင်းဆုံး infographic ထုတ်လုပ်သူအဖြစ်။ ဤကိရိယာသည် အင်ဖိုဂရပ်ဖစ်များကို ပိုမိုထိရောက်စွာ ဖန်တီးနိုင်စွမ်းရှိသည်။ အကြောင်းမှာ ၎င်းသည် ကျွမ်းကျင်ပြီး ပရော်ဖက်ရှင်နယ်မဟုတ်သော သုံးစွဲသူများအတွက် ပြီးပြည့်စုံပြီး အလုပ်လုပ်နိုင်သော နားလည်ရလွယ်ကူသော အပြင်အဆင်များကို ပေးစွမ်းနိုင်သောကြောင့်ဖြစ်သည်။ အသုံးပြုသူအားလုံးအတွက် အဆင်ပြေစေမည့် အသုံးဝင်သောလုပ်ဆောင်ချက်များကိုလည်း ပေးစွမ်းနိုင်ပါသည်။ ၎င်းတွင် မတူညီသော ဖောင့်ပုံစံများနှင့် ဒီဇိုင်းများ၊ အပြင်အဆင်များ၊ ဇယားများ၊ အရောင်များ၊ ပုံသဏ္ဍာန်များနှင့် အခြားအရာများ ပါဝင်သည်။ ဤလုပ်ဆောင်ချက်များဖြင့်၊ ၎င်းသည် သင့်အား အံ့သြဖွယ်ကောင်းပြီး နားလည်နိုင်သော အင်ဖိုဂရပ်ဖစ်များကို ရရှိစေမည်ဖြစ်သည်။ ထို့အပြင်၊ ကိရိယာသည် လင့်ခ်ကိုထည့်သွင်းခြင်းဖြင့် ပုံတစ်ပုံကို ထည့်သွင်းနိုင်စေပြီး ၎င်းအား အလွန်ကောင်းမွန်သော infographic ထုတ်လုပ်သူဖြစ်လာစေသည်။
၎င်းအပြင် MindOnMap သည် infographics ပြုလုပ်ရာတွင် အခက်တွေ့စေသည့်နည်းလမ်းကို ပေးပါသည်။ သင်၏ နောက်ဆုံးထွက်ရှိမှုကို အပြီးသတ်ရန် အနည်းဆုံး လွယ်ကူသော အဆင့်ငါးဆင့်သာ ယူရပါမည်။ ထို့အပြင်၊ အဆိုပါကိရိယာသည်သင်၏ infographic ကိုနည်းလမ်းအမျိုးမျိုးဖြင့်သိမ်းဆည်းနိုင်သည်။ နောက်ဆုံးထွက်ရှိမှုကို ထိန်းသိမ်းလိုပါက၊ သင်၏ MindOnMap အကောင့်တွင် သိမ်းဆည်းနိုင်ပါသည်။ အင်ဖိုဂရပ်ဖစ်ကို ဒေါင်းလုဒ်လုပ်ချင်တယ်ဆိုရင်တော့ လုပ်နိုင်ပါတယ်။ ၎င်းသည် သင့်အား infographics များကို JPG၊ PNG၊ PDF နှင့် အခြားဖော်မတ်များဖြင့် သိမ်းဆည်းနိုင်စေပါသည်။ ထို့အပြင်၊ အဆိုပါကိရိယာကို အွန်လိုင်းနှင့် အော့ဖ်လိုင်းပလက်ဖောင်း နှစ်ခုလုံးတွင် ရရှိနိုင်သည်။ ၎င်း၏ အော့ဖ်လိုင်းဗားရှင်းကို သင်၏ Windows နှင့် Mac ကွန်ပျူတာများတွင် ဒေါင်းလုဒ်လုပ်နိုင်ပါသည်။ အကယ်၍ သင်သည် infographic ကိုအွန်လိုင်းတွင်ဖန်တီးလိုပါက၊ သင်သည် ဝဘ်အခြေခံဗားရှင်းကိုသုံး၍ လုပ်ငန်းစဉ်ကိုစတင်နိုင်သည်။
MidnOnMap ကို အသုံးပြု၍ အင်ဖိုဂရပ်ဖစ်ဖန်တီးနည်းကို လေ့လာရန်၊ အောက်ပါရိုးရှင်းသော လုပ်ထုံးလုပ်နည်းကို စစ်ဆေးပါ။
ပထမအဆင့်အနေဖြင့် ဝက်ဘ်ဆိုဒ်သို့ ဆက်လက်ဆောင်ရွက်ပါ။ MindOnMap. ထို့နောက် ဆော့ဖ်ဝဲသည် သင့်အကောင့်ကို တောင်းဆိုလိမ့်မည်။ အကောင့်တစ်ခုဖန်တီးနိုင်သည် သို့မဟုတ် သင့် Google အကောင့်ကို အသုံးပြုနိုင်သည်။ ၎င်းနောက်၊ သင်သည် infographic ဖန်တီးသူ၏ အော့ဖ်လိုင်း သို့မဟုတ် အွန်လိုင်းဗားရှင်းကို အသုံးပြုလိုပါက သင်ရွေးချယ်နိုင်သည်။
လုံခြုံစွာဒေါင်းလုဒ်လုပ်ပါ။
လုံခြုံစွာဒေါင်းလုဒ်လုပ်ပါ။

ဒုတိယအဆင့်အတွက်၊ ကိုနှိပ်ပါ။ အသစ် ဘယ်ဘက်မျက်နှာပြင်မှအပိုင်း။ အမျိုးမျိုးသော ရွေးချယ်စရာများ ပေါ်လာသောအခါ၊ အဆိုပါသို့ သွားပါ။ ပုံပြဇယား ထူးခြားချက်။ နှိပ်ပြီးနောက်၊ သင်သည် MindOnMap ၏ပင်မအင်တာဖေ့စ်ကိုတွေ့လိမ့်မည်။ ထို့နောက်၊ သင်သည်နောက်ထပ်လုပ်ငန်းစဉ်ကိုဆက်လက်လုပ်ဆောင်နိုင်သည်။
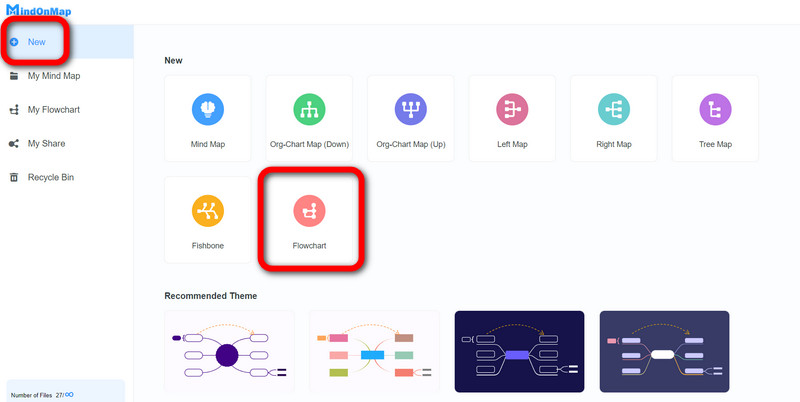
ပင်မအင်တာဖေ့စ်မှ၊ သင်သည် infographic ကိုစတင်ဖန်တီးနိုင်သည်။ ကိုသွားပါ။ အထွေထွေ ရွေးချယ်မှုနှင့် ရိုးရှင်းသော ကင်းဗတ်စ်ပေါ်တွင် သင်လိုအပ်သည့် အစိတ်အပိုင်းများကို ဆွဲချပါ။ ထို့နောက် သင်ရွေးချယ်ထားသော ပုံသဏ္ဍာန်များ၏ အရွယ်အစားများကိုလည်း ပြောင်းလဲနိုင်သည်။
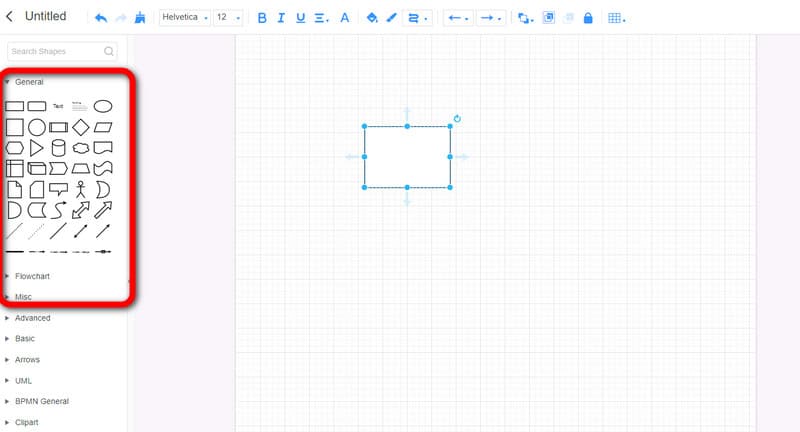
ပုံသဏ္ဍာန်များတွင် စာသားထည့်ရန်၊ ပုံသဏ္ဍာန်ကို ဘယ်ဘက်နှစ်ချက်နှိပ်ပြီး စာသားထည့်နိုင်သည်။ စာသားအရွယ်အစားကို ချိန်ညှိနိုင်ပါသည်။ ဖောင့်အရွယ်အစား လုပ်ဆောင်ချက်။ ကိုလည်း အသုံးပြုနိုင်ပါတယ်။ အရောင်ဖြည့်ပါ။ ပုံသဏ္ဍာန်တစ်ခုစီအတွက် အမျိုးမျိုးသောအရောင်များထည့်ရန် ရွေးချယ်မှု။ ဤလုပ်ဆောင်ချက်များသည် ထိပ်တန်းအင်တာဖေ့စ်တွင်ရှိသည်။
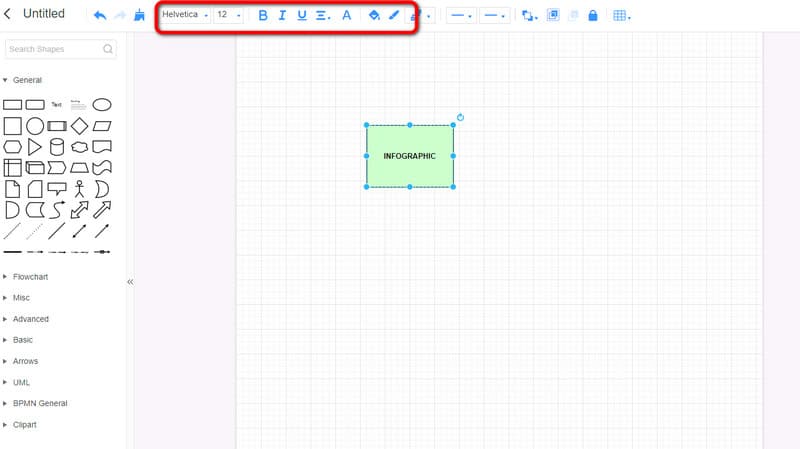
သင်၏ infographic ကိုဖန်တီးပြီးသည်နှင့်၊ သင်သည်သိမ်းဆည်းခြင်းလုပ်ငန်းစဉ်ကိုစတင်နိုင်သည်။ ကိုနှိပ်နိုင်ပါတယ်။ သိမ်းဆည်းပါ။ သင်၏ MindOnMap အကောင့်တွင် infographic ကိုသိမ်းဆည်းရန်ရွေးချယ်မှု။ ထို့အပြင်၊ သင်သည်သင်၏ကွန်ပျူတာပေါ်တွင် output ကိုအသုံးပြု၍ ဒေါင်းလုဒ်လုပ်နိုင်သည်။ တင်ပို့ခြင်း။ ခလုတ် နောက်ဆုံးအနေဖြင့် သင်သည် infographic link ကိုအသုံးပြု၍ မျှဝေနိုင်သည်။ မျှဝေပါ။ ရွေးချယ်မှု။
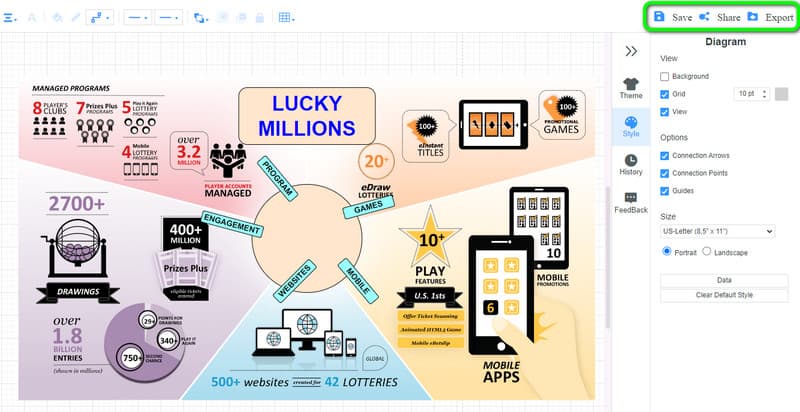
အပိုင်း ၂။ Word တွင် Infographic ဖန်တီးနည်း
Microsoft Word သင့်ကွန်ပြူတာတွင် infographic ဖန်တီးရန်အတွက် အသုံးပြုရန် အခြားသော အော့ဖ်လိုင်းပရိုဂရမ်တစ်ခုလည်းဖြစ်သည်။ သင်သတိမထားမိသေးပါက၊ ပရိုဂရမ်သည် ရေးသားထားသောအကြောင်းအရာများကို ဖန်တီးရန်အတွက် အကောင်းဆုံးပလပ်ဖောင်းတစ်ခုအဖြစ် ယုံကြည်စိတ်ချနိုင်ရုံသာမကပါ။ MS Word သည် ၎င်း၏ လုပ်ဆောင်ချက် အမျိုးမျိုးဖြင့် infographics များကို ဖန်တီးနိုင်သည် ။ ထပ်လောင်းအချက်အလက်များအတွက် Microsoft Word သည် ပုံသဏ္ဍာန်များ၊ ဒီဇိုင်းများ၊ ဖောင့်ပုံစံများ၊ ဇယားများနှင့် အခြားအရာများကို ပံ့ပိုးပေးနိုင်သည်။ ဤလုပ်ဆောင်ချက်များနှင့် ဒြပ်စင်များဖြင့် သင်သည် သုံးစွဲသူများအတွက် အထောက်အကူဖြစ်စေမည့် နားလည်နိုင်သော infographic တစ်ခုကို ဖန်တီးနိုင်ပါသည်။ သင်သုံးနိုင်သည်။ Gantt ဇယားများပြုလုပ်ရန် စကားလုံး. ထို့အပြင်၊ ပရိုဂရမ်သည် အဆင်သင့်အသုံးပြုနိုင်သည့် ပုံစံများကို ပေးဆောင်သည်။ ဤတမ်းပလိတ်များသည် အထူးသဖြင့် ဖန်တီးမှုလုပ်ငန်းစဉ်အတွင်း မည်သည့်အနှောက်အယှက်မှ မပေးလိုသော အသုံးပြုသူများအတွက် အထောက်အကူဖြစ်စေနိုင်ပါသည်။ သို့သော် ပရိုဂရမ်ကိုအသုံးပြုသည့်အခါ သင်သိထားရမည့် ပြဿနာအချို့ရှိပါသည်။ Microsoft Word ကို သုံးရတာ လွယ်တာတော့ မဟုတ်ပါဘူး။ အချို့သောလုပ်ဆောင်ချက်များသည် သွားလာရန်ခက်ခဲသည်။ ဤနည်းအားဖြင့် ပရိုဂရမ်ကို အသုံးပြုသည့်အခါ ပရော်ဖက်ရှင်နယ်တစ်ဦးထံမှ လမ်းညွှန်ချက်တောင်းရန် အကြံပြုထားသည်။ ထို့အပြင်၊ သင်သည် စျေးကြီးသော ပရိုဂရမ်ကို ဝင်ရောက်ရန် စာရင်းသွင်းမှု အစီအစဉ်ကို ဝယ်ယူရပါမည်။
ဒေါင်းလုဒ်လုပ်ပါ။ Microsoft Word သင့်ကွန်ပျူတာပေါ်တွင် တပ်ဆင်ခြင်းလုပ်ငန်းစဉ်ကို စတင်ပါ။ ထို့နောက် ၎င်း၏ပင်မအင်တာဖေ့စ်ကိုကြည့်ရှုရန် ပရိုဂရမ်ကိုဖွင့်ပါ။ ဗလာစာမျက်နှာကိုဖွင့်ပြီး လုပ်ငန်းစဉ်ကို စတင်နိုင်ပါသည်။
ပိုမိုလွယ်ကူသောလုပ်ထုံးလုပ်နည်းများအတွက်၊ သင်သည် ပရိုဂရမ်မှ အခမဲ့ပုံစံများကို အသုံးပြုနိုင်သည်။ ကိုသွားပါ။ ထည့်ပါ။ အပိုင်းကိုနှိပ်ပါ။ စမတ်အနုပညာ ရွေးချယ်စရာများ ထို့နောက်၊ သင်သည် သင်၏ infographics အတွက် သင်အလိုရှိသော ပုံစံကို ရွေးချယ်နိုင်သည်။ ထို့နောက် အင်ဖိုဂရပ်ဖစ်ပေါ်တွင် သင်လိုအပ်သော အချက်အလက်အားလုံးကို ပူးတွဲပါ။
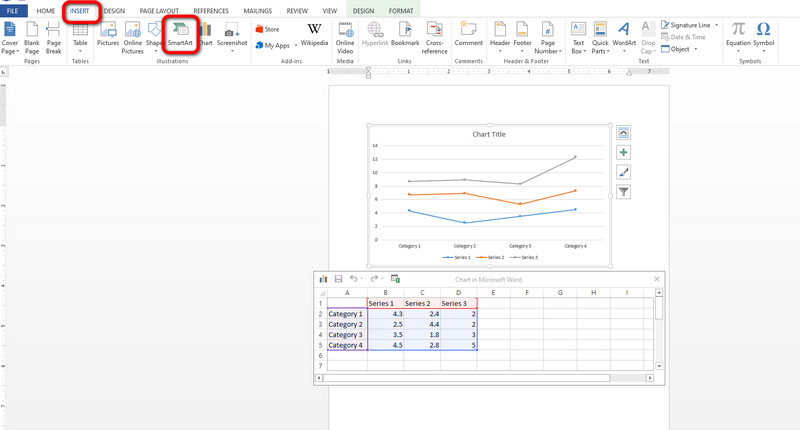
မင်းရဲ့ infographic ကို ကိုယ်တိုင်ဖန်တီးချင်တယ်ဆိုရင်တော့ ဒီကိုသွားလို့ရပါတယ်။ ထည့်ပါ။ option ကိုနှိပ်ပါ။ ပုံသဏ္ဍာန် လုပ်ဆောင်ချက်။ ထို့နောက် ပုံသဏ္ဍာန်များကို right-click နှိပ်ပြီး ရွေးချယ်ပါ။ စာသားထည့်ပါ။ ပုံသဏ္ဍာန်များမှဒေတာကိုထည့်သွင်းရန် function ။
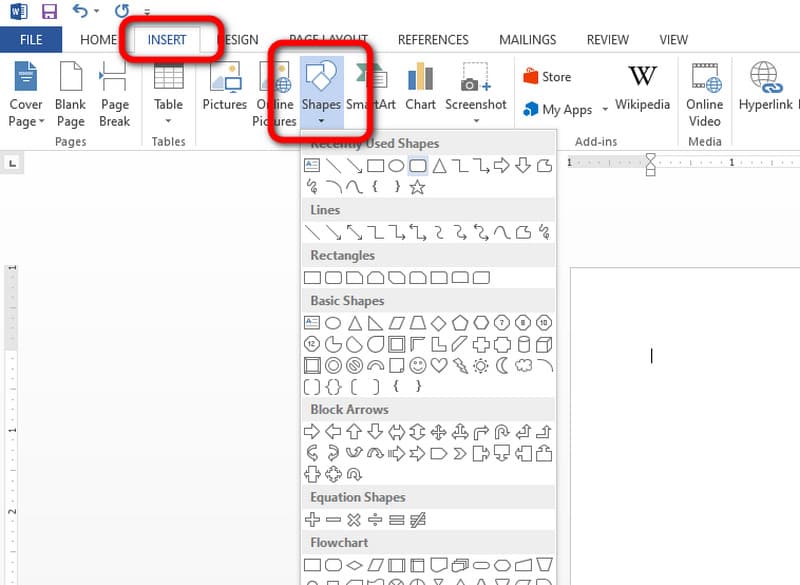
အင်ဖိုဂရပ်ဖစ်ဖန်တီးခြင်း ပြီးသောအခါ၊ ဖို ထိပ်မျက်နှာပြင်ရှိခလုတ်။ ထို့နောက် Save as option ကိုရွေးချယ်ပြီး သင်၏ကွန်ပျူတာပေါ်တွင် နောက်ဆုံးထွက်ရှိမှုကို စတင်သိမ်းဆည်းပါ။
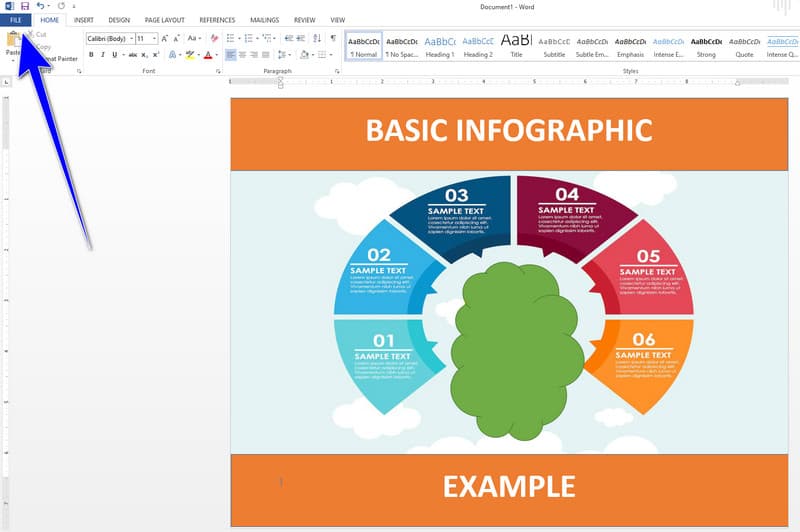
အပိုင်း ၃။ PowerPoint တွင် Infographic ဖန်တီးနည်း
Microsoft PowerPoint အင်တာနက်ချိတ်ဆက်မှုမလိုအပ်ဘဲ infographic များဖန်တီးရန်အတွက် အဖိုးတန်ကိရိယာတစ်ခုဖြစ်သည် ။ ၎င်းသည် အသုံးပြုသူများအား လိုချင်သောဒြပ်စင်များကို ပေါင်းစပ်ထည့်သွင်းခွင့်ပြုသည့် infographic ဖန်တီးမှုလုပ်ငန်းစဉ်ကို မြှင့်တင်ရန် လုပ်ဆောင်ချက်များစွာကို ပံ့ပိုးပေးပါသည်။ ၎င်းတို့သည် ပုံသဏ္ဍာန်များ၊ မျဉ်းကွေးမျဉ်းများ၊ မြှားများ၊ စာသားများနှင့် အခြားအရာများဖြစ်သည်။ ထို့အပြင်၊ ပရိုဂရမ်မှပုံများကိုတိုက်ရိုက်ထည့်သွင်းရန်ရွေးချယ်မှုသည်၎င်း၏စွယ်စုံရနိုင်မှုကိုထပ်လောင်းသည်။ ထို့ကြောင့်၊ MS PowerPoint သည် အသုံးပြုရန် အကောင်းဆုံး infographic ဖန်တီးသူများထဲမှဖြစ်ကြောင်း သင်ပြောနိုင်ပါသည်။ ဤအားသာချက်များရှိနေသော်လည်း၊ ပရိုဂရမ်၏ပင်မအင်တာဖေ့စ်သည် ရှုပ်ထွေးနေပြီး ၎င်း၏ကုန်ကျစရိတ်နှင့် လုပ်ငန်းလည်ပတ်ချိန်သည် သိသာထင်ရှားသောအားနည်းချက်များဖြစ်နိုင်သည်။ ဒါပေမယ့် PowerPoint မှာ Infographic ဖန်တီးနည်းကို သိချင်တယ်ဆိုရင်တော့ အောက်ပါနည်းလမ်းတွေကို လိုက်နာပါ။
ဒေါင်းလုဒ်လုပ်ပြီး ထည့်သွင်းပြီးနောက် ဗလာတင်ပြချက်တစ်ခုကို ဖွင့်ပါ။ Microsoft PowerPoint သင့်ကွန်ပျူတာပေါ်တွင်
အင်တာဖေ့စ်၏ထိပ်ပိုင်းမှ၊ ခလုတ်ကိုနှိပ်ပါ။ ထည့်ပါ။ ရွေးချယ်မှု။ ထို့နောက်ကိုနှိပ်ပါ။ ပုံစံမျိုးစုံ ပရိုဂရမ်မှ ပေးထားသော ပုံစံများအားလုံးကို ပြသရန်။ အင်ဖိုဂရပ်ဖစ်အတွက် သင်အလိုရှိသော ပုံသဏ္ဍာန်ကို ရွေးချယ်ပါ။ မောက်စ်မှ ဘယ်ကလစ်ကို အသုံးပြု၍ ပုံသဏ္ဍာန်ကို နှစ်ကြိမ်နှိပ်ခြင်းဖြင့် စာသားကိုလည်း ထည့်သွင်းနိုင်သည်။
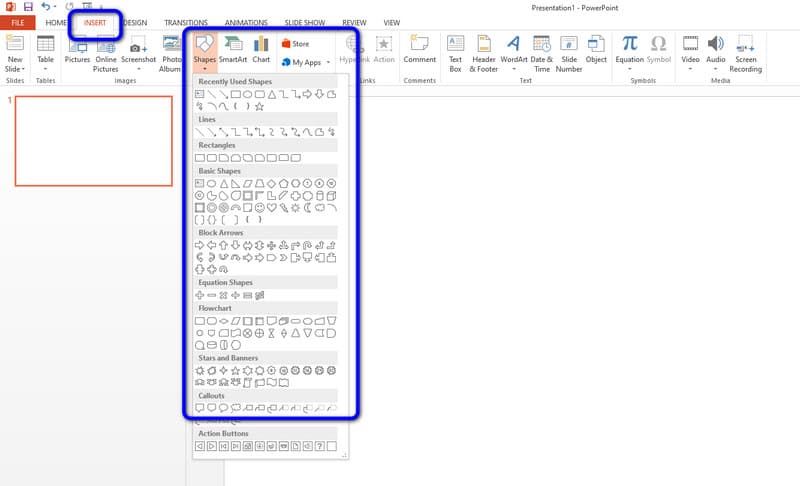
သင် infographics ကိုဖန်တီးပြီးနောက်၊ သင်ကလစ်နှိပ်ခြင်းဖြင့်၎င်းကိုသိမ်းဆည်းနိုင်သည်။ ဖို ခလုတ် အထွက်ကို သင်နှစ်သက်ရာ ဖိုင်ဖော်မတ်တွင် သိမ်းဆည်းနိုင်သည်။
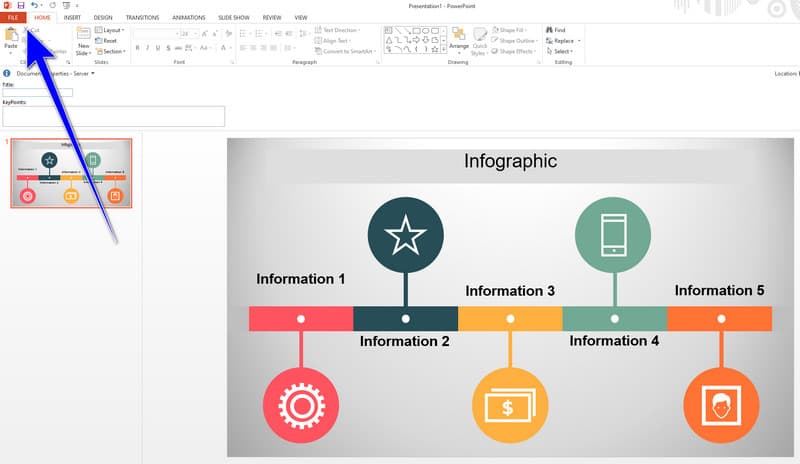
ပြုလုပ်နည်းကိုရယူရန် ဤနေရာကိုနှိပ်ပါ။ PowerPoint ဖြင့် ဆုံးဖြတ်ချက်သစ်ပင်.
အပိုင်း 4။ Canva Infographic ကျူတိုရီရယ်
ပတ္တူ အသုံးပြုသူများအား infographics အပါအဝင် ကွဲပြားသော အမြင်အာရုံအကြောင်းအရာများကို ဖန်တီးနိုင်စေသော လိုက်လျောညီထွေရှိသော အွန်လိုင်းပလက်ဖောင်းအဖြစ် ထင်ရှားသည်။ Drag-and-Drop လုပ်ဆောင်ချက်ပါရှိသော ၎င်း၏အသုံးပြုရလွယ်ကူသော အင်တာဖေ့စ်သည် မတူညီသော ဒီဇိုင်းကျွမ်းကျင်မှုရှိသော လူတစ်ဦးချင်းစီကို ဖြည့်ဆည်းပေးသည်။ လွယ်ကူသောလုပ်ငန်းစဉ်အတွက်၊ သင်သည် infographic ပုံစံများကို ရှာဖွေနိုင်သည်။ ကိရိယာသည် သင်အခမဲ့အသုံးပြုနိုင်သည့် ပုံစံအမျိုးမျိုးကို ပေးစွမ်းနိုင်သည်။ သို့သော်၊ ကိရိယာကိုအသုံးပြုပြီး အဆင့်မြင့်အင်္ဂါရပ်များကို အသုံးပြုသည့်အခါ ခိုင်မာသောအင်တာနက်ချိတ်ဆက်မှုသည် မရှိမဖြစ်လိုအပ်ပြီး အခပေးဗားရှင်းကို ရွေးချယ်ရန် လိုအပ်သည်။ ထို့ကြောင့် Canva သည် အွန်လိုင်း infographic ဂျင်နရေတာများကြားတွင် ထင်ရှားသောရွေးချယ်မှုတစ်ခုဖြစ်သည်။
သင်၏ဘရောက်ဆာကိုဖွင့်ပြီးတရားဝင်ဝဘ်ဆိုဒ်သို့သွားပါ။ ပတ္တူ. ၎င်းကို အဆင်ပြေစွာ အသုံးပြုနိုင်ရန် ကိရိယာ၏ အခမဲ့ဗားရှင်းကိုလည်း သင်အသုံးပြုနိုင်ပါသည်။
ကိရိယာမှ အခမဲ့ infographic ပုံစံခွက်ကို သင်တောင်းနိုင်သည်။ ပုံစံမျိုးစုံ ပေါ်လာသောအခါ၊ သင်နှစ်သက်ရာတစ်ခုကို ရွေးချယ်ပါ။
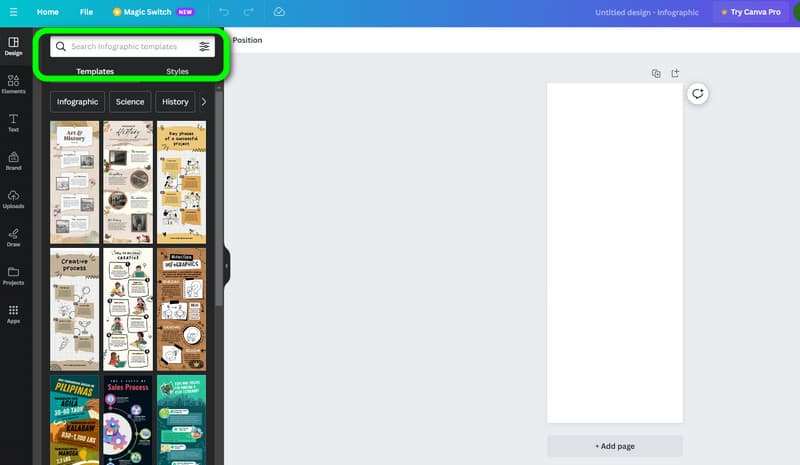
ထို့နောက်၊ သင်သည် နမူနာပုံစံများကို စတင်တည်းဖြတ်နိုင်ပြီး သင်၏ infographic အတွက် လိုအပ်သော အချက်အလက်အားလုံးကို ထည့်သွင်းနိုင်သည်။
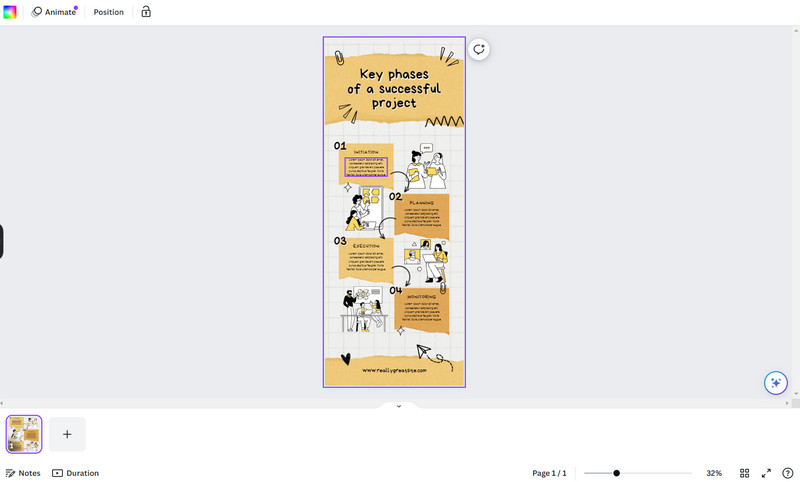
Canva ကိုအသုံးပြုပြီး infographic ကိုဖန်တီးပြီးသောအခါ၊ သိမ်းဆည်းခြင်းလုပ်ငန်းစဉ်ကိုဆက်လက်လုပ်ဆောင်ပါ။ ကိုနှိပ်ပါ။ မျှဝေပါ > ဒေါင်းလုဒ်လုပ်ပါ။ နောက်ဆုံး infographic ကိုရယူပြီးဒေါင်းလုဒ်လုပ်ရန်ခလုတ်။
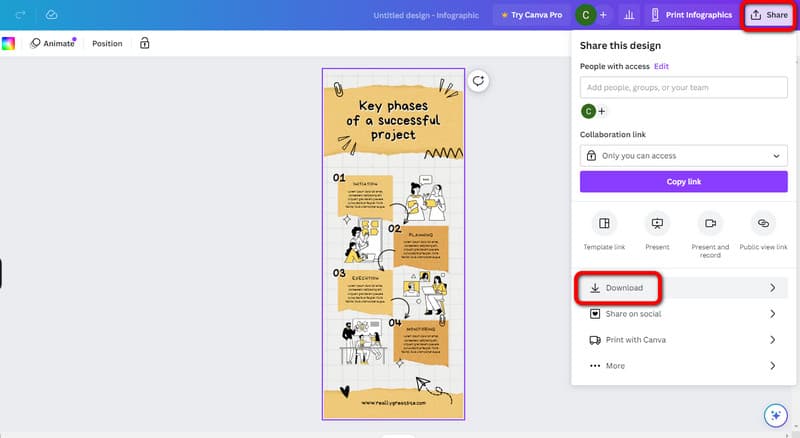
အပိုင်း 5. Infographic တစ်ခုဖန်တီးနည်းနှင့်ပတ်သက်သော FAQs
Infographic တစ်ခုဖန်တီးရန် လွယ်ကူသော အဆင့် ၅ ဆင့်ကား အဘယ်နည်း။
ပထမဆုံးအနေနဲ့ ကိုယ့်ရဲ့ရည်ရွယ်ချက်နဲ့ ပရိသတ်ကို သတ်မှတ်ဖို့ပါ။ မင်းရဲ့ infographic မှာ မင်းရဲ့ပန်းတိုင်နဲ့ ဖြစ်နိုင်တဲ့ ပရိသတ်ကို သိရမယ်။ ဒုတိယတစ်ခုကတော့ သင့် infographic မှာ တင်မယ့် အချက်အလက်တွေကို စုဆောင်းဖို့ပါပဲ။ အဲဒီနောက် တတိယတစ်ခုကတော့ မင်းရဲ့အရည်အချင်းနဲ့ကိုက်ညီတဲ့ ဒီဇိုင်းကိရိယာကို ရွေးချယ်ဖို့ပါပဲ။ ဂရပ်များ၊ ဇယားများ၊ ရုပ်ပုံများနှင့် အခြားအရာများကို သင်သုံးနိုင်သည်။ စတုတ္ထအချက်မှာ အစိတ်အပိုင်းများကို စီစဉ်ပေးခြင်း ဖြစ်သည်။ ပရိသတ်များကို ဆွဲဆောင်နိုင်သည့် ဆွဲဆောင်မှုရှိသော အပြင်အဆင်ကို ဖန်တီးခြင်းသည် ပိုကောင်းသည်။ နောက်ဆုံးအနေနဲ့ သုံးသပ်ပြီး ပြုပြင်ပါ။ သင်၏ infographic ကို စနစ်တကျ၊ ကောင်းမွန်စွာ ဒီဇိုင်းဆွဲထားပြီး သတင်းအချက်အလက်ပေးကြောင်း သေချာပါစေ။
Google Docs တွင် infographic တစ်ခုဖန်တီးနိုင်ပါသလား။
အတိအကျ ဟုတ်တယ်။ Google Docs သည် ၎င်း၏လုပ်ဆောင်ချက်များကို အသုံးပြု၍ infographic များကို ဖန်တီးနိုင်သည်။ ပုံများ၊ ဇယားများ၊ စာသားနှင့် အခြားအရာများကို သင်ထည့်သွင်းနိုင်သည်။
Infographics အမျိုးအစား ၃ မျိုးက ဘာတွေလဲ။
၎င်းတို့သည် သတင်းအချက်အလက်၊ ကိန်းဂဏန်းနှင့် Timeline Infographic တို့ဖြစ်သည်။ သတင်းအချက်အလက်သည် အချက်အလက်၊ အချက်အလက်များနှင့် အချက်အလက်များကို စနစ်တကျပုံစံဖြင့် ပြသသည်။ Statistical infographic သည် ကိန်းဂဏာန်းများကို အာရုံစိုက်သည်။ နောက်ဆုံးအနေဖြင့် Timeline infographic သည် ပွဲတစ်ခု၏ အချိန်နှင့်တစ်ပြေးညီ အစီအစဥ်အကြောင်းဖြစ်သည်။
နိဂုံး
ခုသင်သိပြီ Infographic လုပ်နည်း အမျိုးမျိုးသော infographic ဖန်တီးသူများကို အသုံးပြု. ဤနည်းအားဖြင့် သင်သည် လုပ်ငန်းစဉ်နှင့် ပတ်သက်၍ အကြံဥာဏ်တစ်ခု ရနိုင်သည်။ သို့သော်၊ အချို့သောပရိုဂရမ်များသည် ၎င်း၏ရှုပ်ထွေးသောအင်တာဖေ့စ်ကြောင့် လုပ်ဆောင်ရန်ခက်ခဲသည်။ ဒီလိုဆိုရင် သုံးပါ။ MindOnMap. အခြားကိရိယာများနှင့် နှိုင်းယှဉ်ပါက ၎င်းတွင် ပိုမိုလွယ်ကူသော user interface ရှိပြီး သင်လိုအပ်သည့် လုပ်ဆောင်ချက်များကို ပေးဆောင်သည်။ ၎င်းသည် အော့ဖ်လိုင်းနှင့် အွန်လိုင်းပလပ်ဖောင်း နှစ်ခုလုံးတွင်လည်း လုပ်ဆောင်နိုင်ပြီး သုံးစွဲသူအားလုံးအတွက် ပိုမိုအသုံးပြုနိုင်စေပါသည်။










