သင့်ကွန်ပြူတာတွင် Gantt Chart ပြုလုပ်နည်း 2 ခု
သင်အလုပ်များနေပြီး သင့်လှုပ်ရှားမှုများ သို့မဟုတ် ပရောဂျက်များကို ကျွမ်းကျင်စွာစီမံခန့်ခွဲလိုပါက၊ Gantt Charts သည် သင်လုပ်လိုသည့်ရက်စွဲများနှင့်ပတ်သက်သည့် သင့်ပရောဂျက်များကို စုစည်းကူညီပေးနိုင်ပါသည်။ Gantt Charts ဖြင့်၊ သင်သည် သင်၏ပရောဂျက်များ၏ အချိန်ဇယားနှင့် အခြေအနေကို ကြည့်ရှုနိုင်ပြီး အလုပ်တစ်ခုစီအတွက် မည်သူမှာ တာဝန်ရှိသည်ကို တွေ့မြင်နိုင်သည်။ ထို့အပြင်၊ လုပ်ငန်းတစ်ခုစီသည် အချိန်မည်မျှကြာမည်နှင့် မည်သည့်အလုပ်များ လုပ်ဆောင်နေသည်ကိုလည်း တွေ့မြင်ရမည်ဖြစ်ပါသည်။ အတိုချုပ်ပြောရလျှင် Gantt Chart သည် အလုပ်တစ်ခုကို အချိန်မီပြီး ဘတ်ဂျက်အတွင်း ပြီးမြောက်ရန် လိုအပ်သည်များကို ဆက်သွယ်ရန် ရိုးရှင်းသောနည်းလမ်းတစ်ခုဖြစ်သည်။ သို့သော် ဗဟုသုတမရှိလျှင် Gantt Chart ဖန်တီးနည်း, စိတ်မပူပါနှင့်။ ဤဘလော့ဂ်ပို့စ်များတွင် ကျွန်ုပ်တို့သည် Gantt Chart ကို အော့ဖ်လိုင်းနှင့် အွန်လိုင်းတွင် မည်သို့ပြုလုပ်ရမည်ကို ပြသပြီး ဆွေးနွေးပါမည်။

- အပိုင်း 1။ Gantt Chart အော့ဖ်လိုင်းပြုလုပ်နည်း
- အပိုင်း 2။ Gantt Chart အွန်လိုင်းဘယ်လိုလုပ်မလဲ။
- အပိုင်း ၃။ အကြံပြုချက်- ဇယားဖန်တီးသူ
- အပိုင်း 4. Gantt Chart ပြုလုပ်နည်းနှင့် ပတ်သက်သော FAQs
အပိုင်း 1။ Gantt Chart အော့ဖ်လိုင်းပြုလုပ်နည်း
Gantt Charts များသည် သင့်လုပ်ငန်းတိုးတက်မှုနှင့် သတ်မှတ်ထားသော ကာလတစ်ခုအတွင်း ပြီးမြောက်သော အလုပ်များကို ပြသသည့် အလျားလိုက်မျဥ်းများဖြစ်သည်။ ထို့အပြင် ၎င်းသည် အဖွဲ့များအား အလုပ်နှင့် ၎င်းတို့၏ သတ်မှတ်ရက်များကို စီစဉ်ရန်နှင့် ၎င်းတို့၏ အရင်းအမြစ်များကို ကောင်းစွာခွဲဝေရန် ကူညီပေးသည်။ ၎င်းသည် အသုံးပြုသူများအား ၎င်းတို့၏ ရည်မှန်းချက်များနှင့် အစီအစဉ်များ၏ ဦးစားပေးများကို သိရှိနိုင်စေပါသည်။
TeamGantt နာမည်ဆိုးဆုံးပဲ။ Gantt Chart ထုတ်လုပ်သူ သင်၏ desktop ပေါ်တွင်သင် download လုပ်နိုင်သည်။ Windows နှင့် Mac ကဲ့သို့ operating system အားလုံးနီးပါးတွင် ၎င်းကို ဒေါင်းလုဒ်လုပ်နိုင်သည်။ ဤအော့ဖ်လိုင်းအပလီကေးရှင်းသည် သင့်အား ပရောဂျက်များ သို့မဟုတ် ကျွမ်းကျင်သူတစ်ဦးကဲ့သို့ လုပ်ဆောင်ချက်များကို စီမံခန့်ခွဲနိုင်စေပါသည်။ TeamGantt သည် သင့်အဖွဲ့များနှင့် သင်လုပ်ဆောင်နိုင်သည့် အချိန်ဇယားများ၊ အလုပ်များ၊ အချိန်ဇယားများ၊ kanban ဘုတ်များနှင့် အလုပ်တာဝန်များကို အသုံးပြု၍ အလုပ်များနှင့် ပရောဂျက်များကို အချိန်ဇယားဆွဲရန် ခွင့်ပြုပါသည်။ ထို့အပြင်၊ TeamGantt တွင် သင်၏ Gantt Chart အတွက် သင်အသုံးပြုမည့် အရာဝတ္ထုများကို ဆွဲယူ၍ ချနိုင်စေမည့် အသုံးပြုရလွယ်ကူသော အင်တာဖေ့စ်တစ်ခုရှိသည်။ ဤအော့ဖ်လိုင်းအပလီကေးရှင်းဖြင့်၊ သင်သည် သင်၏အလုပ်ကို ထိရောက်စွာနှင့် အရင်းအမြစ်ကျကျ စီမံခန့်ခွဲနိုင်သည်။
ထို့အပြင်၊ သင်သည် ၎င်း၏ Workload Management အင်္ဂါရပ်ဖြင့် ထိရောက်သော ပရောဂျက်များကို စီမံခန့်ခွဲနိုင်သည်။ အသုံးပြုသူ၊ အရင်းအမြစ် သို့မဟုတ် အဖွဲ့သားတိုင်း လုပ်ဆောင်နေသောအရာကို သင်ကြည့်ရှုနိုင်သည့် အသုံးဝင်သောအင်္ဂါရပ်တစ်ခုဖြစ်သည်။ ထို့ကြောင့် သင်သည် Gantt Chart ဖန်တီးရန် ဤအက်ပ်ကိုအသုံးပြုရန် စိတ်ဝင်စားပါက၊ အောက်ပါညွှန်ကြားချက်များကို ကိုးကားပါ။ သို့သော် အထူးအင်္ဂါရပ်များကို အသုံးမပြုမီ သင်သည် အက်ပ်ကို ဝယ်ယူရပါမည်။
TeamGantt ကို အသုံးပြု၍ Gantt Chart ဖန်တီးနည်း
သင့်အလုပ်များကို timeline ပေါ်တွင် ပုံဖော်ခြင်းမပြုမီ၊ သင်သည် ပရောဂျက်အသေးစိတ်များကို ဖန်တီးရပါမည်။ ကိုနှိပ်ခြင်းဖြင့် ပရောဂျက်အသစ်တစ်ခုကို ဖန်တီးပါ။ ပရောဂျက်အသစ် အင်တာဖေ့စ်၏ညာဘက်အပေါ်ထောင့်ရှိခလုတ်။ ပြီးလျှင်၊ သင့်ပရောဂျက်တွင်ရှိစေလိုသော အမည်ကို ရိုက်ထည့်ပါ။ ထို့အပြင် သင်၏ Gantt Chart တွင် သင်ထည့်သွင်းလိုသော ရက်သတ္တပတ်၏နေ့ရက်များကို ရွေးချယ်ပါ။
ထို့နောက်၊ သင်၏ပရောဂျက်တွင် လုပ်ဆောင်စရာတစ်ခုကို ပေါင်းထည့်ပါမည်။ ပထမဦးစွာ၊ သင်၏ပရောဂျက်အချိန်ဇယားကိုဖန်တီးပါ။ Task link (+Task) ထည့်ပါ ပြီးလျှင် သင်၏ ပထမဆုံးအလုပ်အတွက် အမည်ကို ရိုက်ထည့်ပါ။ အခြားလုပ်ဆောင်စရာတစ်ခုထည့်ရန် enter ကိုနှိပ်ပါ။ သင်လုပ်ရန်လိုအပ်သည့်အလုပ်များအားလုံးကို စာရင်းမသွင်းမချင်း ဤလုပ်ငန်းစဉ်ကို ပြန်လုပ်ပါ။

ယခု သင့်တွင် သင့်စာရင်းအပြည့်အစုံရှိပြီဆိုလျှင် သင်လုပ်ဆောင်ရမည့် အလုပ်အားလုံးကို အချိန်ဇယားဆွဲပါမည်။ သင်၏ Gantt Chart တွင် taskbar ကိုဖန်တီးပြီးထည့်ရန်၊ ကိုနှိပ်ပါ။ အချိန်ဇယား သင့်အလုပ်များကို အချိန်ဇယားဆွဲလိုသော ရက်စွဲများအောက်တွင်။
သင်၏ Gantt Chart တွင် မှတ်တိုင်များထည့်ပြီးနောက်၊ ခလုတ်ကိုနှိပ်ပါ။ မှတ်တိုင်လင့်ခ် သင့်အတွက် နာမည်တစ်ခု ရိုက်ထည့်ပါ။ မှတ်တိုင်. ထို့နောက် Timeline တွင် သင်၏လုပ်ဆောင်စရာများကို အချိန်ဇယားဆွဲရန် သင်၏ Gantt Chart တစ်လျှောက် မိုင်တိုင်သင်္ကေတကို ဆွဲယူပါ။ TeamGantt တွင် Milestones များသည် အဝါရောင်စိန်ဖြင့် ပေါ်လာသည်ကို သတိပြုပါ။
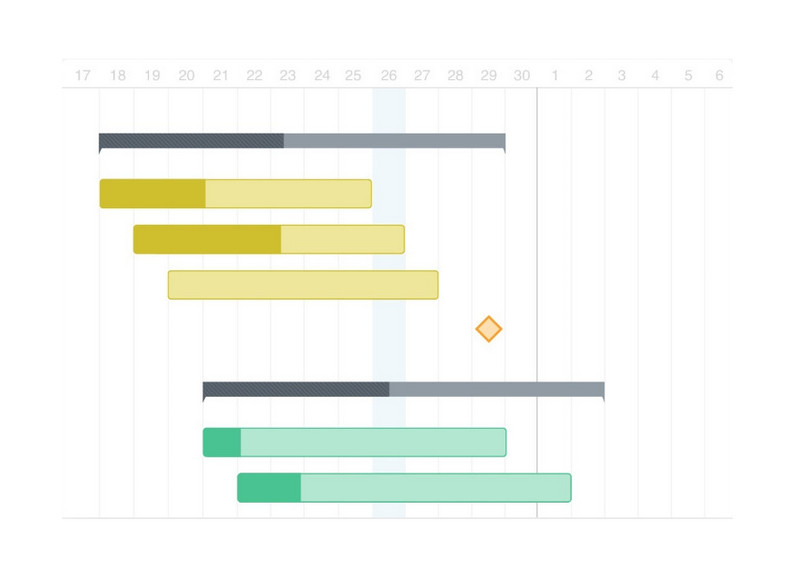
ထို့နောက် ၎င်းတို့ကို လိုအပ်သည့် အလုပ်တွင် မှီခိုမှု ပေါင်းထည့်ပါ။ သင့် cursor ကို အလုပ်တစ်ခုသို့ ရွှေ့ပြီး ပေါ်လာမည့် မီးခိုးရောင် အစက်ကို နှိပ်ပါ။ သင်လင့်ခ်ချိတ်လိုသော အလုပ်သို့ မှီခိုမှုမျဉ်းကို နှိပ်ပါ။
နောက်ဆုံးအနေနဲ့၊ မင်းရဲ့ Gantt Chart ကို မြှင့်တင်ပြီး ပရော်ဖက်ရှင်နယ်ဖြစ်အောင် လုပ်ဖို့အတွက် မင်းရဲ့လုပ်ငန်းတာဝန်တွေကို အရောင်သုံးပါ။ Taskbar ပေါ်တွင် သင့်ကာဆာကို ရွှေ့ပြီး သင့်အလုပ်ဘားများအတွက် သင်နှစ်သက်သည့်အရောင်ကို ရွေးချယ်ပါ။ လုပ်နည်းရယူရန် ဤနေရာကိုနှိပ်ပါ။ Excel တွင် gantt ဇယားများပြုလုပ်ပါ။.

အပိုင်း 2။ Gantt Chart အွန်လိုင်းဘယ်လိုလုပ်မလဲ။
ကောင်းသော Gantt Chart ထုတ်လုပ်သူမရှိဘဲ၊ အခြားသူများကို Gantt Chart ဖန်တီးပြီး တင်ပြရန် သင့်အတွက် ခက်ခဲပါလိမ့်မည်။ သင့်ဘရောက်ဆာတွင် သင်ဝင်ရောက်နိုင်သော အွန်လိုင်း Gantt Chart ထုတ်လုပ်သူများ ရှိပါသည်။ ကံကောင်းထောက်မစွာဖြင့်၊ သင့်ဘရောက်ဆာတွင် သင်သုံးနိုင်သော အကောင်းဆုံးအွန်လိုင်း Gantt Chart ထုတ်လုပ်သူအား ကျွန်ုပ်တို့တွေ့ရှိခဲ့သည်။ အွန်လိုင်းတွင် Gantt Chart ပြုလုပ်နည်းကို လေ့လာလိုပါက အောက်ပါအဆင့်များကို ကိုးကားပါ။
EdrawMax online သည် သင့်ဘရောက်ဆာပေါ်တွင် သင်ဝင်ရောက်နိုင်သော အွန်လိုင်း Gantt Chart ထုတ်လုပ်သူဖြစ်သည်။ ၎င်းတွင် အသုံးပြုရလွယ်ကူသော ကိရိယာတစ်ခု ဖြစ်စေသည့် အလိုလိုသိသော user interface ပါရှိသည်။ ဤအက်ပ်တွင် အဆင်သင့်လုပ်ထားသော နမူနာပုံစံများရှိပြီး Gantt Charts ဖန်တီးရန် သင်အသုံးပြုနိုင်သည့် တည်းဖြတ်နိုင်သော Gantt Chart နမူနာများကို အခမဲ့ ထုတ်ပေးပါသည်။ သို့သော် ဤအပလီကေးရှင်းကိုအသုံးပြုရန် အကောင့်တစ်ခုအတွက် စာရင်းသွင်းရန် လိုအပ်ပါသည်။ ၎င်းသည် အွန်လိုင်းတူးလ်တစ်ခုဖြစ်သောကြောင့် တစ်ခါတစ်ရံတွင် ဒေါင်းလုဒ်လုပ်ခြင်းလုပ်ငန်းစဉ်သည် နှေးကွေးသည်။ မည်သို့ပင်ဆိုစေကာမူ၊ ၎င်းသည် Gantt Charts ဖန်တီးရန်အတွက် ကောင်းမွန်သောအက်ပ်တစ်ခုဖြစ်သည်။
EdrawMax အွန်လိုင်းကိုသုံးပြီး Gantt Chart ကိုဘယ်လိုတည်ဆောက်မလဲ။
သင်၏ EdrawMax အကောင့်အတွက် အကောင့်ဝင်ပါ သို့မဟုတ် စာရင်းသွင်းပါ။ သွားပါ။ စီမံကိန်းအုပ်ချုပ်မှု ပုံကြမ်း၏ဘယ်ဘက်ခြမ်းရှိ၊ ထို့နောက်ကိုနှိပ်ပါ။ အပေါင်း အိုင်ကွန်။
ကိုနှိပ်ပါ။ သွင်းကုန် ဒေတာဖိုင်များကိုထည့်ရန်ခလုတ်။ ပြီးရင် OK ကိုနှိပ်ပါ။ ၎င်းနောက်၊ EdraMax သည် Gantt Chart ကို အလိုအလျောက်ထုတ်ပေးမည်ကို သင်တွေ့ရပါမည်။
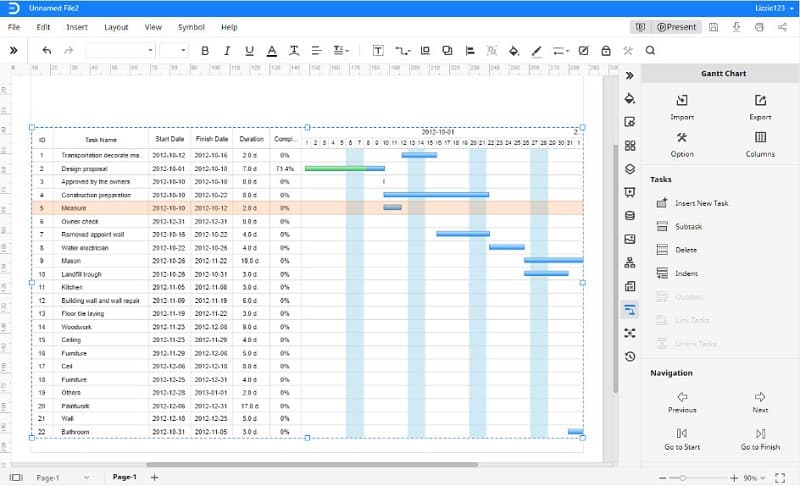
ကိုနှိပ်ပါ။ ပစ်မှတ်တာဝန်, ပေါ်တွင်ကလစ်နှိပ်ပါ။ လုပ်ငန်းခွဲ ရွေးချယ်မှု။ ရွေးချယ်ထားသော အလုပ်အောက်တွင် အလုပ်ခွဲအသစ်တစ်ခု ပေါ်လာပါမည်။
နောက်ဆုံးအနေနှင့်၊ သင်သည် အင်တာဖေ့စ်အောက်ခြေတွင် ရွှေ့ခြင်းဖြင့် အလုပ်အချက်အလက်ကို ပြင်ဆင်နိုင်သည်။ လုပ်ငန်းအမည်၊ ဦးစားပေး၊ ပြီးစီးမှုရာခိုင်နှုန်း၊ စတင်ချိန်နှင့် ပြီးဆုံးသည့်ရက်စွဲ နှင့် Milestone ကဲ့သို့သော လုပ်ငန်း၏ အခြေခံအချက်အလက်များကို သင်တွေ့ရပါမည်။
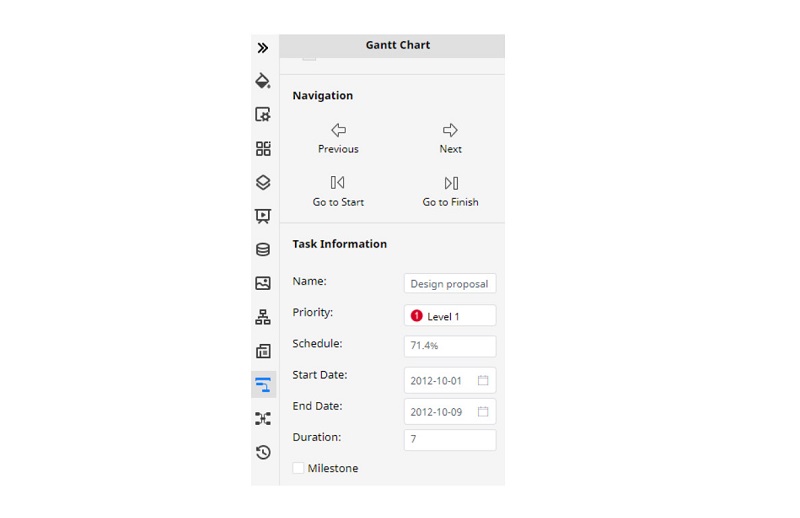
အပိုင်း ၃။ အကြံပြုချက်- ဇယားဖန်တီးသူ
ဤပြီးပြည့်စုံသောအွန်လိုင်းဇယားထုတ်လုပ်သူနှင့်အတူ ဇယားတစ်ခုကိုလည်း ဖန်တီးကြည့်ပါ။ MindOnMap ပရောဂျက်စီမံကိန်းရေးဆွဲခြင်းအတွက် သင်အသုံးပြုနိုင်သည့် အံ့ဖွယ်ကိရိယာတစ်ခုဖြစ်သည်။ ၎င်းတွင် ပရောဂျက်စီမံခန့်ခွဲမှုအတွက် သင်အသုံးပြုနိုင်သည့် အဆင်သင့်လုပ်ထားသော ပုံစံများနှင့် အပြင်အဆင်များပါရှိသည်။ ထို့အပြင်၊ သင့်ဇယားကို မြှင့်တင်ရန် ပုံသဏ္ဍာန်များ၊ အိုင်ကွန်များနှင့် ကိန်းဂဏန်းများကို သင်ထည့်နိုင်သည်။ ပရောဂျက်စီမံခန့်ခွဲမှုဇယားကို ဖန်တီးနည်းကို သိလိုပါက၊ အောက်ဖော်ပြပါ ညွှန်ကြားချက်များကို လိုက်နာပါ။
လုံခြုံစွာဒေါင်းလုဒ်လုပ်ပါ။
လုံခြုံစွာဒေါင်းလုဒ်လုပ်ပါ။
သင့်ဘရောက်ဆာပေါ်တွင် ၎င်းကိုရှာဖွေခြင်းဖြင့် MindOnMap ကို ဝင်ရောက်ကြည့်ရှုပါ။ ထို့နောက် သင့်အကောင့်အတွက် အကောင့်ဝင်ပါ သို့မဟုတ် အကောင့်ဖွင့်ပါ။ ကိုနှိပ်ပါ။ သင်၏ Mind Map ကိုဖန်တီးပါ။ ဆော့ဖ်ဝဲ၏ ပင်မအင်တာဖေ့စ်ပေါ်ရှိ ခလုတ်။
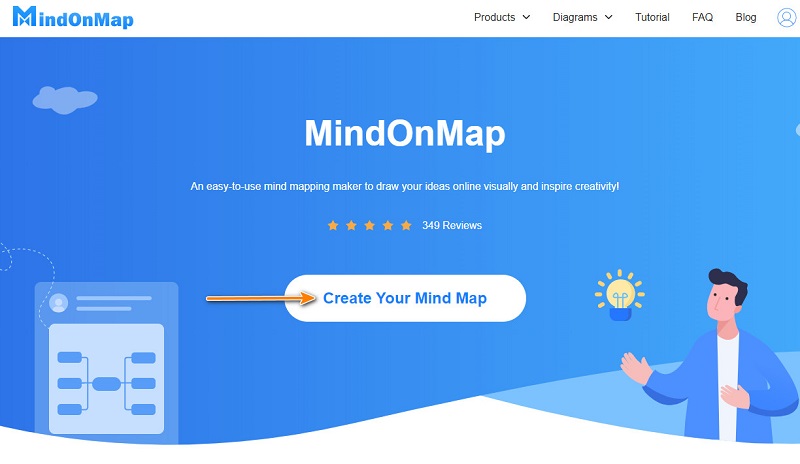
ထို့နောက်ကိုနှိပ်ပါ။ အသစ် အက်ပ်၏ ဒက်ရှ်ဘုတ်ပေါ်ရှိ ခလုတ်ကို ရွေးပါ။ MindMap ရွေးချယ်မှု။
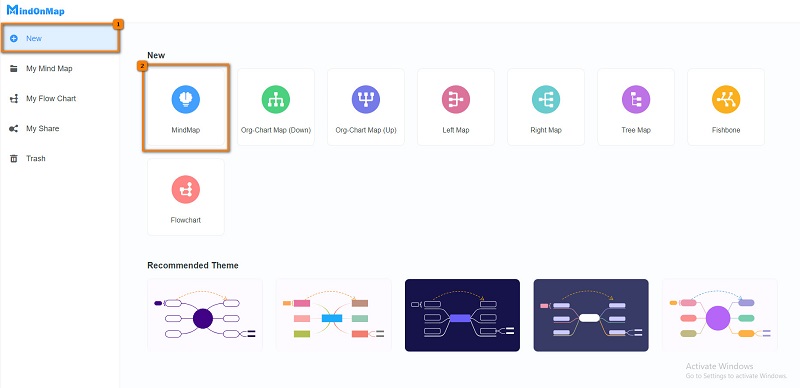
အောက်ဖော်ပြပါ interface တွင်၊ သင်တွေ့လိမ့်မည်။ Main Node ပါ။ ရိုက်တယ်။ တက်ဘ် Nodes ထည့်ရန် သင့်ကီးဘုတ်ပေါ်တွင်။ သင်တည်းဖြတ်လိုသော အကိုင်းအခက်ကို နှစ်ချက်နှိပ်ပါ။
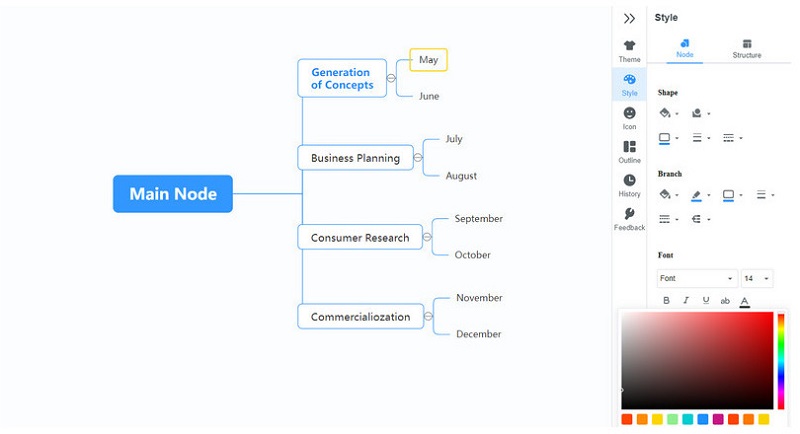
နောက်ဆုံးအဆင့်အတွက်၊ ကိုနှိပ်ပါ။ တင်ပို့ခြင်း။ သင်၏ပရောဂျက်ကိုသိမ်းဆည်းရန်ခလုတ်။ သင့်ဇယားတွင် သင်လိုချင်သည့်ပုံစံအမျိုးအစားကို သင်ရွေးချယ်နိုင်သည်။ လင့်ခ်ကိုနှိပ်၍လည်း မျှဝေနိုင်ပါသည်။ သိမ်းဆည်းပါ။ ခလုတ်နှင့် လင့်ခ်ကို ကူးယူပါ။.
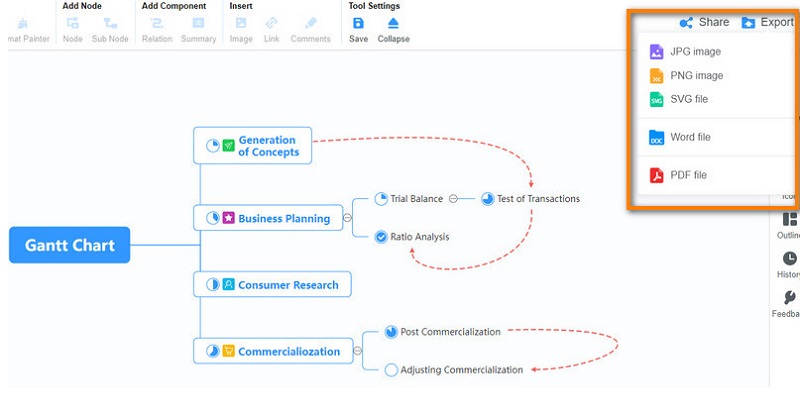
အပိုင်း 4. Gantt Chart ပြုလုပ်နည်းနှင့် ပတ်သက်သော FAQs
Microsoft Excel တွင် Gantt Chart ကို ထည့်နိုင်ပါသလား။
ဟုတ်ကဲ့။ တင်သွင်းနိုင်သည်။ Gantt ဇယားများ Microsoft Excel တွင်။ File > Open ကိုနှိပ်ပါ။ ထို့နောက် သင့်ကွန်ပျူတာဖိုင်များမှ Gantt Chart ဖိုင်ကို ရွေးပါ။
Microsoft Word တွင် Gantt Chart နမူနာပုံစံရှိပါသလား။
ဟုတ်ကဲ့။ Microsoft Word တွင်၊ သင်သည် Gantt Chart ပုံစံများကို အသုံးပြု၍ Gantt Chart တစ်ခုကို ဖန်တီးနိုင်သည်။ Insert tab ကိုနှိပ်ပါ၊ ထို့နောက် Chart ကိုနှိပ်ပါ။ ဝင်းဒိုးအသစ်တစ်ခုသည် Column option ကိုရွေးချယ်ပြီး Stacked Bar ကိုနှိပ်သည့်နေရာတွင် ပေါ်လာမည်ဖြစ်သည်။
Gantt Chart တွင် မှီခိုမှုကား အဘယ်နည်း။
Gantt Chart တွင် မှီခိုမှုကို အလုပ်မှီခိုမှုအဖြစ်လည်း ရည်ညွှန်းသည်။ ၎င်းသည် အလုပ်တစ်ခုနှင့်တစ်ခုကြား ဆက်နွယ်မှုဖြစ်သည်။
နိဂုံး
ဒီဆောင်းပါးမှာ အလွယ်တကူ လေ့လာနိုင်ပါလိမ့်မယ်။ Gantt Chart လုပ်နည်း. အထက်ဖော်ပြပါနည်းလမ်းများထဲမှ သင်ရွေးချယ်သည့်နည်းလမ်းအတိုင်း Gantt Chart ကို အံ့သြဖွယ်ဖန်တီးနိုင်ပါသည်။ သို့သော် သင်သည် ဇယားများဖန်တီးရန် ပိုမိုလွယ်ကူသောနည်းလမ်းကို အသုံးပြုလိုပါက၊ လူအများအပြားက အသုံးပြုရန် အကြံပြုထားသည်။ MindOnMap.










