Alternative တစ်ခုဖြင့် Ultimate Google Slides Org Chart ဖန်တီးခြင်း ကျူတိုရီရယ်
Google Slides သည် Google မှပေးဆောင်သော အခမဲ့ထုတ်ကုန်များထဲမှတစ်ခုဖြစ်သည်။ ၎င်းသည် Microsoft ၏ PowerPoint အပလီကေးရှင်း၏ အခြားရွေးချယ်စရာတစ်ခုဖြစ်သည်။ ၎င်းသည် အခမဲ့ဖြစ်ပြီး အွန်လိုင်းတွင် လုပ်ဆောင်နိုင်သည့် အကောင်းဆုံးအနားသတ်တစ်ခုဖြစ်သည်။ ထို့ကြောင့် အသုံးပြုသူများသည် ၎င်းတို့၏ စက်များတွင် မည်သည့်အရာကိုမျှ ထည့်သွင်းရန် သို့မဟုတ် ဒေါင်းလုဒ်လုပ်ရန် မလိုအပ်ပါ။ အဓိကအားဖြင့် ပရိုဂရမ်ကို အွန်လိုင်းတွင် တင်ဆက်မှုများ ဖန်တီးရန်အတွက် ဖန်တီးထားခြင်း ဖြစ်သည်။ သို့သော်၊ ၎င်းတွင် အခြားအသုံးဝင်သောလုပ်ဆောင်ချက်တစ်ခုရှိသည်။ အဲဒါက org ဇယားတွေကို ဖန်တီးဖို့ပါ။
မင်းဖတ်တာမှန်တယ်။ Google Slides အသုံးပြုသူများသည် အဖွဲ့အစည်းဇယားတစ်ခုကိုလည်း ဖန်တီးနိုင်သည်။ အံ့သြစရာလား? အဆင့်များကို အကြမ်းဖျင်းအားဖြင့် သက်သေပြကြပါစို့ Google Slides တွင် အဖွဲ့အစည်းဇယားတစ်ခု ဖန်တီးပါ။ အောက်တွင်။ ထို့အပြင်၊ သရုပ်ဖော်ပုံများ၊ ဇယားများနှင့် ပုံများပြုလုပ်ခြင်းအတွက် အကောင်းဆုံးရွေးချယ်စရာတစ်ခုကို သင်ရှာဖွေတွေ့ရှိပါလိမ့်မည်။ ခုန်ပြီးနောက် ဤအစီအစဉ်များကို စစ်ဆေးပါ။

- အပိုင်း ၁။ Google Slides တွင် Org Chart ပြုလုပ်နည်း လမ်းညွှန်ချက်
- အပိုင်း 2။ အကောင်းဆုံး Google Slides အစားထိုးနည်းဖြင့် Org Chart ပြုလုပ်နည်း
- အပိုင်း ၃။ Google Slides Org Chart ပြုလုပ်ခြင်းနှင့်ပတ်သက်သော FAQs
အပိုင်း ၁။ Google Slides တွင် Org Chart ပြုလုပ်နည်း လမ်းညွှန်ချက်
Google Slides သည် တင်ဆက်မှုများ ဖန်တီးခြင်းနှင့် ပေးပို့ခြင်းအတွက် တစ်ခုတည်းကိုသာ ဖန်တီးထားသည်။ ဆလိုက်များဖန်တီးခြင်း၊ ဆလိုက်များပွားခြင်း၊ ဆလိုက်များကို ကျော်သွားခြင်း၊ အပြင်အဆင်ကိုအသုံးပြုခြင်း၊ ထို့အပြင်၊ အဆိုပါကိရိယာသည် သင့်အား စာသားဖော်မတ်ခြင်း၊ ဇယားများထည့်ခြင်းနှင့် မာလ်တီမီဒီယာထည့်သွင်းခြင်းတို့ ပြုလုပ်နိုင်သည်။ နှင့်အထက်၊ tool သည် diagram template အများအပြားကို လက်ခံဆောင်ရွက်ပေးပါသည်။ နမူနာပုံစံများထဲမှ တစ်ခုသည် အထက်တန်းအဆင့်ဖြစ်သည်။
အထက်တန်းပြဇယားဖြင့်၊ သင်သည် Google Slides ကို အသုံးပြု၍ အဖွဲ့အစည်းဇယားတစ်ခု ပြုလုပ်နိုင်မည်ဖြစ်သည်။ ထို့အပြင်၊ အဆင့် 3 မှ 5 အထိ အဆင့်များကို သင်မွမ်းမံနိုင်သည်။ ထို့အပြင်၊ သင့် Google Slides org ဇယားအတွက် သင်နှစ်သက်သည့်အရောင်နှင့်အတူ အဆင်သင့်လုပ်ထားသော ပုံစံများကို အခြေခံ၍ အပြင်အဆင်ကို ပြောင်းလဲနိုင်သည်။ ဤသည်မှာ Google Slides တွင် အဖွဲ့အစည်းဇယားတစ်ခုပြုလုပ်ရန် အဆင့်များဖြစ်သည်။
ဝဘ်ဆိုဒ်၏စာမျက်နှာကိုကြည့်ရှုပါ။
စတင်ရန်၊ သင်အကြိုက်ဆုံးဘရောက်ဆာကိုဖွင့်ပြီး အဆိုပါအမည်ကိုရိုက်ထည့်ပါ။ အဖွဲ့အစည်းဇယားဖန်တီးသူ သင့်ကွန်ပျူတာ၏ လိပ်စာဘားပေါ်တွင် ပြီးရင် ပင်မစာမျက်နှာကို ရောက်သင့်တယ်။ ဤနေရာမှ၊ အမှတ်ခြစ်ပါ။ ဗလာ ၎င်းကိုကိုယ်စားပြုသည့် အပေါင်းသင်္ကေတပါရှိသော ရွေးချယ်မှု။
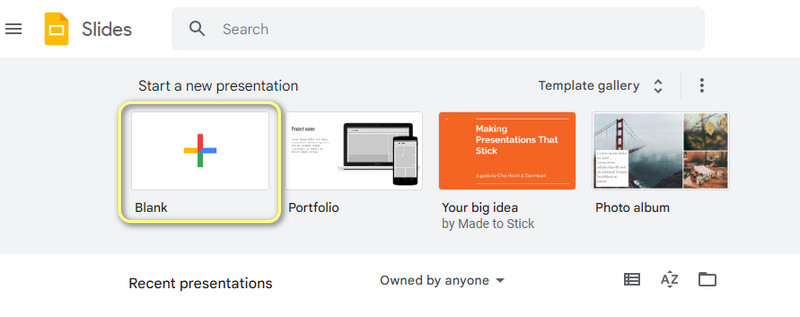
ပင်မတည်းဖြတ်သူထံ ဝင်ရောက်ပါ။
ထို့နောက်၊ သင်သည် ဆလိုက်များ သို့မဟုတ် တင်ပြချက်များကို တည်းဖြတ်နိုင်သော အခြားစာမျက်နှာသို့ ပို့ဆောင်ပေးလိမ့်မည်။ ညာဘက်တွင်၊ သင်၏တင်ဆက်မှုအတွက် အပြင်အဆင်များစာရင်းကို သင်တွေ့ရပါမည်။ ကြိုက်နှစ်သက်ရာကို ရွေးချယ်နိုင်ပါတယ်။
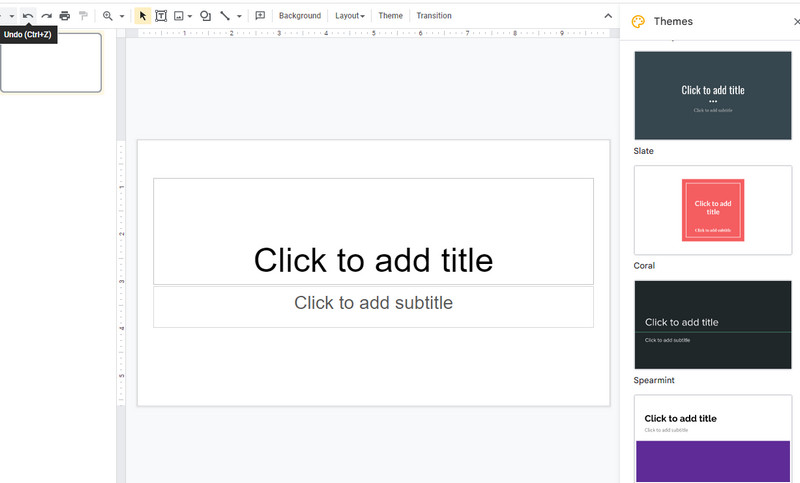
အထက်အောက် ပုံကြမ်းကို ထည့်သွင်းပါ။
Google Slides တွင် အဖွဲ့အစည်းဇယားတစ်ခုဖန်တီးရန်၊ ကို အမှန်ခြစ်ပါ။ ထည့်ပါ။ ထိပ်တန်းမီနူးရှိ option ကိုရွေးချယ်ပါ။ ပုံကြမ်း. ထို့နောက်၊ ပုံကြမ်းရွေးချယ်မှု ညာဘက်ဘေးဘားတွင် ပေါ်လာလိမ့်မည်။ အဖွဲ့အစည်းဇယားတစ်ခုဖန်တီးရန် ဤနေရာမှ အထက်တန်းအဆင့်ကို ရွေးပါ။
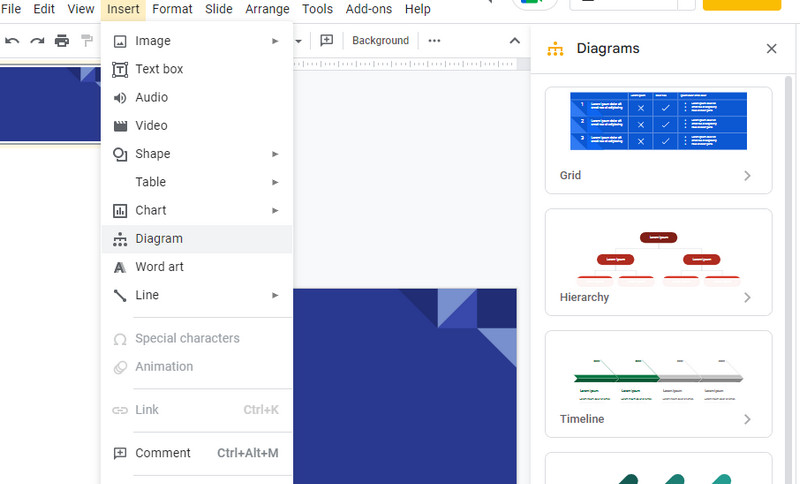
စိတ်ကြိုက်ပြင်ဆင်ပါ။
ထို့နောက်၊ အကြံပြုထားသော အပြင်အဆင်များစာရင်းကို စာရင်းတွင် ပေါ်လာပါမည်။ ကြိုက်နှစ်သက်ရာ အရောင်များနှင့် အဆင့်များကို ရွေးချယ်နိုင်ပါသည်။ ထို့နောက် အကြံပြုထားသော အပြင်အဆင်များ အလိုက်သင့် ပြောင်းလဲသွားပါမည်။ ပြီးရင် ကိုယ်လိုချင်တဲ့ layout ကိုရွေးပါ။
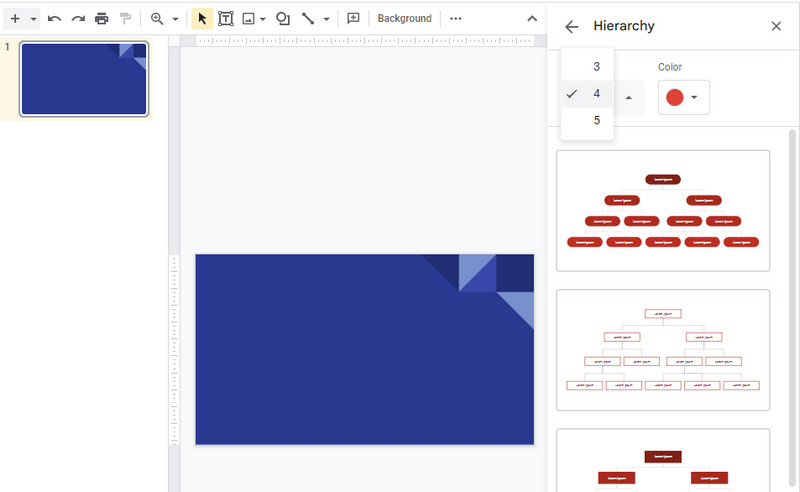
စာသားကို တည်းဖြတ်ပါ။
ယခု၊ အစိတ်အပိုင်းတစ်ခုစီရှိ စာသားပေါ်တွင် နှစ်ချက်နှိပ်ခြင်းဖြင့် စာသားကို တည်းဖြတ်နိုင်သည်။ ထို့နောက်၊ org ဇယားအတွက် လိုအပ်သောအချက်အလက်များကို ထည့်ပါ။ စာသားထည့်စဉ်တွင် ဖောင့်၊ အရောင် သို့မဟုတ် အရွယ်အစားကို ရှေ့ဆင့်နောက်ဆင့် ပြောင်းလဲနိုင်သည်။ အဲဒါက Google Slides မှာ org chart တစ်ခုလုပ်နည်းပါ။
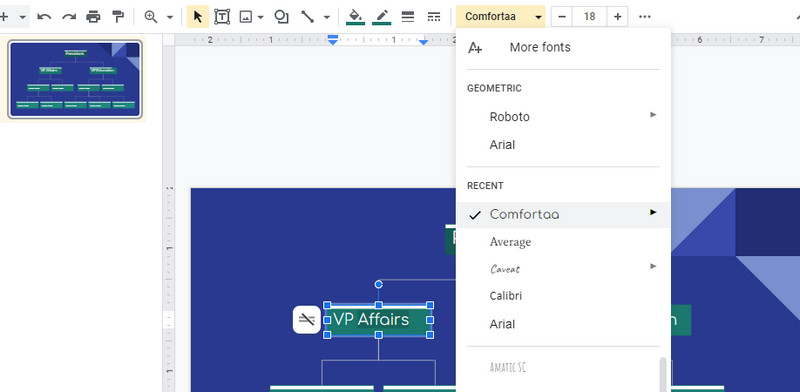
အပိုင်း 2။ အကောင်းဆုံး Google Slides အစားထိုးနည်းဖြင့် Org Chart ပြုလုပ်နည်း
အကယ်၍ သင်သည် အဖွဲ့အစည်းဆိုင်ရာဇယားများ၊ စိတ်မြေပုံများ၊ သစ်ပင်မြေပုံများနှင့် အခြားပုံကြမ်းဆိုင်ရာ လုပ်ဆောင်စရာများကို ဖန်တီးရန် ရည်ရွယ်ထားသော ပရိုဂရမ်တစ်ခုသို့ ရောက်နေပါက MindOnMap ထက် မပိုပါ။ ပရိုဂရမ်တွင် အဖွဲ့အစည်းဆိုင်ရာဇယားကို လွယ်ကူမြန်ဆန်စွာ ဖန်တီးနိုင်စေရန် ဖော်ရွေသော အသုံးပြုသူမျက်နှာပြင်နှင့် ကီးဘုတ်ဖြတ်လမ်းများပါရှိသည်။ စကားမစပ်၊ ပရိုဂရမ်တစ်ခုသည် အင်တာနက်အခြေခံကိရိယာတစ်ခုဖြစ်ပြီး ဆိုလိုသည်မှာ သင်၏ကိုယ်ပိုင်ကွန်ပျူတာပေါ်တွင် အက်ပလီကေးရှင်းကိုဒေါင်းလုဒ်ဆွဲခြင်းမပြုဘဲ tool ကိုသုံးနိုင်သည်။
ထို့အပြင်၊ တည်းဖြတ်ခြင်း သို့မဟုတ် ပေါင်းထည့်ခြင်းအတွက် ကိရိယာများကို အမျိုးအစားများအဖြစ် စုစည်းထားသည်။ ဤနည်းအားဖြင့် မတူညီသော ပုံများ၊ ဇယားများနှင့် ပုံများကို ဖန်တီးသည့်အခါ အသုံးပြုသူတိုင်းအတွက် အဆင်ပြေပါသည်။ ထို့အပြင်၊ သင်၏ flowchart လိုအပ်ချက်အတွက် သီးခြားအစိတ်အပိုင်းများနှင့် ကိန်းဂဏန်းများနှင့်အတူ flowcharts ပြုလုပ်ရန် ပရိုဂရမ်ကိုလည်း အသုံးပြုနိုင်သည်။ Google Slides အခြားရွေးချယ်စရာရှိ org ဇယားတစ်ခုပြုလုပ်နည်းကို လေ့လာရန် အောက်ပါအဆင့်များကို လိုက်နာနိုင်ပါသည်။
ပရိုဂရမ်၏တရားဝင်ဝဘ်ဆိုဒ်သို့ ဝင်ရောက်ကြည့်ရှုပါ။
ဦးစွာပထမအနေနှင့်၊ သင်နှစ်သက်သောဘရောက်ဆာကိုဖွင့်ပြီးတရားဝင်ဝဘ်ဆိုဒ်သို့သွားရောက်ကြည့်ရှုရန်ဘရောက်ဆာလိပ်စာရှိ tool ၏အမည်ကိုရိုက်ထည့်ပါ။ ထို့နောက် အမှတ်ခြစ်ပါ။ အွန်လိုင်းဖန်တီးပါ။ အဖွဲ့အစည်းဇယားတစ်ခုဖန်တီးရန် ပင်မစာမျက်နှာမှ ခလုတ်ကိုနှိပ်ပါ။ MindOnMap ၏ ဒက်စ်တော့ဗားရှင်းကိုလည်း သင့်အတွက် ကမ်းလှမ်းထားပြီး သင်နှိပ်နိုင်ပါသည်။ အခမဲ့ဒေါင်းလုဒ်လုပ်ပါ။ ရယူရန်အောက်တွင်။
လုံခြုံစွာဒေါင်းလုဒ်လုပ်ပါ။
လုံခြုံစွာဒေါင်းလုဒ်လုပ်ပါ။
အပြင်အဆင်ကို ရွေးပါ။
ထို့နောက် သင်သည် ဒက်ရှ်ဘုတ်သို့ ရောက်ရှိမည်ဖြစ်သည်။ ယခု၊ ရွေးချယ်ပါ။ Org Chart Map (အောက်) သို့မဟုတ် Org Chart Map (အပေါ်)သင့်ရွေးချယ်မှုပေါ် မူတည်. ထို့နောက်၊ ပရိုဂရမ်သည် သင့်အား ပင်မတည်းဖြတ်မှုအကန့်သို့ ယူဆောင်လာမည်ဖြစ်သည်။
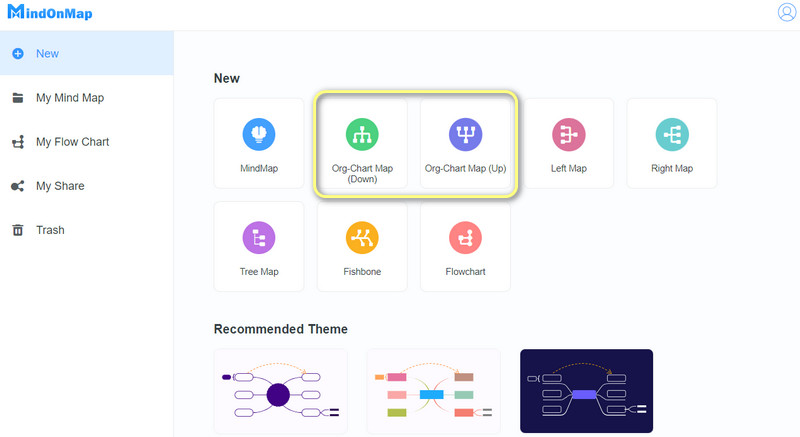
node များထည့်ကာ org ဇယားများကို စတင်ဖန်တီးပါ။
မင်းတွေ့လိမ့်မယ်။ Node အဖွဲ့အစည်းဇယားအတွက် node များထည့်ရန် ထိပ်မီနူးရှိ ခလုတ်။ ဤခလုတ်ကို အမှန်ခြစ် သို့မဟုတ် နှိပ်ပါ။ တက်ဘ်. node များထည့်ပြီးနောက်၊ node များပေါ်တွင်နှစ်ချက်နှိပ်ပြီး လိုအပ်သောအချက်အလက်များကိုထည့်ရန် စာသားကိုတည်းဖြတ်ပါ။
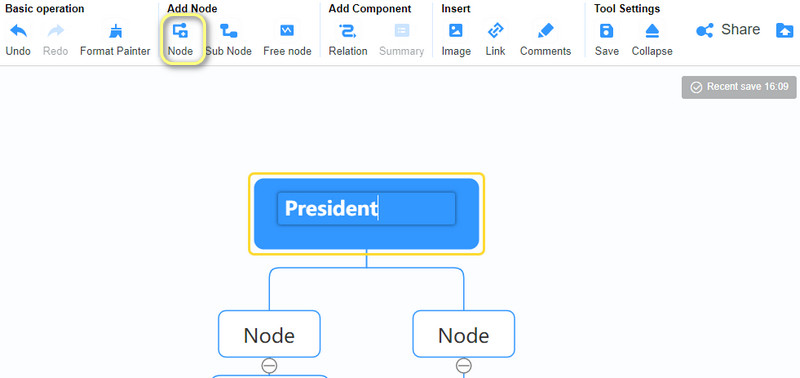
အဖွဲ့အစည်းဇယားကို စိတ်ကြိုက်ပြင်ဆင်ပါ။
သို့သွားခြင်းဖြင့် သင့်အဖွဲ့အစည်းဇယားကို စိတ်ကြိုက်ပြင်ဆင်နိုင်ပါသည်။ စတိုင် ညာဘက်ဘေးဘားရှိ မီနူး။ လိုအပ်ပါက ပုံများကို နှိပ်၍ ထည့်သွင်းပါ။ ပုံ အပေါ်ဆုံး menu တွင်ခလုတ်။

ပရောဂျက်ကို စာရွက်စာတမ်း သို့မဟုတ် ပုံဖော်မတ်အဖြစ် သိမ်းဆည်းပါ။
နောက်ဆုံးအနေနဲ့ နှိပ်လိုက်ပါ။ တင်ပို့ခြင်း။ ညာဘက်အပေါ်ထောင့်ရှိခလုတ်။ ထို့နောက် ဖော်မတ်စာရင်းတစ်ခု ပေါ်လာလိမ့်မည်။ ယခု၊ သင့်လိုအပ်ချက်အတွက် သင့်လျော်သော ဖော်မတ်ကို ရွေးချယ်ပါ။ Google Slides တွင် အခြားရွေးချယ်စရာ org ဇယားများကို ပြုလုပ်နည်းဖြစ်သည်။
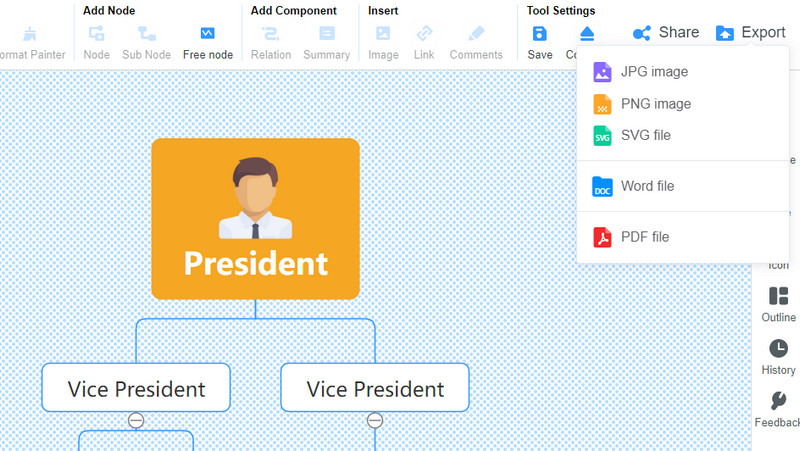
နောက်ထပ်ဖတ်ရန်
အပိုင်း ၃။ Google Slides Org Chart ပြုလုပ်ခြင်းနှင့်ပတ်သက်သော FAQs
Microsoft PowerPoint တွင် အဖွဲ့အစည်းဆိုင်ရာဇယားတစ်ခုကို ဖန်တီးနိုင်ပါသလား။
Microsoft PowerPoint တွင် အဖွဲ့အစည်းဆိုင်ရာဇယားတစ်ခု ပြုလုပ်နိုင်သည်။ built-in ပုံသဏ္ဍာန်များ သို့မဟုတ် SmartArt ကိရိယာအင်္ဂါရပ်ကို အသုံးပြု၍ ၎င်းကို သင်ပြုလုပ်နိုင်သည်။
လုပ်ငန်းတစ်ခုရှိ အဖွဲ့အစည်းဇယားတစ်ခု၏ ရည်ရွယ်ချက်ကား အဘယ်နည်း။
အဖွဲ့အစည်းဇယားသည် ကုမ္ပဏီ သို့မဟုတ် အဖွဲ့အစည်းရှိ ဝန်ထမ်းတိုင်းကို လမ်းညွှန်ပေးသည်။ အစီရင်ခံခြင်းဆိုင်ရာ ဆက်ဆံရေးများကို ဖော်ပြခြင်းဖြင့် ကုမ္ပဏီ၏ လုပ်ငန်းလည်ပတ်မှုကို စီမံခန့်ခွဲရန် ကူညီပေးသည်။
အဖွဲ့အစည်းဇယားတစ်ခုရှိ လုပ်ဆောင်ချက်ဆိုင်ရာ ဖွဲ့စည်းပုံဆိုသည်မှာ အဘယ်နည်း။
၎င်းသည် သင်၏ကျွမ်းကျင်မှု သို့မဟုတ် အထူးပြုနယ်ပယ်များပေါ်မူတည်၍ ကုမ္ပဏီတစ်ခုအား ဌာနများအတွင်း စုစည်းကူညီပေးသော လုပ်ငန်းဖွဲ့စည်းပုံအမျိုးအစားတစ်ခုဖြစ်သည်။
နိဂုံး
အဖွဲ့အစည်းဇယားတစ်ခုပြုလုပ်ရာတွင် အသုံးပြုသူများအသုံးပြုနိုင်ရန် ပရိုဂရမ်များစွာရှိပါသည်။ သို့သျောလညျး၊ သင်သည်အဆင့်မြင့်ကိရိယာများထဲသို့ဝင်လျှင်သင်ရင်းနှီးမြှုပ်နှံရလိမ့်မည်။ အခြားတစ်ဖက်တွင်၊ Google Slides ကဲ့သို့ အခမဲ့နှင့် ကောင်းမွန်သော အခြားရွေးချယ်စရာများ ရှိပါသည်။ ဤပရိုဂရမ်များသည် လိုအပ်သည်ထက် ပိုမိုလုပ်ဆောင်နိုင်သည်။ အဲဒါအပြင် ဖန်တီးရာမှာ အထောက်အကူဖြစ်စေပါတယ်။ Google Slides အဖွဲ့အစည်းဇယား တိုက်ရိုက်တင်ပြနိုင်သောကြောင့်ဖြစ်သည်။ MindOnMap သီးသန့်အစီအစဉ်တစ်ခုကို သင်ကြည့်ရှုနေပါက သင့်အတွက် အကောင်းဆုံးရွေးချယ်မှုဖြစ်သည်။ ၎င်းသည် သင့်အား org ဇယားတစ်ခုဖန်တီးရုံသာမက ကမ်းလှမ်းနိုင်သည့်အင်္ဂါရပ်များစွာပါရှိသော ပုံကြမ်းများနှင့် ဇယားအမျိုးအစားအမျိုးမျိုးကိုလည်း ဖန်တီးနိုင်စေပါသည်။










