Google Docs တွင် Org Chart ဖန်တီးရန် အဆင့်များ [အသေးစိတ်လမ်းညွှန်ချက်]
ကုမ္ပဏီများစွာတွင်၊ org ဇယားကို မြင်တွေ့ရပြီး အများအားဖြင့် အသုံးပြုကြသည်။ ၎င်းသည် လူတစ်ဦးချင်းစီ၏ အထက်တန်းအဆင့်ကို ၎င်းတို့၏ အခန်းကဏ္ဍ၊ တာဝန်နှင့် လူမှုရေးရပ်တည်မှုနှင့်အတူ သရုပ်ဖော်သည်။ အထက်အောက်ဇယားသည် ဇယား၏ထိပ်ဆုံးမှစတင်ပြီး ၎င်း၏အောက်လိုင်းများသည် နိမ့်သောရာထူးများကိုဖော်ပြသည်။ ထို့အပြင်၊ ၎င်းသည် အခြားသူများ သို့မဟုတ် ကုမ္ပဏီရှိ ဝန်ထမ်းအသစ်များအား တစ်စုံတစ်ရာသောအခြေအနေတစ်ခုနှင့်ပတ်သက်၍ မည်သူနှင့် စကားပြောရမည် သို့မဟုတ် ကိုင်တွယ်ဖြေရှင်းရမည်ကို အသိပေးသည့်နည်းလမ်းဖြစ်သည်။
သင်ဟာ အဖွဲ့အစည်းကြီးတစ်ခုဆိုရင် ပင်ပန်းကြီးစွာတဲ့ အလုပ်ဖြစ်နိုင်ပါတယ်။ ထို့အပြင် ၎င်းကို လက်ဖြင့်ဖန်တီးရန်မှာလည်း အဆင်မပြေပေ။ ကျေးဇူးတင်စွာဖြင့်၊ Google Docs သည် သင့်အား ဇယားများနှင့် ပုံများပြုလုပ်ရာတွင် ကူညီပေးမည့် ပုံဆွဲကိရိယာတစ်ခုပါရှိသည်။ ဤတွင်၊ လုပ်ဆောင်ရန် အဆင့်များကို ဖော်ပြပါမည်။ Google Docs တွင် အဖွဲ့အစည်းဇယားတစ်ခု ဖန်တီးပါ။. ထို့အပြင်၊ org ဇယားများ၊ မြေပုံများနှင့် ပုံချပ်များဖန်တီးရန်အတွက် အထူးတလည်ပြုလုပ်ထားသည့် ၎င်း၏ကောင်းမွန်သောအခြားရွေးချယ်စရာအကြောင်း သင်လေ့လာနိုင်မည်ဖြစ်သည်။ အောက်တွင် ၎င်းတို့ကို စစ်ဆေးကြည့်ပါ။
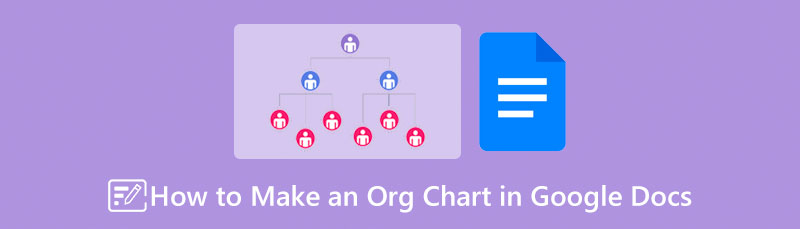
- အပိုင်း ၁။ Google Docs တွင် Org Chart ပြုလုပ်နည်း လမ်းညွှန်
- အပိုင်း 2။ အကောင်းဆုံး Google Docs အစားထိုးဖြင့် Org Chart ပြုလုပ်နည်း
- အပိုင်း 3. Org ဇယားအကြောင်း မကြာခဏမေးလေ့ရှိသောမေးခွန်းများ
အပိုင်း ၁။ Google Docs တွင် Org Chart ပြုလုပ်နည်း လမ်းညွှန်
အဖွဲ့အစည်းဆိုင်ရာဇယားတစ်ခုပြုလုပ်ရာတွင် Google Docs ကို အသုံးပြုနိုင်ပါသည်။ ၎င်းသည် ဝဘ်စာမျက်နှာမှ စာသားကို လုပ်ဆောင်ရန် အဓိက ဖန်တီးထားသည့် အင်တာနက် အခြေခံ ကိရိယာတစ်ခု ဖြစ်သည်။ ထို့ကြောင့်သင်ဒေါင်းလုဒ်လုပ်ရန်မလိုအပ်ပါ။ Org ဇယားဖန်တီးသူ သင့်စက်ပစ္စည်းပေါ်တွင် အခြားတစ်ဖက်တွင်၊ သရုပ်ဖော်ပုံများ သို့မဟုတ် ပုံကြမ်းအမျိုးမျိုးကို ဖန်တီးရန် ပုံဆွဲကိရိယာတစ်ခုပါရှိသည်။ အကောင်းဆုံးအပိုင်းမှာ ပရိုဂရမ်ကို အခမဲ့အသုံးပြုနိုင်ပြီး ၎င်းကိရိယာကို အခမဲ့အသုံးပြုရန်အတွက် သင်သည် စာရင်းသွင်းထားသော Google အကောင့်တစ်ခုသာ လိုအပ်ပါသည်။
ထို့အပြင်၊ ၎င်းသည် ပုံသဏ္ဍာန်များ၊ မြှားများ၊ ခေါ်ဆိုမှုများနှင့် ညီမျှခြင်းများအတွက် သင်္ကေတများပါရှိသည်။ အခြေခံအားဖြင့် သင်သည် ဝဘ်စာမျက်နှာမှ သင်အလိုရှိသော မည်သည့်ပုံဥပမာကိုမဆို ပြုလုပ်နိုင်သည်။ ထို့အပြင်၊ အသုံးပြုသူများသည် ၎င်းတို့၏ဇယားများနှင့် ပုံများကို ပုံများထည့်နိုင်သည်။ နောက်ထပ်မသဲကွဲဘဲ၊ Google Docs တွင် org ဇယားတစ်ခုပြုလုပ်နည်းကို ကျွန်ုပ်တို့အား စတင်ကြပါစို့။
ကိရိယာ၏စာမျက်နှာကိုကြည့်ရှုပါ။
ပထမဦးစွာ သင့်ကွန်ပြူတာရှိ မည်သည့်ဘရောက်ဆာကို အသုံးပြု၍ ပရိုဂရမ်၏ဝဘ်ဆိုဒ်သို့ ဝင်ရောက်ကြည့်ရှုပါ။ ပင်မစာမျက်နှာသို့ရောက်ရန် ဘရောက်ဆာ၏လိပ်စာဘားတွင် နာမည်ကို ရိုးရိုးလေးရိုက်ထည့်ပါ။
ဗလာစာရွက်ကိုဖွင့်ပါ။
စာမျက်နှာသို့ရောက်သည်နှင့်၊ အောက်ရှိ အပေါင်းအိုင်ကွန်ကို နှိပ်ပါ။ စာရွက်စာတမ်းအသစ်တစ်ခု စတင်ပါ။ interface ၏အစိတ်အပိုင်း။ ထို့နောက် နောက်စာမျက်နှာတွင် ဗလာစာရွက်အသစ်တစ်ခုပေါ်လာပါမည်။
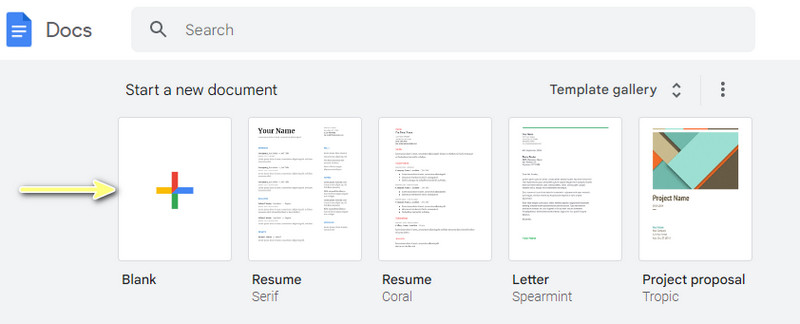
Drawing window ကိုဝင်ရောက်ပါ။
ယခု၊ အပေါ်ဆုံးမီနူးရှိ Insert ခလုတ်ကို အမှတ်ခြစ်ပြီး အဆိုပါအပေါ်တွင် ရွှေ့ပါ။ ပုံဆွဲ ရွေးချယ်မှု။ ဤနေရာမှ ရွေးချယ်ပါ။ အသစ်ပြီးလျှင် Drawing dialog box ပေါ်လာပါမည်။
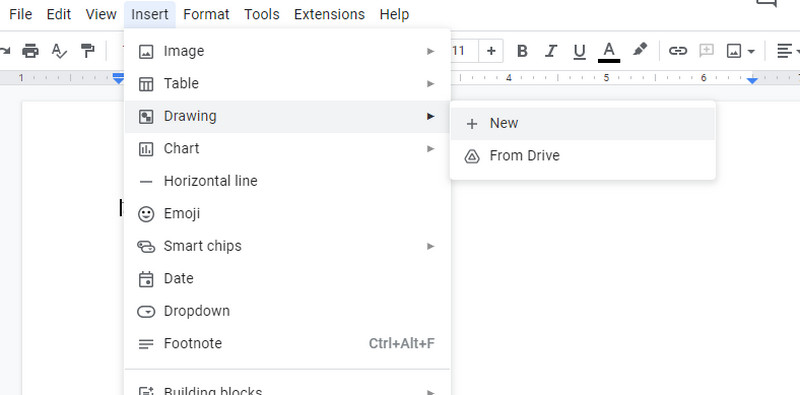
အဖွဲ့အစည်းဇယားတစ်ခုဖန်တီးပါ။
ပြီးနောက်၊ ကိုနှိပ်ပါ။ ပုံသဏ္ဍာန် ခလုတ်ကိုနှိပ်၍ အစိတ်အပိုင်းများထည့်ပါ။ ပုံစံမျိုးစုံ တက်ဘ် ဤလုပ်ဆောင်စရာအတွက်၊ အဖွဲ့အစည်းဆိုင်ရာဇယားတွင် တစ်ဦးချင်းစီကိုယ်စားပြုရန် စက်ဝိုင်းပုံစံများကို ထည့်ပါမည်။ ထို့နောက် Line option ကိုနှိပ်ခြင်းဖြင့် element များကိုချိတ်ဆက်ပါ။ အခြားဒြပ်စင်တစ်ခု၏ ဦးတည်ရာနေရာသို့ မျဉ်းညွှန်ပြရန် သင့်မောက်စ်ကို ရွှေ့ပါ။
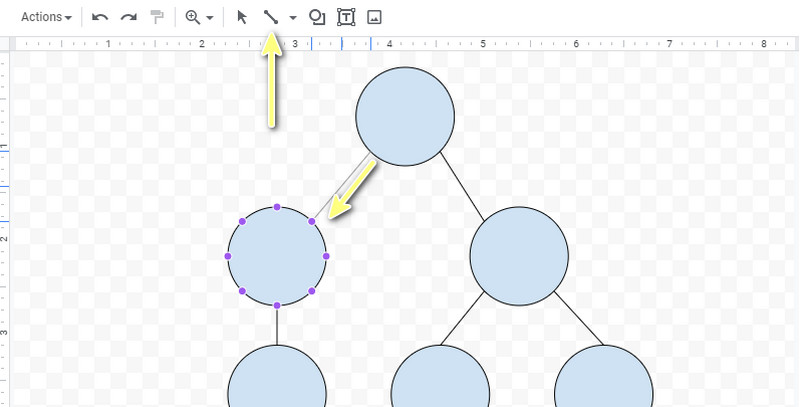
org ဇယားတွင် စာသားထည့်ပါ။
ထို့နောက် ပုံသဏ္ဍာန်များကို နှစ်ချက်နှိပ်ပြီး လိုအပ်သော အချက်အလက်များကို ထည့်ပါ။ ဖောင့်အရွယ်အစား၊ အရွယ်အစားနှင့် စတိုင်လ်တို့ကို ချိန်ညှိနိုင်စေမည့် စိတ်ကြိုက်ရွေးချယ်စရာများသည် မီနူးတွင်လည်း ပေါ်လာမည်ဖြစ်သည်။
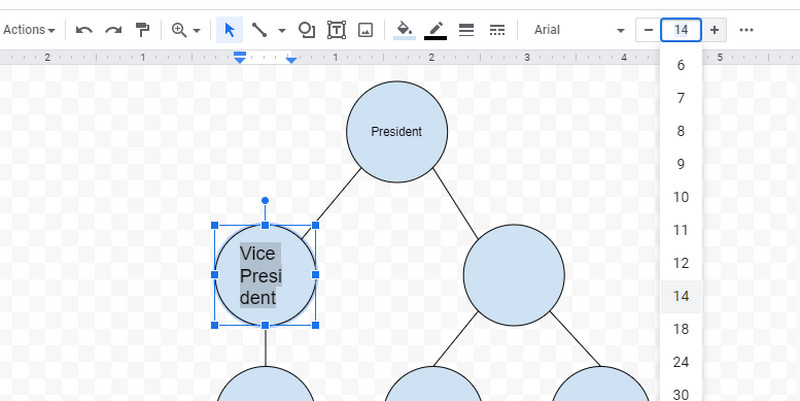
ဇယားကို စိတ်ကြိုက်လုပ်ပါ။
ယခု၊ node အရောင်နှင့် အရွယ်အစားကို ချိန်ညှိခြင်းဖြင့် ဇယားကို စိတ်ကြိုက်ပြင်ဆင်ပါ။ Element နှင့် the ကိုနှိပ်ခြင်းဖြင့် ၎င်းကို သင်ပြုလုပ်နိုင်ပါသည်။ အရောင်ဖြည့်ပါ။ သို့မဟုတ် ဒြပ်စင်၏အရွယ်အစားပေါ်တွင် အရွယ်အစားလက်ကိုင်များကို ဆွဲယူပါ။ နောက်ဆုံးတော့ နှိပ်လိုက်ပါ။ သိမ်းဆည်းပြီး ပိတ်ပါ။ လုပ်ငန်းစဉ်ပြီးဆုံးရန် ညာဘက်အပေါ်ထောင့်ရှိ ခလုတ်ကိုနှိပ်ပါ။ အဲဒါက Google Docs မှာ org chart တစ်ခုကို ဖန်တီးရတာ လွယ်ပါတယ်။
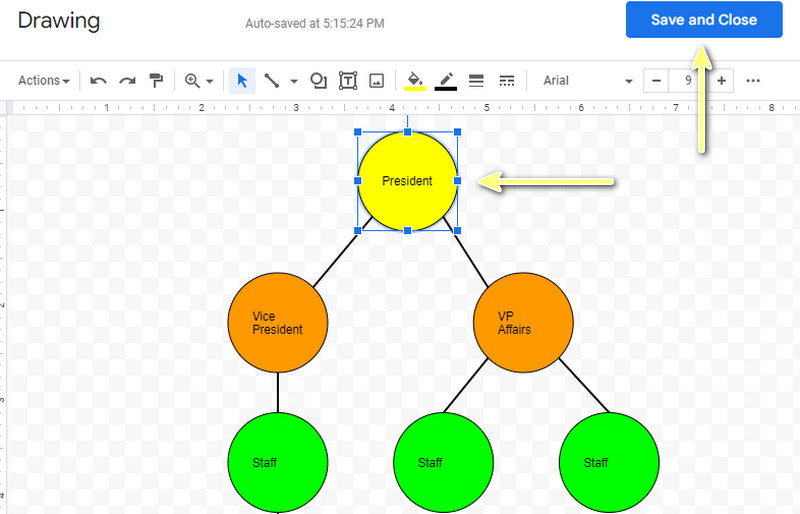
အပိုင်း 2။ အကောင်းဆုံး Google Docs အစားထိုးဖြင့် Org Chart ပြုလုပ်နည်း
အခမဲ့၊ အသုံးပြုရလွယ်ကူပြီး အဆင်ပြေသော org ဇယားရေးဆွဲခြင်း ပရိုဂရမ်ကို သင်ရှာဖွေနေပါက၊ MindOnMap သင်၏အကောင်းဆုံးရွေးချယ်မှုဖြစ်သည်။ အလားတူ၊ ၎င်းသည် အမျိုးမျိုးသောဇယားများနှင့် ပုံသေများဖန်တီးရန်အတွက် မရှိမဖြစ်လိုအပ်သောလုပ်ဆောင်ချက်များနှင့်အင်္ဂါရပ်များကိုပေးဆောင်သည့် အွန်လိုင်းပရိုဂရမ်တစ်ခုဖြစ်သည်။ ၎င်းသည် မတူညီသော အမျိုးအစားများနှင့် ပုံကြမ်းများနှင့် ဇယားအမျိုးအစားများအတွက် သင့်လျော်သော အဆင်သင့်လုပ်ထားသော ပုံစံများကို ပေးဆောင်ပါသည်။ ထို့အပြင်၊ ပရိုဂရမ်ကို layout အများအပြားဖြင့်ကြိုတင်ထည့်သွင်းထားသောကြောင့်သင်အစမှစဉ်းစားပြီးဖန်တီးရန်မလိုအပ်ပါ။ အထူးသဖြင့် သင်သည် ပထမအကြိမ် ထုတ်လုပ်သူဖြစ်လျှင် အမှန်ပင် အဆင်ပြေသောကိရိယာတစ်ခုဖြစ်သည်။
အိုင်ကွန်များ၊ ကိန်းဂဏန်းများနှင့် ပုံများကို ထည့်သွင်းခြင်းဖြင့် သင့်ဇယားများတွင် အရသာထည့်နိုင်သည်။ ထို့အပြင်၊ အဆိုပါကိရိယာသည် သင့်အလုပ်ကို အခြားသူများနှင့် မျှဝေနိုင်စေမည်ဖြစ်သည်။ ထို့ကြောင့် သင့်လုပ်ဖော်ကိုင်ဖက်များနှင့် သူငယ်ချင်းများက သင့်အလုပ်ကို ကြည့်ရှုနိုင်ပါသည်။ ပြောစရာမလို၊ အဆိုပါကိရိယာသည် သုံးစွဲသူများအား ၎င်းတို့၏ ပရောဂျက်များကို ဖော်မတ်အမျိုးမျိုးသို့ တင်ပို့နိုင်စေပါသည်။ စာရွက်စာတမ်းများနှင့် ရုပ်ပုံများအတွက် ဖော်မတ်များရှိပါသည်။ ဤအင်္ဂါရပ်သည် သင့်အား Google Docs တွင် org ဇယားကို ထည့်သွင်းနိုင်စေခြင်းဖြင့် ဇယားကို ပိုမိုအသုံးပြုနိုင်ပြီး မျှဝေနိုင်သည်။ အခြားတစ်ဖက်တွင်၊ ဤနေရာတွင် အစားထိုးကိရိယာတစ်ခုဖြင့် Google Docs org ဇယားတစ်ခုပြုလုပ်နည်း ပြီးပြည့်စုံသောအဆင့်များဖြစ်သည်။
ပရိုဂရမ်၏တရားဝင်ဝဘ်ဆိုဒ်သို့ ဝင်ရောက်ကြည့်ရှုပါ။
ပထမဆုံးအနေနဲ့ tool ရဲ့တရားဝင်ဝဘ်ဆိုဒ်ကိုဝင်ရောက်ပါ။ ဘရောက်ဆာတစ်ခုကို ရိုးရှင်းစွာဖွင့်ပြီး သင့်ဘရောက်ဆာ၏လိပ်စာဘားတွင် ပရိုဂရမ်၏အမည်ကို ရိုက်ထည့်ပါ။ ထို့နောက် ခလုတ်ကိုနှိပ်၍ ချက်ချင်းဝင်ရောက်ပါ။ အွန်လိုင်းဖန်တီးပါ။ ခလုတ် ကိုနှိပ်ခြင်းဖြင့် desktop ဗားရှင်းကိုလည်း သင်ရနိုင်သည်။ အခမဲ့ဒေါင်းလုဒ်လုပ်ပါ။ ခလုတ်
လုံခြုံစွာဒေါင်းလုဒ်လုပ်ပါ။
လုံခြုံစွာဒေါင်းလုဒ်လုပ်ပါ။

အပြင်အဆင်မီနူးကို ဝင်ရောက်ပါ။
လာမည့်ဝင်းဒိုးတွင်၊ အကြံပြုထားသော အပြင်အဆင်များနှင့် အပြင်အဆင်မီနူးကို သင်တွေ့ရပါမည်။ ကျွန်ုပ်တို့သည် အဖွဲ့အစည်းဇယားတစ်ခုပြုလုပ်နေသောကြောင့် ကျွန်ုပ်တို့သည် ရွေးချယ်မည်ဖြစ်သည်။ Org ဇယားမြေပုံ အပြင်အဆင်။
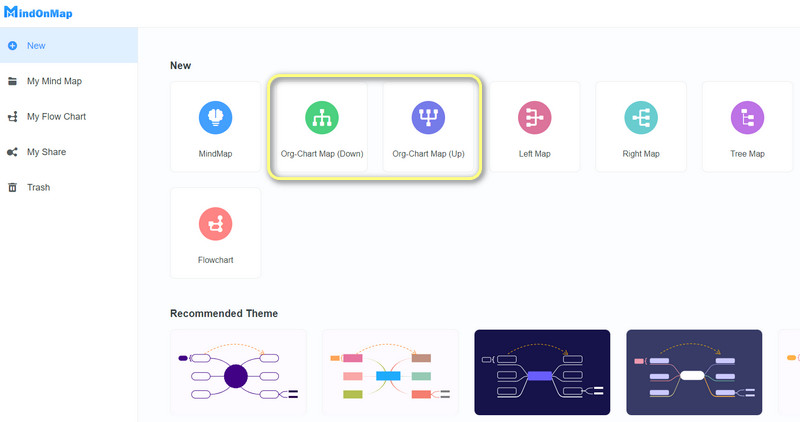
ဇယားတွင် node များထည့်ပါ။
ပြီးရင်တော့ node ကိုနှိပ်ပြီး ပေါင်းထည့်လိုက်ပါ။ Node အထက်ဖော်ပြပါ မီနူးရှိ ခလုတ် သို့မဟုတ် ပင်မ node ကို ရွေးချယ်ပြီး နှိပ်ပါ။ တက်ဘ် သင်၏ကွန်ပျူတာကီးဘုတ်ပေါ်တွင်။ ထို့နောက် လိုအပ်သော အချက်အလက်ရှိ node တစ်ခုစီနှင့် ကီးကို နှစ်ချက်နှိပ်ပါ။
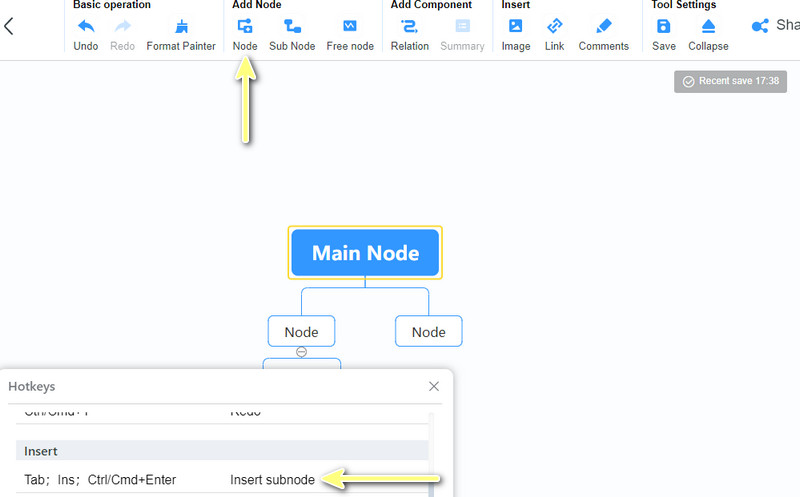
သင့်အဖွဲ့အစည်းဆိုင်ရာဇယားကို စိတ်ကြိုက်ပြင်ဆင်ပါ။
ညာဘက်ဘေးဘားမီနူးရှိ စတိုင်မီနူးကို ဝင်ရောက်ပါ။ ပုံသဏ္ဍာန်များ၊ အကိုင်းအခက်များနှင့် ဖောင့်များ၏ ဂုဏ်သတ္တိများကို သင်ပြောင်းလဲနိုင်သည်။ သင်၏အဖွဲ့အစည်းဇယား၏အသွင်အပြင်ကိုပြောင်းလဲရန် သို့မဟုတ် နောက်ခံကိုပြောင်းရန် အပြင်အဆင်မှတဆင့်လည်း ရှာဖွေနိုင်သည်။

အဖွဲ့အစည်းဇယားကို သိမ်းဆည်းပါ။
နောက်ဆုံးအနေနဲ့ အမှတ်ခြစ်လိုက်ပါ။ တင်ပို့ခြင်း။ ညာဘက်အပေါ်ထောင့်ရှိ ခလုတ်ကိုနှိပ်ပြီး သင့်လျော်သောပုံစံကို ရွေးချယ်ပါ။ အဲဒါက Google Docs အခြားရွေးချယ်စရာ org chart တစ်ခုလုပ်နည်းပါ။
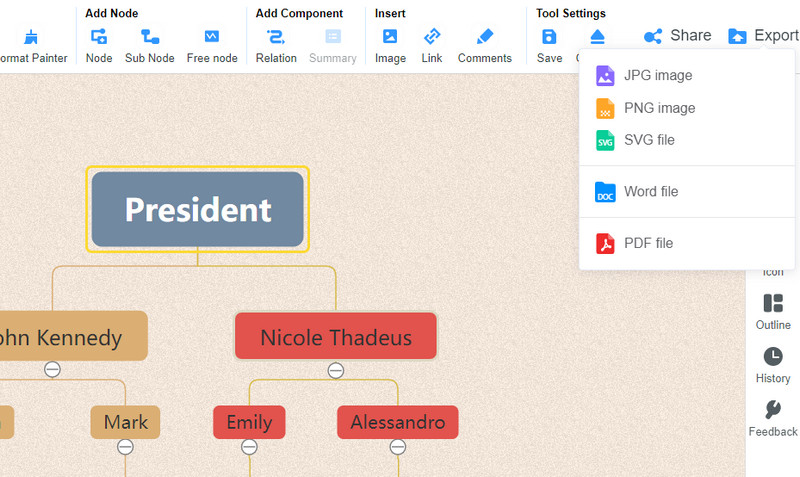
နောက်ထပ်ဖတ်ရန်
အပိုင်း ၃။ Google Docs ရှိ Org Chart အကြောင်း FAQs
ရိုးရာအဖွဲ့အစည်းဖွဲ့စည်းပုံက ဘယ်လိုမျိုးလဲ။
သမားရိုးကျ အဖွဲ့အစည်းဇယားဖွဲ့စည်းပုံတွင်၊ အထက်တန်းအဆင့်သည် CEO သို့မဟုတ် တည်ထောင်သူကဲ့သို့ အမြင့်ဆုံးရာထူးမှ စတင်ပြီး အလယ်အလတ်စီမံခန့်ခွဲမှုဖြင့် လုပ်ဆောင်သည်။ အောက်ခြေတွင် အောက်ခြေအဆင့် သို့မဟုတ် အလုပ်သမားများ ရှိသည်။
လုပ်ဆောင်နိုင်သော အဖွဲ့အစည်းဖွဲ့စည်းပုံဆိုသည်မှာ အဘယ်နည်း။
လုပ်ငန်းလည်ပတ်နိုင်သော အဖွဲ့အစည်းဖွဲ့စည်းပုံဇယားတွင် လူတစ်ဦးချင်းစီအား ၎င်းတို့၏ကျွမ်းကျင်မှုအလိုက် ပိုင်းခြားထားသည်။ ထို့ကြောင့်၊ ကွဲပြားသောဌာနများကို ၎င်းတို့၏ အထူးပြုခြင်း သို့မဟုတ် လုပ်ဆောင်ချက်များကို သင်တွေ့မြင်ရလိမ့်မည်။
အဖွဲ့အစည်းဖွဲ့စည်းပုံပုံစံတွေက ဘာတွေလဲ။
အဖွဲ့အစည်းဖွဲ့စည်းပုံမှာ ပုံစံငါးမျိုးရှိပါတယ်။ သင့်တွင် ပဲခူးတိုင်း၊ မက်ထရစ်၊ အဖွဲ့၊ ကွန်ရက်နှင့် လုပ်ငန်းဆိုင်ရာ ဖွဲ့စည်းပုံများ ရှိသည်။
နိဂုံး
အဖွဲ့အစည်းဆိုင်ရာဇယားများသည် အဖွဲ့အစည်းဆိုင်ရာရည်မှန်းချက်များအောင်မြင်ရန် ကူညီပေးသည်။ ၎င်းသည် အဖွဲ့အစည်းအား ကုန်ကျစရိတ်သက်သာပြီး ထိရောက်သောနည်းလမ်းဖြင့် အလုပ်ပြီးမြောက်စေရန် ကူညီပေးသည်။ အခုက ကိုယ်တိုင်လုပ်စရာ မလိုဘူးဆိုတော့ a Google Docs အဖွဲ့အစည်းဇယား အထက်ပါ Tutorial ကိုအသုံးပြု၍ ဖန်တီးနိုင်ပါသည်။ ဤအတောအတွင်း သင်သည် မတူညီသောဇယားများနှင့် ပုံများပြုလုပ်ရန် သီးခြားကိရိယာတစ်ခုကို ရှာဖွေနေပါက၊ MindOnMap သင့်အတွက် အကြံပြုထားသည်။










