Google Docs တွင် Gantt Chart ပြုလုပ်နည်း [ရိုးရှင်းသောနည်းလမ်းများ]
Gantt Charts သည် ပရောဂျက်စီမံခန့်ခွဲမှုအစီအစဥ်များဖန်တီးရန်အတွက် အသုံးအများဆုံးကိရိယာဖြစ်သည်။ သင့်အလုပ်အတွက် အချိန်သတ်မှတ်ပြီး သင်လုပ်ဆောင်ရန်လိုအပ်သည့် လုပ်ဆောင်ချက်များကို ဦးစားပေးလိုပါက Gantt Chart သည် သင့်အား ကူညီရန် အကောင်းဆုံးကိရိယာဖြစ်သည်။ ထို့အပြင်၊ သင့်ပရောဂျက်များ၏ လုပ်ငန်းစဉ်များကို ဆွေးနွေးရန် လိုအပ်သည့်အခါတိုင်း၊ သင်သည် Gantt Chart တစ်ခုကို ဖန်တီးပြီး သင့်အဖွဲ့နှင့် မျှဝေနိုင်ပါသည်။ ဒါပေမယ့် Gantt Chart ကို ဘယ်လိုဖန်တီးရမလဲဆိုတာ မသိဘူးဆိုရင်တော့ သင်ရှာနေတဲ့ အဖြေတစ်ခုရှိပါတယ်။ ဤလမ်းညွှန်ချက်တွင်၊ ကျွန်ုပ်တို့သည် သင့်အား မည်သို့ပြုလုပ်ရမည်ကို အရိုးရှင်းဆုံးအဆင့်များကို ပြသပါမည်။ Google Docs ရှိ Gantt Chart.
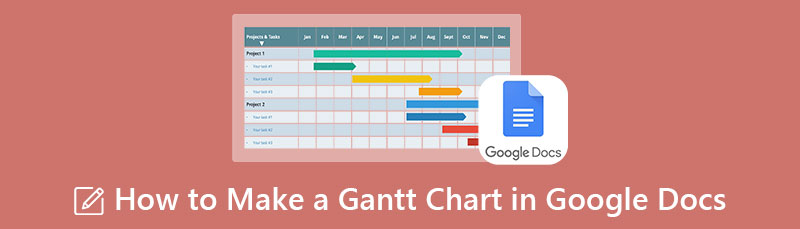
- အပိုင်း 1။ အပိုဆု- အခမဲ့ အွန်လိုင်း Gantt Chart ဖန်တီးသူ
- အပိုင်း ၂။ Google Docs ကို အသုံးပြု၍ Gantt Chart ဖန်တီးနည်း
- အပိုင်း ၃။ Gantt Chart ပြုလုပ်ရန် Google Docs ကို အသုံးပြုခြင်း၏ အားသာချက်များနှင့် အားနည်းချက်များ
- အပိုင်း 4။ Google Docs တွင် Gantt Chart ပြုလုပ်နည်းနှင့် ပတ်သက်သည့် FAQs
အပိုင်း 1။ အပိုဆု- အခမဲ့ အွန်လိုင်း Gantt Chart ဖန်တီးသူ
Gantt Chart ဖန်တီးခြင်းနှင့် ပတ်သက်၍ သင့်တွင် စိတ်ကူးမရှိပါက၊ သင့်ပရောဂျက်များကို စုစည်းပြီး သင်ပြီးမြောက်ရန် လိုအပ်သည့် ရက်စွဲများကို ခြေရာခံရန် အခြားနည်းလမ်းတစ်ခုရှိပါသည်။ အောက်တွင်၊ အွန်လိုင်းတွင် gantt ဇယားပြုလုပ်နည်းကို ဆွေးနွေးပါမည်။ Google Docs တွင် Gantt Chart လုပ်နည်းကို သင်ရှာဖွေနေပါက၊ ၎င်းသည် သင့်အတွက် အဖြေဖြစ်သည်။
MindOnMap Google၊ Firefox နှင့် Safari ကဲ့သို့သော ဘရောက်ဆာတိုင်းတွင် သင်ဝင်ရောက်နိုင်သည့် အကောင်းဆုံး အွန်လိုင်းဇယားထုတ်လုပ်သူဖြစ်သည်။ ဤအွန်လိုင်းအပလီကေးရှင်းသည် သင့်အား ဤအက်ပ်၏ပုံသဏ္ဍာန်များနှင့် အခြားအင်္ဂါရပ်များကို အသုံးပြုကာ ဇယားများဖန်တီးနိုင်စေမည်ဖြစ်သည်။ Flowchart ရွေးချယ်မှုကို အသုံးပြု၍ ပရောဂျက်စီမံခန့်ခွဲမှုအတွက် ဇယားတစ်ခုကို ဖန်တီးနိုင်သည်။ ထို့အပြင်၊ ဇယားများဖန်တီးရန်အတွက် သင်အသုံးပြုနိုင်သည့် အဆင်သင့်လုပ်ထားသော ပုံစံများရှိသည်။ အိုင်ကွန်များ၊ ရုပ်ပုံများ၊ စတစ်ကာများနှင့် ပုံသဏ္ဍာန်များကို ပေါင်းထည့်ခြင်းဖြင့် သင့်ဇယားကို ပြင်ဆင်နိုင်သည်။
ထို့အပြင်၊ သင်သည် သင်၏ပရောဂျက်ကို PNG၊ JPG၊ JPEG၊ SVG နှင့် PDF ဖိုင်များကဲ့သို့ မတူညီသောပုံစံများဖြင့် တင်ပို့နိုင်သည်။ MindOnMap သည် အသုံးပြုရလွယ်ကူသော အင်တာဖေ့စ်ပါရှိသောကြောင့် စတင်အသုံးပြုရလွယ်ကူသော application တစ်ခုဖြစ်သည်။ သင့်ပရောဂျက်ကို သင့်အဖွဲ့ သို့မဟုတ် အဖွဲ့ဝင်များနှင့် မျှဝေလိုပါက လင့်ခ်ကို သင်မျှဝေနိုင်ပြီး ၎င်းတို့နှင့် ချက်ချင်းမျှဝေနိုင်ပါသည်။ ဤအပလီကေးရှင်းနှင့်ပတ်သက်ပြီး ကောင်းမွန်သောအရာမှာ ၎င်းကို အသုံးပြုရန် အခမဲ့ဖြစ်ပြီး ဘေးကင်းသည်။
လုံခြုံစွာဒေါင်းလုဒ်လုပ်ပါ။
လုံခြုံစွာဒေါင်းလုဒ်လုပ်ပါ။
MindOnMap ကို အသုံးပြု၍ ဇယားများပြုလုပ်နည်း
သင့်ဘရောက်ဆာတွင်၊ သင်၏ရှာဖွေမှုအကွက်တွင် ၎င်းကိုရှာဖွေခြင်းဖြင့် MindOnMap သို့ဝင်ရောက်ပါ။ ပင်မဝဘ်ဆိုဒ်သို့ တိုက်ရိုက်သွားရန် လင့်ခ်ကို နှိပ်နိုင်သည်။ ထို့နောက် သင့်အကောင့်အတွက် အကောင့်ဝင်ပါ သို့မဟုတ် ဝင်ရောက်ပါ။
သင့်အကောင့်အတွက် အကောင့်ဝင်ပါ သို့မဟုတ် လော့ဂ်အင်ဝင်ပါ၊ ထို့နောက် ခလုတ်ကိုနှိပ်ပါ။ သင်၏ Mind Map ကိုဖန်တီးပါ။ သင့်ဇယားကို စတင်ဖန်တီးရန် ခလုတ်ကိုနှိပ်ပါ။
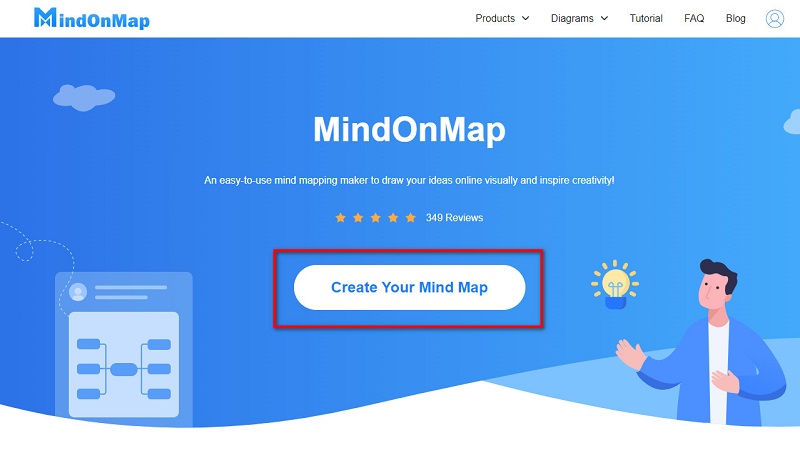
ထို့နောက်ကိုနှိပ်ပါ။ အသစ် ခလုတ် MindOnMap ကို အသုံးပြု၍ သင်ပြုလုပ်နိုင်သော ဇယားများစာရင်းကို သင်တွေ့ရပါမည်။ ကိုရွေးချယ်ပါ။ ပုံပြဇယား ဇယားတစ်ခုဖန်တီးရန် ရွေးချယ်မှု။
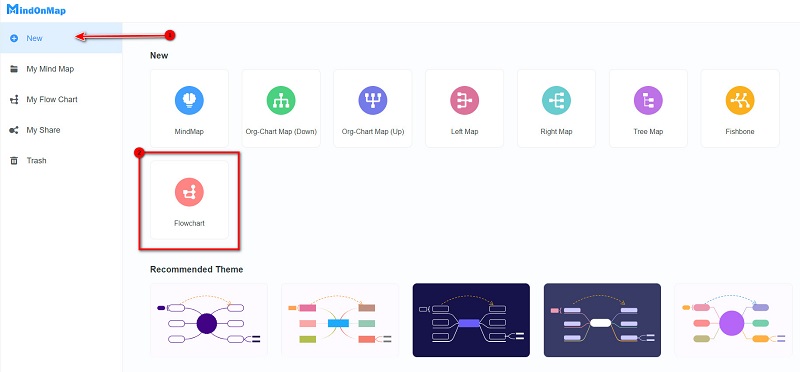
ထို့နောက် ပုံသဏ္ဍာန်များပေါ်တွင်၊ ကိုရွေးချယ်ပါ။ စတုဂံ ပုံသဏ္ဍာန်နှင့် စာမျက်နှာအလွတ်ပေါ်တွင် ဇယားတစ်ခုဆွဲပါ။ တင်လို့လည်းရပါတယ်။ လိုင်းများ ၎င်းသည် သင်ထည့်သွင်းထားသည့် စတုဂံများပေါ်တွင် ပိုင်းခြားမှုများအဖြစ် ဆောင်ရွက်မည်ဖြစ်သည်။ တင်ပါ။ စာသား သင်ဖန်တီးခဲ့သော လေးထောင့် သို့မဟုတ် စတုဂံများပေါ်တွင်။

ပြီးနောက်၊ သင်လုပ်ဆောင်ရန် လိုအပ်သည့် ရက်စွဲ သို့မဟုတ် အချိန်ကို ခွဲခြားသတ်မှတ်ရန် သင့်ဇယားတွင် မှတ်တိုင်များထည့်ပါ။ မှတ်တိုင်တစ်ခုဖန်တီးရန်၊ ကိုအသုံးပြုပါ။ လုံးဝန်းသော စတုဂံ ပုံသဏ္ဍာန်။ သင်၏မှတ်တိုင်၏အရောင်ကိုလည်း သင်ပြောင်းနိုင်သည်။
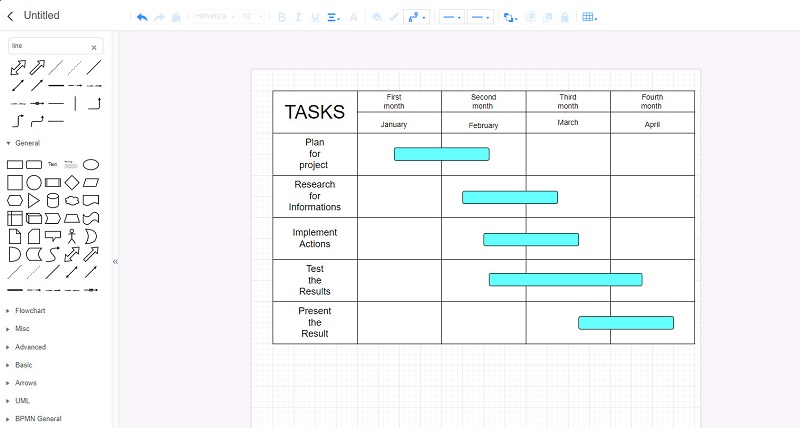
သင်မြင်သည့်အတိုင်း၊ ၎င်းသည် Gantt Chart နှင့်တူသည်။ လင့်ခ်ကိုနှိပ်ခြင်းဖြင့် အခြားသူများနှင့် မျှဝေနိုင်ပါသည်။ မျှဝေပါ။ icon နှင့် link ကိုကူးယူပါ။
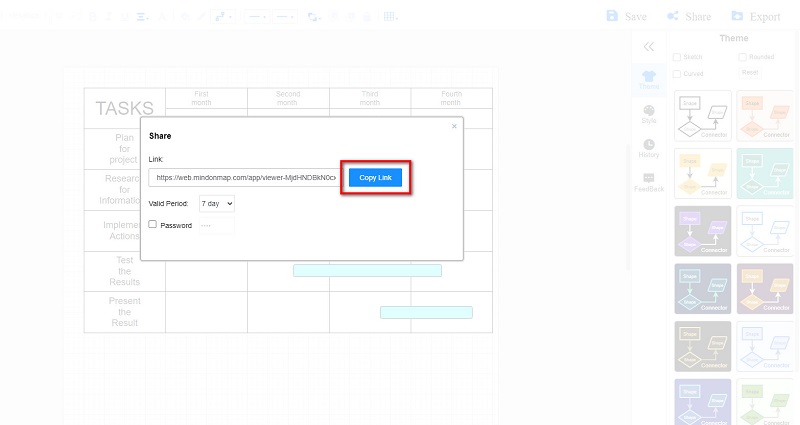
နှိပ်ပါ။ တင်ပို့ခြင်း။နှင့် သင့်စက်ပေါ်တွင် သင်၏ဇယားကို သိမ်းဆည်းရန် သင်နှစ်သက်သည့်ပုံစံကို ရွေးချယ်ပါ။ ဒါပဲ! ယခု သင့်လုပ်ဆောင်စရာများအတွက် ဇယားတစ်ခုကို သင်ဖန်တီးပြီးဖြစ်သည်။
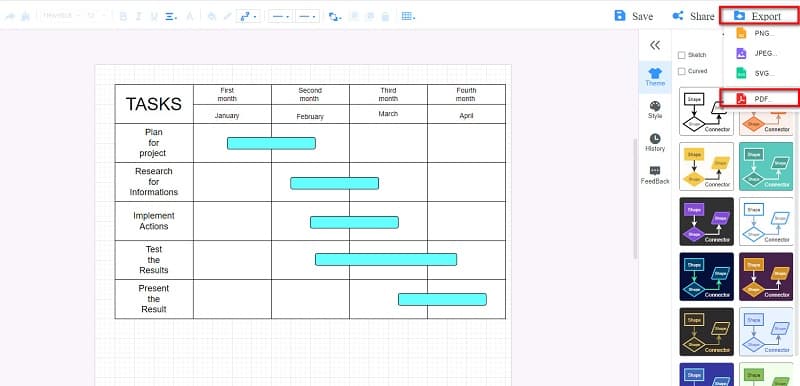
အပိုင်း ၂။ Google Docs ကို အသုံးပြု၍ Gantt Chart ဖန်တီးနည်း
Google Docs သည် သင့်ဘရောက်ဆာတွင် စာသားစာရွက်စာတမ်းများ ဖန်တီးခြင်းနှင့် တည်းဖြတ်ခြင်းအတွက် ကိရိယာတစ်ခုဖြစ်သည်။ ပိုကောင်းတာက လူပေါင်းမြောက်မြားစွာက စာရွက်စာတမ်းတစ်ခုတည်းနဲ့ အလုပ်လုပ်နိုင်တာပါ။ Google Docs သည် Google နှင့် Safari ကဲ့သို့သော ထိပ်တန်းဘရောက်ဆာများအားလုံးတွင် သင်ဝင်ရောက်ကြည့်ရှုနိုင်သည့် ဘရောက်ဆာအခြေခံအက်ပ်တစ်ခုဖြစ်သည်။ ဒါပေမယ့် Google Docs က Gantt Charts ကို လွယ်လွယ်ကူကူ ပြုလုပ်နိုင်တယ်ဆိုတာ သင်သိပါသလား။ ဤသည်မှာ Google Docs ရှိ Gantt Chart ဖန်တီးရန် အရိုးရှင်းဆုံး အဆင့်များဖြစ်သည်။
မဖန်တီးခင် Gantt ဇယား Google Docs တွင်၊ သင်သည် Microsoft Excel ကို အသုံးပြု၍ သင့်ပရောဂျက်ဒေတာကို ပြင်ဆင်ရပါမည်။ သင့်ဒေတာကို သင်၏ Google Spreadsheet တွင် သိမ်းဆည်းပါ။
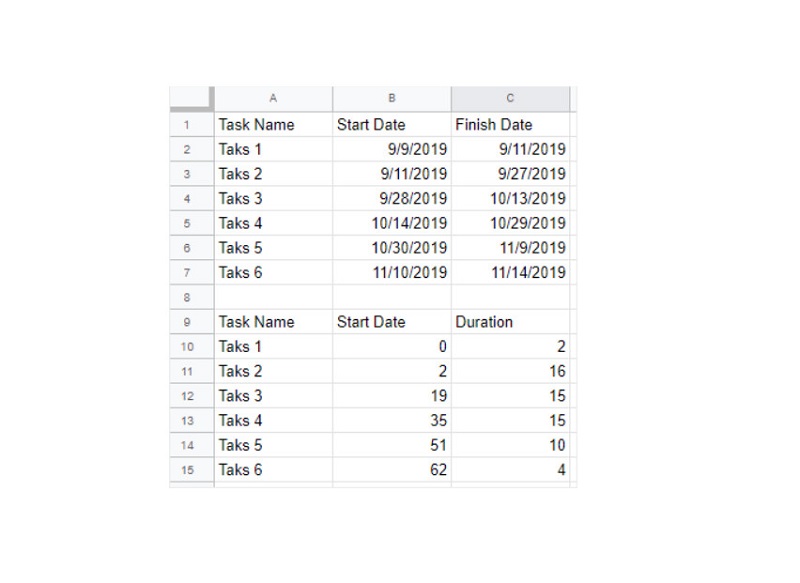
သင်အသုံးပြုသည့်ဘရောက်ဆာတွင် Google Docs ရှာဖွေရေးအကွက်တွင် ရှာဖွေပါ။ ပြီးနောက်၊ သို့သွား၍ စာရွက်စာတမ်းအလွတ်တစ်ခုကိုဖွင့်ခြင်းဖြင့် ဘားဂရပ်ဖ်တစ်ခုကို ထည့်သွင်းပါ။ ဖိုထို့နောက် နှိပ်ပါ။ ဇယား drop-down menu တွင် နှင့် ရွေးချယ်ပါ။ ဘား ရွေးချယ်မှု။
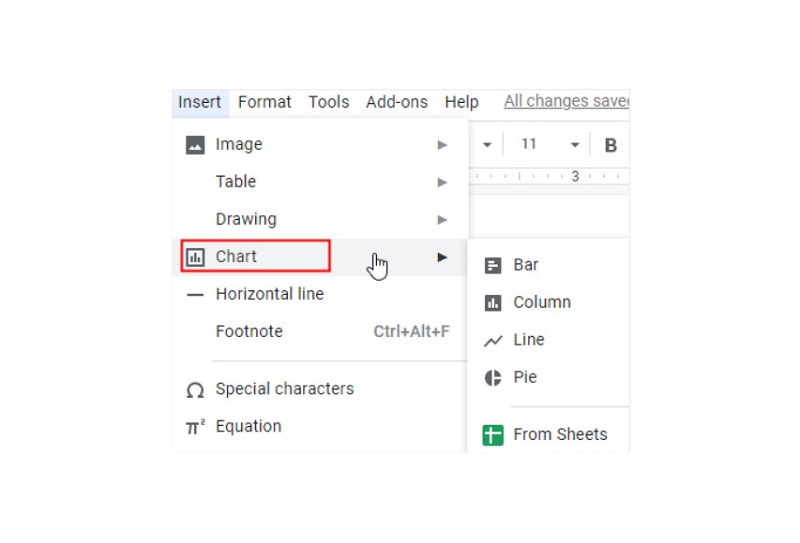
ထို့နောက် စာမျက်နှာပေါ်တွင် ဘားဂရပ်ဖ်တစ်ခုကို ထည့်သွင်းပြီး ခလုတ်ကို နှိပ်ပါ။ ပွင့်လင်းအရင်းအမြစ် ခေါင်းစဉ်မဲ့ စာရင်းဇယားတစ်ခုကို ဖွင့်ရန် ခလုတ်။ ဒေတာကို ဇယားထဲသို့ ကူးထည့်ကာ ထွက်ပေါ်လာသော drop-down menu ပေါ်ရှိ Stacked bar chart ကို နှိပ်ပါ။ တန်းစီထားသော ဘားကားချပ်သည် စတင်သည့်ရက်စွဲနှင့် ကြာချိန်တို့နှင့်အတူ ပေါ်လာမည်ဖြစ်သည်။
အပြာရောင်ဘားများ (စတင်သည့်နေ့စွဲ) ကိုရွေးချယ်ခြင်းဖြင့် သင့်ဘားဂရပ်ကို Gantt Chart အဖြစ်ပြောင်းပါ။ ပြီးမှ၊ ကိုသွားပါ။ စိတ်ကြိုက်လုပ်ပါ။ tab ကိုရွေးပါ။ တစ်ခုမှ အရောင်ရွေးချယ်မှုပေါ်တွင်။ မူရင်းဇယားသည် သင်ဖန်တီးထားသော Gantt Chart အဖြစ်သို့ပြောင်းလဲသွားစေရန် အပ်ဒိတ်ခလုတ်ကို နှိပ်ပါ။
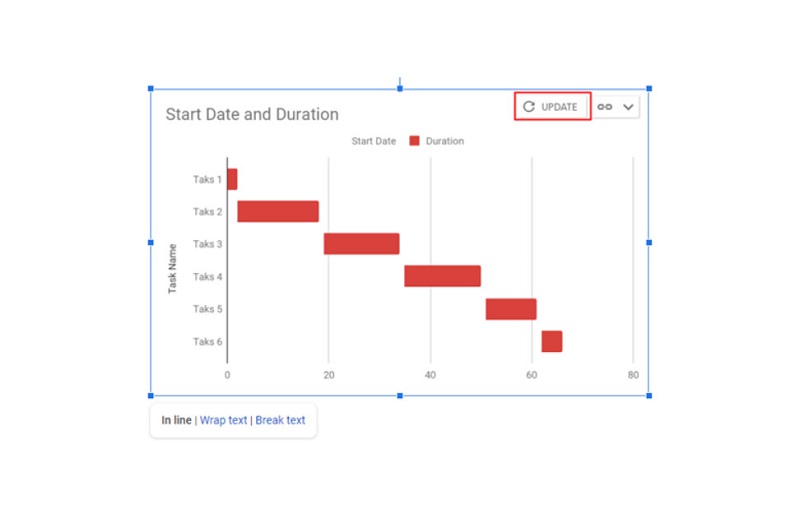
Google Docs တွင် ဘားကားချပ်တစ်ခု ထည့်သွင်းခြင်းအပြင်၊ စာမျက်နှာမှ Google Sheets မှ Gantt Chart ကိုလည်း ထည့်သွင်းနိုင်သည်။ File panel ကိုသွားပြီး၊ ခလုတ်ကိုနှိပ်ပါ။ ဇယား > စာရွက်များ. ထို့နောက်၊ မှန်ကန်သောစာရင်းဇယားကိုရွေးချယ်ပါ၊ ထို့နောက် Gantt Chart ကို စာမျက်နှာသို့ တင်သွင်းမည်ဖြစ်သည်။
Gantt Charts သင်ခန်းစာတစ်ခုပြုလုပ်ရန် Google Docs ကိုအသုံးပြုနည်းဖြစ်သည်။ အသုံးပြုရန် ဤရိုးရှင်းသော အဆင့်များကို လိုက်နာပါ။ Gantt ဇယားထုတ်လုပ်သူ.
အပိုင်း ၃။ Gantt Chart ပြုလုပ်ရန် Google Docs ကို အသုံးပြုခြင်း၏ အားသာချက်များနှင့် အားနည်းချက်များ
Google Docs က သင့်ကို ခွင့်ပြုပေမယ့် Gantt Chart ပြုလုပ်ပါ။၎င်းတွင် သင်ထည့်သွင်းစဉ်းစားရန် လိုအပ်သည့် ဆုတ်ယုတ်မှုများစာရင်းလည်း ပါရှိသည်။ ဤသည်မှာ Gantt Chart ပြုလုပ်ရန် Google Docs ကိုအသုံးပြုခြင်း၏ အားသာချက်များနှင့် အားနည်းချက်များဖြစ်သည်။
အကျိုးအမြတ်
- Google Docs သည် Gantt Charts ဖန်တီးရန်အတွက် အသုံးပြုရလွယ်ကူသည်။
- ဘရောက်ဆာအားလုံးတွင် ၎င်းကို သင်ဝင်ရောက်နိုင်သည်။
- မင်းရဲ့အဖွဲ့နဲ့ မင်းရဲ့ Gantt Chart မှာ အလုပ်လုပ်နိုင်တယ်။
- Google Docs အတွက် အဆင်သင့်လုပ်ထားသည့် ဇယားထုတ်လုပ်သူ ရှိပါသည်။
အားနည်းချက်များ
- Google Docs တွင် Gantt Charts မဖန်တီးမီ Excel ကိုအသုံးပြု၍ ဒေတာဖန်တီးရပါမည်။
- သင်၏ Gantt Charts များကို ပညာရှင်ပီသစွာ ဖန်တီး၍မရပါ။
အပိုင်း 4။ Google Docs တွင် Gantt Chart ပြုလုပ်နည်းနှင့် ပတ်သက်သည့် FAQs
Google တွင် Gantt Chart အက်ပ်ရှိပါသလား။
ဟုတ်တယ်၊ ရှိတယ်။ Gantter သည် Google အတွက် အံ့သြဖွယ်အကောင်းဆုံး Gantt Chart ထုတ်လုပ်သည့်အက်ပ်များထဲမှ တစ်ခုဖြစ်သည်။ ၎င်းသည် သင်နှင့် သင့်အဖွဲ့အား ပရောဂျက်အစီအစဉ်များ ဖန်တီးနိုင်စေမည့် ပရောဂျက်စီမံခန့်ခွဲမှုဆော့ဖ်ဝဲတစ်ခုဖြစ်သည်။
Google Workspace တွင် ပရောဂျက်စီမံခန့်ခွဲမှု ကိရိယာ ပါ၀င်ပါသလား။
Google သည် Google သို့မဟုတ် Gmail အကောင့်ရှိသူတိုင်းအား ပရောဂျက်စီမံခန့်ခွဲမှုနှင့် အလုပ်လုပ်သော စီမံခန့်ခွဲမှုဆော့ဖ်ဝဲကို ပေးပါသည်။
Google Docs တွင် Gantt Chart ရှိပါသလား။
အထက်ဖော်ပြပါအတိုင်း၊ သင်သည် Google Docs ကို အသုံးပြု၍ Gantt Charts ပြုလုပ်နိုင်သည်။ သို့သော်၊ သင်သည် Google Docs တွင် Gantt Chart ပုံစံကို ရှာမတွေ့ပါ။
နိဂုံး
ယခုသင်ဤလမ်းညွှန်စာကိုဖတ်ပြီးသည်နှင့်သင်ယခုသင်လုပ်နိုင်ပြီ။ Google Docs ကို အသုံးပြု၍ သင်၏ Gantt Chart ကို ဖန်တီးပါ။. ဒါပေမယ့် Gantt Chart ကိုဖန်တီးရတာ နည်းနည်းတော့ စိန်ခေါ်မှုရှိတယ်ဆိုရင်၊ လုပ်ရလွယ်ကူတဲ့ဇယားတွေကို အသုံးပြုပြီး ဖန်တီးနိုင်ပါတယ်။ MindOnMap.










