အသေးစိတ်အဆင့်များဖြင့် Google Sheets တွင် Gantt Chart ပြုလုပ်နည်း
Gantt ဇယားသည် ပရောဂျက်အချိန်ဇယားများကို အလုပ်များ သို့မဟုတ် ဖြစ်ရပ်များအဖြစ် အချိန်နှင့်အမျှ ခွဲခြမ်းရန် အကောင်းဆုံးဇယားတွင် ပါဝင်သည်။ သင်၏အချိန်ဇယား၊ ပရောဂျက်များ၊ လုပ်ဆောင်စရာများနှင့် အခြားအရာများကို စီစဉ်ပေးရန်အတွက် သင်၏ Gantt ဇယားကို ဖန်တီးလိုပါက ဤဆောင်းပါးသည် အထောက်အကူဖြစ်စေပါသည်။ ဒီ post မှာ အထိရောက်ဆုံး လုပ်နည်းလုပ်ဟန်တွေကို သင်ပေးပါလိမ့်မယ်။ Google Sheets ကို အသုံးပြု၍ Gantt ဇယားကို ပြုလုပ်ပါ။. ထို့အပြင်၊ သင်၏ဇယားကိုဖန်တီးသောအခါတွင် အွန်လိုင်းတူးလ်၏ အားသာချက်များနှင့် အားနည်းချက်များကို သင်ရှာဖွေတွေ့ရှိမည်ဖြစ်သည်။ ထို့အပြင်၊ ပို့စ်သည် သင့်အား Google Sheets အတွက် အကောင်းဆုံးရွေးချယ်စရာလည်း ပေးမည်ဖြစ်သည်။ ဤနည်းအားဖြင့်၊ သင့်ဇယားကိုဖန်တီးရာတွင် အခြားရွေးချယ်စရာနှင့် တူးလ်တစ်ခုရှိပါမည်။ ဒါကြောင့် နည်းလမ်းတွေနဲ့ ကိရိယာအားလုံးကို ရှာဖွေချင်တယ်ဆိုရင်တော့ ဒီပို့စ်ကို အခုပဲ ဖတ်ကြည့်လိုက်ပါ။
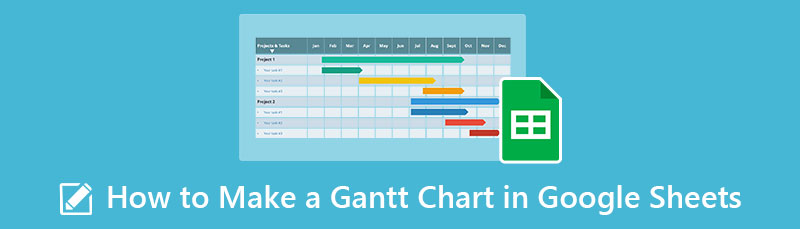
- အပိုင်း ၁။ Google Sheets ဆိုတာ ဘာလဲ။
- အပိုင်း 2။ Gantt Charts များတည်ဆောက်ရန်အတွက် Google Sheets ကိုအသုံးပြုခြင်း၏ အားသာချက်များနှင့် အားနည်းချက်များ
- အပိုင်း ၃။ Google Sheets တွင် Gantt Chart ပြုလုပ်နည်း
- အပိုင်း 4။ အပိုဆု- Google Sheets တွင် Gantt Charts ဖန်တီးရန် အစားထိုးနည်းလမ်း
- အပိုင်း 5။ Google Sheets တွင် Gantt Chart ပြုလုပ်ခြင်းနှင့်ပတ်သက်သည့် FAQs
အပိုင်း ၁။ Google Sheets ဆိုတာ ဘာလဲ။
အသုံးပြုသူများသည် ဝဘ်တူးလ်ကို အသုံးပြု၍ စာရင်းဇယားများကို ဖန်တီးခြင်း၊ တည်းဖြတ်ခြင်းနှင့် ပြင်ဆင်ခြင်းများ ပြုလုပ်နိုင်သည်။ Google Sheets. ထို့အပြင်၊ ၎င်းသည် ဒေတာများကို အွန်လိုင်းတွင် ချက်ချင်းဖြန့်ဝေသည်။ Google ထုတ်ကုန်သည် ဇယားကွက်များတွင် တူညီသော စွမ်းရည်များရှိသည်။ အတန်းများနှင့် ကော်လံများကို ပေါင်းထည့်နိုင်သည်၊ ဖယ်ရှားနိုင်သည်၊ စီစဥ်နိုင်သည်။ သို့သော် အခြားကိရိယာများနှင့် နှိုင်းယှဉ်ပါက ၎င်းသည် ပြန့်ကျဲနေသော သုံးစွဲသူများစွာကို အတူတကွ လုပ်ဆောင်နိုင်စေပါသည်။ ၎င်းသည် စာရင်းဇယားတစ်ခုကို တစ်ပြိုင်နက်အသုံးပြုခြင်းဖြင့် ပေါင်းစပ်ထားသော instant messaging ပရိုဂရမ်ကို အသုံးပြု၍ အပြန်အလှန်အကျိုးသက်ရောက်သည်။ Spreadsheet များကို ၎င်းတို့၏ ကွန်ပျူတာ သို့မဟုတ် မိုဘိုင်းစက်ပစ္စည်းများမှ အသုံးပြုသူများသည် ချက်ချင်း အပ်လုဒ်လုပ်နိုင်ပါသည်။ အသုံးပြုသူများသည် ၎င်းတို့လုပ်ဆောင်နေချိန်တွင် အခြားအသုံးပြုသူများ၏ ပြုပြင်မွမ်းမံမှုများကို မြင်တွေ့နိုင်သည်။ ထို့အတူ၊ Gantt ဇယားထုတ်လုပ်သူ ပြောင်းလဲမှုအားလုံးကို အလိုအလျောက် သိမ်းဆည်းသည်။ ထို့အပြင်၊ ဤအွန်လိုင်းကိရိယာ၏အကူအညီဖြင့်၊ သင်သည်သင်၏ဒေတာအားလုံးကိုစုစည်းနိုင်သည်။ ဆိုလိုသည်မှာ ဤကိရိယာမှ ဇယားတစ်ခုကို ဖန်တီးနိုင်သည်ဟု ဆိုလိုသည်။
အပိုင်း 2။ Gantt Chart ကိုတည်ဆောက်ရန်အတွက် Google Sheets ကိုအသုံးပြုခြင်း၏ အားသာချက်များနှင့် အားနည်းချက်များ
ဤအပိုင်းတွင်၊ Gantt ဇယားကိုဖန်တီးသောအခါတွင် Google Sheets ၏ အားသာချက်များနှင့် အားနည်းချက်များအားလုံးကို လေ့လာနိုင်မည်ဖြစ်သည်။ သင်၏ဇယားကိုဖန်တီးရန် Google Sheets ကိုအသုံးပြုပါက ဤအပိုင်းကို သင်သိရန်လိုအပ်ပါသည်။ အောက်မှာ အားသာချက် အားနည်းချက်တွေကို ကြည့်ပါ။
အကျိုးအမြတ်
- အကယ်၍ သင်သည် Microsoft Excel နှင့် ရင်းနှီးပါက၊ ဤကိရိယာသည် သင့်အတွက် ပိုမိုလွယ်ကူလာမည်ဖြစ်သည်။
- သင်၏ Gantt ဇယားကို အခြားသူများနှင့် မျှဝေနိုင်ပါသည်။
- စာရင်းသွင်းမှုအစီအစဉ်ကို မ၀ယ်ဘဲ ဤအွန်လိုင်းတူးလ်ကို သင်သုံးနိုင်သည်။
အားနည်းချက်များ
- Google Sheets သည် ရှုပ်ထွေးသောအကြောင်းအရာများအတွက် မပြည့်စုံပါ။
- အဖွဲ့ဝင်များစွာ ပူးပေါင်းလုပ်ဆောင်ရန် စိတ်ပျက်စရာအချိန်များရှိသည်။
- Google Sheets တွင် Gantt ဇယားကိုဖန်တီးသောအခါတွင် သင်သည် မှတ်တိုင်တစ်ခုထည့်၍မရပါ။
- Google Sheets များသည် တစ်ဘက်မြင်။
အပိုင်း ၃။ Google Sheets တွင် Gantt Chart ပြုလုပ်နည်း
Google Sheets ကို အသုံးပြု၍ Gantt ဇယားကို ဖန်တီးလိုပါက အောက်ပါအဆင့်များအတိုင်း လုပ်ဆောင်နိုင်ပါသည်။ သင်၏ Gmail အကောင့်ကို ဖန်တီးပြီးကြောင်း သေချာပါစေ။
ပထမအဆင့်မှာ သင့်ဘရောက်ဆာပေါ်တွင် လမ်းညွှန်ရန်ဖြစ်သည်။ Google Sheets. ၎င်းကို Google Drive ပင်မစာမျက်နှာတွင် သင်တွေ့နိုင်သည်။ ထို့နောက် သင်၏ Gantt ဇယားအတွက် သင်လိုအပ်သော အချက်အလက်အားလုံးကို ပြင်ဆင်ရပါမည်။ ဤနမူနာတွင်၊ သင်သည် ကော်လံသုံးခုကို ဖန်တီးသင့်သည်- လုပ်ငန်းတာဝန်များ၊ စတင်သည့်နေ့၊ နှင့် သင်တန်းကာလ. စာရွက်ပေါ်တွင် ကော်လံကို ပေးထားသောကြောင့်၊ Tasks၊ Start Day နှင့် Duration ဟူသော စကားလုံးကို သင်ထည့်သွင်းနိုင်ပါသည်။ Tasks များသည် ဇယားတွင် သင်မြင်ရမည့် လုပ်ဆောင်ချက်များဖြစ်သည်။ စတင်သည့်နေ့သည် အချိန်ဇယားပေါ်တွင် လှုပ်ရှားမှုများစတင်သည့်နေ့ဖြစ်သည်။ နောက်ဆုံးအနေနဲ့ Duration ။ ၎င်းသည် သင်လုပ်စရာများကို ပြီးမြောက်ရန် လိုအပ်သည့် ရက်ကြာချိန်ဖြစ်သည်။
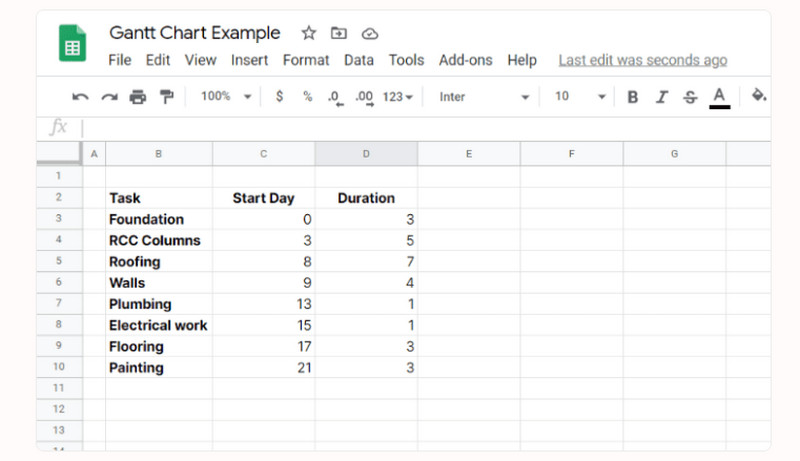
Google Sheets သည် Gantt ဇယားပုံစံပုံစံကို မကမ်းလှမ်းသောကြောင့်၊ သင်သည် stacked bar chart ကို အသုံးပြုလိမ့်မည်။ ဒေတာကို ရွေးပြီး နေရာကို သွားပါ။ > ဇယားကို ထည့်သွင်းပါ။ ရွေးချယ်မှု။ တန်းစီထားသော ဘားဇယားကို အလိုအလျောက် ထည့်သွင်းပေးပါမည်။
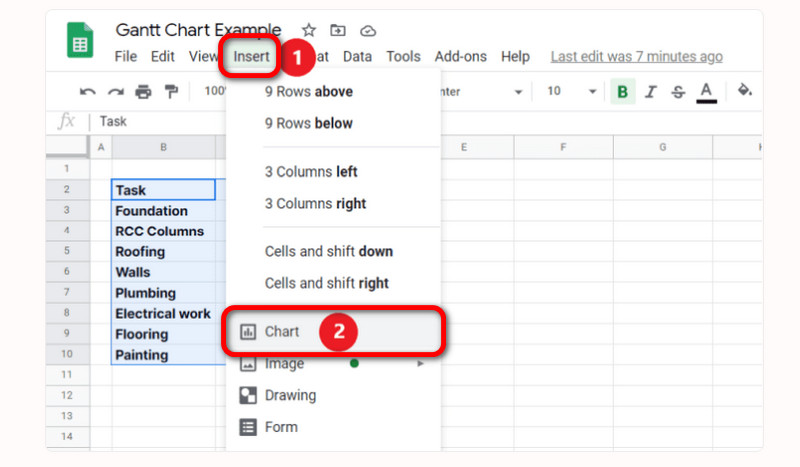
Gantt ဇယားကဲ့သို့ဖြစ်လာရန် stacked bar ကို format လုပ်ရန်လိုအပ်သည်။ Start Day ၏အရောင်ကို မူရင်းအပြာမှ Noသို့ပြောင်းပါ။ ၎င်းကိုနှိပ်ခြင်းဖြင့်ဇယားကိုရွေးချယ်ပါ။ ညာဘက်အပေါ်ထောင့်ရှိ အစက်သုံးစက်သို့သွား၍ နှိပ်ပါ။ ကားချပ်ကို တည်းဖြတ်ပါ။. ထို့နောက်၊ ဇယားတည်းဖြတ်ခြင်း > စိတ်ကြိုက် > စီးရီး ရွေးချယ်ပါ။ စတင်သည့်နေ့. နောက်ဆုံးအနေနဲ့ သွားလိုက်ပါ။ ပုံစံ > အရောင်မစုံ. ပြီးရင်တော့ ဇယားအဆင်သင့်ဖြစ်ပါပြီ။ သင်လည်းသုံးနိုင်သည်။ Org ဇယားများဖန်တီးရန် Google Sheets.
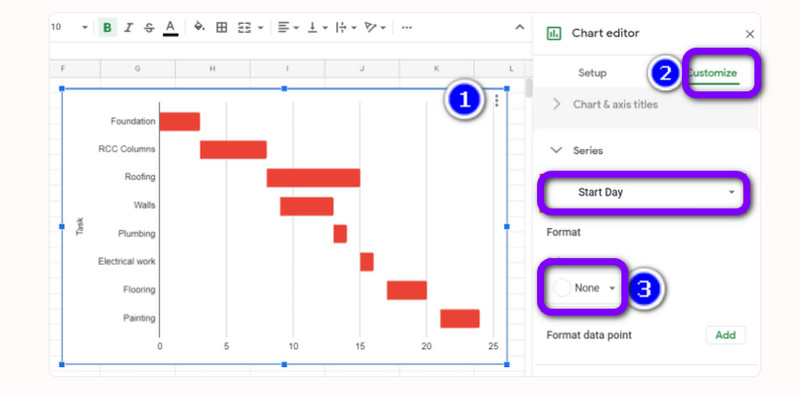
အပိုင်း 4။ အပိုဆု- Google Sheets တွင် Gantt Charts ဖန်တီးရန် အစားထိုးနည်းလမ်း
Gantt ဇယားကိုဖန်တီးရန် ပိုမိုလွယ်ကူသောနည်းလမ်းကို သင်နှစ်သက်ပါက အသုံးပြုပါ။ MindOnMap. ဤအွန်လိုင်းကိရိယာသည် သင်၏ Gantt ဇယားကို ရိုးရှင်းသောနည်းလမ်းဖြင့် ဖန်တီးရန် ကူညီပေးနိုင်သည်။ ၎င်းသည် အသုံးပြုသူအားလုံးအတွက် ပိုမိုအဆင်ပြေစေမည့် အဆင်သင့်လုပ်ထားသော ပုံစံများကိုလည်း ပေးဆောင်ပါသည်။ ထို့အပြင်၊ ဖောင့်အရောင်၊ စတိုင်နှင့် အရွယ်အစားများကို ပြောင်းလဲခြင်းဖြင့် သင့်ဇယားကို ပိုမိုဆွဲဆောင်မှုဖြစ်စေနိုင်သည်။ MindOnMap သည် ဘရောက်ဆာအားလုံးတွင် အသုံးပြုနိုင်သည်။ ၎င်းတွင် Google၊ Edge၊ Safari၊ Firefox နှင့် အခြားအရာများ ပါဝင်သည်။ ထို့အပြင်၊ သင်သည်ဤကိရိယာကိုအခမဲ့သုံးနိုင်သည်။ ထို့အပြင်၊ Gantt ဇယားကိုပြုလုပ်သောအခါ၊ အရောင်အသွေးစုံပြီး မြင်ရလွယ်ကူစေရန် မှတ်တိုင်တစ်ခုစီ၏အရောင်ကို သင်ပြောင်းလဲနိုင်သည်။ MindOnMap ကို အသုံးပြု၍ Gantt ဇယားပြုလုပ်ရန် အောက်ပါရိုးရှင်းသောအဆင့်များကို လိုက်နာနိုင်ပါသည်။
သင်၏ browser ကိုဖွင့်ပြီးတရားဝင် ၀ က်ဘ်ဆိုက်သို့ဝင်ရောက်ပါ။ MindOnMap. ထို့နောက်ကိုနှိပ်ပါ။ အွန်လိုင်းဖန်တီးပါ။ ခလုတ် သို့မဟုတ် နှိပ်ပါ။ အခမဲ့ဒေါင်းလုဒ်လုပ်ပါ။ ဤပရိုဂရမ်ကို တိုက်ရိုက်အသုံးပြုရန် အောက်ပါခလုတ်ကိုနှိပ်ပါ။
လုံခြုံစွာဒေါင်းလုဒ်လုပ်ပါ။
လုံခြုံစွာဒေါင်းလုဒ်လုပ်ပါ။

ပြီးရင်တော့ ကိုနှိပ်ပါ။ အသစ် ခလုတ် ထို့နောက်၊ ကိုရွေးချယ်ပါ။ ပုံပြဇယား Gantt ဇယားဖန်တီးရန် ရွေးချယ်မှု။
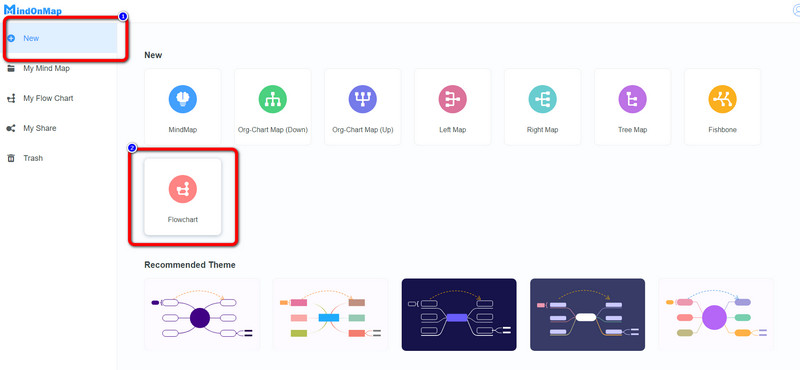
သင့်ဇယားကို စတင်ဖန်တီးရန်၊ ဇယားတစ်ခုကို ထည့်သွင်းရပါမည်။ ကိုနှိပ်ပါ။ စားပွဲ အင်တာဖေ့စ်၏အပေါ်ပိုင်းရှိ အိုင်ကွန်။ ၎င်းနောက်၊ ဇယားသည် စခရင်ပေါ်တွင် ရှိနေပြီး၊ စာသားထည့်သွင်းရန် အကွက်ကို နှစ်ချက်နှိပ်ပါ။
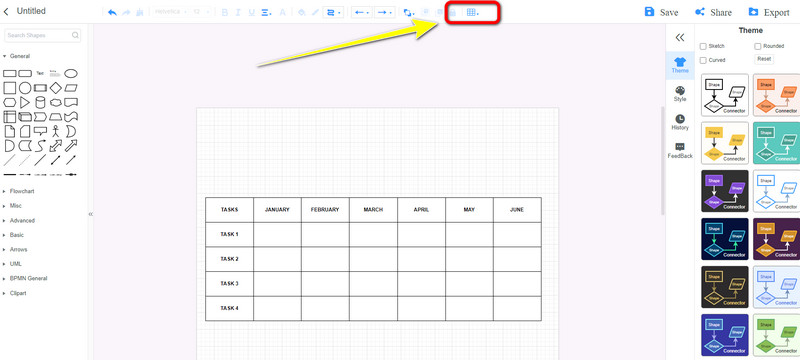
သင့်ဇယားတွင် မှတ်တိုင်တစ်ခုကိုလည်း ထည့်နိုင်သည်။ ကိုသွားပါ။ ပုံစံမျိုးစုံ အပိုင်းနှင့် စတုဂံပုံသဏ္ဍာန်ကို ရွေးချယ်ပါ။ နေရာကိုသွားပါ။ အရောင်ဖြည့်ပါ။ မှတ်တိုင်၏အရောင်ကိုပြောင်းလဲရန် အပေါ်မျက်နှာပြင်ရှိ ရွေးချယ်မှု။
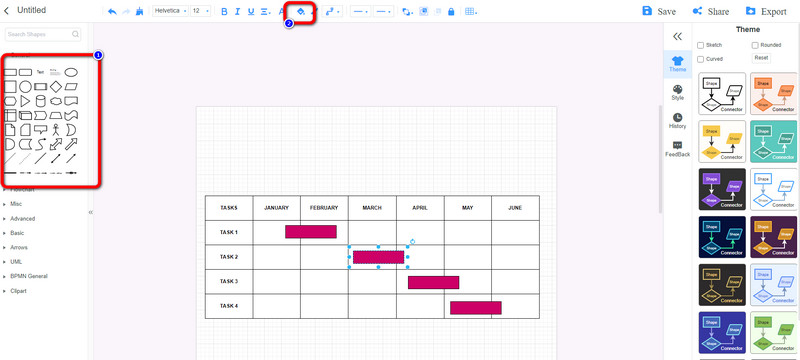
ဇယားကိုဖန်တီးပြီးသောအခါ၊ ခလုတ်ကိုနှိပ်ပါ။ သိမ်းဆည်းပါ။ သင်၏ MindOnMap အကောင့်တွင် သိမ်းဆည်းရန် ခလုတ်ကိုနှိပ်ပါ။ သင့်ဇယားကို မျှဝေရန် စီစဉ်ထားပါက၊ သို့ သွားပါ။ မျှဝေပါ။ option နှင့် link ကိုကူးယူပါ။ ကိုလည်းနှိပ်နိုင်သည်။ တင်ပို့ခြင်း။ သင်၏ Gantt ဇယားကို JPG၊ PNG၊ SVG၊ DOC၊ PDF နှင့် အခြားအရာများကဲ့သို့ ဖော်မတ်အမျိုးမျိုးသို့ တင်ပို့ရန် ခလုတ်ကိုနှိပ်ပါ။

အပိုင်း 5။ Google Sheets တွင် Gantt Chart ပြုလုပ်ခြင်းနှင့်ပတ်သက်သည့် FAQs
Gantt ဇယားကို ဘာအတွက်သုံးတာလဲ။
အကြောင်းရင်းသုံးချက်ရှိပါတယ်။ ပြည့်စုံသောပရောဂျက်တစ်ခုကို စီမံခန့်ခွဲရန်နှင့် တည်ဆောက်ရန်၊ လုပ်ငန်းတာဝန်နှင့် ထောက်ပံ့ပို့ဆောင်ရေးဆိုင်ရာ မှီခိုမှုများကို ဆုံးဖြတ်ရန်နှင့် ပရောဂျက်တစ်ခု၏ တိုးတက်မှုကို စောင့်ကြည့်ပါ။
Gantt ဇယားများ၏ အားနည်းချက်များကား အဘယ်နည်း။
အားနည်းချက် Gantt ဇယားများ သင့်ထုတ်ကုန်အတွက် အချိန်ပိုပေးရသည့် အခွင့်အလမ်းစရိတ်ဖြစ်သည်။ သင့်ဇယားကို အပ်ဒိတ်လုပ်ပြီး အပြောင်းအလဲအချို့ ပြုလုပ်ရန် လိုအပ်သည့်အချိန်။ ဤသည်မှာ Gantt ဇယားများ၏ အားနည်းချက်များဖြစ်သည်။
Gantt ဇယားကိုအသုံးပြုခြင်း၏အကျိုးကျေးဇူးများကားအဘယ်နည်း။
အလုပ်အားလုံးကို သင်ဆုံးဖြတ်နိုင်ပြီး ပရောဂျက်အစီအစဥ်ကို စဉ်းစားပါ။ ထို့အပြင် သင်သည် ပြီးမြောက်ရန် လိုအပ်သည့် အလုပ်များအားလုံးကို ခွဲခြားသတ်မှတ်နိုင်ပြီး မှီခိုမှုကို ဆုံးဖြတ်နိုင်သည်။
နိဂုံး
ဒါတွေက သင်လေ့လာနိုင်တဲ့ အကောင်းဆုံးနည်းလမ်းတွေပါ။ Google Sheets တွင် Gantt ဇယားကို ပြုလုပ်ပါ။. ထို့အပြင်၊ Gantt Chart ဖန်တီးရာတွင် Google Sheets အတွက် အကောင်းဆုံးအခြားရွေးချယ်စရာများကို သင်ရှာဖွေတွေ့ရှိခဲ့သည်။ သို့သော်၊ Google Sheets ကိုအသုံးပြုသည့်အခါ သင့်ဇယားတွင် မှတ်တိုင်များထည့်၍မရပါ။ ထို့ကြောင့်၊ သင့်ဇယားကွက်ကို ပြီးပြည့်စုံသော အစိတ်အပိုင်းများဖြင့် ဖန်တီးလိုပါက အသုံးပြုပါ။ MindOnMap.










