PowerPoint နှင့် Alternative တွင် Funnel Chart ဖန်တီးနည်း
အချက်အလက်မျိုးစုံနှင့်အသေးစိတ်အချက်အလက်များကို ဂရပ်ဖစ်ပုံဖော်ရန်အတွက် အကြီးကျယ်ဆုံးနည်းလမ်းတစ်ခုမှာ funnel chart ဟုခေါ်သော funnel diagram ဖြစ်သည်။ ဒီအလတ်စားက အသုံးဝင်တယ်။ ၎င်းတို့သည် သင့်လုပ်ငန်းတင်ဆက်မှုများအတွက် ကြီးမားသောအကူအညီတစ်ခုဖြစ်နိုင်ပြီး စာသားလေးလံသောဆလိုက်များထက် ကြီးမားသော အဆင့်မြှင့်တင်မှုတစ်ခုဖြစ်ကြောင်း သံသယရှိစရာပင်။ ၎င်းနှင့်အညီ၊ ကျွန်ုပ်တို့၏ရိုးရှင်းသောညွှန်ကြားချက်များကို လိုက်နာခြင်းဖြင့် သင်သည် လျင်မြန်စွာသင်ယူနိုင်မည်ဖြစ်သည်။ PowerPoint တွင် funnel diagram ဖန်တီးနည်း. ထို့အပြင်၊ ၎င်းကိုပိုမိုလွယ်ကူသောဗားရှင်းဖြစ်စေရန် သင့်အား အပိုနည်းလမ်းတစ်ခုပေးပါမည်။ ကောင်းပြီ၊ အဲဒါအတွက် ငါတို့ကို စလိုက်ရအောင်။
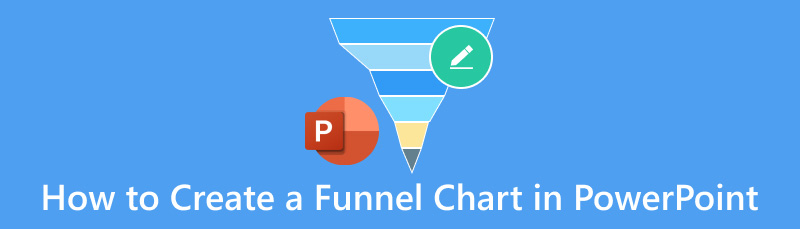
- အပိုင်း ၁။ PowerPoint တွင် Funnel Chart ဖန်တီးနည်း
- အပိုင်း 2။ Funnel Chart ပြုလုပ်ရန် PowerPoint ကို အသုံးပြုခြင်း၏ အားသာချက်များနှင့် အားနည်းချက်များ
- အပိုင်း 3။ PowerPoint တွင် Funnel Chart ဖန်တီးနည်း ဖန်တီးရန် အစားထိုးနည်းလမ်း
- အပိုင်း 4. PowerPoint တွင် Funnel Chart ဖန်တီးနည်းနှင့် ပတ်သက်သော FAQs
အပိုင်း ၁။ PowerPoint တွင် Funnel Chart ဖန်တီးနည်း
PowerPoint ဖြင့် funnel chart တစ်ခုဖန်တီးရန် အလွန်ရိုးရှင်းပါသည်။ ၎င်းတို့ကို နည်းလမ်းအမျိုးမျိုးဖြင့် ပြုလုပ်နိုင်သည်။ ယခုမူ၊ တစ်ခုဖန်တီးရန်အတွက် ပုံမှန်နည်းလမ်းများကို လေ့လာကြည့်ပါ- Shape Features နှင့် SmartArt Feature။
နည်းလမ်း 1- Shape ထည့်ပါ။
Funnel Chart တစ်ခုဖန်တီးရန် PowerPoint တွင် ကျွန်ုပ်တို့သုံးနိုင်သည့် ပထမဆုံးနည်းလမ်းမှာ ပုံသဏ္ဍာန်များထည့်ရန်ဖြစ်သည်။ ဤအပိုင်းသည် Funnel Diagram တစ်ခုဖန်တီးရန် ကျွန်ုပ်တို့လုပ်ဆောင်ရမည့် အဆင့်များကို အကြမ်းဖျင်းဖော်ပြပါသည်။ ဤနည်းလမ်းများသည် PowerPoint ၏စည်းကမ်းချက်များ၌ ထူးခြားမှုကိုပြသသည်။ Google Sheets ကဲ့သို့သော အခြားကိရိယာများနှင့် နှိုင်းယှဉ်ပါက လမ်းကြောင်းဇယားများကို ဖန်တီးခြင်း။ သို့မဟုတ် Microsoft 260။ ကျေးဇူးပြု၍ ဤအဆင့်များကို ယခု လိုက်နာပါ။
သင့်စက်ပစ္စည်းပေါ်တွင် PowerPoint ကိုဖွင့်ပြီး တင်ပြမှုအသစ်တစ်ခုဖန်တီးပါ။ ထို့နောက် ရွေးချယ်ပါ။ ပုံစံမျိုးစုံ Insert tab မှ trapezoid ပုံသဏ္ဍာန်ကိုထည့်ပါ။
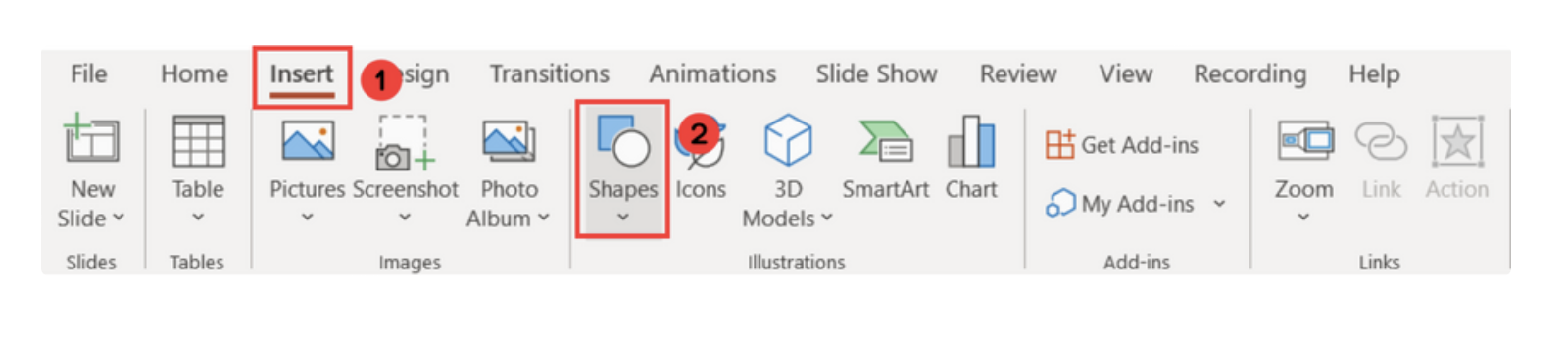
ကျဉ်းသောအပိုင်းကို ကုန်းအောက်သို့ မျက်နှာမူနိုင်အောင် လှည့်ရမည်။ နောက်တစ်ခုကတော့ ကျွန်တော်တို့ ရွေးချယ်ဖို့ လိုပါတယ်။ လှည့် မှ ပုံဖော်ဖော်မတ် တက်ဘ် ပြီးရင် နှိပ်ပါ။ ဒေါင်လိုက်လှန်ပါ။.
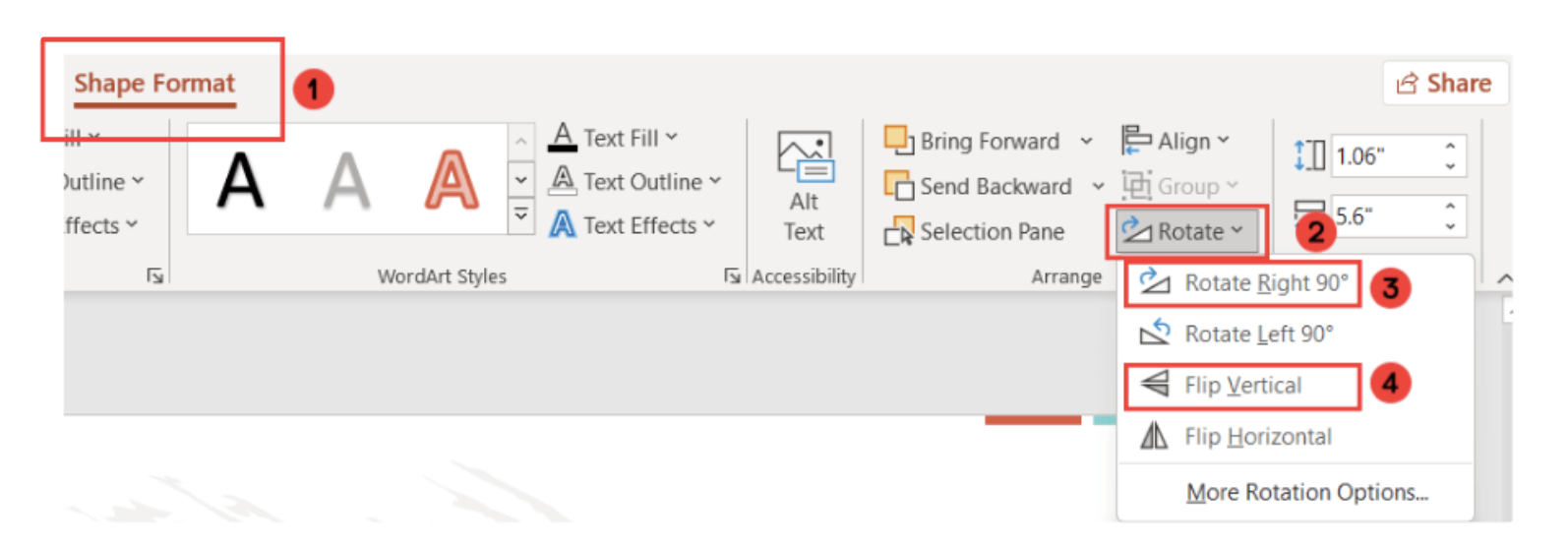
၎င်းနောက်၊ ဤအဆင့်တွင် ပြောင်းပြန်လှန်ထားသော ချည်နှောင်ခြင်းကို ကျွန်ုပ်တို့ မြင်နိုင်ရပါမည်။ ယခုပုံစံကိုစစ်ဆေးပါ။
ပြီးရင် သင်လုပ်ထားတဲ့ ပုံသဏ္ဍာန်ကို ရွေးပြီး ရိုက်ပါ။ Ctrl+D အဆင့်များရှိသကဲ့သို့ ပုံသဏ္ဍာန်ကို ကော်ပီများစွာ ပြုလုပ်ရန်။ ဤနေရာမှနေ၍ ၎င်းတို့အတွက် သင်လိုချင်သောအရောင်ကို ရွေးချယ်ပါ၊ ထို့နောက် ၎င်းတို့ကို ပြန်လည်နေရာချထားပြီး လမ်းကြောင်းကဲ့သို့ ပုံသဏ္ဍာန်တစ်ခုအဖြစ် ချိန်ညှိပါ။ ဒါက ရလဒ်နဲ့တူပါလိမ့်မယ်။ ကျေးဇူးပြု၍ အောက်ပါဓာတ်ပုံကိုကြည့်ပါ။
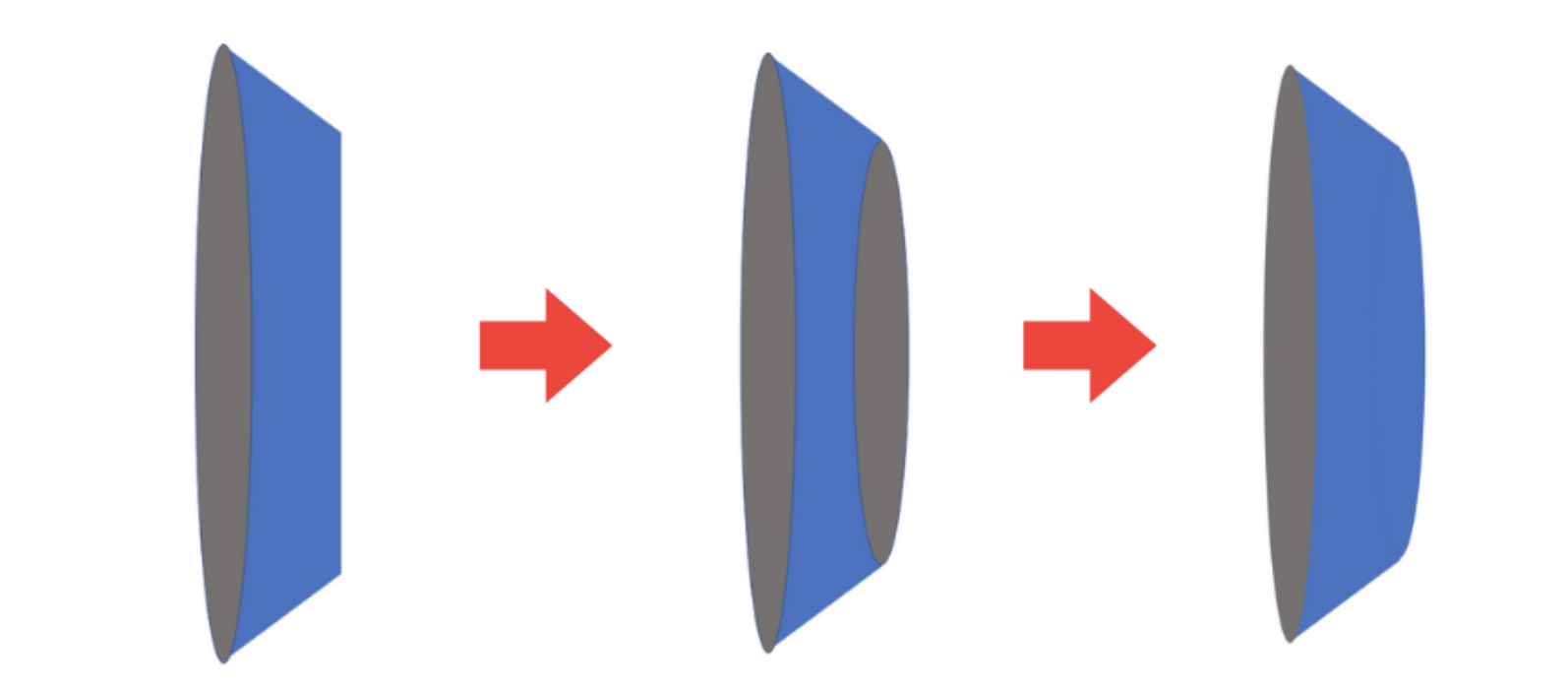
PowerPoint တင်ပြမှုများတွင် ပုံသဏ္ဍာန်များထည့်ခြင်းသည် သင့် PPT တွင် funnel diagram တစ်ခုပြုလုပ်ရန် အကောင်းဆုံးနည်းလမ်းတစ်ခုဖြစ်သည်။ ပုံသဏ္ဍာန်များ မှန်ကန်စွာ ချိန်ညှိမှုရှိရန် လိုအပ်ကြောင်း မှတ်သားထားရန်သာ လိုအပ်ပါသည်။ ၎င်းသည် ကြိုးစားအားထုတ်မှု လိုအပ်နိုင်သည်ဟု သင်ထင်ပါက ဒုတိယနည်းလမ်းကို ကြည့်ပါ။
နည်းလမ်း 2- SmartArt အင်္ဂါရပ်ကို အသုံးပြုပါ။
နောက်နည်းလမ်းတွင်၊ ကျွန်ုပ်တို့တွင် SmartArt ဟုခေါ်သော ကောင်းမွန်သောအင်္ဂါရပ်တစ်ခုရှိသည်။ ၎င်းသည် Funnel Charts ကဲ့သို့သော ရုပ်ပုံတင်ပြမှုများကို ဖန်တီးရန် အသုံးပြုသူများအသုံးပြုလေ့ရှိသည့် အင်္ဂါရပ်တစ်ခုဖြစ်သည်။ ဘယ်လိုသုံးနိုင်လဲ ကြည့်ရအောင်။ အောက်ပါအဆင့်များကို လိုက်နာပါ။
ကျွန်ုပ်တို့၏ PowerPoint တင်ပြမှုတွင်၊ ကျေးဇူးပြု၍ ရွေးချယ်ပါ။ စမတ်အနုပညာ ကိုနှိပ်ပါ။ Tab ကိုထည့်ပါ။.
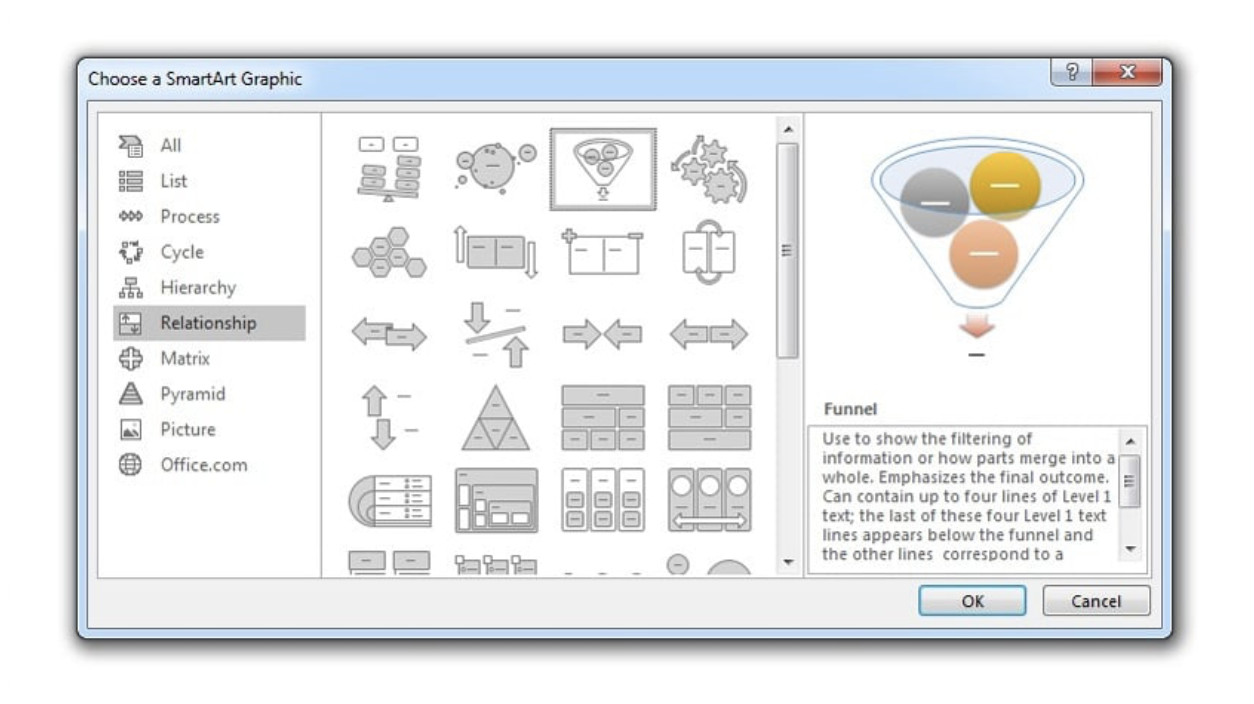
ယခု ကျွန်ုပ်တို့သည် ဆက်ဆံရေးဆိုင်ရာ ကဏ္ဍကို ရွေးချယ်ရန် လိုအပ်ပါသည်။ ထို့နောက် သင်၏တင်ပြမှုတွင် လမ်းကြောင်းပုံသဏ္ဍာန်ကို ထည့်သွင်းရန် ၎င်းကို ရွေးပြီး ကလစ်နှိပ်ပါ။ အဆင်ပြေလား.
သင့်တင်ပြချက်တွင် ယခုထည့်သွင်းထားသော လမ်းကြောင်းဂရပ်ဖစ်တစ်ခုနှင့် ၎င်းဘေးတွင် စာသားပါသော ကျည်ဆံပါသော စာသားအကွက်တစ်ခု ရှိပါမည်။ ပထမကျည်ဆံသုံးမှတ်သည် လမ်းကြောင်းအတွင်းရှိ အရာဝတ္ထုများကို ကိုယ်စားပြုပြီး စတုတ္ထကျည်ဆန်အမှတ်သည် အကျဉ်းချုပ်အယူအဆကို ကိုယ်စားပြုသည်။ သင့်အရာများကို ထည့်သွင်းရန် စာသားအကွက်ကို တည်းဖြတ်ပါ။
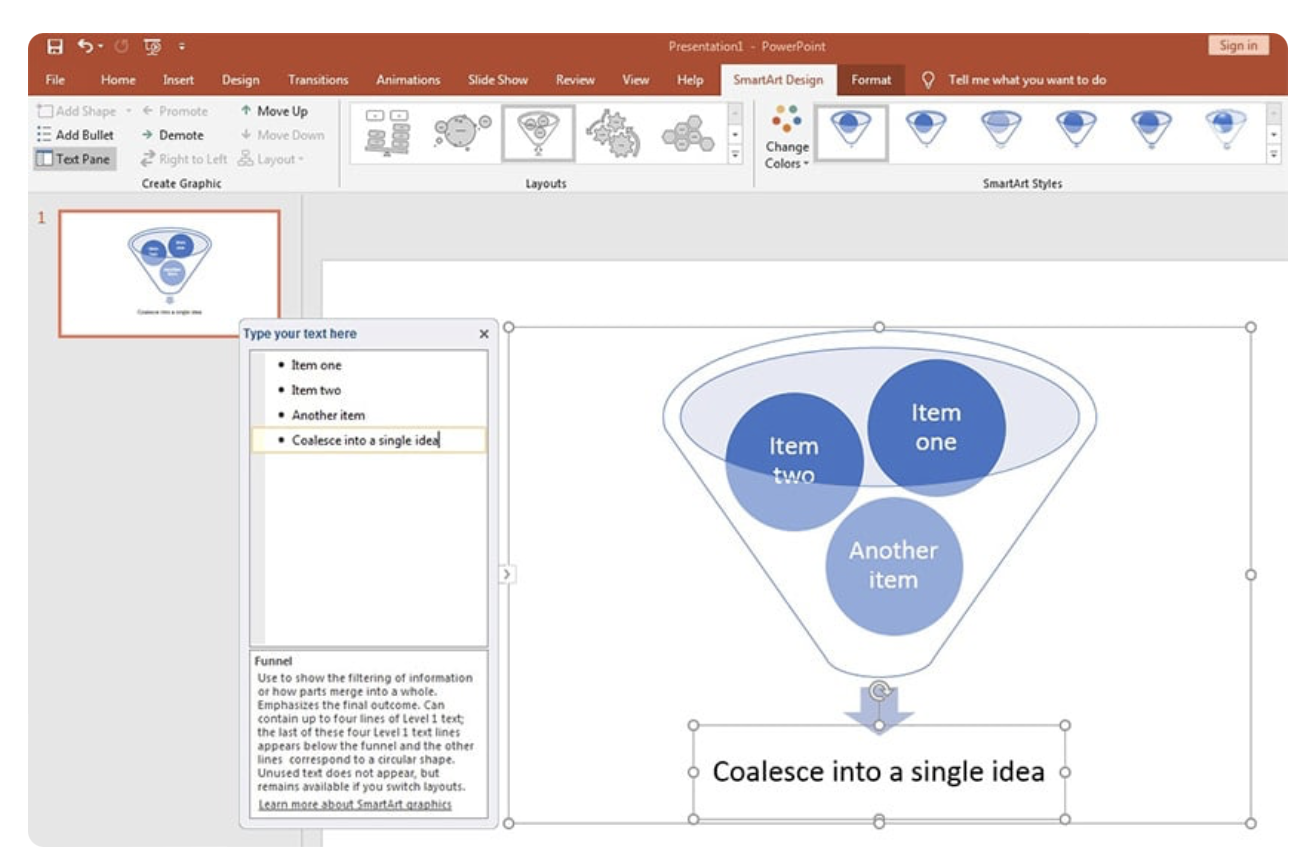
နောက်ဆုံးအနေဖြင့် သင့်လိုဂိုကို ထင်ဟပ်စေရန် ပုံကို ချိန်ညှိပါ။ အောက်မှာ SmartArt ဒီဇိုင်း option ကိုရွေးချယ်ပါ။ ပြောင်းလဲပါ။ အရောင်ပြောင်းရန် အဝါရောင်။
အမှန်မှာ၊ SmartArt သည် PPT တွင် funnel chart တစ်ခုဖန်တီးရန် ပို၍ ပရော်ဖက်ရှင်နယ်ဖြစ်ပြီး အသုံးပြုရန်ပိုမိုလွယ်ကူပါသည်။ ၎င်းသည် ပထမနည်းလမ်းနှင့် နှိုင်းယှဉ်ပါက များစွာလွယ်ကူပြီး အချိန်ကုန်သက်သာသော လုပ်ငန်းစဉ်ဖြစ်သည်။
အပိုင်း 2။ Funnel Chart ပြုလုပ်ရန် PowerPoint ကို အသုံးပြုခြင်း၏ အားသာချက်များနှင့် အားနည်းချက်များ
အကျိုးအမြတ်
- ကိရိယာသည် ပုံစံအမျိုးမျိုး၊ အရောင်အသွေးနှင့် ဒီဇိုင်းများကို ပံ့ပိုးပေးသည်။
- ပြကွက်များနှင့် ရုပ်ပုံများဖြင့် အလွယ်တကူ လုပ်ဆောင်နိုင်သည်။
- အဆင်သင့်သုံးနိုင်သော funnel ပုံစံများ ရှိပါသည်။
- လုပ်ဖော်ကိုင်ဖက်များနှင့် ရိုးရှင်းစွာတည်းဖြတ်ပြီး မျှဝေပါ။
အားနည်းချက်များ
- ကိရိယာ၏ အလွန်ရှုပ်ထွေးသော ဒီဇိုင်းများသည် သင့်လျော်မှုနည်းပါးသည်။
အပိုင်း ၃။ PowerPoint တွင် Funnel Chart ဖန်တီးရန် အစားထိုးနည်းလမ်း
PowerPoint သည် Funnel Chart ဖန်တီးရန်အတွက် ကောင်းမွန်သော tool တစ်ခုဖြစ်သည်ကို အထက်တွင်တွေ့မြင်နိုင်ပါသည်။ သို့သော် အထူးသဖြင့် နည်းပညာမဟုတ်သော အသုံးပြုသူများနှင့် အသုံးပြုရန် အားထုတ်မှု အနည်းငယ် လိုအပ်နိုင်သည်။ အဲဒီလိုပြောလို့ရှိရင် အစားထိုးစရာတစ်ခုလိုတယ်ဆိုရင်ပေါ့။ MindOnMap သင်ရှာဖွေနေသောသူဖြစ်သည်။ ဤကိရိယာသည် သုံးစွဲသူများအား ကွဲပြားခြားနားသော ပုံကြမ်းများနှင့် ဇယားများကို ရိုးရှင်းစွာ ဖန်တီးရန် ကူညီပေးသည်။ ဤကိရိယာသည် Funner Chart တွင် သင်ဖော်ပြလိုသောအသေးစိတ်အချက်အလက်များကို တင်ပြရာတွင် သင်လိုအပ်သည့်အရာအားလုံးကို ပေးဆောင်သည်။
ထို့အပြင် MindOnMap သည် PowerPoint နှင့်ဆင်တူသော ကြည်လင်ပြတ်သားသော ရုပ်ပုံများဖြင့် အရည်အသွေးမြင့်ရလဒ်များကို ပေးစွမ်းနိုင်သည်။ ထို့ကြောင့်၊ MindOnMap သည် ကျွန်ုပ်တို့လိုအပ်သော အင်္ဂါရပ်တိုင်းကို ပိုမိုလွယ်ကူသောနည်းလမ်းဖြင့် ပံ့ပိုးပေးသောကြောင့် PowerPoint အတွက် အကောင်းဆုံးရွေးချယ်စရာတစ်ခုဖြစ်သည်။ ၎င်းကို ယခုရယူပြီး ကျွန်ုပ်တို့ မည်သို့အသုံးပြုနိုင်သည်ကို ကြည့်ပါ။
သင့်ကွန်ပြူတာရှိ မယုံနိုင်လောက်စရာ MindOnMap ကိုဖွင့်ပြီး ရွေးချယ်ပါ။ ပုံပြဇယား အပိုင်းအသစ်များအောက်တွင်။
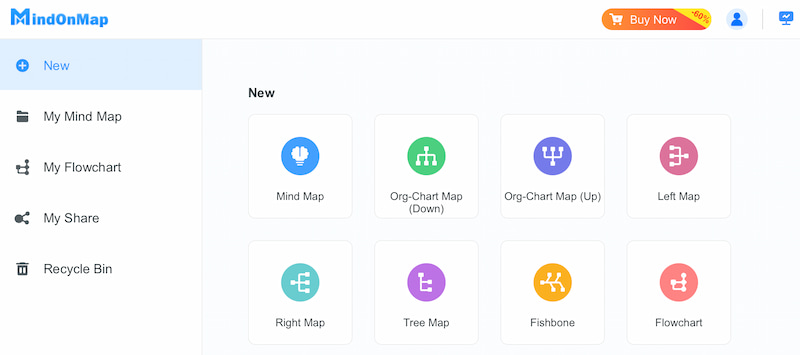
အခုထည့်လို့ရပါပြီ။ ပုံစံမျိုးစုံ ကျွန်ုပ်တို့လိုအပ်သော funnel ဇယားကိုတည်ဆောက်ရန်။ အမှတ်အသားပြုရန်အတွက် ထိပ်ရှိ Trapezioid နှင့် တြိဂံတစ်ခုကို အသုံးပြုရန် အကြံပြုထားသည်။ ၎င်းတို့ကို အမြင့်ဆုံးရာခိုင်နှုန်းမှ အနိမ့်ဆုံးရာခိုင်နှုန်းအထိ စီစဉ်ပါ။ ထို့နောက် ပုံသဏ္ဍာန်တစ်ခုစီကို စာသားဖြင့် အညွှန်းထည့်ပါ။
ယခု ၎င်းတို့နှင့် ပုံစံများကို ပြောင်းလဲခြင်းဖြင့် Funnel Chart ကို အပြီးသတ်ပါ။ ထို့နောက် ကျေးဇူးပြု၍ ကလစ်နှိပ်ပါ။ သိမ်းဆည်းပါ။ လုပ်ငန်းစဉ်ပြီးဆုံးရန်ခလုတ်။
MindOnMap ကို အသုံးပြု၍ ဇယားတစ်ခုပြုလုပ်ခြင်း၏ ရိုးရှင်းမှုကို ကျွန်ုပ်တို့တွေ့မြင်နိုင်ပါသည်။ ထို့အပြင်၊ ဤကိရိယာသည် အရည်အသွေးမြင့် ရလဒ်များကို ပေးစွမ်းနိုင်သောကြောင့် သုံးစွဲသူများစွာမှ ၎င်းကို မှတ်တမ်းတင်ထားရခြင်းမှာ သံသယဖြစ်ဖွယ်မရှိပါ။ ဤလုပ်ငန်းစဉ်ကို နိဂုံးချုပ်လိုက်သည်နှင့်အမျှ၊ ဤ Funnel Chart နမူနာပုံစံကို တည်းဖြတ်ရန် သင့်အား ခွင့်ပြုချက်ပေးရန် ကျွန်ုပ်တို့အား ခွင့်ပြုပါ။ ၎င်းကို သင်အသုံးပြုပြီး သင့်စိတ်ကြိုက်ရွေးချယ်မှုများနှင့်အညီ တည်းဖြတ်နိုင်ပါသည်။
အပိုင်း 4. PowerPoint တွင် Funnel Chart ဖန်တီးနည်းနှင့်ပတ်သက်သော FAQs
funnel chart PowerPoint နမူနာကို ဘယ်မှာရနိုင်မလဲ။
PowerPoint တွင် တင်ဆက်မှုအသစ်တစ်ခုပြုလုပ်သောအခါ၊ funnel chart template ကိုရှာနေပါက၊ ကြိုတင်ပြုလုပ်ထားသော ဖြစ်နိုင်ချေများကို ဖော်ထုတ်ရန် funnel chart ကိုရှာပါ။ ထို့အပြင် SlideModel နှင့် Envato Elements ကဲ့သို့သော ကုမ္ပဏီများသည် စျေးကြီးသော အပြင်အဆင်များကို ပေးဆောင်သော်လည်း SlideHunter သည် အခမဲ့ ဖြစ်နိုင်ချေများကို ပေးဆောင်သည်။
PowerPoint အတွက် funnel ဒီဇိုင်းအယူအဆကဘာလဲ။
PowerPoint funnel ဒီဇိုင်းအယူအဆသည် ကျယ်ပြန့်သောထိပ်မှသေးငယ်သောအောက်ခြေအထိကျဉ်းမြောင်းသည့်ထိပ်တစ်ခုအဖြစ်ပြသထားသည့်အချက်သည် အဆင့်များတစ်လျှောက် ဒေတာ သို့မဟုတ် အခြားရွေးချယ်စရာများကို ကျဉ်းမြောင်းစေသည့်လုပ်ငန်းစဉ်ကို ညွှန်ပြသည်။ လုပ်ငန်းတင်ဆက်မှုများသည် စျေးကွက်ရှာဖွေရေးလမ်းကြောင်းများနှင့် အရောင်းပိုက်လိုင်းများကဲ့သို့သော လုပ်ထုံးလုပ်နည်းများကိုပြသရန် ဤစတိုင်ကို မကြာခဏအသုံးပြုသည်။
ဆလိုက်တစ်ခုသို့ funnel တစ်ခုကို သင်မည်သို့ထည့်သနည်း။
ကြိုတင်ပြုလုပ်ထားသော funnel ဒီဇိုင်းမှရွေးချယ်ရန် SmartArt ရွေးချယ်မှုကို သင်အသုံးပြုနိုင်ပြီး သို့မဟုတ် PowerPoint ဆလိုက်တစ်ခုသို့ funnel တစ်ခုထည့်ရန်အတွက် trapezoid ပုံသဏ္ဍာန်များကို စီထားခြင်းဖြင့် ၎င်းကို ကိုယ်တိုင်ပြုလုပ်နိုင်ပါသည်။ PowerPoint 2016 နှင့်နောက်ပိုင်းတွင် Chart menu အောက်တွင်တွေ့ရသော built-in funnel chart feature သည် tool ထဲသို့ data များကို တိုက်ရိုက်ထည့်ခြင်းဖြင့် funnel တစ်ခုကို ဖန်တီးနိုင်စေပါသည်။
Flowchart တစ်ခုပြုလုပ်ရန် PowerPoint ကို မည်သို့အသုံးပြုရမည်နည်း။
PowerPoint ကို အသုံးပြု၍ ဆလိုက်များတွင် စီးဆင်းမှုဇယားကို ထည့်ပါ။ ထို့နောက် Insert tab ကို ရွေးပါ။ လုပ်ငန်းစဉ်အပိုင်းရှိ drop-down option မှ Accent Process သို့မဟုတ် Basic Bending Process ကဲ့သို့သော လုပ်ငန်းစဉ်စီးဆင်းမှုဇယားကို ရွေးပါ။
Word သို့မဟုတ် PowerPoint ဖြင့် flowcharts တွင် Funnel Charts ဖန်တီးခြင်းမှာ ပိုမိုလွယ်ကူပါသလား။
Word ၏ စာမျက်နှာကန့်သတ်ချက်များအတွင်း ၎င်းတို့အားလုံး အံဝင်ခွင်ကျဖြစ်သရွေ့ ပုံစံအရေအတွက် ကန့်သတ်ထားသော ပုံသဏ္ဍာန်များဖြင့် ရိုးရှင်းသော စီးဆင်းမှုဇယားများအတွက် ကောင်းစွာအလုပ်လုပ်သည်။ PowerPoint ရှိ ဆလိုက်ကန့်သတ်ချက်များကို Word ရှိ စာမျက်နှာကန့်သတ်ချက်များနှင့် နှိုင်းယှဉ်နိုင်သည်။ သို့သော်၊ ပိုကြီးသော flowcharts များအတွက်၊ သင်သည် slides အများအပြားတွင် flowchart ကိုဖြန့်ဝေရန် PowerPoint ၏ ဟိုက်ပါလင့်ခ်လုပ်ခြင်းအင်္ဂါရပ်များကို အသုံးပြုနိုင်သည်။
နိဂုံး
ထို့ကြောင့် ကျွန်ုပ်တို့ ကောက်ချက်ချပါသည်။ PowerPoint သည် စိတ်မြေပုံများကို ဖန်တီးနိုင်သည်။ funnel ဇယားများကဲ့သို့။ ထို့အပြင်၊ ကျွန်ုပ်တို့အတွက် အသွင်အပြင် နှစ်ခုကို ဖန်တီးနိုင်သည်- Add Shapes နှင့် SmartArt အင်္ဂါရပ်တို့ ဖြစ်သည်။ သို့တိုင်၊ အချို့သောအသုံးပြုသူများသည် ၎င်းကို အလွန်ပင် ပုံသေနှင့် ထိတ်လန့်ဖွယ်တွေ့မြင်ကြသည်။ ထို့ကြောင့် MinOnMind သည် funnel diagram ရှိရန် လိုအပ်သမျှကို ပံ့ပိုးပေးသောကြောင့် သင့်အား ကူညီရန် ဤနေရာတွင် ရှိနေပါသည်။ အမှန်စင်စစ်၊ funnel chart တစ်ခုပြုလုပ်ရန် ဖြစ်နိုင်ချေရှိသည်။










