အသုံးပြုရလွယ်ကူသောအင်္ဂါရပ်များဖြင့် ထိပ်တန်း Flowchart ဖန်တီးသူများ
တစ်စုံတစ်ခုကို နှုတ်ဖြင့် ဖော်ပြခြင်းထက် ဂရပ်ဖစ်ဖြင့် မြင်ယောင်ရန် တစ်ခါတစ်ရံ ပိုလွယ်သည်။ လုပ်ငန်းစဉ်တစ်ခုကို ရှင်းလင်းစွာရှင်းပြရန် Flowcharts များသည် သင်္ကေတများနှင့် စာသားများကို အသုံးပြုပါသည်။ ထို့အပြင်၊ flowcharts များသည် process flow ၏ လျင်မြန်သောခြုံငုံသုံးသပ်ချက်ကို ပေးပါသည်။
ဖြည့်စွက်ကာ, စီးဆင်းမှုဇယားများ ထိရောက်မှု တိုးတက်စေရန်အတွက် အဖိုးတန်ကိရိယာတစ်ခုဖြစ်သည်။ လုပ်ငန်းစဉ်တစ်ခု မည်သို့လုပ်ဆောင်မည်ကို အခြားသူများ နားလည်နိုင်စေရန် ရိုးရှင်းသော ပုံဥပမာများဖြစ်သည်။ ၎င်းတို့သည် ၎င်းကို လုပ်ငန်းစဉ်တစ်ခုအား သတ်မှတ်ခွဲခြမ်းစိတ်ဖြာကာ ၎င်းကို အဆင့်ဆင့် ပုံတစ်ပုံချင်းဖန်တီးရန်၊ ၎င်းကို သင်ပုံမှန်ဖြစ်အောင် သို့မဟုတ် ပိုမိုကောင်းမွန်အောင် ပြုလုပ်နိုင်သည်။ အထူးသဖြင့်၊ ၎င်းသည် လုပ်ငန်းစဉ်တစ်ခုတွင် အဆင့်ဆင့်ချိတ်ဆက်ပုံကို ရိုးရှင်းသော ဂရပ်ဖစ်ပုံဖော်မှုတစ်ခုဖြစ်သည်။ ရလဒ်အနေဖြင့် ၎င်းတို့သည် နည်းလမ်းများ မည်သို့အလုပ်လုပ်ပုံနှင့် တိကျသောအလုပ်ပြီးစီးပုံကို မှတ်တမ်းတင်ခြင်းတွင် ၎င်းတို့သည် သက်ဆိုင်ပါသည်။
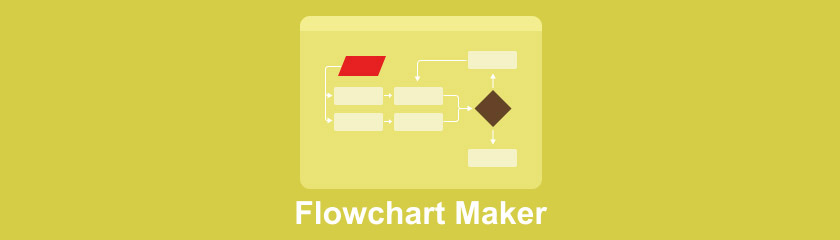
- အပိုင်း ၁။ Flowchart ဟူသည် အဘယ်နည်း
- အပိုင်း ၂။ Flowchart တစ်ခုပြုလုပ်ခြင်း၏ ဘုံအဆင့်များ
- အပိုင်း 3။ ထိပ်တန်း Flowchart ဖန်တီးသူများ
- အပိုဆု- Flowchart တွင် သင့်တွေးခေါ်ပုံကို ရှင်းလင်းရန် Mind Map ကို မည်ကဲ့သို့ ပြုလုပ်မည်နည်း။
- အပိုင်း 4။ Flowchart တစ်ခုပြုလုပ်ခြင်းနှင့်ပတ်သက်သော FAQs
MindOnMap ၏ အယ်ဒီတာအဖွဲ့၏ အဓိက စာရေးဆရာတစ်ဦးအနေဖြင့် ကျွန်ုပ်သည် ကျွန်ုပ်၏ ပို့စ်များတွင် စစ်မှန်သော အချက်အလက်များကို အမြဲပေးပါသည်။ ဤသည်မှာ စာမရေးခင် ကျွန်တော် လုပ်လေ့ရှိသည် ။
- flowchart ထုတ်လုပ်သူ၏ ခေါင်းစဉ်ကို ရွေးချယ်ပြီးနောက်၊ အသုံးပြုသူများ အများဆုံး ဂရုပြုသည့် flowchart ဖန်တီးသူကို စာရင်းပြုစုရန် Google နှင့် ဖိုရမ်များတွင် သုတေသနများစွာ အမြဲလုပ်ပါသည်။
- ထို့နောက် ကျွန်ုပ်သည် ဤပို့စ်တွင် ဖော်ပြထားသော flowcharts များပြုလုပ်ရန် ဆော့ဖ်ဝဲလ်အားလုံးကို အသုံးပြုပြီး ၎င်းတို့ကို တစ်ခုပြီးတစ်ခု စမ်းသပ်ရန် နာရီပေါင်းများစွာ သို့မဟုတ် နေ့ရက်များစွာ အသုံးပြုခဲ့သည်။ တစ်ခါတလေကျတော့လည်း သူတို့အတွက် ပေးရမယ်။
- ဤ flowchart ထုတ်လုပ်သူများ၏ အဓိကအင်္ဂါရပ်များနှင့် ကန့်သတ်ချက်များကို ထည့်သွင်းစဉ်းစားခြင်းဖြင့်၊ ဤကိရိယာများသည် မည်သည့်အရာအတွက် အကောင်းဆုံးဖြစ်ကြောင်း ကောက်ချက်ချပါသည်။
- ထို့အပြင်၊ ကျွန်ုပ်၏သုံးသပ်ချက်ကို ပိုမိုရည်ရွယ်ချက်ရှိစေရန် ဤ flowchart ဖန်တီးသူများအပေါ် အသုံးပြုသူများ၏ မှတ်ချက်များကို ကြည့်ရှုပါသည်။
အပိုင်း ၁။ Flowchart ဟူသည် အဘယ်နည်း
ဇယားကွက်တစ်ခုသည် လုပ်ငန်းစဉ်တစ်ခု၏ ကိုယ်ရေးကိုယ်တာခြေလှမ်းများကို ယုတ္တိဗေဒအစီအမံဖြင့် ပုံဖော်သည်။ ၎င်းသည် ရည်ရွယ်ချက်အမျိုးမျိုးအတွက် လိုက်လျောညီထွေဖြစ်စေနိုင်သော အခြေခံကိရိယာတစ်ခုဖြစ်ပြီး ထုတ်လုပ်မှု၊ စီမံခန့်ခွဲရေးနှင့် ဝန်ဆောင်မှုလုပ်ငန်းစဉ်များအပြင် ပရောဂျက်အစီအစဥ်များအပါအဝင် ကျယ်ပြန့်သောလုပ်ငန်းစဉ်များကို ဖော်ပြရန်အတွက် အသုံးပြုနိုင်သည်။ ထို့အပြင်၊ A flowchart သည် algorithm တစ်ခုကိုညွှန်ပြသည့် ဂရပ်ဖစ်တင်ဆက်မှုတစ်ခုဖြစ်သည်။ ပရိုဂရမ်မာများသည် ၎င်းကို ပြဿနာဖြေရှင်းရေးကိရိယာအဖြစ် မကြာခဏအသုံးပြုကြသည်။
ဤအခြေအနေများတွင်၊ Flow charts သည် အတိုချုံးကြည့်၍ နားလည်ရလွယ်ကူသော လုပ်ငန်းစဉ်ကို ပြုလုပ်ပေးသောကြောင့် အသုံးဝင်ပါသည်။ ၎င်းတို့သည် အဆင့်တစ်ခုစီတွင် ဖြစ်ပျက်နေသည်များကို စကားလုံးအနည်းငယ်နှင့် ရိုးရှင်းသော သင်္ကေတများဖြင့် အခြားဆုံးဖြတ်ချက်များနှင့် လုပ်ဆောင်ချက်များအပေါ် မည်ကဲ့သို့ အကျိုးသက်ရောက်ကြောင်း ဆုံးဖြတ်ကြသည်။
အပိုင်း ၂။ Flowchart တစ်ခုပြုလုပ်ခြင်း အဆင့်များ
သင့်ကုမ္ပဏီတွင် လုပ်ငန်းစဉ်ကို ရိုးရှင်းစေရန် သင်မည်မျှကြာကြာ စဉ်းစားထားသော်လည်း မည်သည့်နေရာတွင် စတင်ရမည်ကို မသေချာပါ။ သင့်အား ရှင်းလင်းပြောပြသောအခါတွင် လုပ်ငန်းစဉ်တစ်ခုကို သင်နားလည်ရန် ခက်ခဲနေပေမည်။
ဤအခြေအနေများတွင်၊ အတိုချုံးကြည့်ခြင်းဖြင့် နားလည်ရလွယ်ကူသော လုပ်ငန်းစဉ်ကို ပြုလုပ်ပေးသောကြောင့် စီးဆင်းမှုဇယားများသည် အထောက်အကူဖြစ်စေပါသည်။ ၎င်းတို့သည် အဆင့်တစ်ခုစီတွင် ဖြစ်ပျက်နေသည့်အရာများနှင့် စကားလုံးအနည်းငယ်နှင့် ရိုးရှင်းသောသင်္ကေတများဖြင့် အခြားဆုံးဖြတ်ချက်များနှင့် လုပ်ဆောင်ချက်များအပေါ် အကျိုးသက်ရောက်ပုံကို သင်ယူကြသည်။
ဤသည်မှာ flowchart တစ်ခုဖန်တီးရန် အဆင့်များဖြစ်သည်။
သင့်ရည်မှန်းချက်နှင့် အလုပ်နယ်ပယ်ကို သတ်မှတ်ပါ။
သင်ဘာကိုအောင်မြင်ချင်လဲ။ မင်းပန်းတိုင်ရောက်ဖို့ မှန်ကန်တဲ့အရာတွေကို မှန်ကန်တဲ့အစနဲ့ အဆုံးမှတ်တွေနဲ့ လေ့လာနေသလား။ သင်၏ပစ်မှတ်ပရိသတ်နှင့် ဆက်သွယ်ရန် သင့်ဇယားကွက်ကို ရိုးရှင်းအောင်ထိန်းသိမ်းထားစဉ် သင့်သုတေသနတွင် ဝီရိယရှိရှိထားပါ။
အလုပ်များကို အချိန်ဇယားတစ်ခုအဖြစ် စုစည်းပါ။
ပါဝင်သူများနှင့် စကားပြောခြင်း၊ လုပ်ငန်းစဉ်ကို စောင့်ကြည့်ခြင်းနှင့် ရှိပြီးသားစာရွက်စာတမ်းများကို ပြန်လည်သုံးသပ်ခြင်းအားလုံးသည် ဤအရာ၏ တစ်စိတ်တစ်ပိုင်း ဖြစ်နိုင်သည်။ Notepad တွင် လှေကားထစ်ကို မှတ်သားနိုင်သည် သို့မဟုတ် အကြမ်းဖျဉ်းဇယားကို စတင်နိုင်သည်။
၎င်းတို့၏ အမျိုးအစားနှင့် ပုံသဏ္ဍာန်ပေါ်မူတည်၍ ၎င်းတို့ကို စုစည်းပါ။
လုပ်ငန်းစဉ်၊ ဆုံးဖြတ်ချက်၊ ဒေတာ၊ သွင်းအားစုနှင့် ရလဒ်များသည် ဥပမာများဖြစ်သည်။
သင့်ကိုယ်ပိုင်ဇယားလုပ်ပါ။
ကိုယ်တိုင်လုပ်ဆောင်ခြင်း သို့မဟုတ် ပရိုဂရမ်တစ်ခု၏အကူအညီဖြင့်ဖြစ်စေ၊
သင်၏ Flowchart သည် သင့်လျော်ကြောင်း သေချာပါစေ။
သင်သည် လုပ်ငန်းစဉ်တွင် ပါဝင်ပတ်သက်နေသူများကို အဆင့်များမှတစ်ဆင့် ခေါ်ဆောင်နေသည်။ သင့်ပန်းတိုင်အတွက် အရေးကြီးသောအရာကို သင်လျစ်လျူမရှုမိကြောင်း သေချာစေရန် လုပ်ထုံးလုပ်နည်းကို စစ်ဆေးပါ။
အပိုင်း 3။ ထိပ်တန်း Flowchart ဖန်တီးသူများ
1. Microsoft Word တွင် Flowchart တစ်ခုပြုလုပ်နည်း
Microsoft Word မှာ နာမည်ကြီးတယ်။ flowchart ဖန်တီးသူ၊ အမျိုးမျိုးသော flowcharts အမျိုးအစားများကို ဖန်တီးပြီး စုစည်းနိုင်သည်။ ကဏ္ဍများစွာကို ပေါင်းစပ်ခြင်းဖြင့်၊ သင်သည် သင့်စိတ်ကြိုက်ဇယားကို ဖန်တီးနိုင်သည်။ သင်၏ Flowchart ကို ၎င်း၏ ပုံသဏ္ဍာန်နှင့် အခြားသင်္ကေတများ ဖန်တီးရန် ၎င်း၏ SmartArt ကိရိယာကို အသုံးပြုနိုင်သည်။ အောက်ပါ လမ်းညွှန်ချက်များကို ဖတ်ရှုနိုင်ပါသည်။ Word တွင် flowchart တစ်ခုဖန်တီးခြင်း။ တစ်ခုဖန်တီးခြင်းလုပ်ငန်းစဉ်ကို လုံးလုံးနားလည်ရန်။
Microsoft Word တွင် Blank Document အသစ်တစ်ခုဖန်တီးပါ။
စတင်ရန်၊ Word ကိုဖွင့်ပြီး စာရွက်စာတမ်းအသစ်တစ်ခုဖန်တီးပါ။
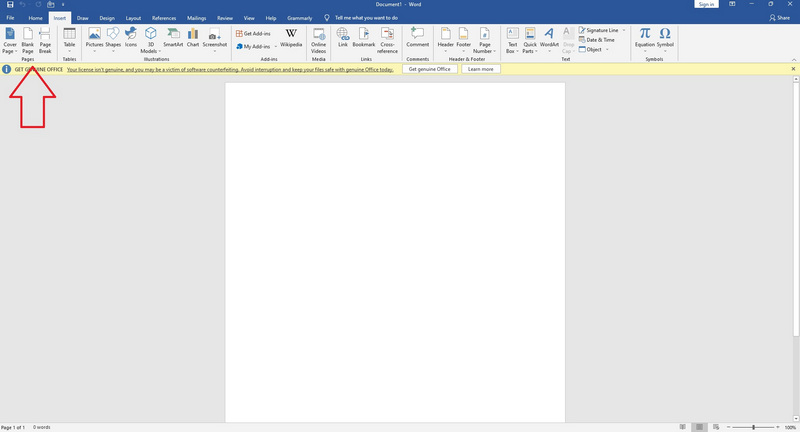
သင်အကြိုက်ဆုံးပုံစံများကိုရွေးချယ်ပြီးထည့်ပါ။
Word ရှိ သင်၏ Flowchart တွင် ပုံသဏ္ဍာန်များထည့်ရန် သင့်တွင် ရွေးချယ်စရာနှစ်ခုရှိသည်။ Ribbon ၏ Insert tab မှ SmartArt သို့မဟုတ် Shapes ကိုရွေးချယ်ခြင်းဖြင့် စတင်ပါ။ ပြခန်းတစ်ခုအတွင်း။ SmartArt ဂရပ်ဖစ်များသည် ပုံသဏ္ဍာန်များ၏ ကြိုတင်ဖန်တီးထားသော အစုအဝေးများဖြစ်သည်။ Shapes တူးလ်သည် သင့်စာရွက်စာတမ်းတွင် ထည့်သွင်းရန်နှင့် တည်းဖြတ်ရန် ပုံသဏ္ဍာန်အရာဝတ္ထုများ၏ မရှိမဖြစ်ရွေးချယ်မှုကို ပေးသည်။
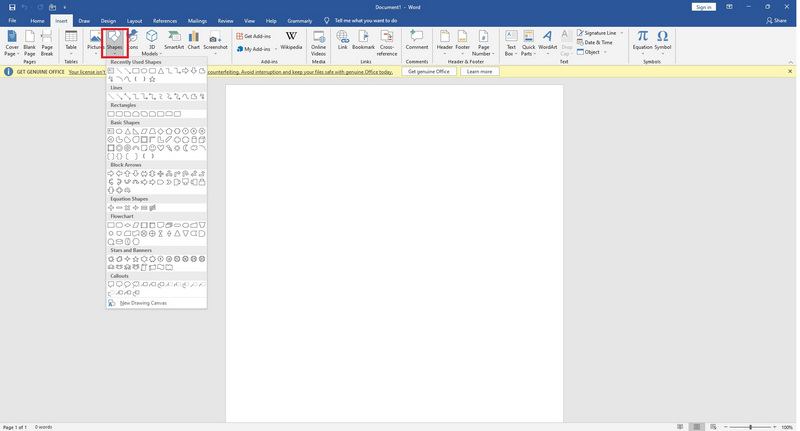
စာသား/အချက်အလက် ထပ်လောင်းမှု
သို့သော်၊ Word တွင် flowchart တစ်ခုပြုလုပ်ခြင်းဆိုင်ရာ ညွှန်ကြားချက်များ အပါအဝင် သင်စဉ်းစားရပါမည်။ အဖြည့်စာသားကို နှိပ်ခြင်းဖြင့် SmartArt ဒီဇိုင်းကို အသုံးပြု၍ စာသားကို စတင်ထည့်သွင်းပါ။ ပုံသဏ္ဍာန်အတွင်း သင်ထည့်ထားသည့် စာသားမည်မျှပေါ်မူတည်၍ ပုံသဏ္ဍာန်နှင့် ဖောင့်သည် ကိုက်ညီရန် အလိုအလျောက် ချိန်ညှိမည်ဖြစ်သည်။ ထို့အပြင်၊ Shape တစ်ခုသို့ စာသားထည့်ရန်၊ ဖောင်ကို နှစ်ချက်နှိပ်ပြီး စတင်ရိုက်ပါ။ အလိုရှိသော ပုံသဏ္ဍာန်ကို ရွေးချယ်သည့်အခါ ပေါ်လာသည့် ကိရိယာပုံးကို အသုံးပြု၍ သင်ထည့်သွင်းထားသော စာဖတ်သူများကိုလည်း ပြောင်းလဲနိုင်သည်။
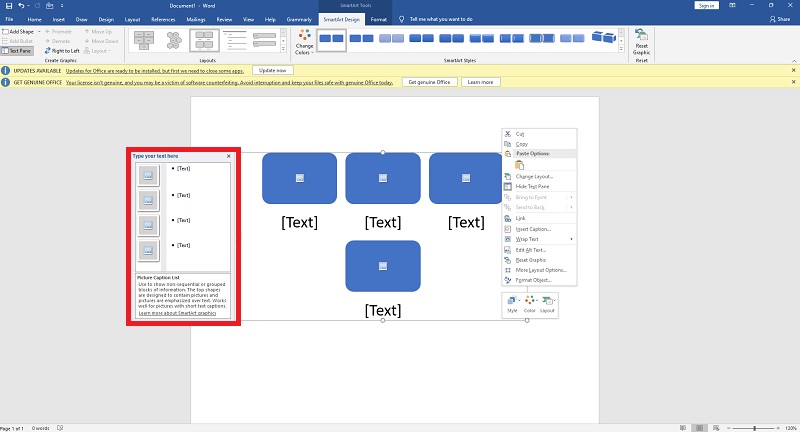
လိုင်းများထည့်သင့်သည်။
Word flowchart ဖန်တီးရာတွင် နောက်တစ်ဆင့်မှာ လိုင်းများကို ပေါင်းထည့်ခြင်းဖြစ်သည်။ ဤပုံသဏ္ဍာန်သည် Flowchart ၏ ဦးတည်ချက်ကို ညွှန်ပြသည်။ ကြီးမားသော flowcharts များအောင်မြင်ရန်၊ ၎င်းတို့ကို ယုတ္တိဗေဒအစီအစဥ်တွင် ထည့်သွင်းသင့်သည်။ Insert > Shapes သို့သွားပါ၊ သင့်လိုင်းစတိုင်ကို ရွေးချယ်ပြီး သင့်ပရောဂျက်သို့ လိုင်းများထည့်ရန် စာမျက်နှာကို နှိပ်ပါ။
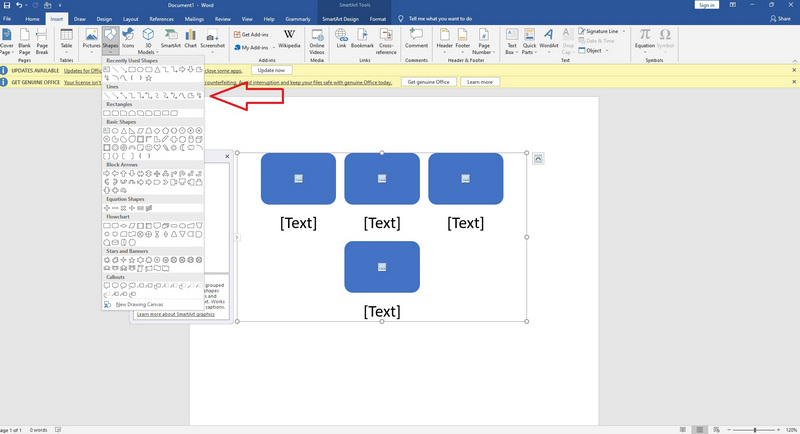
နောက်ဆုံးအစီအစဥ်ကို ကိုယ်တိုင်စစ်ဆေးပြီး စနစ်တကျစီစဉ်နိုင်ပြီး၊ ရွေးချယ်စရာများပိုမိုရှိရန်နှင့် သင်နှစ်သက်ပါက သင့်လုပ်ငန်းကို ပိုမိုအသုံးပြုနိုင်စေရန် ၎င်း၏ SmartArt ကိုလည်း သင်အသုံးပြုနိုင်ပါသည်။
2. Microsoft PowerPoint တွင် Flowchart တစ်ခုပြုလုပ်နည်း
Microsoft PowerPoint သည် ကျောင်းသား၊ ဆရာ၊ ဆရာမများနှင့် ပရော်ဖက်ရှင်နယ်များစွာအတွက် go-to software program ဖြစ်ပြီး အကြောင်းပြချက်ကောင်းတစ်ခုဖြစ်သည်။ အခြားတစ်ဖက်တွင်၊ စီးဆင်းပုံဇယားများကိုဖန်တီးသည့်အခါ PowerPoint သည် ပြင်းထန်စွာကန့်သတ်ထားသည်။ ၎င်းသည် အလုပ်အတွက် ဒီဇိုင်းထုတ်ထားခြင်း မဟုတ်ပါ။ Flowcharts များကို PowerPoint ဖြင့်သာ နည်းလမ်းနှစ်မျိုးဖြင့် ပြုလုပ်နိုင်သည်- SmartArt သို့မဟုတ် ပုံသဏ္ဍာန် စာကြည့်တိုက်။ ဤသင်ခန်းစာသည် နည်းလမ်းနှစ်ခုစလုံးနှင့် တစ်ခုစီ၏ အားသာချက်များနှင့် အားနည်းချက်အချို့ကို ကျော်သွားပါမည်။
ဒါကတော့ အခြေခံသင်ခန်းစာတစ်ခုပါ။ Flowchart တစ်ခုပြုလုပ်ရန် PowerPoint ကိုအသုံးပြုခြင်း။ ပိုကောင်းတဲ့နားလည်မှုအတွက်။
SmartArt Drop-down Menu တွင် Flowchart တစ်ခုကို ရွေးပါ။
MS PowerPoint တွင် flowchart တစ်ခုထည့်လိုသည့် slide သို့ ကြည့်ပါ။ အမျိုးမျိုးသော ပုံသေကားချပ်အမျိုးအစားများပါရှိသော drop-down စာရင်းကိုဖွင့်ရန် Insert > SmartArt သို့သွားပါ။ မတူညီသော flowchart ရွေးချယ်မှုများကို ကြည့်ရန်၊ သင့်မောက်စ်ကို "Process" ပေါ်တွင် ရွှေ့ပါ။ ၎င်းကိုထည့်သွင်းရန် ဤပုံချပ်များထဲမှ တစ်ခုကို နှိပ်ပါ။
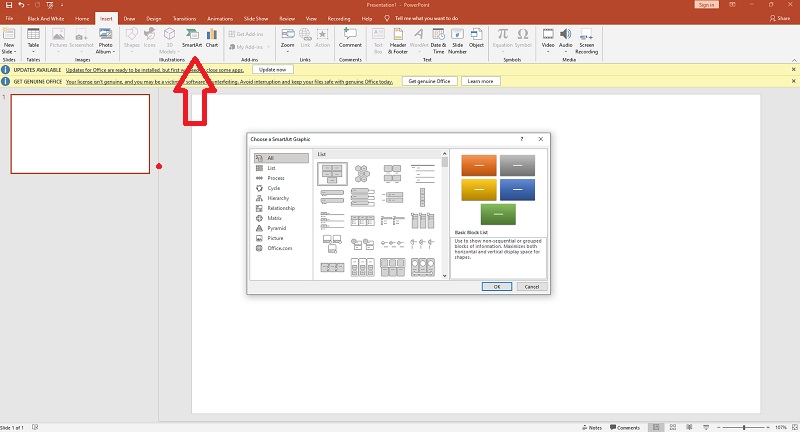
စာသားနှင့် ပုံသဏ္ဍာန်များဖြင့် Flowchart တစ်ခုပြုလုပ်ပါ။
သင်၏ SmartArt ဂရပ်ဖစ်ရှိ ပုံသဏ္ဍာန်၏ အလယ်ဗဟိုကို နှိပ်ခြင်းဖြင့်၊ သင်သည် ၎င်းသို့ စာသားထည့်နိုင်သည်။

သင်၏ Flowchart ကို ထူးခြားအောင်လုပ်ပါ။
SmartArt ဂရပ်ဖစ်တစ်ခုကို သင်ရွေးချယ်ပြီးသည်နှင့် တူးလ်ဘားပေါ်တွင် တက်ဘ်နှစ်ခုပေါ်လာသည်- SmartArt ဒီဇိုင်းနှင့် ဖော်မတ်ပုံစံကို ပုံကြမ်းအမျိုးအစားကိုပြောင်းလဲရန် ယခင်ကိုနှိပ်ပါ။ အခြေခံအရောင်အစီအစဥ်များနှင့် ပုံသဏ္ဍာန်အစုံမှ ရွေးချယ်ပါ။ အခြားတစ်ဖက်တွင်မူ ဖော်မတ်တက်ဘ်သည် တစ်ဦးချင်းစီ ပုံသဏ္ဍာန်များ၊ စာသား၊ အရောင်နှင့် ဖောင့်အရောင်တို့ကို ပြောင်းလဲခြင်းကဲ့သို့သော အသေးစိတ် စိတ်ကြိုက်ပြင်ဆင်မှုများကို လုပ်ဆောင်နိုင်သည်။
3. Microsoft Excel တွင် Flowchart လုပ်နည်း
Excel စာရင်းဇယားများတွင် တန်ဖိုးကြီးမားသော်လည်း ရှုပ်ထွေးသော ဒေတာပမာဏများစွာ ပါရှိသည်။ Flowcharts များသည် သင့် spreadsheet များရှိ ဒေတာအချက်များစွာကြားရှိ ဆက်စပ်မှုများကို မြင်ယောင်စေပြီး ၎င်းတို့ကို နားလည်ရလွယ်ကူစေသည်။
ဒီသင်ခန်းစာက လုပ်နည်းကို ရှင်းရှင်းလင်းလင်း ပြပေးပါလိမ့်မယ်။ Excel တွင် flowchart တစ်ခုပြုလုပ်ပါ။.
Grid တစ်ခုလုပ်ပါ။
Excel တွင် ဂရစ်တစ်ခုထည့်ခြင်းသည် flowcharts နှင့် diagrams ကိုဖန်တီးရာတွင် အနည်းငယ်ပိုမိုလွယ်ကူစေလိမ့်မည်၊ သို့သော် အထူးသဖြင့် program နှင့်ရင်းနှီးပြီးသားဆိုလျှင် မလိုအပ်ပါ။ ဇယားကွက်တစ်ခုကို ဖော်မတ်လုပ်သောအခါ၊ ပုံသေအတန်းအမြင့်များနှင့် ကိုက်ညီစေရန် ကော်လံအကျယ်ကို သင်ပြောင်းလဲပြီး ပေါင်းထည့်ထားသော ပုံသဏ္ဍာန်များကို ပိုမိုတူညီပြီး အချိုးကျစေပါသည်။
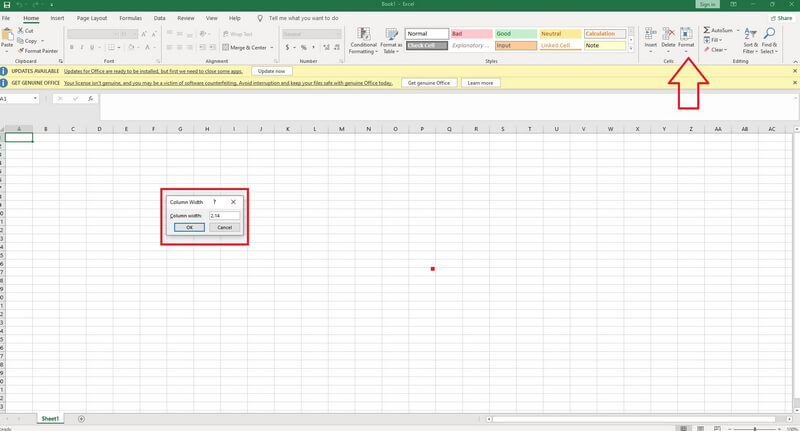
ပုံသဏ္ဍာန်များထည့်သင့်သည်။
Excel တွင်၊ သင်သည် စီးဆင်းမှုဇယားတစ်ခုသို့ ပုံသဏ္ဍာန်များထည့်ရန် Insert tab တွင် SmartArt သို့မဟုတ် Shapes ကိုသုံးနိုင်သည်။ SmartArt ဂရပ်ဖစ်များသည် ပုံသဏ္ဍာန်နှင့် ယုတ္တိဗေဒများ ပါဝင်သည့် ကြိုတင်ဖန်တီးထားသော ပုံစံအုပ်စုများဖြစ်သည်။ စာရင်းဇယားတစ်ခုသို့ ပေါင်းထည့်နိုင်ပြီး လိုအပ်သလို တည်းဖြတ်နိုင်သော သီးသန့်ကို ပုံသဏ္ဍာန်များဟု ခေါ်သည်။ အသုံးအများဆုံးပုံသဏ္ဍာန်များနှင့် ပိုမိုရင်းနှီးလာစေရန် ကျွန်ုပ်တို့၏ flowchart သင်္ကေတများနှင့် မှတ်စုများကို ဖတ်ရှုပါ။
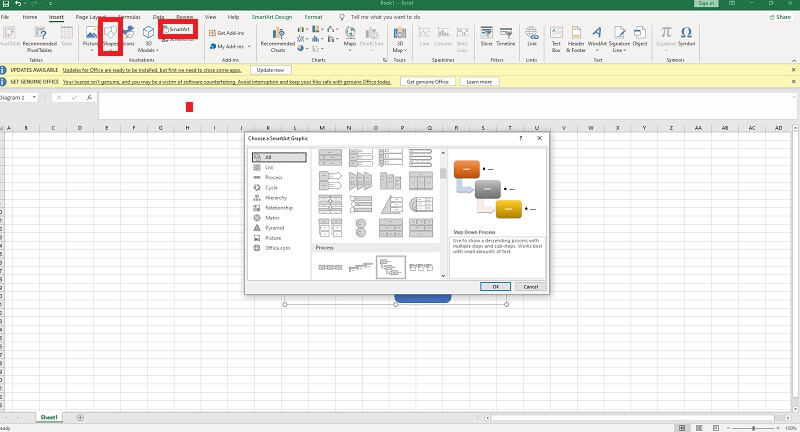
စာသားထည့်ပါ။
သင်၏ Flowchart သို့ စာသားထည့်ရန်၊ သင်အသုံးပြုလိုသော flowchart သင်္ကေတကို နှိပ်ပြီး စာရိုက်ပါ။ SmartArt ၏ စာသားသေတ္တာများနှင့် ဖောင့်အရွယ်အစားများသည် သင်ထည့်သည့် စာသားအပေါ်မူတည်၍ အလိုအလျောက် အရွယ်အစား ပြောင်းလဲသွားမည်ဖြစ်သည်။ သင့်စာသားကိုတည်းဖြတ်ရန် Ribbon ပင်မမီနူး သို့မဟုတ် ပုံသဏ္ဍာန်များဘေးရှိ ဒိုင်ယာလော့ခ်ဘောက်စ်မှ ဖောင့်ရွေးချယ်မှုများကို ရွေးချယ်ပါ။
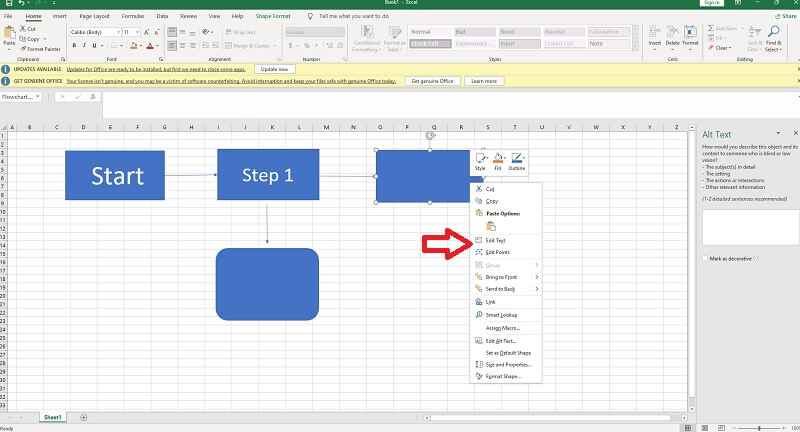
Flowchart ကို ဖော်မတ်လုပ်ထားသင့်သည်။
သင်၏ Excel စာရွက်တွင် သင်၏ flowchart ပုံသဏ္ဍာန်များ၊ စာသားနှင့် လိုင်းများကို ပေါင်းထည့်ပြီးနောက်၊ ထိပ်ရှိ Ribbon သည် သင့်အား အရောင်၊ စတိုင်နှင့် ဖော်မတ်ရွေးချယ်စရာများကို ပိုမိုပေးပါသည်။ Insert တက်ဘ်ကို အသုံးပြု၍ သင့်လိုင်းအထူ၊ ဖောင့်ပုံစံများ၊ အရောင်များနှင့် သင့်လိုင်းများနှင့် ပုံသဏ္ဍာန်များ၏ ပွင့်လင်းမြင်သာမှုကို ပြောင်းလဲနိုင်သည်။
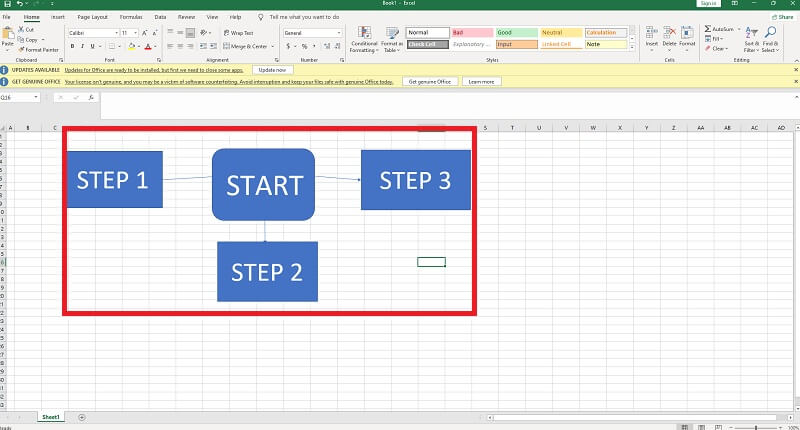
4. Google Docs တွင် Flowchart တစ်ခုပြုလုပ်နည်း
ကျောင်းသားများသည် အကြောင်းအရာများကို မျှဝေရန်နှင့် အချိန်နှင့်တပြေးညီ ပူးပေါင်းလုပ်ဆောင်ရန် ကမ္ဘာတစ်ဝှမ်းရှိ ဒေသတွင်း ကျွမ်းကျင်ပညာရှင်များနှင့် Google Docs ကို အသုံးပြုပါသည်။ အခြားတစ်ဖက်တွင်၊ စာသားသည် စိတ်ကူးစိတ်သန်းများ သို့မဟုတ် အချက်အလက်များကို အမြဲဖော်ပြခြင်းမရှိပေ။ ထို့အပြင်၊ Flowcharts နှင့် အခြားသော ရုပ်ပုံများသည် စာသား-လေးလံသော စာရွက်စာတမ်းများကို စိတ်ဝင်စားမှု တိုးစေပြီး သင့်မက်ဆေ့ဂျ်ကို လျင်မြန်စွာ နားလည်နိုင်စေရန် စာဖတ်သူများကို ကူညီပေးသောကြောင့် ၎င်းကို ထိုစာရွက်စာတမ်းများတွင် သင်အဘယ်ကြောင့် ထည့်သွင်းလိုကြောင်း နားလည်နိုင်ပါသည်။
ဤသည်မှာ အဓိကခြေလှမ်းများဖြစ်သည်။ Google Docs တွင် flowchart တစ်ခုပြုလုပ်ခြင်း။.
သင်၏ Google Docs ကိုဖွင့်ပါ။
သင်၏ Google Docs ကိုဖွင့်ပြီး စာရွက်စာတမ်းတွင် flowchart ကို ပေါ်စေချင်သည့်နေရာကို ရွေးပါ။
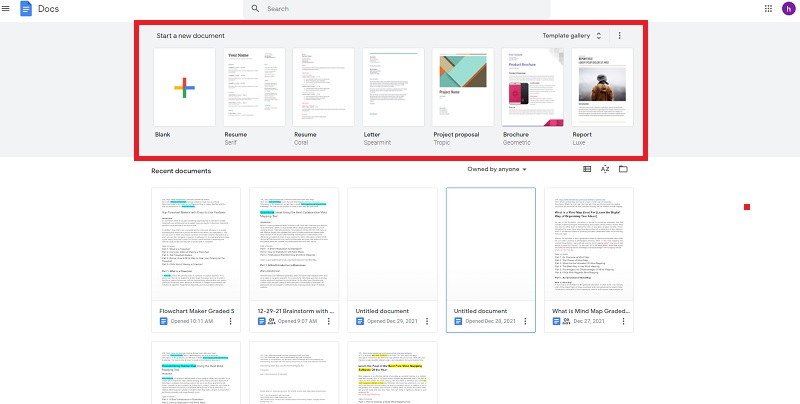
Insert ကို ရွေးပါ။
ဇယားမီနူး ရွေးချယ်မှုကို ဤနေရာတွင် မြင်နိုင်ပါသည်။ Chart menu သည် flowchart တစ်ခုဖန်တီးရန် ထိုနေရာသို့သွားလျှင် အဓိပ္ပါယ်ရှိနိုင်သလောက် pie charts နှင့် bar graphs များကဲ့သို့သော အခြားဇယားများကို ဖန်တီးရန်အတွက်ဖြစ်သည်။
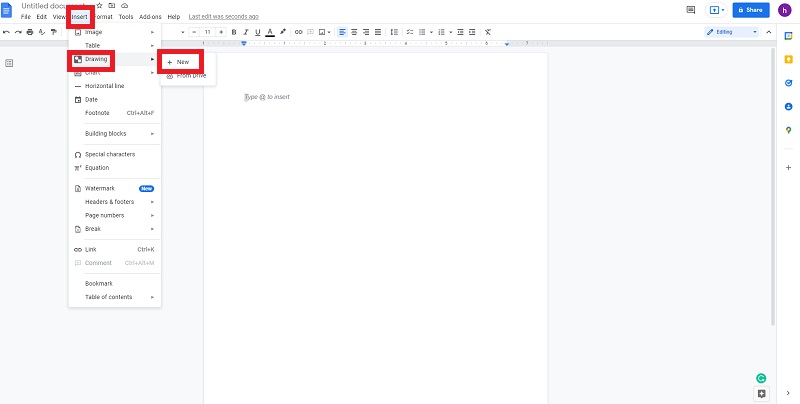
Drawings သို့သွားပါ။
လိုင်းများ၊ ပုံသဏ္ဍာန်များနှင့် စာသားများကို ထည့်ပါ။ flowchart ကို ပြုလုပ်ရန် မီနူးနှင့် အခြားဒြပ်စင်များကို အသုံးပြုပါ။ ၎င်းအစား ထိုနေရာတွင် အလုပ်လုပ်လိုပါက Google Drawings စာမျက်နှာသို့ သွားပါ (ထိုနေရာတွင် နောက်ထပ် ကိရိယာများ၊ ဇယားကွက်ပုံစံများ အပါအဝင်)။
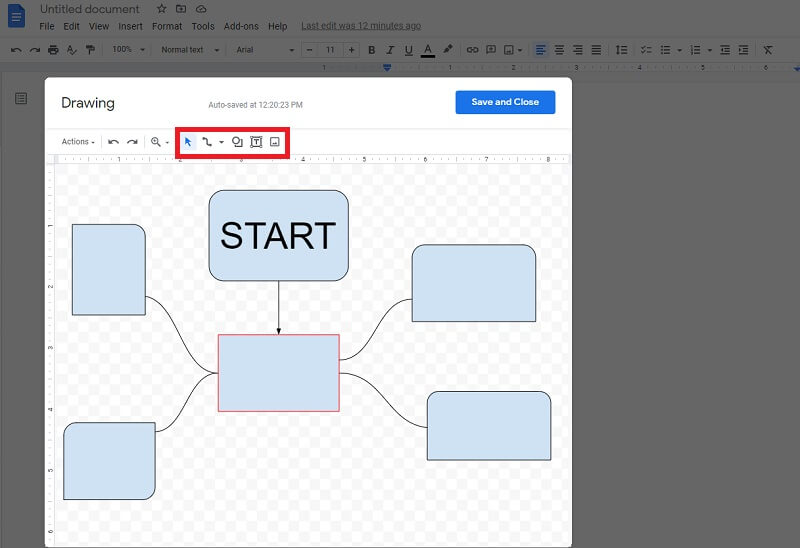
သိမ်းဆည်းပြီး ပိတ်ပါ။
၎င်းကို သင့်စာရွက်စာတမ်းထဲသို့ ထည့်သွင်းရန်၊ သိမ်းဆည်းပြီး ပိတ်မည်ကို ရွေးချယ်ပါ။ ဇယားကွက်ဖန်တီးရန် Drawings လိုအပ်ပါက၊ Insert > Drawing > From Drive menu တွင် ၎င်းကိုရှာဖွေပါ။
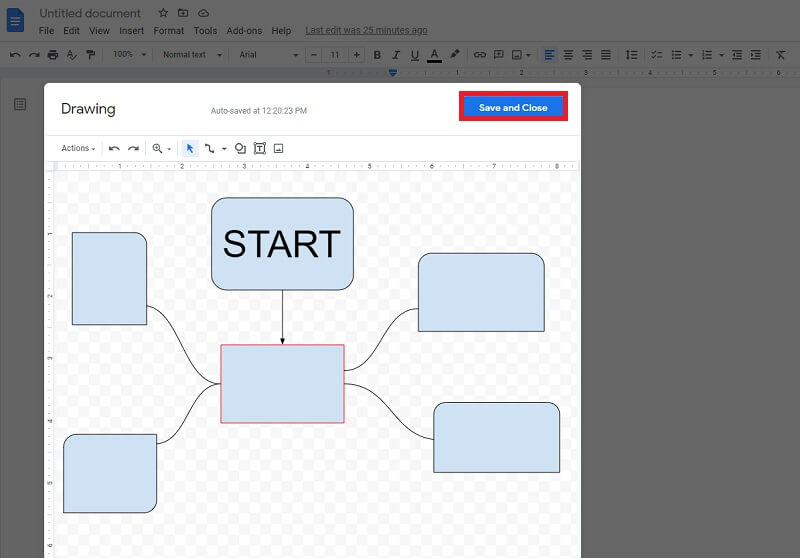
အပိုဆု- Flowchart တွင် သင့်တွေးခေါ်ပုံကို ရှင်းလင်းရန် Mind Map ကို မည်ကဲ့သို့ ပြုလုပ်မည်နည်း။
ယေဘုယျအားဖြင့် ဒိဋ္ဌိ flowchart အွန်လိုင်းက လုပ်ရတာ ခက်ခဲသလို မရှုပ်ထွေးပါဘူး။ မှန်ကန်သော ပရိုဂရမ်ကို အသုံးပြုခြင်းသည် ဤအလုပ်ကို ပြီးမြောက်ရန် သင့်အတွက် ပိုမိုလွယ်ကူပါသည်။ ဒီလိုပြောပြီးနောက်၊ အကောင်းဆုံးသော mind mapping tools များထဲမှ တစ်ခုကို အသုံးပြု၍ flowchart တစ်ခုဖန်တီးရာတွင် အထောက်အကူဖြစ်စေရန် ဤနေရာတွင် အသေးစိတ် လမ်းညွှန်ချက်တစ်ခုဖြစ်ပါသည်။ MindOnMap.
လုံခြုံစွာဒေါင်းလုဒ်လုပ်ပါ။
လုံခြုံစွာဒေါင်းလုဒ်လုပ်ပါ။
ဝဘ်ကို ဝင်ကြည့်ပါ။
အစီအစဉ်ကို လာရောက်ကြည့်ရှုနိုင်ပါသည်။ MindOnMap၏တရားဝင်ဝက်ဘ်ဆိုက်။
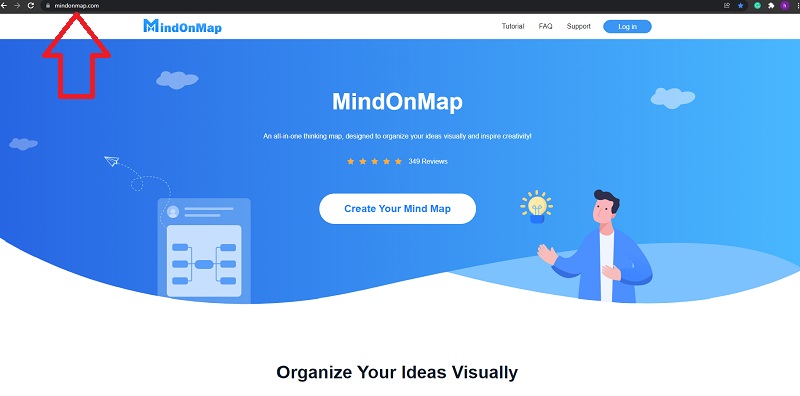
MindOnMap သို့ ဝင်ရောက်ပါ။
စတင်ရန် သင်၏ Mind Map ကို ဖန်တီးပြီး သင့် Gmail အကောင့်ဖြင့် လက်မှတ်ထိုးဝင်ပါ။
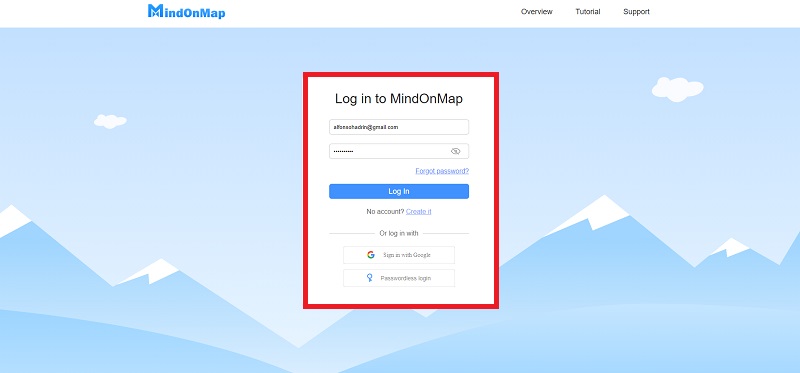
သင်၏ Templates ကိုရွေးချယ်ပါ။
လော့ဂ်အင်ဝင်ပြီးနောက်၊ သင်သည် သင်၏ Mind Map တွင် စတင်လုပ်ဆောင်နိုင်ပြီး အသုံးပြုမည့်မြေပုံများကို ရွေးချယ်နိုင်သည်။ (Org-ChartMap၊ ဘယ်မြေပုံ၊ ညာမြေပုံ၊ TreeMap၊ Fish Bone၊ MindMap)။
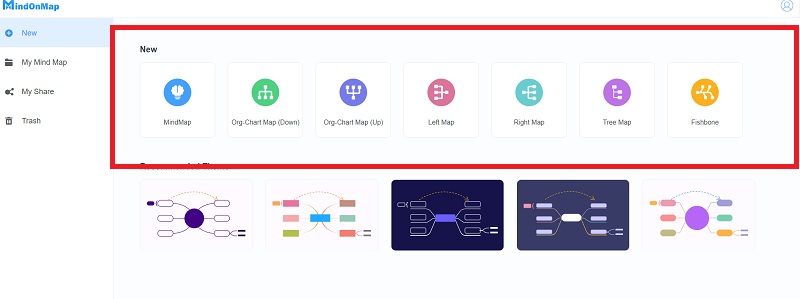
သင်၏ Flowchart ပြုလုပ်ပါ။
မင်းစိတ်ထဲထည့်လိုက်တာနဲ့ စိတ်မြေပုံကို ပိုတိကျပြီး လိုက်လျောညီထွေဖြစ်အောင်လုပ်ဖို့ လိုအပ်သလို node နဲ့ free node တွေထည့်ဖို့ နှိပ်ပါ။ သင်၏ mindmap သို့ ပုံများနှင့် လင့်ခ်များကို ပေါင်းထည့်နိုင်ပြီး အကြံပြုထားသည့် အပြင်အဆင်များ၊ စတိုင်များနှင့် အိုင်ကွန်အမျိုးမျိုးမှ ရွေးချယ်နိုင်သည်။
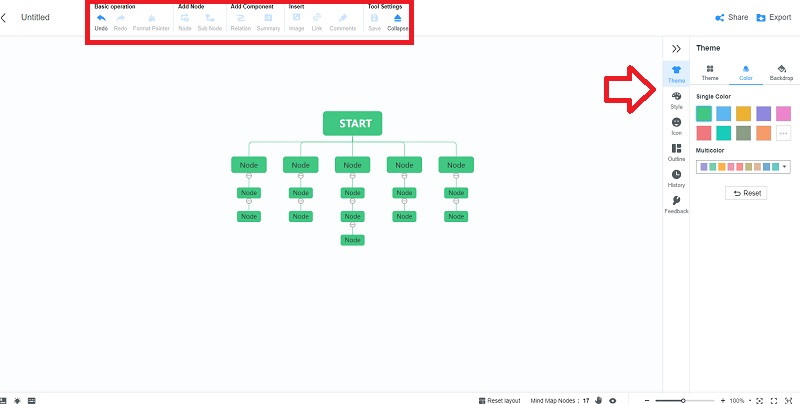
သင်၏ Flowchart ကို မျှဝေပြီး ထုတ်ယူပါ။
စိတ်မြေပုံကို သင်မျှဝေနိုင်ပြီး ၎င်းကို ပုံများ၊ Word စာရွက်စာတမ်းများ၊ PDF ဖိုင်များနှင့် အခြားဖော်မတ်များသို့ တင်ပို့နိုင်သည်။
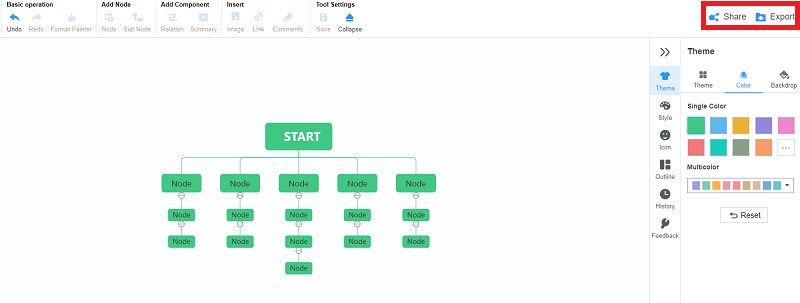
အပိုင်း 4။ Flowchart တစ်ခုပြုလုပ်ခြင်းနှင့်ပတ်သက်သော FAQs
Flowchart က ပြဿနာဖြေရှင်းရာမှာ ဘယ်လိုကူညီပေးသလဲ။
၎င်းသည် ပေးထားသော ပြဿနာတစ်ခုအတွက် ဖြေရှင်းချက်၏ ပုံသဏ္ဍန်တစ်ခုဖြစ်ပြီး၊ ၎င်းသည် ပြဿနာကိုဖြေရှင်းရန် လိုအပ်သောအဆင့်များကို ပိုင်းခြားပေးပါသည်။ Flowcharts များသည် အရေးကြီးသော အဆင့်များကို ခွဲခြားသတ်မှတ်နိုင်ပြီး ၎င်းကို ဒီဇိုင်းရေးဆွဲခြင်းနှင့် စီစဉ်သည့်အခါ ပိုမိုပြည့်စုံသော ရုပ်ပုံလွှာကို ပေးစွမ်းနိုင်သည်။
Flowchart ကိုအသုံးပြုခြင်းရဲ့ အားသာချက်တွေက ဘာတွေလဲ။
ပရိုဂရမ်တစ်ခုတွင် ယုတ္တိဗေဒဆိုင်ရာ ရှုပ်ထွေးမှုများရှိသောအခါ၊ ၎င်းသည် လုပ်ဆောင်သောအရာကို ညွှန်ပြသည်။ မှန်ကန်သော ပရိုဂရမ်ရေးသားခြင်းအတွက် ဤသော့သည် လိုအပ်ပါသည်။ စနစ်အသစ်တစ်ခုကို ဒီဇိုင်းရေးဆွဲခြင်းနှင့် စီစဉ်ခြင်းအတွက် မရှိမဖြစ်လိုအပ်သောကိရိယာတစ်ခုဖြစ်သည်။ ၎င်းသည် အဆင့်တစ်ခုစီတွင် ကစားသည့် အခန်းကဏ္ဍကို သတ်မှတ်ပေးသည်။
Flowcharts ကို အသုံးပြုရန် ဖြစ်နိုင်သေးပါသလား။
ရိုးရာအစီအစဥ်ဇယားများကို ယနေ့ခေတ်တွင် ရေးဆွဲခဲပါသည်။ Flowcharts အကြောင်း လူငယ်များ မသိကြသည့်အချက်မှာ နည်းပညာဖြင့် အစားထိုးထားသောကြောင့် အသုံးမပြုတော့သည့် ပြဿနာကို ဖြေရှင်းရာတွင် အသုံးပြုခဲ့ကြခြင်းဖြစ်သည်။
နိဂုံး
အလုပ်တစ်ခု၏ ပြီးမြောက်မှုသည် အခြားတစ်ခု၏ ပြီးစီးမှုအပေါ် မူတည်သည့် အလုပ်များ ပိုမိုထိရောက်မှု လိုအပ်သည့် နေရာများနှင့် အလုပ်တစ်ခု၏ ပြီးမြောက်မှုအပေါ် မူတည်သည့် နေရာများကို ဇယားတွင် ပြသထားသောကြောင့် နောက်ဆုံးသတ်မှတ်ထားသော လေ့လာမှုများနှင့် နည်းစနစ်များကို ခွဲခြမ်းစိတ်ဖြာရာတွင် လမ်းကြောင်းဇယားများသည် အထောက်အကူဖြစ်စေပါသည်။ ထို့အပြင်၊ ပရောဂျက်တစ်ခုတွင် အဖွဲ့များစွာ လိုအပ်သည့်အခါ အချိန်ကိုက်ခွဲခြမ်းစိတ်ဖြာသည့် စီးဆင်းမှုဇယားများသည် အသုံးဝင်ပြီး ပရောဂျက်၏ပြီးမြောက်မှုအတွက် ဆက်သွယ်ရေးသည် အရေးကြီးပါသည်။ လုပ်ငန်းစဉ်တစ်ခုစီသည် အချိန်မည်မျှကြာသည်ကို နားလည်ခြင်းဖြင့် အဖွဲ့သားများသည် ၎င်းတို့၏အလုပ်ချိန်ကို ပိုမိုကောင်းမွန်စွာ အသုံးပြုနိုင်သည်။ ဤပို့စ်သည် အွန်လိုင်းတွင် အကောင်းဆုံး flowchart ထုတ်လုပ်သူကို အကြံပြုပါသည်။ MindOnMap.











