Word တွင် Venn Diagram ကိုမည်သို့ပြုလုပ်နည်း လမ်းညွှန်ချက်အပြည့်အစုံ
Venn Diagrams များသည် စိတ်ကူးများ၊ ထုတ်ကုန်များနှင့် ဒေတာအစုံများကြားရှိ ဆက်စပ်မှုများကို နှိုင်းယှဉ်၊ ဆန့်ကျင်ဘက်နှင့် လက်ခံနိုင်စေရန် ကူညီပေးနိုင်သည့် ဂရပ်ဖစ်ပုံများဖြစ်သည်။ Venn ပုံချပ်များသည် ခေါင်းစဉ်နှစ်ခုကြားရှိ အယူအဆများကို နှိုင်းယှဉ်ကာ ဆန့်ကျင်ဘက်အယူအဆများကို နှိုင်းယှဉ်သော စက်ဝိုင်းနှစ်ခုကို အသုံးပြုသည်။ ထို့အပြင်၊ သင်ကြုံတွေ့ရနိုင်သည့် ရှုပ်ထွေးသော သင်္ချာပုစ္ဆာများကို ကူညီဖြေရှင်းပေးနိုင်ပါသည်။ သင့်ကွန်ပျူတာပေါ်တွင် Venn Diagram ဖန်တီးရန် ကိရိယာအနည်းငယ်ကသာ ကူညီပေးနိုင်သည်။ Venn Diagrams ကိုဖန်တီးရန်အသုံးအများဆုံး application တစ်ခုမှာ Microsoft Word ဖြစ်သည်။ ထို့ကြောင့် အဆင့်များကို လေ့လာလိုပါက Word တွင် Venn Diagram ပြုလုပ်နည်းဒီစာကို သေချာဖတ်ပါ။
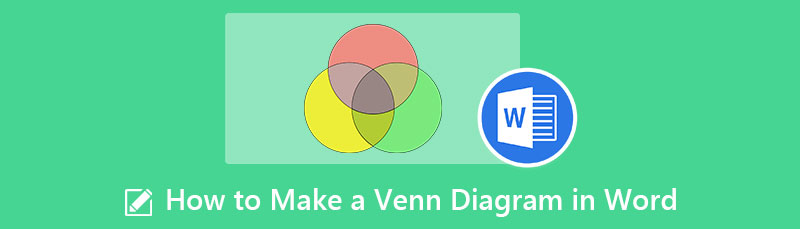
- အပိုင်း ၁။ Microsoft Word ကို အသုံးပြု၍ Venn Diagram ပြုလုပ်နည်း
- အပိုင်း ၂။ Venn Diagram တစ်ခုဖန်တီးရန် Word ကိုအသုံးပြုခြင်း၏ အားသာချက်များနှင့် အားနည်းချက်များ
- အပိုင်း ၃။ အပိုဆု- အခမဲ့ အွန်လိုင်း ပုံကြမ်း ဖန်တီးသူ
- အပိုင်း 4။ Word တွင် Venn Diagram ပြုလုပ်နည်းနှင့် ပတ်သက်သော အမေးအဖြေများ
အပိုင်း ၁။ Microsoft Word ကို အသုံးပြု၍ Venn Diagram ပြုလုပ်နည်း
Microsoft Word သည် လူသုံးအများဆုံး လုပ်ငန်းသုံး word processor application ဖြစ်သည်။ Microsoft သည် Microsoft Office ၏ အစိတ်အပိုင်းတစ်ခုဖြစ်သည့် Microsoft Word ကို တီထွင်ထားသော်လည်း ၎င်းကို သီးခြားထုတ်ကုန်တစ်ခုအနေဖြင့် ဝယ်ယူနိုင်သည်။ ထို့အပြင်၊ ၎င်းကို developer မှဆက်လက်မွမ်းမံထားသောကြောင့်၊ ယခုအခါ ၎င်းတွင်ထည့်သွင်းထားသည့်အင်္ဂါရပ်များစွာရှိသည်။ Microsoft Word ဖြင့် သင်သည် မတူညီသော ပုံများကို ဖန်တီးနိုင်ပြီး သင့်စက် သို့မဟုတ် အွန်လိုင်းမှ ပုံများကို ထည့်နိုင်သည်။ ဖန်သားပြင်ဓာတ်ပုံများနှင့် ဇယားများကိုပင် သင်ထည့်နိုင်သည်။ Microsoft Word ဖြင့် သင်စမ်းသုံးနိုင်သော လုပ်ဆောင်ချက်များစွာရှိပါသည်။ Beginners များသည် အလွန်ရိုးရှင်းသော user interface ပါရှိသောကြောင့် ဤအပလီကေးရှင်းကို အသုံးပြုရာတွင် အခက်အခဲရှိမည်မဟုတ်ပါ။
ထို့အပြင်၊ Microsoft Word တွင် စာလုံးပေါင်းစစ်ဆေးခြင်းအတွက် built-in အဘိဓာန်ပါရှိသည်။ စာလုံးပေါင်းမှားနေသော စကားလုံးများကို ၎င်းတို့အောက်တွင် အနီရောင်မျဉ်းဖြင့် ညွှန်ပြထားသည်။ ထို့အပြင် ၎င်းသည် ရဲရင့်ခြင်း၊ မျဉ်းကြောင်းများ၊ စာလုံးစောင်းနှင့် ရိုက်ခတ်ခြင်းကဲ့သို့သော စာသားအဆင့်အင်္ဂါရပ်များကို ပေးဆောင်ပါသည်။ Microsoft သည် သင်ထုတ်လုပ်သမျှ အကောင်းဆုံးစာရွက်စာတမ်းကို ဖန်တီးရာတွင် ကူညီပေးနိုင်သည့် လုပ်ဆောင်ချက်မျိုးကွဲများကို ပေးပါသည်။
ပြီးတော့ အဲဒီမှာပဲ မဆုံးပါဘူး။ Venn Diagram ဖန်တီးရန် Microsoft Word ကိုလည်း သုံးနိုင်သည်ကို သင်သိပါသလား။ ဟုတ်တယ်၊ မင်း အဲဒါကို မှန်မှန်ကန်ကန် ဖတ်တယ်။ Microsoft Word ဖြင့်၊ သင်သည် Venn Diagrams ကို လွယ်ကူပြီး သိသာထင်ရှားစွာ ပြုလုပ်နိုင်သည်။
Word တွင် Venn Diagram ကို ကိုယ်တိုင်ဖန်တီးနည်း
Microsoft Word ကို သင့် desktop တွင် မထည့်သွင်းရသေးပါက ၎င်းကို ဒေါင်းလုဒ်လုပ်ပြီး အပလီကေးရှင်းကို ချက်ချင်းဖွင့်ပါ။ ဆော့ဖ်ဝဲ၏ ပင်မအသုံးပြုသူ အင်တာဖေ့စ်တွင်၊ သို့သွားပါ။ > ပုံဥပမာများ > ပုံသဏ္ဍာန်များကို ထည့်သွင်းပါ။.
ထို့နောက်၊ သင်ရွေးချယ်နိုင်သောနေရာတွင် drop-down menu ပေါ်လာလိမ့်မည်။ ပုံသဏ္ဍာန်များ နှင့် လိုင်းများ သင်၏ Venn Diagram တွင်သင်အသုံးပြုနိုင်သည်။ ကိုရွေးချယ်ပါ။ ဘဲဥပုံ ပုံသဏ္ဍာန်နှင့် စာမျက်နှာပေါ်တွင် စက်ဝိုင်းပုံဆွဲပါ။ သင်ဖန်တီးခဲ့သော ပထမဆုံးစက်ဝိုင်းကို ကူးယူပြီး ကူးထည့်ခြင်းဖြင့် ၎င်းတို့သည် တူညီသောအရွယ်အစားရှိမည်ဖြစ်သည်။
စက်ဝိုင်းများတွင် ဖြည့်စွက်အရောင်ရှိပါက၊ သင်ထည့်သွင်းမည့်စာသားကို မြင်နိုင်စေရန်အတွက် အလင်းပိတ်ကို လျှော့ချရန် လိုအပ်ပါသည်။ အလင်းပိတ်မှုကို လျှော့ချရန် ပုံသဏ္ဍာန်နှင့် ခလုတ်ကို ညာကလစ်နှိပ်ပါ။ ဖော်မတ် Shape ရွေးချယ်မှု။ ဂရန် ဖြည့်စွက်ပါ။ အကန့်၊ သင့်စိတ်ကြိုက်ပေါ် မူတည်၍ ပွင့်လင်းမြင်သာမှုကို ချိန်ညှိပါ။
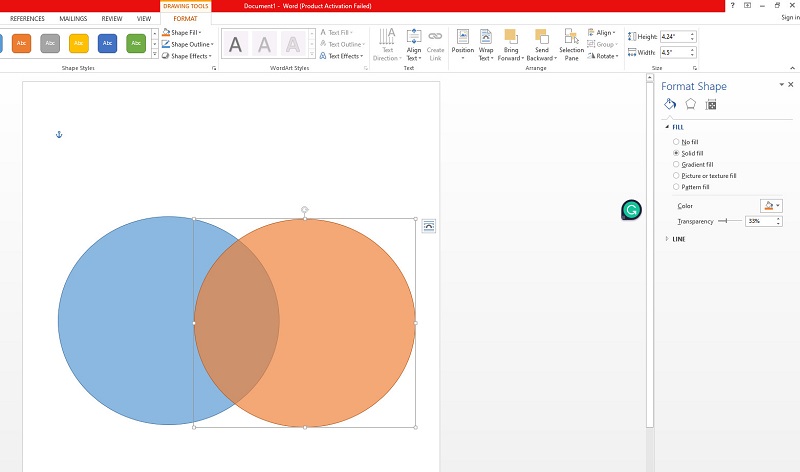
စာသားအကွက်ကို အသုံးပြု၍ စာသားထည့်ပါ။ > စာသား > စာသားအကွက်ကို ထည့်ပါ။. သင်ထည့်သွင်းလိုသော စာသားကို ရိုက်ထည့်ပါ၊ ထို့နောက် ၎င်းတို့၏ ရာထူးများကို ချိန်ညှိပါ။
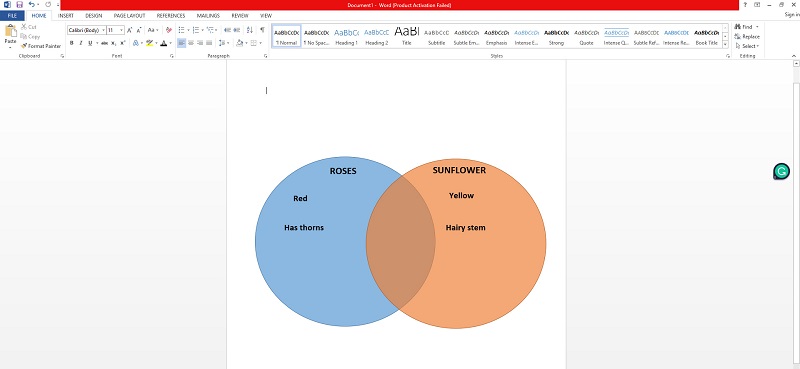
သင်၏ Venn Diagram ကိုဖန်တီးပြီးသည်နှင့်၊ သင်၏စာရွက်စာတမ်းကိုသိမ်းဆည်းပါ။
SmartArt ဂရပ်ဖစ်ကို အသုံးပြု၍ Word တွင် Venn Diagram ပြုလုပ်နည်း
Microsoft Word တွင်၊ ကိုသွားပါ။ ထည့်ပါ။ တက်ဘ် ထို့နောက် အောက်မှ သရုပ်ဖော်ပုံများ pane ကိုသွားပါ။ စမတ်အနုပညာထို့နောက် ပေါ်လာသော ဝင်းဒိုးတစ်ခု ပေါ်လာလိမ့်မည်။
ပေါ်လာသော ဝင်းဒိုးတွင်၊ သို့ သွားပါ။ ပေါင်းသင်းဆက်ဆံရေးရွေးချယ်ပါ။ အခြေခံ Vennနှိပ်ပါ။ အဆင်ပြေလား.
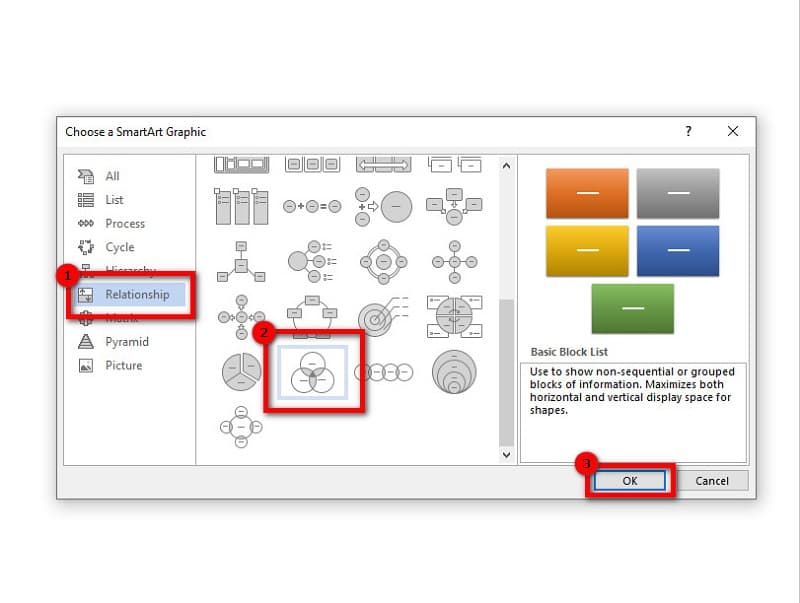
အခြေခံ Venn တွင် Venn Diagram စက်ဝိုင်းသုံးခု ပါဝင်သည်။ အဝိုင်းနှစ်ဝိုင်း Venn Diagram ရှိရန် အခြားစက်ဝိုင်းကို ဖယ်ရှားပါ။ ထို့နောက် စကားလုံးကို နှစ်ချက်နှိပ်ပါ။ စာသား စာသားကိုပြုပြင်ရန်။ သို့မဟုတ် စာသားပြောင်းရန် စာသားအကန့်ကို အသုံးပြုနိုင်သည်။
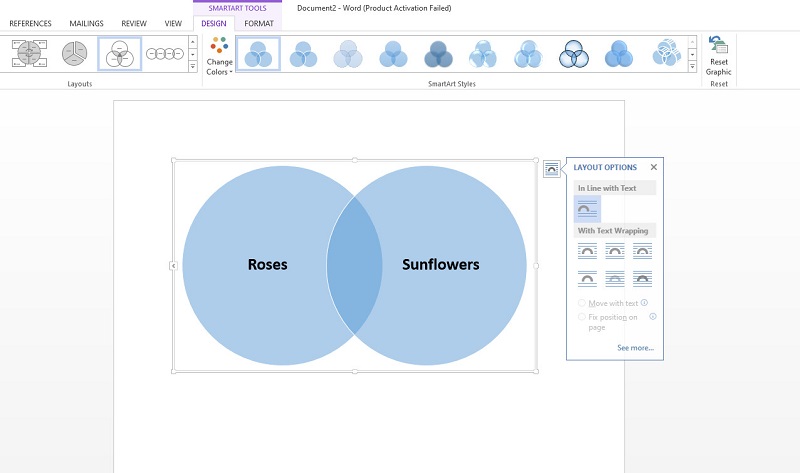
ထို့နောက် သင်၏ Venn Diagram ကို ပိုကြီးစေရန်အတွက် သင်အလိုရှိသော ဂရပ်ဖစ်ကို ရွေးချယ်ပြီး Add Shape ခလုတ်ကို နှိပ်ပါ။ သင်၏ Venn Diagram ကို ပြုပြင်မွမ်းမံပြီးသောအခါ၊ သို့ သွားပါ။ ဖို သင်၏စာရွက်စာတမ်းကိုသိမ်းဆည်းပါ။
Word တွင် Venn Diagram ထည့်သွင်းနည်း
သင့်ကွန်ပြူတာတွင် သိမ်းဆည်းထားသည့် အဆင်သင့်လုပ်ထားသည့် Venn Diagram တစ်ခုရှိပါက၊ သင်ဖန်တီးနေသောစာရွက်စာတမ်းပေါ်တွင် ၎င်းကိုသင်အသုံးပြုနိုင်ပါသည်။
သွားပါ။ ဖိုနှင့် ဗလာစာရွက်စာတမ်းအသစ်တစ်ခုဖန်တီးပါ။
ပြီးလျှင် Insert ကိုနှိပ်ပါ၊ ထို့နောက် Illustrations အောက်တွင် ရွေးပါ။ ပုံတွေ. အင်တာနက်မှ သင်အသုံးပြုလိုသော Venn Diagrams ကိုနှိပ်ခြင်းဖြင့်လည်း ရှာဖွေနိုင်ပါသည်။ အွန်လိုင်းရုပ်ပုံများ.
သင့်ဖိုင်များမှ ထည့်သွင်းလိုသော Venn Diagram ပုံအား ရှာပါ၊ ထို့နောက် နှိပ်ပါ။ ဖွင့်သည်။.
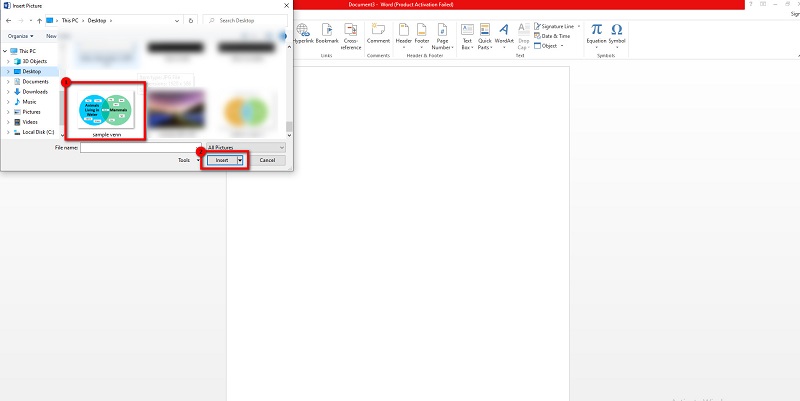
အပိုင်း ၂။ Venn Diagram တစ်ခုဖန်တီးရန် Word ကိုအသုံးပြုခြင်း၏ အားသာချက်များနှင့် အားနည်းချက်များ
အကျိုးအမြတ်
- Venn Diagram ကို အလွယ်တကူ ပြုလုပ်နိုင်ပါတယ်။
- သင်၏ Venn Diagram ၏အရောင်ကိုသင်ပြောင်းလဲနိုင်သည်။
- သိမ်းဆည်းပြီးမျှဝေရန်လွယ်ကူသည်။
- ၎င်းတွင် သင်အသင့်သုံးနိုင်သော ပုံများပါရှိသည်။
အားနည်းချက်များ
- Word တွင် စာသားနှင့် ပုံများကို ရွှေ့ရန် ခက်ခဲသည်။
- စာသားထည့်ရန် စာသားသေတ္တာများ ထည့်သွင်းရန် လိုအပ်သည်။
အပိုင်း ၃။ အပိုဆု- အခမဲ့ အွန်လိုင်း ပုံကြမ်း ဖန်တီးသူ
Venn Diagrams ပြုလုပ်ရန် Microsoft Word မှ အခြားရွေးချယ်စရာတစ်ခုကို လိုချင်ပါက၊ သင့်အတွက် ကျွန်ုပ်တို့တွင် ဖြေရှင်းချက်ရှိပါသည်။
MindOnMap အလွန်ကောင်းမွန်သော Venn Diagrams ကိုဖန်တီးရန် သင်အသုံးပြုနိုင်သည့် အကျော်ကြားဆုံးအွန်လိုင်းပုံပြားထုတ်လုပ်သူများထဲမှတစ်ခုဖြစ်သည်။ ဤ ပုံကြမ်းရေးဆွဲခြင်း အပလီကေးရှင်းသည် ၎င်း၏ Flowchart ရွေးချယ်မှုကို အသုံးပြု၍ Venn Diagram ဖန်တီးရန် ကူညီပေးနိုင်ပါသည်။ ထို့အပြင်၊ ၎င်းတွင် ပုံများဖန်တီးရန်အတွက် သင်အသုံးပြုနိုင်သည့် အဆင်သင့်လုပ်ထားသော ပုံစံများရှိသည်။ သင်ဖန်တီးနေသည့် ပရောဂျက်တွင် အရသာထည့်လိုပါက၊ သင့်ပုံချပ်များတွင် ထူးခြားသောအိုင်ကွန်များ၊ သင်္ကေတများနှင့် အီမိုဂျီများကို ထည့်နိုင်သည်။ ထို့အပြင်၊ ၎င်းသည် အသုံးပြုရလွယ်ကူသော user interface ပါရှိသောကြောင့် စတင်အသုံးပြုရလွယ်ကူသော application တစ်ခုဖြစ်သည်။ MindOnMap ဖြင့်၊ သင့်ပရောဂျက်တွင် သင်အသုံးပြုနိုင်သည့် ပုံများ သို့မဟုတ် လင့်ခ်များကိုပါ ထည့်သွင်းနိုင်သည်။ ဤအွန်လိုင်းအပလီကေးရှင်းသည် PNG၊ JPEG၊ SVG၊ Word document နှင့် PDF ကဲ့သို့သော စံဖိုင်ဖော်မတ်များကိုလည်း ပံ့ပိုးပေးပါသည်။ MindOnMap ကို အသုံးပြု၍ Venn Diagram ဖန်တီးနည်းကို သိရှိရန် အောက်ပါအဆင့်များကို လိုက်နာပါ။
လုံခြုံစွာဒေါင်းလုဒ်လုပ်ပါ။
လုံခြုံစွာဒေါင်းလုဒ်လုပ်ပါ။
MindOnMap ကို အသုံးပြု၍ Venn Diagram ဖန်တီးနည်း
စတင်ရန် သင့်ဘရောက်ဆာကိုဖွင့်ပြီး ရှာဖွေပါ။ MindOnMap search box တွင်။ ပင်မအင်တာဖေ့စ်ပေါ်တွင်၊ ခလုတ်ကိုနှိပ်ပါ။ သင်၏ Mind Map ကိုဖန်တီးပါ။ ခလုတ်
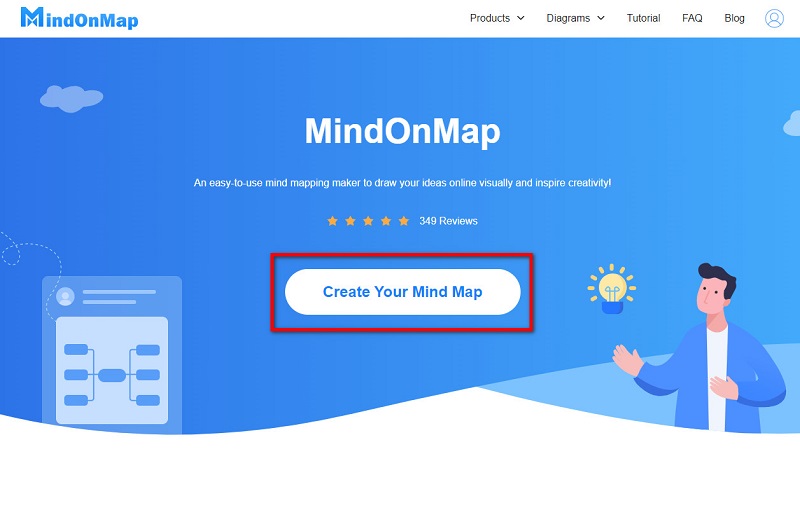
ပြီးလျှင် နှိပ်ပါ။ အသစ် နှင့် ရွေးချယ်ပါ။ ပုံပြဇယား သင်၏ Venn Diagram ကိုဖန်တီးရန်ရွေးချယ်မှု။
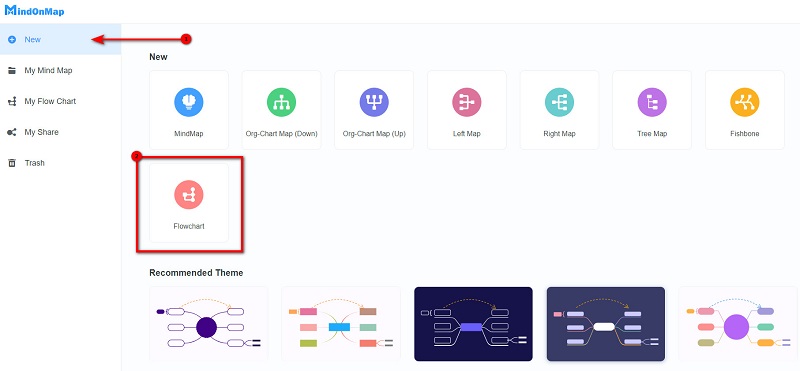
ဂရန် ပုံပြဇယား option ကိုနှိပ်ပါ။ ဘဲဥ ပုံသဏ္ဍာန်အောက်မှာ အထွေထွေ ပိန်း။ ပထမစက်ဝိုင်းကိုဆွဲပြီး သင့်စက်ဝိုင်းနှစ်ခုသည် အရွယ်အစားအတိအကျရှိစေရန် ၎င်းကို ကူးယူပြီး ကူးထည့်ပါ။
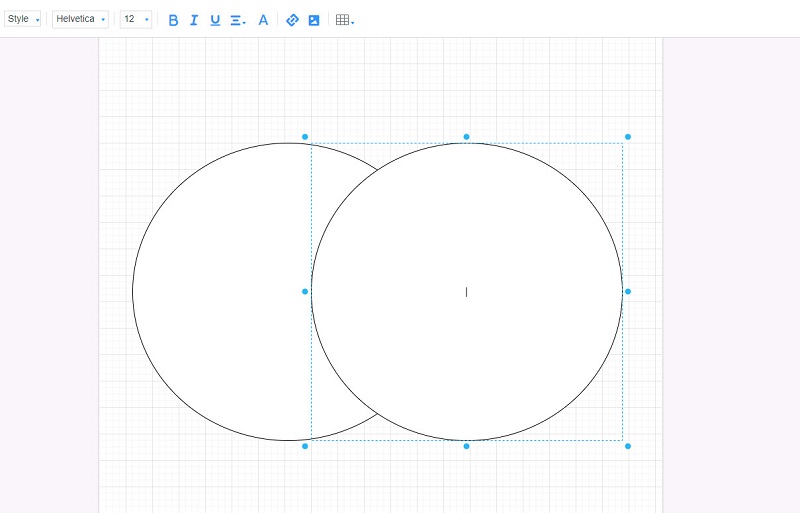
ထို့နောက် သင့်စက်ဝိုင်းအတွင်းရှိ သင်နှစ်သက်သည့်အရောင်ကို ရွေးပါ။ ဖြည့်စွက်ပါ။ ရွေးချယ်မှု။ ထို့နောက် စက်ဝိုင်းနှစ်ခုလုံးကို ရွေးပြီး စတိုင်သို့ သွားပါ။ ပြောင်းလဲပါ။ အလင်းပိတ် သင့်စိတ်ကြိုက်
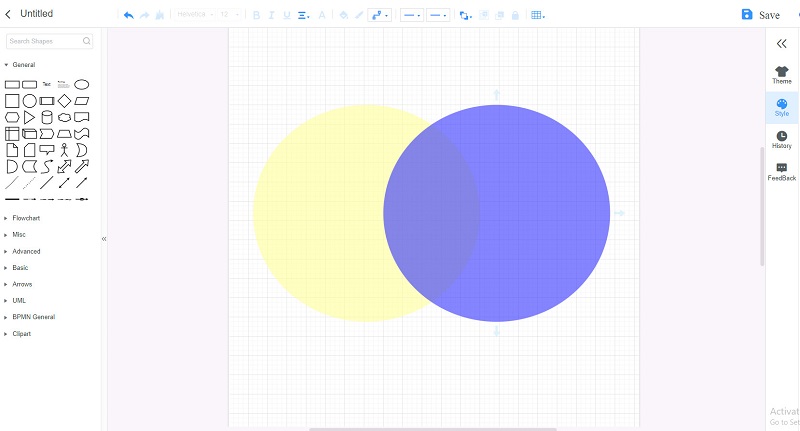
သင့်ပေါ်တွင် စာသားထည့်ပါ။ Venn Diagram ကိုနှိပ်ပါ။ စာသား သင်္ကေတများအောက်တွင် ရွေးချယ်မှု။

ကိုနှိပ်ခြင်းဖြင့် သင့် output ကို ထုတ်ယူပါ။ တင်ပို့ခြင်း။ ခလုတ်ကိုနှိပ်ပါ၊ ထို့နောက်သင်နှစ်သက်သောပုံစံကိုရွေးချယ်ပါ။
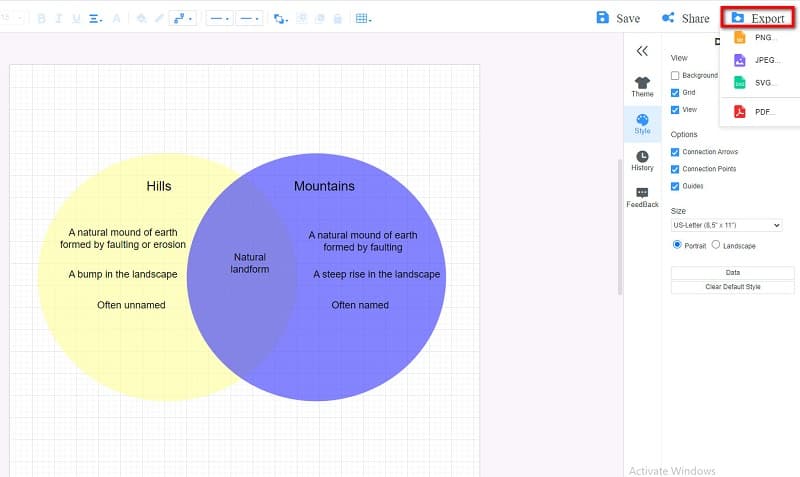
အပိုင်း 4။ Word တွင် Venn Diagram ပြုလုပ်နည်းနှင့် ပတ်သက်သော အမေးအဖြေများ
Microsoft Word က အခမဲ့လား။
ဟုတ်ကဲ့။ Microsoft Word သည် Windows သို့မဟုတ် Mac တွင် desktop များအတွက် အက်ပ်တစ်ခုအဖြစ် အခမဲ့ဒေါင်းလုဒ်လုပ်နိုင်သည်။ သို့သော်လည်း Microsoft Word သည် လုံးဝအခမဲ့ ပရိုဂရမ်မဟုတ်ပါ။ ဝန်ဆောင်မှုအားလုံးကို ခံစားနိုင်ရန် ၎င်းကို သင်ဝယ်ယူရန် လိုအပ်ပါသည်။
Word တွင် ပုံသေပုံစံပုံစံရှိပါသလား။
Illustrations panel တွင်၊ SmartArt ဂရပ်ဖစ်သို့သွားပါ။ အဲဒီ့မှာ သင်သုံးနိုင်တဲ့ ပုံကြမ်းများစွာကို သင်တွေ့ပါလိမ့်မယ်။
Microsoft Word သည် Venn Diagrams ဖန်တီးရန် အကောင်းဆုံး Microsoft ပရိုဂရမ်ဖြစ်ပါသလား။
Microsoft Word သည် လူသုံးအများဆုံး Microsoft ပရိုဂရမ်ဖြစ်သည်။ Venn Diagrams ဖန်တီးခြင်း။ အဆင်သင့်လုပ်ထားသော နမူနာများ ပါရှိသောကြောင့်၊ အခြား Microsoft အပလီကေးရှင်းများထက် Word ကို အသုံးပြု၍ Venn Diagrams ဖန်တီးရန် ပိုမိုလွယ်ကူပါသည်။
နိဂုံး
လွယ်လွယ်ကူကူလုပ်နည်းနဲ့ ပတ်သက်ပြီး လိုအပ်တဲ့ အချက်အလက်အားလုံးကို အခုပဲ သင်သိသွားပါပြီ။ Word တွင် Venn Diagram ကိုဆွဲပါ။၊ ယခု သင်ကိုယ်တိုင် လုပ်ဆောင်နိုင်ပါပြီ။ သို့သော် ယခုအခါ ပညာရှင်များစွာအသုံးပြုနေသည့် Standard Venn Diagram ထုတ်လုပ်သူကို သင်အသုံးပြုလိုပါက ဝင်ရောက်ကြည့်ရှုပါ။ MindOnMap ဤလင့်ခ်ကိုနှိပ်ခြင်းဖြင့်










