Excel တွင် Flowchart တစ်ခုပြုလုပ်နည်း (ပုံသေနှင့်အခြားနည်းလမ်းများ)
သင်၏ကုန်ထုတ်စွမ်းအားအက်ပ်များစုစည်းမှုကို ချန်မထားသင့်သော Microsoft ၏ အကောင်းဆုံးထုတ်ကုန်တစ်ခုမှာ Excel ဖြစ်သည်။ ဒေတာသိမ်းဆည်းခြင်း၊ ကွန်ပျူတာနှင့် မဏ္ဍိုင်ဇယားများအတွက် အဓိကအားဖြင့် ၎င်းကို အသုံးပြုသည်။ တစ်နည်းဆိုရသော် ဤဇယားကွက်တူးလ်သည် အလုပ်တစ်ခုထက်မက လုပ်ဆောင်နိုင်သည်။ အသုံးပြုသူများစွာ အသုံးပြုရန် လေ့လာသင့်သော ဘက်စုံသုံး ပရိုဂရမ်တစ်ခုဖြစ်သည်။
ဤပရိုဂရမ်၏ နောက်ထပ်လက်တွေ့အသုံးပြုမှုမှာ flowcharts ကဲ့သို့သော ဒေတာများ၏ ဂရပ်ဖစ်ကိုယ်စားပြုမှုများကို ဖန်တီးနိုင်မှုဖြစ်သည်။ ထို့ကြောင့်၊ အထက်ဖော်ပြပါ လုပ်ငန်းစဉ်များအပြင် Microsoft Excel သည် ဒေတာ သို့မဟုတ် အချက်အလက်များကို ကိုယ်စားပြုရန်အတွက် ဂရပ်ဖစ် သို့မဟုတ် ပုံဆွဲကိရိယာအဖြစ် လုပ်ဆောင်နိုင်သည်။ မသေချာရင် Excel တွင် flowchart ကိုဘယ်လိုဒီဇိုင်းဆွဲမလဲ။ နှင့် မည်သည့်နေရာတွင် စတင်ရမည်၊ လုပ်ငန်းစဉ်တစ်လျှောက်လုံး သင့်ကို လမ်းညွှန်ပေးပါမည်။ ထို့အပြင်၊ ဤပို့စ်သည် သင့်အား flowcharts ပြုလုပ်ရန် လွယ်ကူသော အခြားရွေးချယ်စရာတစ်ခုကိုလည်း သင်ပေးပါမည်။
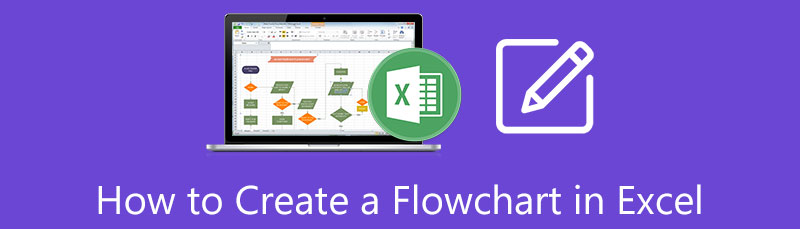
- အပိုင်း ၁။ Excel 2010၊ 2013၊ 2016 တွင် Flowchart တစ်ခုဖန်တီးနည်း လမ်းညွှန်ချက်
- အပိုင်း 2. Flowchart တစ်ခုဖန်တီးရန် Excel ကိုအသုံးပြုခြင်းထက်ပိုမိုလွယ်ကူသောနည်းလမ်း
- အပိုင်း ၃။ Excel တွင် Flowchart တစ်ခုဖန်တီးခြင်းဆိုင်ရာ FAQs
အပိုင်း ၁။ Excel 2010၊ 2013 သို့မဟုတ် 2016 တွင် Flowchart တစ်ခုကို ဖန်တီးနည်း လမ်းညွှန်ချက်
Excel သည် flowcharts အပါအဝင် data များ၏ မတူကွဲပြားသော ပုံဥပမာများနှင့် ကိုယ်စားပြုမှုများကို ဖန်တီးရာတွင် ကူညီပေးနိုင်ကြောင်း ဖော်ပြထားပါသည်။ ၎င်းသည် ၎င်း၏ အဓိက နှင့် မရှိမဖြစ် လုပ်ဆောင်ချက်များ ၏ ထိပ်တွင် ဖြစ်သည်။ သင်သိချင်နေပါက Excel တွင် flowchart တစ်ခုကိုတည်ဆောက်ရန်နည်းလမ်းနှစ်ခုရှိသည်။ ပရိုဂရမ်တွင် ပေးထားသည့် ပုံစံများကို အသုံးပြု၍ အစမှ စတင်နိုင်သည်။ ထို့အပြင်၊ Excel အတွင်းရှိ flowchart မရှိမဖြစ်လိုအပ်ချက်များကိုကိုင်ဆောင်ထားသော SmartArt ရွေးချယ်မှုဖြစ်သည်။ ထို့အပြင်၊ ၎င်းတို့သည် သင်အလိုရှိသော ဂရပ်ဖစ်ကိုယ်စားပြုမှုကို ဖွံ့ဖြိုးတိုးတက်စေရန် ကူညီပေးရန်အတွက် ၎င်းတို့ကို စိတ်ကြိုက်ပြင်ဆင်ထားပါသည်။ Excel တွင် flowchart တစ်ခုတည်ဆောက်ရန်၊ အောက်ဖော်ပြပါ အနီးစပ်ဆုံးလမ်းညွှန်ကို လိုက်နာပါ။
Microsoft Excel ကို ထည့်သွင်းပြီး စတင်လိုက်ပါ။
တပ်ဆင်ပါ။ flowchart tool ၎င်း၏ဒေါင်းလုဒ်စာမျက်နှာသို့သွားခြင်းဖြင့် သင့်ကွန်ပျူတာပေါ်တွင်။ ပရိုဂရမ်ကို ထည့်သွင်းပြီးဖြစ်ပါက ကိရိယာကို နောက်မှဖွင့်ပါ။
flowchart အတွက် ဂရစ်များ ပြုလုပ်ပါ။
ဇယားကွက်ကို သင်တင်မည့် သင်၏ flowchart အတွက် ဂရစ်ကွက်များ ပြုလုပ်ထားလျှင် အကောင်းဆုံးဖြစ်ပါလိမ့်မည်။ စာရွက်ရှိ ဆဲလ်တစ်ခုကို ရွေးချယ်ခြင်းဖြင့် စတင်ပါ။ ၎င်းကိုပြုလုပ်ရန်ပေါင်းစပ်မှုကိုနှိပ်ပါ။ Ctrl+A သော့များနှင့် စာရင်းဇယားတစ်ခုလုံးကို ရွေးချယ်မည်ဖြစ်သည်။ ကော်လံခေါင်းများထဲမှ တစ်ခုကို ညာဖက်ကလစ်နှိပ်ပြီး ရွေးပါ။ ကော်လံအကျယ်. ထို့နောက် grid အတွက် သင်အလိုရှိသော width ကို သတ်မှတ်ပါ။
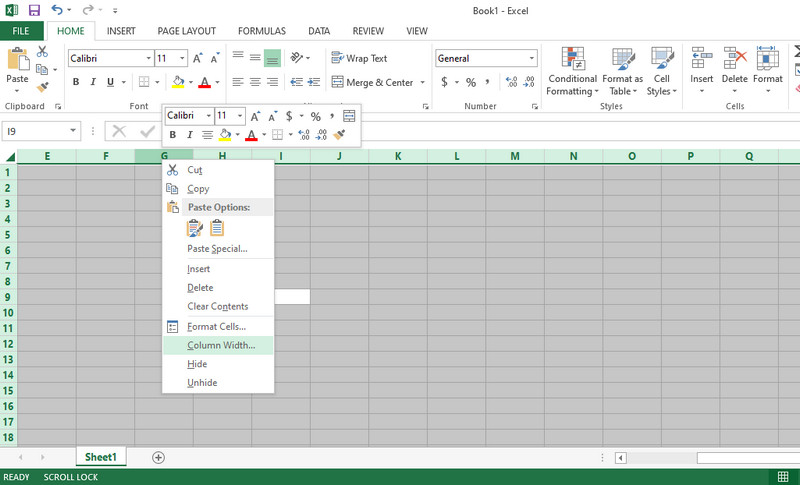
flowchart အတွက် ပုံသဏ္ဍာန်များထည့်ပါ။
ဟုတ်ပါတယ်, flowchart ကိုဖန်တီးရန်, သင်ပုံသဏ္ဍာန်များလိုအပ်ပါတယ်။ ရိုးရှင်းစွာအသွား ထည့်ပါ။ ပရိုဂရမ်၏ဖဲကြိုးပေါ်တွင် tab ကို။ ရွေးပါ။ ပုံစံမျိုးစုံ မီနူးမှ ထို့နောက်၊ Flowchart အပိုင်းအောက်တွင်၊ သင်ပုံဖော်ရန်ကြိုးစားနေသည့် လုပ်ငန်းစဉ်အတွက် သင်လိုအပ်သည့်ပုံစံများကို ရွေးချယ်ပါ။ လုပ်ထုံးလုပ်နည်းကို ထပ်ခါထပ်ခါ ပြုလုပ်ခြင်းဖြင့် သင်၏ flowchart ကို အပြီးသတ်ပါ။ ထို့နောက် အပြီးသတ်ရန် မြှားများနှင့် မျဉ်းကြောင်းများကို အသုံးပြု၍ ပုံသဏ္ဍာန်များကို ချိတ်ဆက်ပါ။
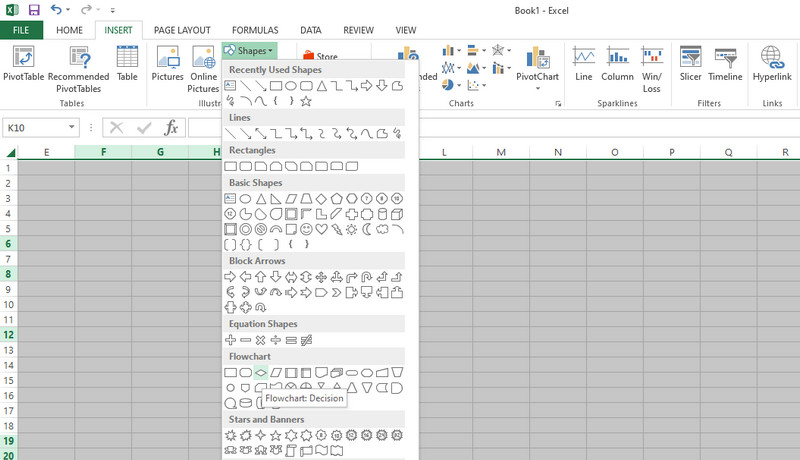
စာသားများကိုထည့်သွင်းပြီးဇယားကိုသိမ်းဆည်းပါ။
ပုံသဏ္ဍာန်အရွယ်အစားများနှင့် ချိန်ညှိမှုကို ချိန်ညှိပါ။ ထို့နောက် ဇယား၏ ပုံသဏ္ဍာန် သို့မဟုတ် အကိုင်းအခက်များတွင် စာသားများကို ထည့်ပါ။ node များအားလုံး သင့်လျော်သော စာသားများဖြင့် ပြည့်သွားသည်အထိ ဆက်လက်လုပ်ဆောင်ပါ။ နောက်ဆုံးအနေနဲ့၊ Excel စာရွက်ကို သိမ်းဆည်းတဲ့အခါ အများအားဖြင့် လုပ်တဲ့အတိုင်း ဇယားကို သိမ်းဆည်းနိုင်ပါတယ်။
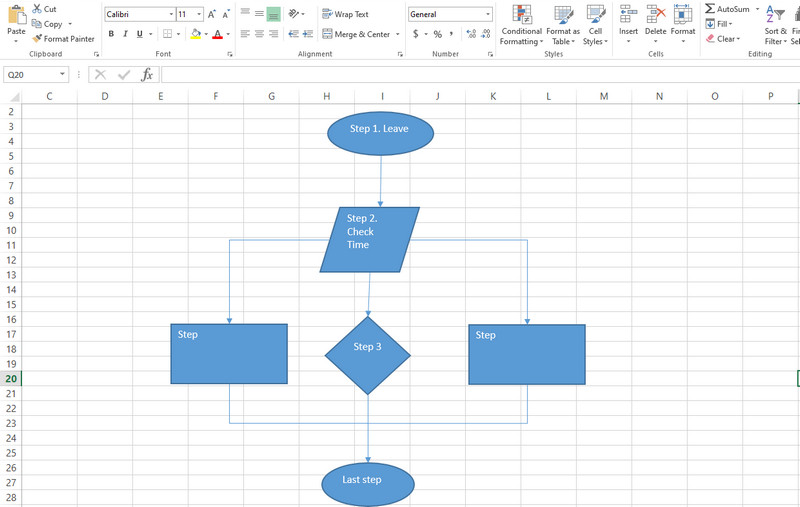
မှတ်ချက်
Excel တွင် flowchart တစ်ခုပြုလုပ်နည်းအတွက် အဆင်ပြေသောနည်းလမ်းမှာ ပရိုဂရမ်၏ SmartArt အင်္ဂါရပ်ကို အသုံးပြုခြင်းဖြင့် ဖြစ်ပါသည်။ ၎င်းသည် ဇယားများနှင့် ဂရပ်ဖစ်ကိုယ်စားပြုမှုများကိုချက်ချင်းဖန်တီးရန် သင်အသုံးပြုနိုင်သည့် flowchart template အများအပြားကို လက်ခံထားသည်။ ဤအင်္ဂါရပ်သည် Insert tab အောက်တွင်ရှိနေပါသည်။ ဤရွေးချယ်မှုကိုနှိပ်ပါ၊ ဝင်းဒိုးတစ်ခုပေါ်လာလိမ့်မည်။ ထို့နောက်၊ Process option ကိုနှိပ်ပြီး သင့်လိုအပ်ချက်များနှင့်ကိုက်ညီသော ဒီဇိုင်းကိုရွေးချယ်ပါ။ နှိပ်ပါ။ အဆင်ပြေလား နမူနာပုံစံတစ်ခုကို ရွေးပြီးတာနဲ့ ထို့နောက် ၎င်းကို သင်၏ Excel ဆဲလ်များတွင် ထည့်ပါ။
အပိုင်း 2. Flowchart တစ်ခုဖန်တီးရန် Excel ကိုအသုံးပြုခြင်းထက်ပိုမိုလွယ်ကူသောနည်းလမ်း
သင်၏ flowchart ကိုဖန်တီးရာတွင် ပိုမိုလွယ်ကူပြီး ပိုမိုထိရောက်စေရန်အတွက် ထည့်သွင်းစဉ်းစားနိုင်ပါသည်။ MindOnMap. ၎င်းသည် 100% အခမဲ့ပရိုဂရမ်တစ်ခုဖြစ်ပြီး သင့်အား အွန်လိုင်းတွင် ဂရပ်ဖစ်များ၊ ဇယားများနှင့် အခြားအမြင်အာရုံအကူအညီကိရိယာများကို ဖန်တီးရန် ကူညီပေးသည်။ ဤအခမဲ့ပရိုဂရမ်ကို အသုံးပြု၍ ပြည့်စုံပြီး ပြီးမြောက်နိုင်သောကြောင့် ထိုကဲ့သို့သော ဂရပ်ဖစ်ကိုယ်စားပြုမှုများ ဖန်တီးရန် စျေးကြီးသောအက်ပ်တစ်ခုအတွက် သင်ပေးချေရန် မလိုအပ်ပါ။ သင်၏ flowchart အတွက် စတိုင်ကျသော အပြင်အဆင်များနှင့် ပုံစံများ ရှိပါသည်။ ထို့အပြင် သင့်ဇယား၏ ဖောင့်များ၊ နောက်ခံကားများနှင့် ဆုံမှတ်များကို စိတ်ကြိုက်ပြင်ဆင်နိုင်သည်။
ဖော်ပြထားသော အင်္ဂါရပ်များအပြင်၊ ၎င်းသည် သင့်ဂရပ်ဖစ်ကို စွဲမက်ဖွယ်ကောင်းစေရန်အတွက် ပုံများနှင့် အိုင်ကွန်များကဲ့သို့ ပူးတွဲပါဖိုင်များကို ထည့်သွင်းနိုင်စေမည်ဖြစ်သည်။ ထို့အပြင်၊ သင်သည် မြေပုံ သို့မဟုတ် ဇယား၏လင့်ခ်ကို အသုံးပြု၍ သင်၏အလုပ်အား အခြားသူများနှင့် မျှဝေနိုင်ပါသည်။ ထို့အပြင်၊ သင့်ပရောဂျက်ကို ရုပ်ပုံနှင့် စာရွက်စာတမ်းဖော်မတ်များဖြင့် ထုတ်ယူနိုင်သည်။ ဤ Excel အခြားရွေးချယ်စရာတွင် flowchart တစ်ခုဖန်တီးနည်းကို လေ့လာရန် အောက်ပါအဆင့်များကို လိုက်နာပါ။
သင့်ဘရောက်ဆာပေါ်တွင် MindOnMap ကိုဖွင့်ပါ။
ဝဘ်ပေါ်တွင် MindOnMap ကိုရှာပါ။ ထို့နောက်ကိုနှိပ်ပါ။ အွန်လိုင်းဖန်တီးပါ။ ဝဘ်အခြေခံပရိုဂရမ်ကို အသုံးပြုရန် ပင်မစာမျက်နှာရှိ ခလုတ်။ အကယ်၍ သင်သည် desktop ပရိုဂရမ်ကို လိုအပ်ပါက နှိပ်ပါ။ အခမဲ့ဒေါင်းလုဒ်လုပ်ပါ။ အောက်တွင်။
လုံခြုံစွာဒေါင်းလုဒ်လုပ်ပါ။
လုံခြုံစွာဒေါင်းလုဒ်လုပ်ပါ။

နမူနာပုံစံတစ်ခုကို ရွေးပါ။
သင်ဖန်တီးမည့် flowchart အတွက် ဆောင်ပုဒ်တစ်ခုကို သင်ရွေးချယ်နိုင်သည့် တမ်းပလိတ်စာမျက်နှာ ပေါ်လာသင့်သည်။ သင့်လိုအပ်ချက်များနှင့် ကိုက်ညီသော နမူနာပုံစံကို သင်ရှာဖွေနိုင်ပါသည်။ တနည်းအားဖြင့် သင်သည် အစမှနေ၍ ဖန်တီးရန် ရွေးချယ်နိုင်သည်။

လိုအပ်သော node များကိုထည့်ကာ တည်းဖြတ်ပါ။
main node ကိုရွေးပြီး ခလုတ်ကိုနှိပ်ပါ။ Node အကိုင်းအခက်များထည့်ရန် ထိပ်တန်းမီနူးရှိ ရွေးချယ်မှု။ သင်၏ flowchart ကိုဖွဲ့စည်းရန် လိုချင်သော node အရေအတွက်များ မပြည့်မချင်း ၎င်းကို ဆက်လက်လုပ်ဆောင်ပါ။ ထို့နောက်၊ ညာဘက်ရှိ မီနူးရှိ စတိုင်ကဏ္ဍသို့ သွားကာ သင်ပုံဖော်လိုသည့် စီးဆင်းပုံဇယား၏ လုပ်ငန်းစဉ်အတိုင်း ပုံစံများကို ချိန်ညှိပါ။
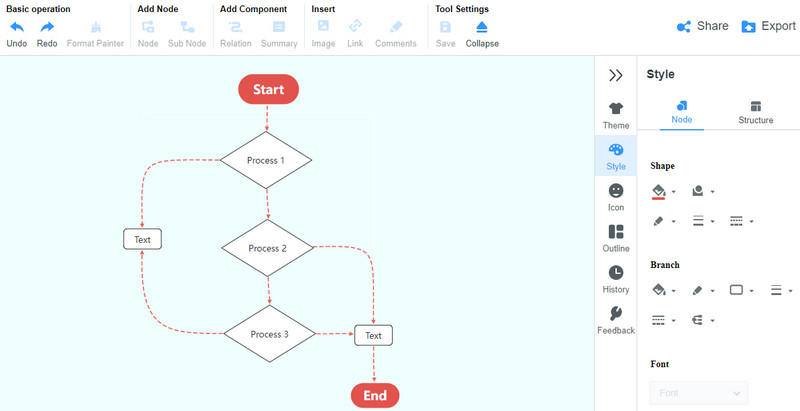
စီးဆင်းမှုဇယားကို သိမ်းဆည်းပါ။
တည်းဖြတ်ပြီးသည်နှင့်သင်ကလစ်နှိပ်နိုင်ပါတယ်။ တင်ပို့ခြင်း။ အင်တာဖေ့စ်၏ ညာဘက်အပေါ်ထောင့်ရှိ ခလုတ်။ ဤလုပ်ဆောင်ချက်သည် သင်၏ flowchart ၏ ပုံစံနှင့် ဆက်တင်ကို ထိန်းသိမ်းထားမည်ဖြစ်သည်။ ရွေးချယ်နိုင်ပြီး၊ သင်သည် သင်၏လုပ်ဖော်ကိုင်ဖက်များနှင့် သူငယ်ချင်းများထံ သင်၏ flowchart ကို အွန်လိုင်းမှ ပေးပို့နိုင်ပါသည်။ ရိုးရှင်းစွာနှိပ်ပါ။ မျှဝေပါ။ ခလုတ်ကိုနှိပ်ပါ၊ လင့်ခ်ကိုရယူပြီး သင့်သူငယ်ချင်းများထံ ပေးပို့ပါ။ လင့်ခ်ကိုဖွင့်ပြီး ဇယားကို ကြည့်ခိုင်းပါ။
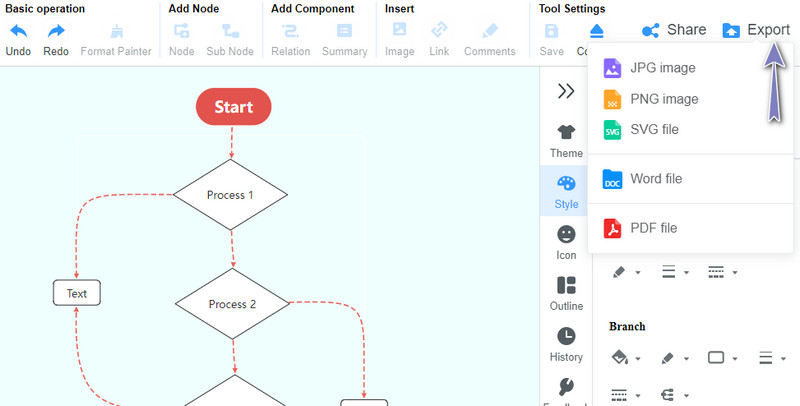
နောက်ထပ်ဖတ်ရန်
အပိုင်း ၃။ Excel တွင် Flowchart တစ်ခုဖန်တီးခြင်းဆိုင်ရာ FAQs
Flowchart အမျိုးအစားတွေက ဘာတွေလဲ။
Flowchart ၏ အဓိက အမျိုးအစား လေးမျိုးရှိသည်။ ၎င်းတွင် ရေကူးလမ်းကြောင်း၊ ဆက်သွယ်ရေး လုပ်ငန်းစဉ်၊ အလုပ်အသွားအလာ ပုံကြမ်းနှင့် ဒေတာစီးဆင်းမှုဇယားများ ပါဝင်သည်။ သို့တိုင်၊ flowcharts ၏ ဗားရှင်းများနှင့် ကွဲပြားမှုများသည် အဆုံးမရှိပေ။ ဤတရားလေးပါးတို့သာ ဖြစ်ပေ၏။
အခမဲ့ flowchart ကို ဘယ်လိုဖန်တီးရမလဲ။
flowchart တစ်ခုဖန်တီးရန် သင်အသုံးပြုနိုင်သည့် အခမဲ့ပရိုဂရမ်များစွာရှိပါသည်။ Lucidchart ၏အကြိုက်များကို သုံးသပ်ကြည့်ပါ။ သို့သော်၊ ဤကဲ့သို့သောပရိုဂရမ်များသည် အခမဲ့စမ်းသပ်မှုများကိုသာ ပေးဆောင်ပါသည်။ လုံးဝအခမဲ့ပရိုဂရမ်အတွက် MindOnMap ကဲ့သို့သော အွန်လိုင်းဖြေရှင်းနည်းများကို သင်ရွေးချယ်နိုင်ပါသည်။
Word တွင် flowchart တစ်ခုကို ဖန်တီးနိုင်ပါသလား။
ဟုတ်ကဲ့။ Microsoft Word သည် flowchart ဖန်တီးရန်အတွက် SmartArt အင်္ဂါရပ်နှင့် ပုံသဏ္ဍာန်များပါရှိသည်။ ထို့ကြောင့်၊ သင်သည် Word တွင် flowcharts နှင့် အခြားသော graphical ကိုယ်စားပြုမှုများကို ဖန်တီးလိုပါက လုံးဝဖြစ်နိုင်သည်။
နိဂုံး
အထက်ဖော်ပြပါ လမ်းညွှန်ချက်ဖြင့် လေ့လာနိုင်ပါသည်။ Excel တွင် flowchart တစ်ခုဖန်တီးနည်း အချိန်မရှိ။ ၎င်းကိုပြုလုပ်ရန် ပိုမိုလွယ်ကူသော်လည်း ရနိုင်သောနည်းလမ်းမှာ အွန်လိုင်းတူးလ်ကို အသုံးပြုခြင်းဖြစ်သည်။ MindOnMap. ၎င်းသည် flowchart နှင့် diagrams ဖန်တီးရန်အတွက် အခြေခံပုံသဏ္ဍာန်များကို ကိုင်ဆောင်ထားသည်။ ၎င်းအပြင်၊ ဖောင့်၊ node နှင့် flowchart ၏နောက်ခံကိုပင်တည်းဖြတ်ရန်ရွေးချယ်စရာများရှိသည်။ ၎င်းသည် ကိရိယာသည် စွယ်စုံရပရိုဂရမ်တစ်ခုဖြစ်ပြီး ကောင်းမွန်သော ပုံကြမ်းများနှင့် ဇယားများကို ဖန်တီးရာတွင် အထောက်အကူဖြစ်ကြောင်းသာ သက်သေပြပါသည်။










