JPG ကို PNG Transparent Background သို့ပြောင်းရန် ရိုးရှင်းသောအဆင့် ၄ ခု
လိုအပ်ပါသလား။ သင်၏ JPG ကို PNG ပွင့်လင်းမြင်သာသောနောက်ခံသို့ပြောင်းပါ။? လူတော်တော်များများက အဲဒါကို စီးပွားရေးနဲ့ ကိုယ်ရေးကိုယ်တာရည်ရွယ်ချက်အတွက် လုပ်ချင်တာ။ ယနေ့တွင်၊ သင်အသုံးပြုနိုင်သော မတူညီသောကိရိယာများ ထွန်းကားလာခြင်းဖြင့် ၎င်းကိုပြုလုပ်ရန် ပိုမိုလွယ်ကူလာသည်။ အရာဝတ္ထု သို့မဟုတ် အကြောင်းအရာတစ်ခုကို ၎င်း၏နောက်ခံမှ ထုတ်ယူရန် နည်းလမ်းများရှာဖွေရန် ဤပို့စ်သို့ သင်ရောက်လာပါက၊ ဆက်၍ လှိမ့်ပါ။ ဤလမ်းညွှန်ပို့စ်တွင်၊ သင်သည် အကောင်းဆုံးနှင့် အထိရောက်ဆုံး ဖြေရှင်းနည်းများကို ရှာဖွေနိုင်မည်ဖြစ်သည်။ နှောင့်နှေးမှုမရှိဘဲ၊ ပွင့်လင်းမြင်သာသောနောက်ခံဖြင့် JPG ကို PNG အဖြစ် မည်သို့သိမ်းဆည်းရမည်ကို သိရှိလိုက်ပါ။
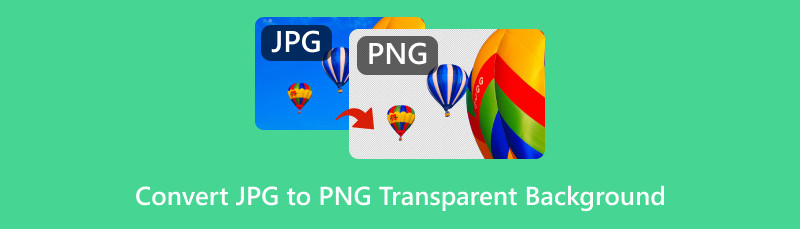
- အပိုင်း 1။ အွန်လိုင်းတွင် ဖောက်ထွင်းမြင်ရသည့် နောက်ခံဖြင့် JPG သို့ PNG ကို မည်သို့ပြောင်းနည်း
- အပိုင်း ၂။ JPG ကို PNG ဖောက်ထွင်းမြင်ရသော နောက်ခံ အော့ဖ်လိုင်းသို့ ပြောင်းပါ။
- အပိုင်း 3. JPG ကို PNG Transparent Background သို့ပြောင်းနည်း အကြောင်း FAQs
အပိုင်း 1။ အွန်လိုင်းတွင် ဖောက်ထွင်းမြင်ရသည့် နောက်ခံဖြင့် JPG သို့ PNG ကို မည်သို့ပြောင်းနည်း
MindOnMap အွန်လိုင်း အခမဲ့ နောက်ခံ Remover ယနေ့ခေတ်တွင် မြန်ဆန်ပြီး ထိရောက်သောကိရိယာအဖြစ် ရပ်တည်နေပါသည်။ ၎င်း၏အမည်အကြံပြုထားသည့်အတိုင်း၊ ၎င်းသည် ပုံနောက်ခံကို အခမဲ့ ဖျက်ပစ်သည်။ ၎င်းသည် JPG ကို PNG ပွင့်လင်းမြင်သာသောနောက်ခံသို့ပြောင်းရန်အကောင်းဆုံးရွေးချယ်စရာလည်းဖြစ်သည်။ ကိရိယာသည် သင့်ဓာတ်ပုံကို လုပ်ဆောင်သည့်အခါ၊ ၎င်းသည် ပုံရိပ်ကို ချက်ချင်းမြင်သာစေသည်။ အမှန်က ၎င်းသည် AI နည်းပညာကို အသုံးပြုထားသောကြောင့် နောက်ခံမြင်ကွင်းကို အလိုအလျောက်ဖယ်ရှားခြင်းဖြစ်သည်။ ထို့အပြင်၊ လူများ၊ ထုတ်ကုန်များ၊ သို့မဟုတ် တိရစ္ဆာန်ပုံများကို ၎င်းတို့၏နောက်ခံများမှ ခွဲထုတ်လိုပါက၊ ဤကိရိယာသည် သင့်အား ကူညီနိုင်ပါသည်။ ဒါတင်မကဘူး၊ တိကျတဲ့ရွေးချယ်မှုအတွက်၊ စုတ်တံကိရိယာကို ထောက်ပံ့ပေးပါတယ်။ ၎င်းသည် သင့်အား သိမ်းဆည်းရန် သို့မဟုတ် ဖျက်ရမည့်အရာကို ရွေးချယ်နိုင်စေပြီး ၎င်း၏ ဘရပ်ရှ်အရွယ်အစားကို ချိန်ညှိနိုင်သည်။
ထို့အပြင်၊ ၎င်းသည် သင့်ဓာတ်ပုံ၏ တိမ်းညွှတ်မှုနှင့် အရွယ်အစားကို စိတ်ကြိုက်ပြင်ဆင်ရန် အခြေခံတည်းဖြတ်ရေးကိရိယာများပါရှိသည်။ ၎င်းကိုမသိမ်းမီ သင်သည် လှည့်ခြင်း၊လှန်ခြင်းနှင့် ပုံကိုပင်ဖြတ်တောက်နိုင်သည်။ ဤပရိုဂရမ်ဖြင့် သင့်နောက်ခံအရောင်ကို သင်လိုချင်သောအရောင်သို့ ပြောင်းလဲနိုင်သည်။ ၎င်းသည် အနက်၊ အဖြူ၊ အပြာနှင့် အခြားအရာများကဲ့သို့ အစိုင်အခဲအရောင်များကို ပေးဆောင်သည်။ နောက်ဆုံးအနေဖြင့်၊ ပြုပြင်မွမ်းမံမှုများအပြီးတွင် ဓာတ်ပုံကိုသိမ်းဆည်းသည့်အခါ မည်သည့်ရေစာအမှတ်အသားမျှ ထည့်မထားပါ။ ယခု မည်သို့အလုပ်လုပ်သည်ကို လေ့လာရန်၊ အောက်ပါလမ်းညွှန်ချက်ကို လိုက်နာပါ။
ပထမဦးစွာတရားဝင်ဝဘ်ဆိုဒ်ကိုဝင်ရောက်ပါ။ MindOnMap အွန်လိုင်း အခမဲ့ နောက်ခံ Remover. သင်ရောက်ရှိပြီးသည်နှင့် သင့် JPG ဓာတ်ပုံကို ထည့်သွင်းရန် သင်တွေ့ရမည့် အပ်လုဒ်ပုံများကို ရွေးပါ။
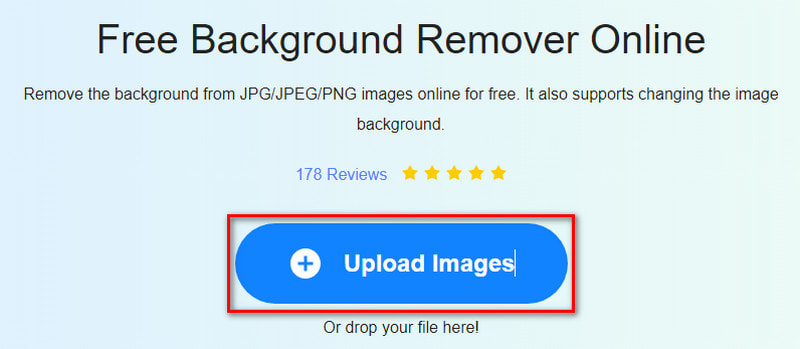
ထို့နောက် ရုပ်ပုံပွင့်လင်းမြင်သာစေရန် ၎င်း၏ AI နည်းပညာကို အသုံးပြု၍ ကိရိယာက ၎င်းကို လုပ်ဆောင်မည်ဖြစ်သည်။ သင်မကျေနပ်ပါက Keep နှင့် Erase Brush ကိရိယာများကို အသုံးပြု၍ ၎င်းကို ချိန်ညှိပါ။
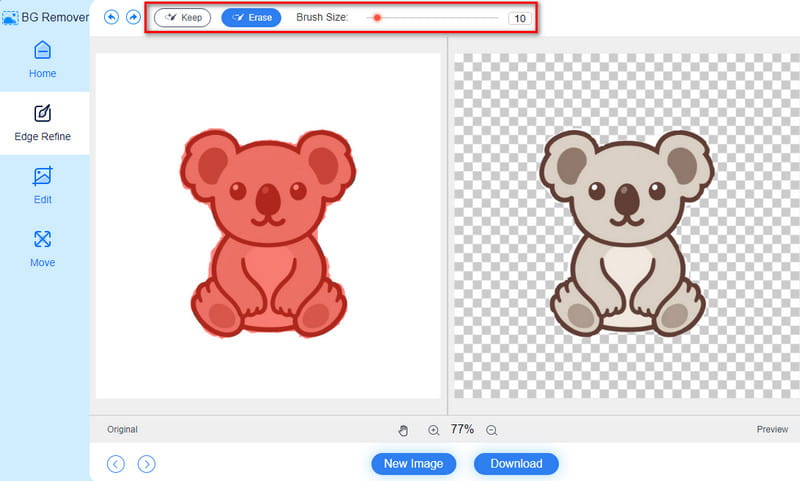
အဆင်သင့်ဖြစ်ပါက နောက်ဆုံးထွက်ရှိမှုကို သိမ်းဆည်းရန် အချိန်ရောက်ပါပြီ။ အင်တာဖေ့စ်၏အောက်ခြေဗဟိုရှိ ဒေါင်းလုဒ်ခလုတ်ကို နှိပ်ပါ။ ကိရိယာသည် ပွင့်လင်းမြင်သာသောနောက်ခံကို PNG ဖော်မတ်ဖြင့် သိမ်းဆည်းမည်ဖြစ်သည်။
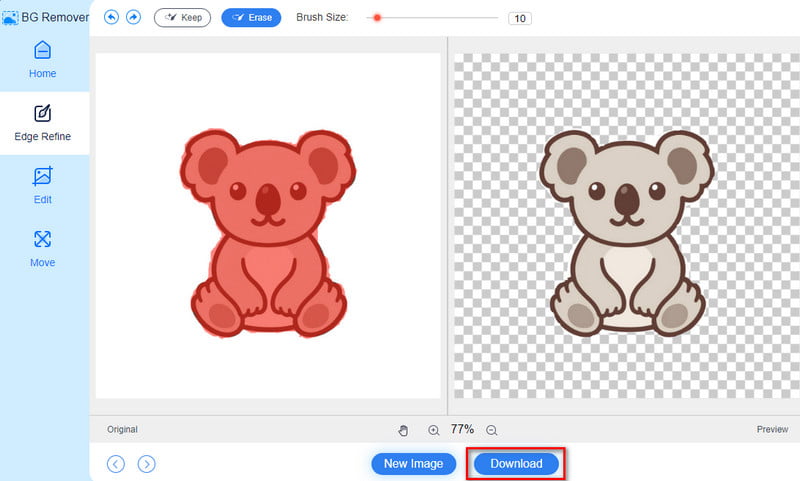
အပိုင်း ၂။ JPG ကို PNG ဖောက်ထွင်းမြင်ရသော နောက်ခံ အော့ဖ်လိုင်းသို့ ပြောင်းပါ။
JPG ကို PNG ဖောက်ထွင်းမြင်ရသော နောက်ခံအော့ဖ်လိုင်းအဖြစ်သို့ ပြောင်းရန် အော့ဖ်လိုင်းတူးလ်တစ်ခု ရှိပါသလား။ ဟုတ်ပါတယ်။ သင်စမ်းသုံးနိုင်သော သီးသန့်ဆော့ဖ်ဝဲလ်များထဲမှတစ်ခုမှာ Paint 3D ဖြစ်သည်။ အကယ်၍ သင်သည် Windows 10/11 PC ကို အသုံးပြုနေပါက Paint 3D ကို သင်ကြုံတွေ့ရပေမည်။ ပရိုဂရမ်ကို 2D နှင့် 3D ပုံသဏ္ဍာန်များဖန်တီးရန်အတွက် အမှန်တကယ်အသုံးပြုသည်။ ၎င်းသည် Microsoft Paint ၏အဆင့်မြင့်ဗားရှင်းတစ်ခုလည်းဖြစ်သည်။ သတင်းကောင်းကတော့ ဒီကိရိယာက နည်းလမ်းတစ်ခုလည်း ပေးထားပါတယ်။ သင်၏ JPG ဓာတ်ပုံနောက်ခံကို ပွင့်လင်းမြင်သာအောင် ပြုလုပ်ပါ။. ၎င်းအပြင်၊ ၎င်းသည် သင့်အား နောက်ဆုံးထွက်ရှိမှုကို PNG ကဲ့သို့ အခြားရုပ်ပုံဖော်မတ်သို့ သိမ်းဆည်းနိုင်သည်။ Paint 3D ကို Windows 10/11 ထည့်သွင်းရာတွင် ကြိုတင်ထည့်သွင်းထားသော်လည်း ယခုအခါ ၎င်းတွင် မပါဝင်တော့ပါ။ ထို့ကြောင့်၎င်းကိုဒေါင်းလုဒ်လုပ်ရန် Microsoft Store သို့သွားရန်လိုအပ်သည်။
ပထမဦးစွာ သင်၏ကွန်ပျူတာပေါ်တွင် Paint 3D ကိုဖွင့်ပါ။ ပရောဂျက်အသစ်တစ်ခုစတင်ရန် New ကိုရွေးချယ်ပါ သို့မဟုတ် ရှိပြီးသားဓာတ်ပုံ သို့မဟုတ် ပရောဂျက်တစ်ခုကို ရွေးချယ်ရန် ဖွင့်ပါ။ ထို့နောက် သင်၏ JPG ပုံကို ရွေးချယ်ပါ။
ထို့နောက် toolbar ရှိ Magic Select option ကိုနှိပ်ပါ။ ယခု သင့်ဓာတ်ပုံတွင် ပေါ်လာမည့် အပြာရောင်အကွက်ကို ချိန်ညှိပါ။ ဤနည်းအားဖြင့်၊ tool သည် သင့်ပုံရှိ အကြောင်းအရာ သို့မဟုတ် အရာဝတ္တုကို သိလိမ့်မည်။ ပြီးရင် Next ကိုနှိပ်ပါ။
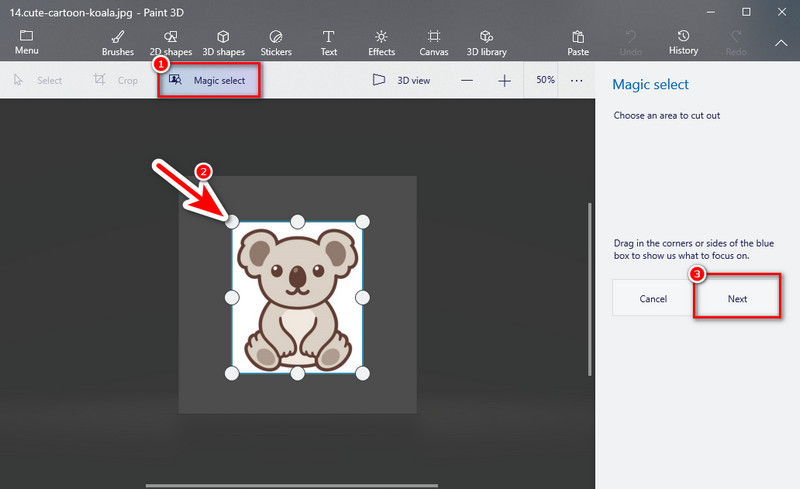
ကိရိယာသည် သင်၏ရွေးချယ်မှုကို အောင်မြင်စွာ တွေ့ရှိသည်နှင့်၊ ညာဘက်အကန့်ရှိ ပြီးပါပြီ ခလုတ်ကို နှိပ်ပါ။ ထို့နောက် ၎င်းသည် အကြောင်းအရာ/အရာဝတ္ထုကို ၎င်း၏နောက်ခံမှ ခွဲထုတ်မည်ဖြစ်သည်။
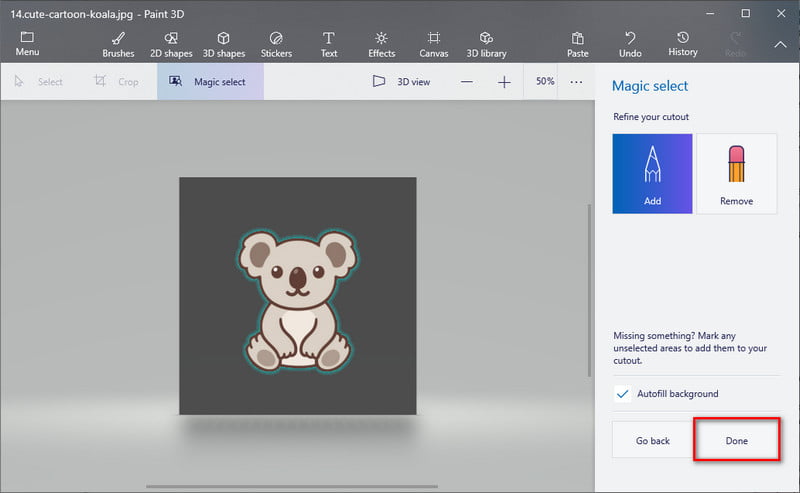
ထို့နောက် toolbar ၏ထိပ်ရှိ Canvas တက်ဘ်သို့သွားပါ။ အင်တာဖေ့စ်၏ညာဘက်ရှိ Transparent canvas option ကိုဖွင့်ပါ။ ထို့နောက် Show canvas ခလုတ်ကို ပိတ်ပါ။
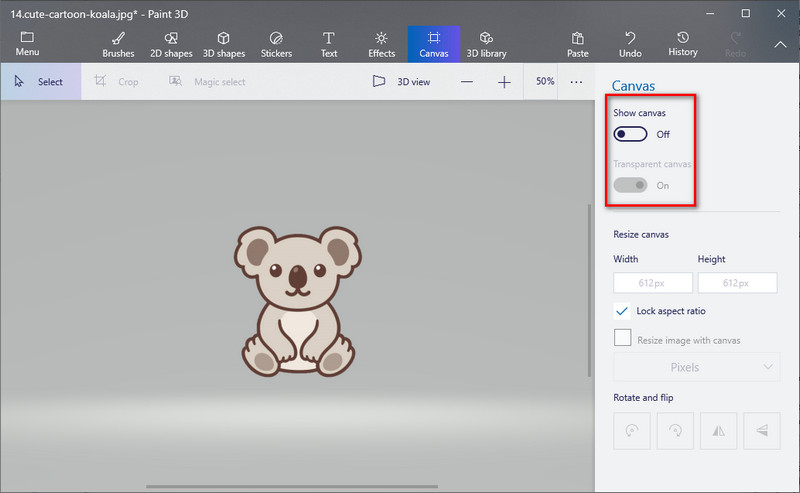
နောက်ဆုံးတွင် သင့်ဓာတ်ပုံသည် ပွင့်လင်းသော နောက်ခံရှိနေပြီဖြစ်သည်။ ယခု၊ မီနူးသို့သွား၍ နောက်အင်တာဖေ့စ်ပေါ်ရှိ Save as option ကို ရွေးပါ။ Image > PNG (ပုံ) > Save ကို ရွေးပါ။ ဒါပဲ!
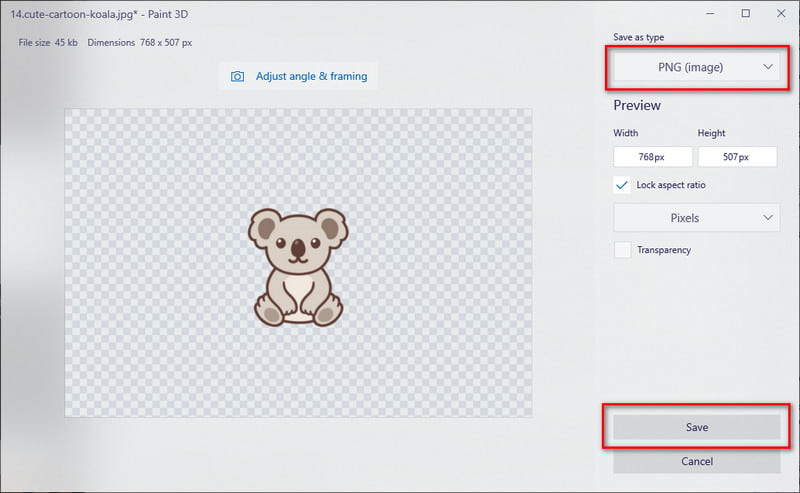
အားလုံးကို ခြုံငုံပြီး အသုံးဝင်တဲ့ နည်းလမ်းတစ်ခုပါ။ သို့တိုင်၊ ၎င်းသည် အမြဲတမ်း သိရှိနိုင်သည် မဟုတ်ပေ။ နောက်ခံကိုဖယ်ရှားပါ။ အတိအကျ။ ထို့အပြင်၊ အချို့သောအသုံးပြုသူများသည် cutout ကိုပြန်လည်ပြင်ဆင်ရန်ခက်ခဲသည်။ ဒါပေမယ့် စမ်းကြည့်ဖို့ နည်းလမ်းကောင်းတစ်ခုပါပဲ။
အပိုင်း 3. JPG ကို PNG Transparent Background သို့ပြောင်းနည်း အကြောင်း FAQs
JPG ကို ဖောက်ထွင်းမြင်ရသည့် PNG သို့ မည်သည့်အက်ပ်က ပြောင်းပေးသနည်း။
အက်ပ်များစွာသည် JPG ကို ဖောက်ထွင်းမြင်နိုင်သော PNG သို့ ပြောင်းရန် ကူညီပေးနိုင်သည်။ Photoshop၊ MS Paint၊ Paint 3D စသည်ဖြင့် အသုံးပြုနိုင်ပါသည်။ ယခု၊ သင်သည် အခမဲ့နှင့် ရိုးရှင်းသောနည်းလမ်းကို အသုံးပြုလိုပါက၊ ကျွန်ုပ်တို့ အကြံပြုလိုပါသည်။ MindOnMap အွန်လိုင်း အခမဲ့ နောက်ခံ Remover. ပွင့်လင်းမြင်သာသော PNG ပြုလုပ်ခြင်းနှင့်ပတ်သက်၍ သင်သည် ၎င်းကို အားကိုးနိုင်သည်။
JPEG အဖြူရောင်နောက်ခံကို ပွင့်လင်းမြင်သာအောင် မည်သို့ပြုလုပ်ရမည်နည်း။
သင့်တွင် အဖြူရောင်နောက်ခံရှိသော JPEG ရုပ်ပုံတစ်ခုရှိပြီး ၎င်းကို ပွင့်လင်းမြင်သာအောင်ပြုလုပ်လိုပါက၊ ကိရိယာများစွာသည် သင့်အား ၎င်းကိုပြုလုပ်ရန် ကူညီပေးနိုင်ပါသည်။ ထိုကဲ့သို့သောအစီအစဉ်တစ်ခုဖြစ်သည်။ MindOnMap အွန်လိုင်း အခမဲ့ နောက်ခံ Remover. ၎င်းကိုပြုလုပ်ရန် ၎င်း၏တရားဝင်စာမျက်နှာသို့ သွားရောက်ပြီး သင်တွေ့ရမည့် ပုံများ အပ်လုဒ်တင်ခြင်းကို နှိပ်ပါ။ ထို့နောက် သင့်ပုံအား စီမံဆောင်ရွက်ပေးပြီး ပွင့်လင်းမြင်သာမှုရှိစေရန် ၎င်းကိုစောင့်ပါ။ သင်ကျေနပ်သောအခါ၊ သင့်စက်၏စက်တွင်းသိုလှောင်မှုတွင် ထုတ်ယူရန် ဒေါင်းလုဒ်ခလုတ်ကိုနှိပ်ပါ။
JPEG ပုံတစ်ပုံကို ဖောက်ထွင်းမြင်နိုင်ပါသလား။
ကံမကောင်းစွာဖြင့်၊ ပုံတစ်ပုံကို ပွင့်လင်းမြင်သာအောင် ပြုလုပ်၍မရပါ။ ထို့ကြောင့်၊ သင်သည် PNG နှင့် GIF ကဲ့သို့ ပွင့်လင်းမြင်သာမှုရှိသော ဖော်မတ်ကို အသုံးပြုရန်လိုအပ်သည်။ သို့တိုင် သင်သည် JPEG ပုံတစ်ပုံကို တင်သွင်းနိုင်ပြီး ၎င်းကို ပွင့်လင်းမြင်သာအောင် ပြုလုပ်နိုင်ဆဲဖြစ်သော်လည်း ၎င်းကို PNG ဖိုင်အဖြစ် တင်ပို့မည်ဖြစ်သည်။ အဘယ်ကြောင့်ဆိုသော် ဓာတ်ပုံသည် ပွင့်လင်းမြင်သာမှု ဖြစ်လာသောကြောင့် ဖြစ်သည်။ အဲဒါကို လုပ်ဖို့ ကူညီပေးနိုင်တဲ့ အကောင်းဆုံး ကိရိယာတွေထဲက တစ်ခုပါ။ MindOnMap အွန်လိုင်း အခမဲ့ နောက်ခံ Remover.
၎င်း၏အရွယ်အစားကို မပြောင်းလဲဘဲ JPG ကို ဖောက်ထွင်းမြင်ရသည့် PNG သို့ ပြောင်းနိုင်ပါသလား။
ဟုတ်ပါတယ်၊ JPG ကို အရွယ်အစား မပြောင်းဘဲ PNG သို့ ပြောင်းခြင်းသည် ယုံကြည်စိတ်ချရသော ကိရိယာတစ်ခုဖြင့် ဖြစ်နိုင်သည်။ အကောင်းဆုံး ဥပမာကတော့ MindOnMap အွန်လိုင်း အခမဲ့ နောက်ခံ Remover. JPG ကို ဖောက်ထွင်းမြင်အောင် ပြုလုပ်ပြီးနောက်၊ အရွယ်အစားကို ပြောင်းလဲရန် သင့်အပေါ် မူတည်သည်။ ၎င်း၏အရွယ်အစားနှင့် ပုံအရည်အသွေးကို ထိန်းသိမ်းထားစဉ် ၎င်းကို သင်ချက်ချင်းသိမ်းဆည်းနိုင်သည်။
နိဂုံး
အရာအားလုံးကို ခြုံငုံမိဖို့က အခုဆို ပိုလွယ်သွားပြီ JPG ကို PNG ပွင့်လင်းမြင်သာသောနောက်ခံသို့ပြောင်းပါ။. ယုံကြည်စိတ်ချရသောကိရိယာများ၏အကူအညီဖြင့်၊ ဤတာဝန်ကိုပြီးမြောက်ရန် ပြဿနာရှိတော့မည်မဟုတ်ပါ။ ဒါပေမယ့် ဒီနေရာမှာ အထင်ရှားဆုံး ရွေးချယ်မှုကတော့ MindOnMap အွန်လိုင်း အခမဲ့ နောက်ခံ Remover. အရည်အသွေးမြင့်မားမှုကို ထိန်းသိမ်းထားစဉ်တွင် ပြောင်းလဲခြင်းအား မြန်ဆန်စွာ အခမဲ့ပြုလုပ်ရန် အလွယ်ကူဆုံးကိရိယာဖြစ်သည်။ ၎င်းကို ခေတ်မီဆန်းပြားသော အယ်လဂိုရီသမ်များဖြင့် ပါဝါပေးထားသည်။ ထို့ကြောင့်၊ ၎င်းသည် သင်၏ နောက်ခံကို ဖယ်ရှားရာတွင် အရှုပ်အရှင်းကင်းစေသည်။ သင်စတင်သူဖြစ်လျှင်ပင် ၎င်း၏ရိုးရှင်းသောနည်းလမ်းသည် သင့်အား ကူညီပေးနိုင်သည်။ ဒီတော့ မစောင့်တော့ဘူး။ ဤကိရိယာကို ယခု အခမဲ့ စမ်းသုံးကြည့်ပါ။










