PNG ရုပ်ပုံ၏ နောက်ခံအရောင်ကို အွန်လိုင်းနှင့် အော့ဖ်လိုင်းပြောင်းနည်း
တူညီသောနောက်ခံဖြင့် သင်၏ PNG ဓာတ်ပုံကို ကြည့်ရန် ငြီးငွေ့နေပါသလား။ အသစ်တစ်ခု ပေးဖို့ အစီအစဉ်ရှိလား။ ကောင်းပြီ၊ ကျွန်ုပ်တို့အများစုသည် တူညီသောနောက်ခံပုံဖြင့် ကျွန်ုပ်တို့၏ဓာတ်ပုံများကို အလွယ်တကူကြည့်ရှုပြီး ငြီးငွေ့လာနိုင်သည်။ အချို့က ၎င်းကို ကျောင်း၊ အလုပ်၊ ရာထူးတိုးခြင်းနှင့် အခြားအရာများအတွက် မလိုလားအပ်သော နောက်ခံမရှိဘဲ အသုံးပြုလိုကြသည်။ ဒီလိုအခြေအနေမျိုး ကြုံနေရရင် သင်တစ်ယောက်တည်း မဟုတ်ဘူး။ သေချာတာတစ်ခုကတော့ ဒါကိုဖြေရှင်းဖို့ နည်းလမ်းတစ်ခုရှိပါတယ်။ ကံကောင်းထောက်မစွာ၊ မင်းဒီမှာရှိတယ်။ သင်လုပ်ချင်တယ်ဆိုရင် PNG တွင် နောက်ခံအရောင်ကို ပြောင်းပါ။ Photoshop မှာ ဆက်ဖတ်ပါ။ ထို့အပြင်၊ သင်သည် အခမဲ့အွန်လိုင်းကိရိယာတစ်ခု လိုအပ်ပါက၊ ကျွန်ုပ်တို့သည်လည်း သင့်ထံတွင်ရှိပါသည်။ နောက်ထပ် မသဲကွဲဘဲ စလိုက်ကြရအောင်။
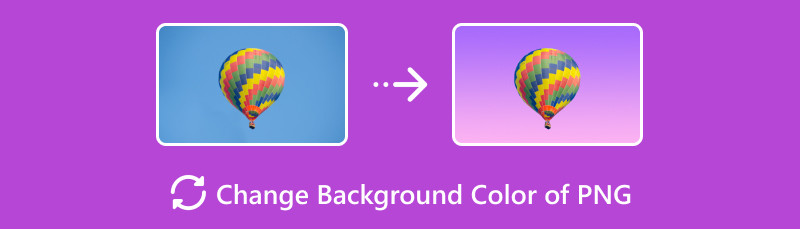
- အပိုင်း 1။ အွန်လိုင်း PNG ရုပ်ပုံ၏ နောက်ခံအရောင်ကို မည်သို့ပြောင်းနည်း
- အပိုင်း ၂။ PNG ရုပ်ပုံအော့ဖ်လိုင်း၏ နောက်ခံအရောင်ကို မည်သို့ပြောင်းနည်း
- အပိုင်း 3. PNG ၏ နောက်ခံအရောင် ပြောင်းလဲခြင်းဆိုင်ရာ FAQs
အပိုင်း 1။ အွန်လိုင်း PNG ရုပ်ပုံ၏ နောက်ခံအရောင်ကို မည်သို့ပြောင်းနည်း
သင့် PNG ပုံ၏ နောက်ခံအရောင်ကို ပြောင်းလဲရာတွင် အထောက်အကူပြုရန် အွန်လိုင်းကိရိယာကို ရှာဖွေနေပါသလား။ MindOnMap အွန်လိုင်း အခမဲ့ နောက်ခံ Remover သင့်အတွက် ပြီးပြည့်စုံသော tool တစ်ခုဖြစ်သည်။ ၎င်းကိုအသုံးပြုခြင်းဖြင့် သင်၏ PNG၊ JPG၊ နှင့် JPEG ဓာတ်ပုံများဆီသို့ နောက်ခံကို ဖယ်ရှားပြီး ပြောင်းလဲနိုင်သည်။ နောက်ခံမြင်ကွင်းကို ပွင့်လင်းမြင်သာစေရန် AI နည်းပညာကို အသုံးပြုထားသည်။ ထို့ကြောင့် ကိရိယာသည် သင့်ရုပ်ပုံနောက်ခံကို အလွယ်တကူခွဲခြမ်းစိတ်ဖြာ၊ ရှာဖွေတွေ့ရှိနိုင်ပြီး ဖယ်ရှားနိုင်သည်။ ဒါတင်မကဘဲ နောက်ခံကားကို ကိုယ်တိုင်ဖျက်နိုင်ပါတယ်။ ဖျက်ရန်နှင့် သိမ်းထားရမည့်အရာကို ရွေးချယ်ရန် စုတ်တံကိရိယာများကို အသုံးပြုပါ။ ထို့အပြင်၊ ၎င်းသည် သင့်အား သင်၏နောက်ခံအရောင်ကို ပြောင်းလဲရန် ရွေးချယ်ခွင့်ကို ပေးသည်။ အနက်ရောင်၊ အဖြူ၊ အနီ၊ အပြာနှင့် အခြားအရောင်အသွေးအဖြစ် ပြောင်းလဲနိုင်သည်။ ထို့အပြင်၊ သင်သည် သင့်ဓာတ်ပုံကို ပြုပြင်မွမ်းမံရန် ပံ့ပိုးပေးထားသည့် တည်းဖြတ်ရေးကိရိယာများကို အသုံးပြုနိုင်သည်။ သင့်ပုံများကို လှည့်၊ လှန်ကာ ဖြတ်တောက်နိုင်သည်။ နောက်ဆုံးတွင်၊ နောက်ခံကိုပြောင်းသောအခါ၊ နောက်ဆုံးထွက်ရှိမှုတွင် ရေစာထည့်မည်မဟုတ်ပါ။ အခု၊ အွန်လိုင်းမှာ PNG ရုပ်ပုံရဲ့ နောက်ခံအရောင်ကို ဘယ်လိုပြောင်းမလဲ၊
စတင်ရန်၊ MindOnMap အခမဲ့နောက်ခံဖယ်ရှားရေး အွန်လိုင်းတရားဝင် ဝဘ်ဆိုက်သို့ သွားပါ။ ထို့နောက် Upload Images ခလုတ်ကို တွေ့ရပါမည်။ သင်၏ PNG ဓာတ်ပုံကို ထည့်ရန် ၎င်းကို နှိပ်ပါ။
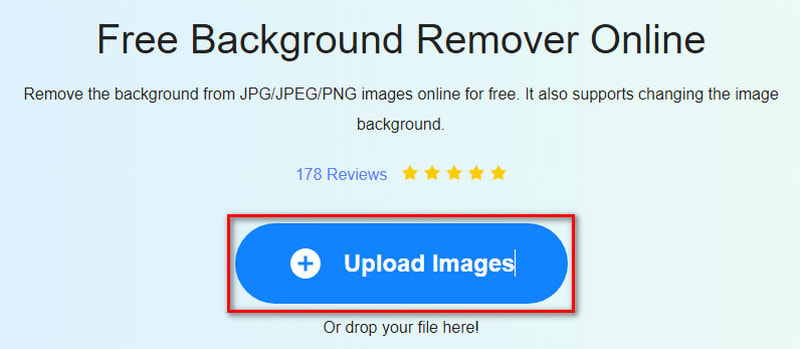
အပ်လုဒ်လုပ်နေစဉ်အတွင်း၊ ကိရိယာသည် ဓာတ်ပုံကို ပွင့်လင်းမြင်သာစေရန် ၎င်း၏ AI နည်းပညာကို အသုံးပြုသည်။ သင်မကျေနပ်သေးပါက၊ ၎င်းကို ကိုယ်တိုင်ပြုလုပ်ရန် Keep and Erase ရွေးချယ်ရေးကိရိယာများကို အသုံးပြုပါ။
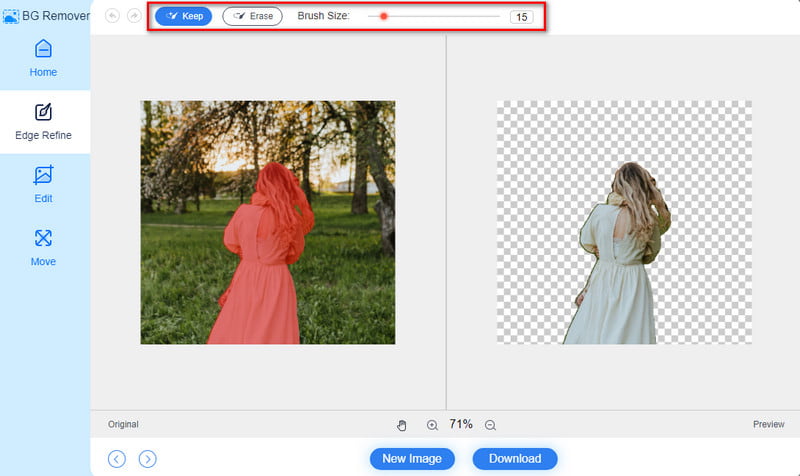
၎င်းနောက်၊ tool ၏မျက်နှာပြင်၏ဘယ်ဘက်တွင်သင်တွေ့လိမ့်မည် Edit ကဏ္ဍကိုသွားပါ။ အရောင်ကဏ္ဍတွင်၊ သင်သည် ပေးထားသော အစိုင်အခဲအရောင်များကို အသုံးပြုနိုင်ပြီး ၎င်းကို ပုံနောက်ခံအဖြစ် အသုံးပြုနိုင်သည်။
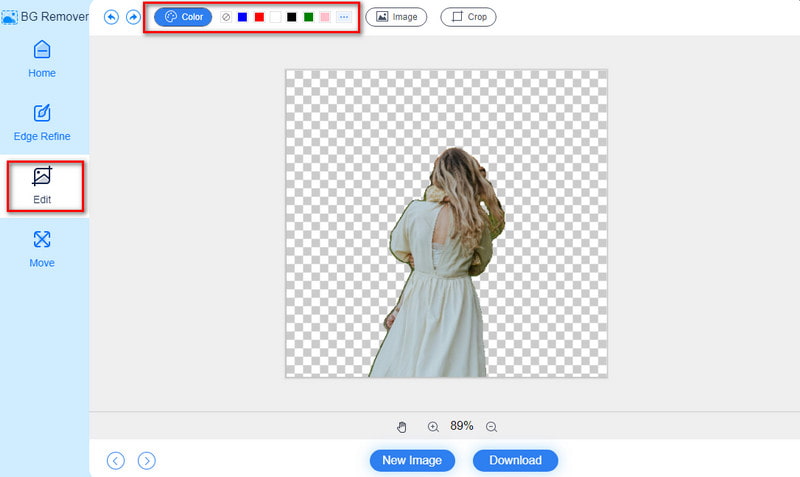
စိတ်ကြိုက်ရွေးချယ်နိုင်သည်၊ သင်၏နောက်ခံလိုအပ်ချက်များနှင့်ကိုက်ညီရန် ရောင်စုံ palette ကိုသုံးပါ။ ပြီးသည်နှင့် နောက်ဆုံးရလဒ်ကို ထုတ်ယူရန် ဒေါင်းလုဒ်ခလုတ်ကို နှိပ်ပါ။ အဲဒီ့မှာ မင်းရှိတယ်!
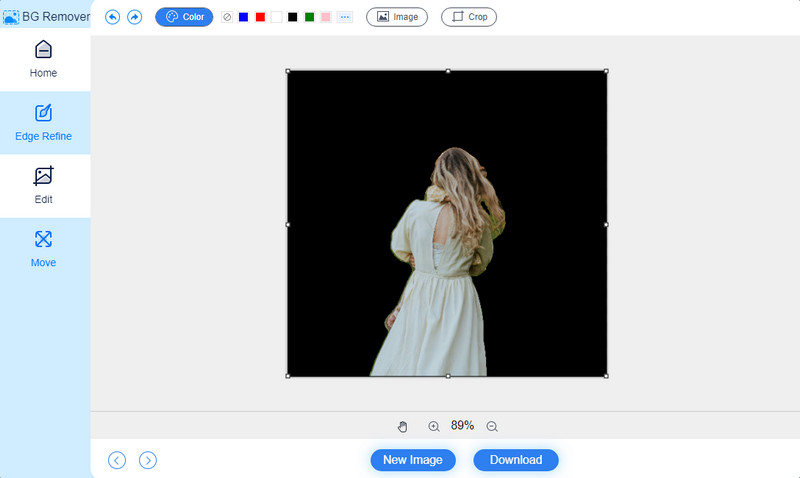
အပိုင်း ၂။ PNG ရုပ်ပုံအော့ဖ်လိုင်း၏ နောက်ခံအရောင်ကို မည်သို့ပြောင်းနည်း
အွန်လိုင်းဖြေရှင်းချက်တစ်ခုရှိလျှင် အော့ဖ်လိုင်းနည်းလမ်းလည်း ရှိသည်။ PNG ပုံများ၏အရောင်ကို Photoshop တွင်လည်းလုပ်ဆောင်နိုင်သည်။ သင့်ကွန်ပြူတာမှာ ရှိပြီးသားဆိုရင်တော့ ဒါကိုဖွင့်ဖို့ပဲလိုပါတယ်။ ဓာတ်ပုံနောက်ခံပြောင်းလဲမှု အင်တာနက်ချိတ်ဆက်မှုမရှိဘဲ။ ထို့ကြောင့် သင်သည် ပြင်ဆင်မှုများစွာ မလိုအပ်ဘဲ အလုပ်ပြီးမြောက်နိုင်သည်။ ပြင်ဆင်ထားရမည့် တစ်ခုတည်းသောအရာမှာ သတိထားရန်ဖြစ်သည်။ အဘယ်ကြောင့်ဆိုသော် Photoshop တွင် PNG ၏နောက်ခံအရောင်ကိုပြောင်းလဲရန်အလွန်ခက်ခဲသောကြောင့်ဖြစ်သည်။ ဒါကြောင့် အဆင်ပြေပေမယ့် ခက်ခဲနိုင်ပါတယ်။ သို့သော် အောက်ဖော်ပြပါအဆင့်များသည် လက်ရှိအဖြူရောင်နောက်ခံပုံပါရှိသည့် ဓာတ်ပုံများတွင် အကောင်းဆုံးဖြစ်ကြောင်း သတိပြုပါ။ ထို့ကြောင့် ရှုပ်ထွေးသော နောက်ခံရှိသူများအတွက် စိန်ခေါ်နိုင်ပါသည်။ နောက်ထပ် မသဲကွဲဘဲ စလိုက်ကြရအောင်။
ပထမဦးစွာ Photoshop ဆော့ဖ်ဝဲကိုဖွင့်ပြီး လိုချင်သော PNG ကိုဖွင့်ပါ။ ကိရိယာဘားသို့ ဦးတည်ပြီး ၎င်းကို ရွေးချယ်ပါ။ အမြန်ရွေးချယ်မှု ကိရိယာ။ ရွေးချယ်မှုတစ်ခုပြုလုပ်ရန် သင့်ရုပ်ပုံ၏အကြောင်းအရာပေါ်တွင် သင့်မောက်စ်ကာဆာကို ဆွဲယူပါ။
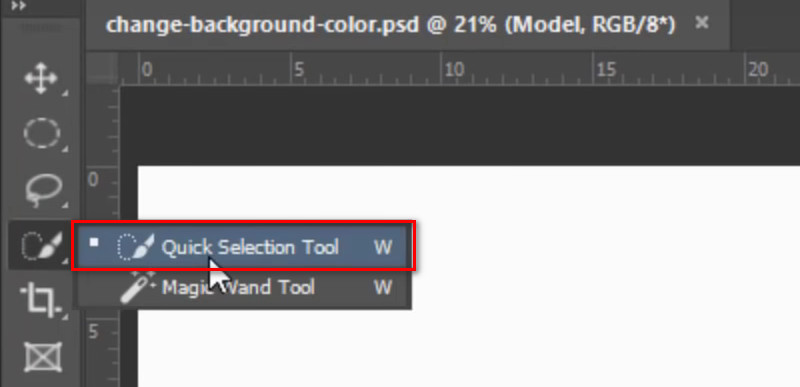
သင်ပြုလုပ်ထားသောရွေးချယ်မှုကို ပြန်လည်ပြင်ဆင်ရန်၊ အပေါ်ဘက်ရှိ Options bar သို့သွားပါ။ သင်လိုအပ်ပါက ရွေးချယ်မှုအသစ်၊ ရွေးချယ်မှုသို့ထည့်ရန် သို့မဟုတ် ရွေးချယ်မှုကိရိယာများမှ နုတ်ထွက်ခြင်းကို အသုံးပြုပါ။
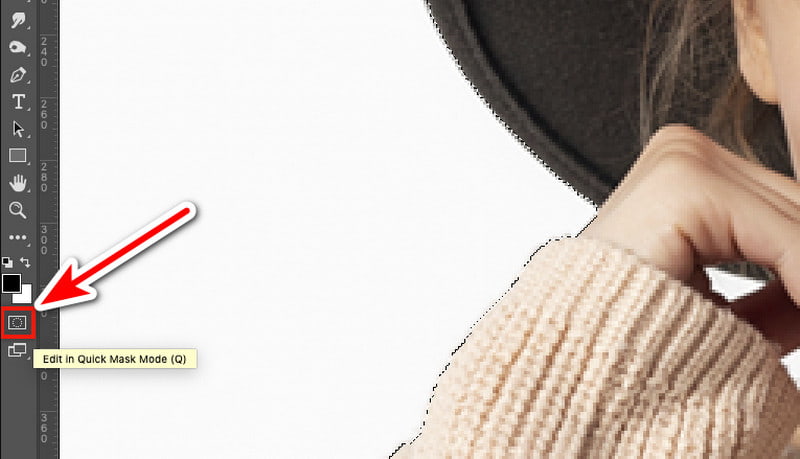
ထို့နောက် Quick Mask မုဒ်တွင် ဝင်ရောက်ပြီး တည်းဖြတ်ရန် Q ကို နှိပ်ပါ။ ၎င်းသည် သင်မရွေးချယ်ထားသော ဧရိယာတွင် အနီရောင် ထပ်ဆင့်လွှာကို သက်ရောက်စေမည်ဖြစ်သည်။ ထို့နောက်၊ ကိုအသုံးပြုပါ။ ဖြီး Tool panel မှ ထို့နောက် သင်ရွေးချယ်လိုသည့်နေရာများကို ပန်းချီဆွဲခြင်းဖြင့် မျက်နှာဖုံးကို တည်းဖြတ်ပါ။ အနက်ရောင် သို့မဟုတ် အဖြူရောင် အရောင်များကို ရွေးချယ်ပါ။
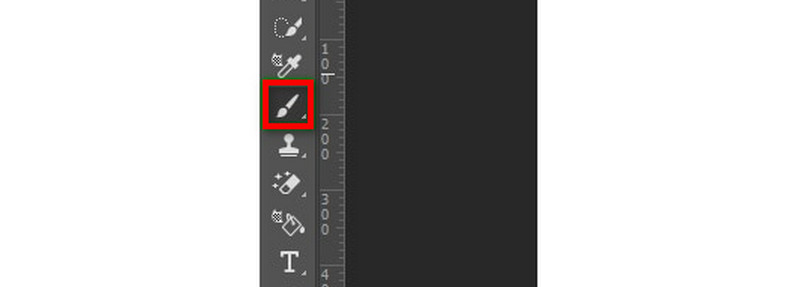
ယခု၊ သင့်ဓာတ်ပုံ၏အကြောင်းအရာအတွက် သင်ပြုလုပ်ထားသည့် တိကျသောရွေးချယ်မှု၏ရလဒ်ကိုကြည့်ရန် Q ကို ထပ်မံနှိပ်ပါ။ ထို့နောက် Layers panel သို့ ဦးတည်ပြီး New Adjustment Layer ခလုတ်ကို နှိပ်ပါ။ နောက်ဆုံးအနေနဲ့ Solid Color ကိုရွေးချယ်ပါ။
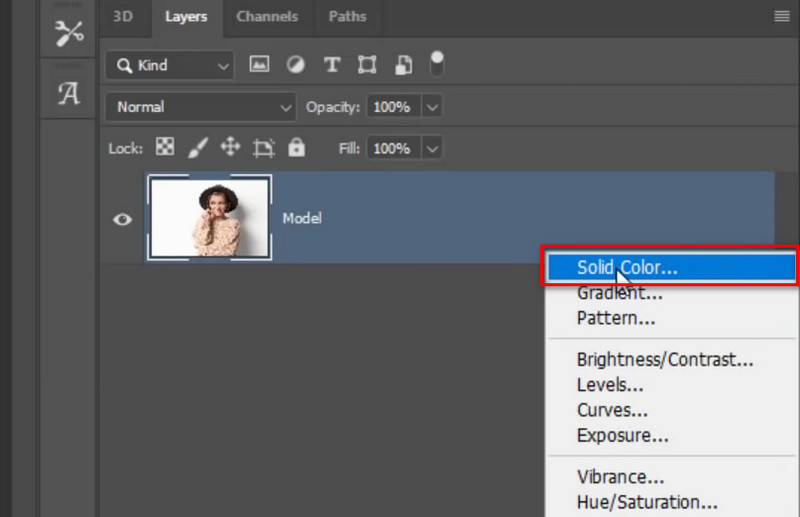
အရောင်ရွေးချယ်သည့်ဝင်းဒိုး ပေါ်လာသည်နှင့် နောက်မှ သင့်ပုံနောက်ခံအတွက် သင်လိုချင်သောအရောင်ကို ရွေးချယ်ပါ။ ထို့နောက် OK ခလုတ်ကို နှိပ်ပါ။ ၎င်းသည် သင့်အကြောင်းအရာကို သင်ရွေးချယ်သောအရောင်ဖြင့် ဖြည့်ပေးလိမ့်မည်။
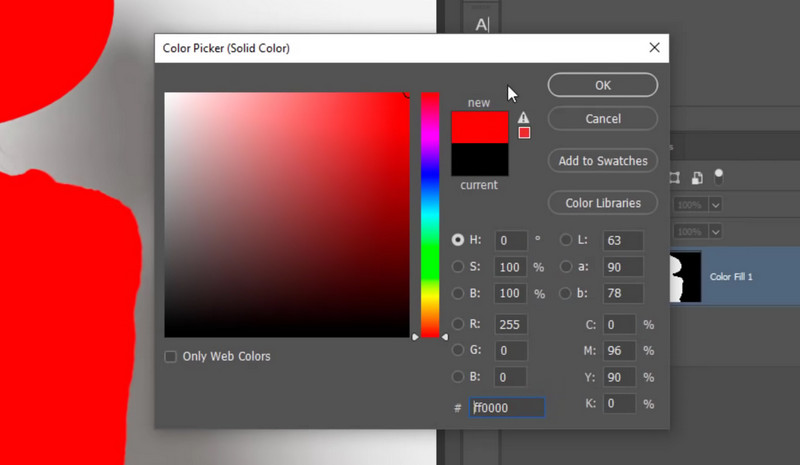
ပုံနောက်ခံသည် သင်ပြောင်းလဲလိုသည့်အရာဖြစ်သောကြောင့်၊ Layer Mask ခလုတ်ကိုနှိပ်ခြင်းဖြင့် ၎င်းကိုပြုလုပ်ပါ။ နောက်ဆုံးအနေနဲ့ Invert ခလုတ်ကိုရွေးချယ်ပါ။
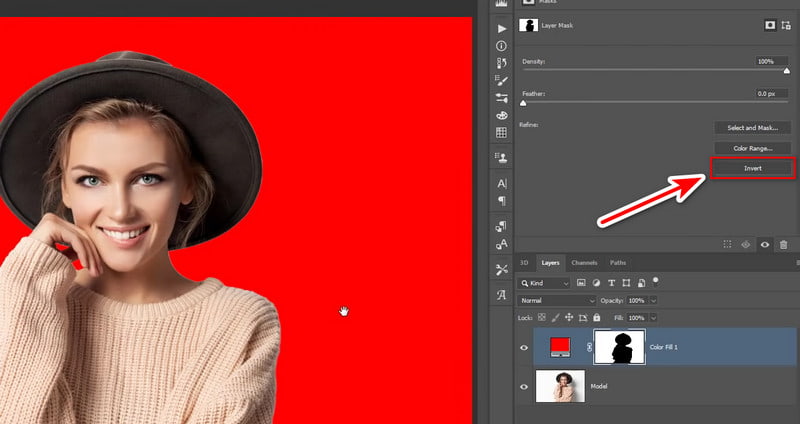
ရွေးချယ်နိုင်သောအားဖြင့်၊ သင်သည် သင်၏ဓာတ်ပုံနောက်ခံကို လက်တွေ့ဆန်သောပုံပေါ်စေပြီး မူရင်းနောက်ခံနှင့် ရောနှောနိုင်သည်။ Blending Mode သို့ ဦးတည်ပြီး Multiply ကိုရွေးချယ်ပါ။ ဒါပဲလုပ် နောက်ခံအရောင်ကိုပြောင်းပါ။ Photoshop တွင် PNG ၏
အပိုင်း 3. PNG ၏ နောက်ခံအရောင် ပြောင်းလဲခြင်းဆိုင်ရာ FAQs
ကျွန်ုပ်၏ PNG နောက်ခံကို မည်သို့အဖြူရောင်ဖြစ်စေမည်နည်း။
PNG ဓာတ်ပုံများတွင် အဖြူရောင်နောက်ခံကို ထည့်ရန်၊ အသုံးပြုပါ။ MindOnMap အွန်လိုင်း အခမဲ့ နောက်ခံ Remover. ၎င်းကိုဖယ်ရှားခြင်းမှလွဲ၍ နောက်ခံအရောင်ကို ပြောင်းလဲရန်အတွက် ကိရိယာသည် အကောင်းဆုံးဖြစ်သည်။ ယခု သင်၏ PNG နောက်ခံကို အဖြူရောင်ဖြစ်အောင်၊ ၎င်း၏ပင်မဝဘ်ဆိုဒ်သို့ သွားပါ။ အဲဒီကနေ ရှာပြီး Upload Images ခလုတ်ကို နှိပ်ပါ။ ကိရိယာသည် နောက်ခံကို ဖယ်ရှားပြီး သင့်ဓာတ်ပုံကို ပွင့်လင်းမြင်သာလာသည်အထိ စောင့်ပါ။ တည်းဖြတ်ခြင်းကဏ္ဍကို သွားပြီး အရောင်ရွေးချယ်မှုမှ အဖြူရောင်ကို ရွေးချယ်ပါ။ Download option ကိုနှိပ်ခြင်းဖြင့် ၎င်းကို သိမ်းဆည်းပါ။
PNG အိုင်ကွန်၏ နောက်ခံကို မည်သို့ပြောင်းရမည်နည်း။
PNG အိုင်ကွန်၏နောက်ခံကိုပြောင်းခြင်းသည် လွယ်ကူသောအလုပ်တစ်ခုဖြစ်သည်။ MindOnMap အွန်လိုင်း အခမဲ့ နောက်ခံ Remover. ကိရိယာ၏တရားဝင်ဝဘ်ဆိုဒ်သို့သွား၍ ၎င်းပေါ်တွင် PNG အိုင်ကွန်ကို အပ်လုဒ်လုပ်ပါ။ ထို့နောက် Edit ကဏ္ဍသို့သွားပါ။ အဲဒီကနေ နောက်ခံအရောင်ကို ပြောင်းနိုင်ပါတယ်။ ရနိုင်သော အစိုင်အခဲအရောင်များမှ ရွေးပါ။ ထို့အပြင်၊ သင်သည် သင်၏နောက်ခံကို အခြားဓာတ်ပုံဖြင့် အစားထိုးနိုင်သည်။
CSS တွင် PNG နောက်ခံအရောင်ကိုဘယ်လိုပြောင်းမလဲ။
PNG သည် ပွင့်လင်းမြင်သာသောပုံဖြစ်နေပြီဖြစ်သောကြောင့်၊ PNG နောက်ခံအရောင်ကို ပြောင်းရန် ပိုမိုလွယ်ကူသည်။ အောက်ပါ CSS စတိုင်များကို အသုံးပြု၍ ၎င်းကို ပြုလုပ်ပါ။ ၎င်းသည် သင်၏ PNG ဓာတ်ပုံ၏ အမြင်အာရုံအကျိုးသက်ရောက်မှုကိုလည်း သတ်မှတ်ပေးမည်ဖြစ်သည်။
filter: none | blur() | တောက်ပမှု() | contrast() | drop-shadow() | greyscale() | hue-rotate() | invert() | opacity() | saturate() | နီညိုရောင်() | url() | ကနဦး | အမွေ။
နိဂုံး
နိဂုံးချုပ်ရလျှင် ယင်းသည် အနက်ရောင်နောက်ခံ PNG ထည့်နည်း သို့မဟုတ် အခြားအရောင်များကို အသုံးပြုနည်းဖြစ်သည်။ နောက်ဆုံး၊ PNG ၏နောက်ခံအရောင်ကိုပြောင်းလဲခြင်း။ ယခင်ကထက်ပိုမိုလွယ်ကူသည်။ အထက်ဖော်ပြပါ ရွေးချယ်မှု 2 ခုတွင် အထူးခြားဆုံးသော tool တစ်ခုရှိသည်။ ကလွဲလို့ တခြားမဟုတ်ပါဘူး။ MindOnMap အွန်လိုင်း အခမဲ့ နောက်ခံ Remover. ၎င်းသည် နောက်ခံအရောင်ကို ပြောင်းလဲရန် ထိရောက်မြန်ဆန်သော နည်းလမ်းကို ပေးဆောင်သည်။ နောက်ဆုံးအနေဖြင့်၊ ၎င်း၏လုပ်ဆောင်ချက်များအားလုံးသည် 100% ကို အခမဲ့အသုံးပြုနိုင်ပါသည်။ ဒါကြောင့် သိဖို့ ဒီနေ့ စမ်းသုံးကြည့်လိုက်ပါ။










