ကွန်ပြူတာနှင့် မိုဘိုင်းလ်ဖုန်းတွင် လူတစ်ဦးကို ဓာတ်ပုံတစ်ပုံသို့ မည်သို့ထည့်မည်နည်း။
လူတစ်ဦးကို ဓာတ်ပုံတစ်ပုံတွင် ထည့်လိုပါသလား။ ကောင်းပြီ၊ ၎င်းသည် သင့်ရုပ်ပုံအား ပိုမိုဆွဲဆောင်မှုရှိပြီး စိတ်ကျေနပ်မှုဖြစ်စေသည့် အခြားအရသာကို ပေးစွမ်းနိုင်သည်။ ထို့ကြောင့် သင့်တွင် ဓာတ်ပုံတစ်ပုံရှိပြီး အခြားပုံတစ်ပုံတွင် ထည့်သွင်းလိုပါက၊ သင်သည် မှန်ကန်သော ဆောင်းပါးတွင် ရှိနေပါသည်။ ဤပို့စ်တွင်၊ အွန်လိုင်းကိရိယာများ၊ ကွန်ပြူတာနှင့် သင့်မိုဘိုင်းဖုန်းစက်ပစ္စည်းများတွင် အသုံးပြု၍ အခြားဓာတ်ပုံတစ်ပုံသို့ လူတစ်ဦးကို ထည့်သွင်းနည်းကို သင်ပေးပါမည်။ ထို့ကြောင့် သင်ပိုမိုသိရှိလိုပါက လူတစ်ယောက်ကို ဓာတ်ပုံတစ်ပုံထဲ ဘယ်လိုထည့်မလဲ။ဒီမှာချက်ချင်းစစ်ဆေးပါ။
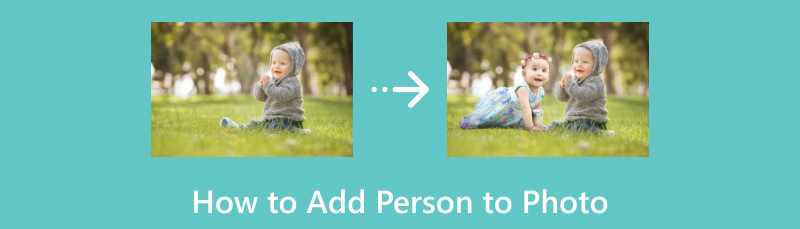
- အပိုင်း ၁။ ဓာတ်ပုံတစ်ပုံသို့မထည့်မီ လူတစ်ဦးကို ဖြတ်ထုတ်နည်း
- အပိုင်း ၂။ ကွန်ပြူတာပေါ်ရှိ ဓာတ်ပုံများတွင် လူများထည့်နည်း
- အပိုင်း ၃။ iPhone ပေါ်ရှိ ဓာတ်ပုံတစ်ပုံသို့ လူတစ်ဦးကို မည်သို့ထည့်မည်နည်း။
- အပိုင်း 4။ Android ရှိ ဓာတ်ပုံတစ်ပုံသို့ လူတစ်ဦးကို မည်သို့ထည့်မည်နည်း။
- အပိုင်း 5။ လူတစ်ဦးကို ဓာတ်ပုံတစ်ပုံသို့ မည်သို့ထည့်ရမည်အကြောင်း FAQs
အပိုင်း ၁။ ဓာတ်ပုံတစ်ပုံသို့မထည့်မီ လူတစ်ဦးကို ဖြတ်ထုတ်နည်း
တည်းဖြတ်ခြင်းနှင့်ပတ်သက်၍၊ သင်သည် အခြားပုံတစ်ပုံသို့ လူတစ်ဦးကို ထည့်ရန်လိုအပ်သည့်အခါ အချို့သောအခြေအနေများရှိပါသည်။ လူတစ်ဦးအတွက် အခြားနောက်ခံရှိလိုပါက သို့မဟုတ် ကြည့်ရှုရန် ပိုမိုဆွဲဆောင်မှုဖြစ်စေနိုင်သည်။ သို့သော် လူတစ်ဦးကို အခြားဓာတ်ပုံတစ်ခုသို့ ပေါင်းထည့်သောအခါတွင် သင်လုပ်ဆောင်ရမည့် အကောင်းဆုံးအရာမှာ လူကို ဓာတ်ပုံတစ်ပုံသို့ ဦးစွာဖြတ်ရန်ဖြစ်သည်။ ၎င်းနှင့်အတူ၊ သင်သည် ၎င်းကို တည်းဖြတ်ပြီး အခြားပုံတစ်ခုသို့ ထည့်နိုင်သည်။ ထို့ကြောင့် သင့်ပုံကို အခြားဓာတ်ပုံတစ်ခုသို့ မထည့်မီ ဦးစွာဖြတ်တောက်ရန် အကူအညီတောင်းခံနေပါက၊ သင့်အား လမ်းညွှန်ရန် ကျွန်ုပ်တို့ ဤနေရာတွင် ရှိနေပါသည်။
မင်းရဲ့ရည်မှန်းချက်ကို အောင်မြင်ဖို့အတွက် အသုံးပြုဖို့ အကောင်းဆုံးအွန်လိုင်းကိရိယာတစ်ခုပါပဲ။ MindOnMap အွန်လိုင်း အခမဲ့ နောက်ခံ Remover. ၎င်း၏အဓိကအင်္ဂါရပ်များထဲမှတစ်ခုမှာ နားလည်နိုင်သောနည်းလမ်းဖြင့် ရုပ်ပုံနောက်ခံကို ဖယ်ရှားခြင်းဖြစ်သည်။ ဤအရာဖြင့်၊ သင်သည်မည်သည့်လုပ်စရာမလိုဘဲလူတစ်ဦးကိုဓာတ်ပုံမှဖြတ်နိုင်သည်။ ၎င်းအပြင်၊ ကိရိယာသည် အသုံးပြုသူအားလုံးအတွက် အဆင်ပြေစေမည့် ရုပ်ပုံနောက်ခံကိုပင် အလိုအလျောက်ဖယ်ရှားနိုင်သည်။ ထို့အပြင်၎င်း၏ပင်မအင်တာဖေ့စ်သည်ရိုးရှင်းသောကြောင့် tool ကိုအသုံးပြုသောအခါသင်လိုအပ်သောလုပ်ဆောင်ချက်အားလုံးကိုနားလည်နိုင်သည်။
ထို့အပြင် MindOnMap သည် 100% အခမဲ့ဖြစ်သည်။ အခြားအွန်လိုင်းကိရိယာများနှင့်မတူဘဲ၊ tool ၏အလုံးစုံအင်္ဂါရပ်များကိုခံစားရန် မည်သည့်စာရင်းသွင်းမှုကိုမျှ ဝယ်ယူရန်မလိုအပ်ပါ။ ထို့ကြောင့်၊ သင်သည် ရိုးရှင်းသောလုပ်ငန်းစဉ်ဖြင့် အဆင်ပြေသော ရုပ်ပုံနောက်ခံဖယ်ရှားသည့်ကိရိယာကို ရှာဖွေနေပါက၊ သင်၏ဘရောက်ဆာပေါ်ရှိ tool ကို ချက်ချင်းအသုံးပြုခြင်းသည် အကောင်းဆုံးဖြစ်သည်။ ဓာတ်ပုံတစ်ပုံမှ လူကို ဖြတ်တောက်ခြင်းနှင့်ပတ်သက်၍ ပိုမိုအကြံဥာဏ်ပေးနိုင်ရန်၊ အောက်ပါအဆင့်များကို စစ်ဆေးနိုင်ပါသည်။
သုံးစွဲခွင့် MindOnMap အွန်လိုင်း အခမဲ့ နောက်ခံ Remover သင့်ဘရောက်ဆာပေါ်တွင် ထို့နောက် Upload Image ခလုတ်ကိုနှိပ်ခြင်းဖြင့် သင့်ကွန်ပျူတာဖိုဒါကိုဖွင့်ပါ။ ဖိုင်တွဲပေါ်လာသည်နှင့်၊ သင်ဖြတ်လိုသောပုံကိုရှာဖွေပြီး အပ်လုဒ်တင်ခြင်းလုပ်ငန်းစဉ်ကို စောင့်ပါ။
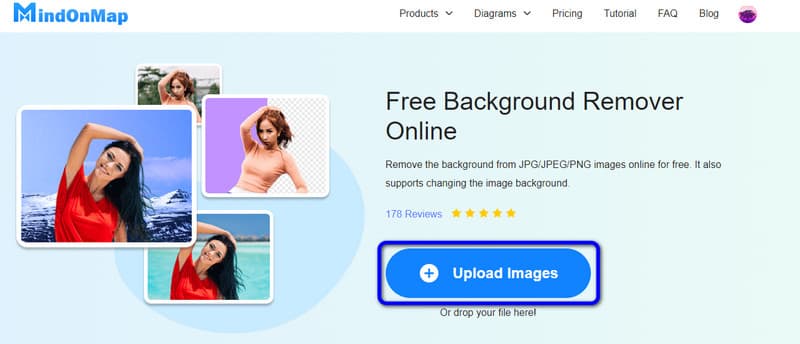
ပုံအား အပ်လုဒ်လုပ်ပြီးသည်နှင့်၊ ၎င်း၏ နောက်ခံကို ဖယ်ရှားပြီးဖြစ်ကြောင်း သင်တွေ့နိုင်ပါသည်။ အကြိုကြည့်ရှုမှုကဏ္ဍတွင် နောက်ခံမပါဘဲ ပုံကို သင်မြင်နိုင်သည်။ ၎င်းနှင့်အတူ၊ သင်သည် ဒေါင်းလုဒ်ခလုတ်ကို နှိပ်ခြင်းဖြင့် သင်ဖြတ်ထားသော ဓာတ်ပုံကို သိမ်းဆည်းနိုင်သည်။
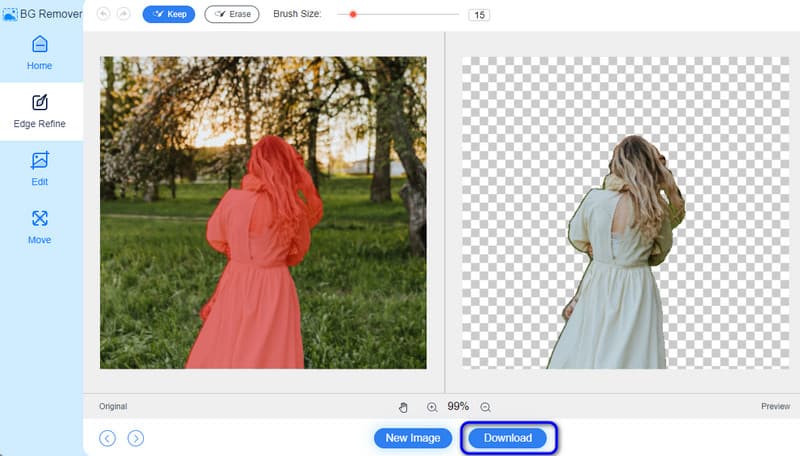
အပိုင်း ၂။ ကွန်ပြူတာပေါ်ရှိ ဓာတ်ပုံများတွင် လူများထည့်နည်း
MindOnMap Background Remover ကို အသုံးပြု၍ နောက်ခံမရှိဘဲ လူတစ်ဦး၏ ဓာတ်ပုံကို ရရှိပြီးနောက်၊ သင်သည် သင်၏ အခြားဓာတ်ပုံများပေါ်တွင် လူကို တင်ရန် Adobe Photoshop ကို အသုံးပြုနိုင်သည်။ ဤဒေါင်းလုဒ်လုပ်နိုင်သော ပရိုဂရမ်သည် သင်လိုအပ်သည့် လုပ်ဆောင်ချက်တိုင်းနီးပါးကို ပေးစွမ်းနိုင်သောကြောင့် သင်အလိုရှိသော ရလဒ်ကို ရရှိရန် ကူညီပေးနိုင်ပါသည်။ ၎င်းသည် သင့်အား ပုံနောက်ခံတစ်ခုအား ဖယ်ရှားပြီး အထူးသဖြင့် အခြားနောက်ခံပြုလုပ်ရာတွင် မတူညီသောဓာတ်ပုံတစ်ခုသို့ ပင်မအကြောင်းအရာကို ပူးတွဲထည့်သွင်းရန်ပင် ကူညီပေးနိုင်ပါသည်။ ထို့အပြင်၊ သင်ဝင်ရောက်နိုင်သည်။ နောက်ခံဖယ်ရှားရေး Mac နှင့် Windows လည်ပတ်မှုစနစ်များကဲ့သို့သော ပလပ်ဖောင်းအမျိုးမျိုးတွင်။ သို့သော်၊ ပရိုဂရမ်သည် အဆင့်မြင့်တည်းဖြတ်ဆော့ဖ်ဝဲတစ်ခုဖြစ်သောကြောင့် ကျွမ်းကျင်ပညာရှင်များသာ ၎င်းကို လုပ်ဆောင်နိုင်သည်။ အဘယ်ကြောင့်ဆိုသော် Adobe သည် ပင်မအင်တာဖေ့စ်ကိုဖွင့်သောအခါတွင် သင်ကြုံတွေ့ရနိုင်သော လုပ်ဆောင်ချက်များစွာရှိသောကြောင့်ဖြစ်သည်။ ထို့အပြင်၎င်းသည်လုံးဝအခမဲ့မဟုတ်ပါ။ Adobe သည် 7 ရက် အခမဲ့ အစမ်းသုံးကာလကိုသာ ပေးဆောင်နိုင်ပါသည်။ အစမ်းသုံးကာလကုန်ဆုံးသည်နှင့် စဉ်ဆက်မပြတ်အသုံးပြုရန် ၎င်း၏စာရင်းသွင်းမှုအစီအစဉ်ကို သင်ရရှိရပါမည်။ ထို့ကြောင့် အောက်ပါနည်းလမ်းကို ကြည့်ပြီး Photoshop ကိုအသုံးပြု၍ လူတစ်ဦးကို ပုံတစ်ပုံသို့ထည့်နည်းကို လေ့လာပါ။
ဒေါင်းလုဒ်လုပ်ပါ။ Adobe Photoshop သင်၏ Windows သို့မဟုတ် Mac ကွန်ပျူတာများတွင်။ ထို့နောက်၊ ဆော့ဖ်ဝဲကိုဖွင့်ပြီးနောက်၊ ဖြတ်တောက်ထားသောဓာတ်ပုံနှင့် အခြားပုံတစ်ပုံကို ဖွင့်ရန် ဖိုင် > ဖွင့်ရန် ရွေးချယ်မှုသို့ သွားပါ။
ထို့နောက် သင်သည် ဓာတ်ပုံကို နှိပ်ပြီး အခြားဓာတ်ပုံမှ ဆွဲယူနိုင်သည်။ သင့်တွင်ရှိသော အခြားဓာတ်ပုံတစ်ခုနှင့် အံဝင်ခွင်ကျဖြစ်စေရန် ပုံကို အရွယ်အစားပြောင်းနိုင်သည်။
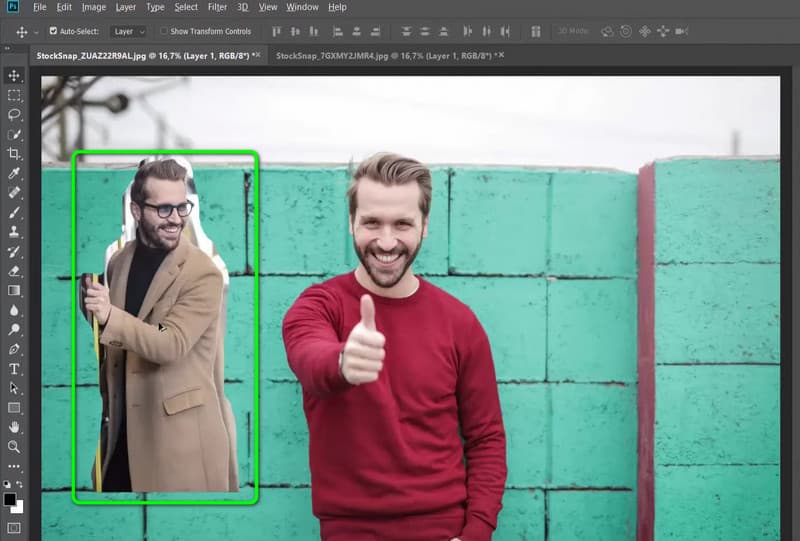
ရလဒ်ကို ကျေနပ်ပါက၊ File > Save as option ကိုနှိပ်ခြင်းဖြင့် ပုံကို သိမ်းဆည်းနိုင်ပါသည်။ ၎င်းနှင့်အတူ၊ သင်သည်သင်၏တည်းဖြတ်ထားသောပုံကိုရနိုင်သည်။
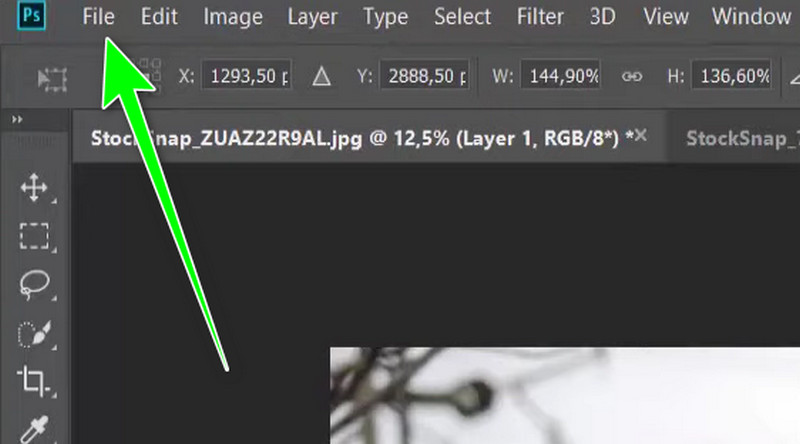
အပိုင်း ၃။ iPhone ပေါ်ရှိ ဓာတ်ပုံတစ်ပုံသို့ လူတစ်ဦးကို မည်သို့ထည့်မည်နည်း။
အကယ်၍ သင်သည် iPhone အသုံးပြုသူဖြစ်ပါက၊ သင်အသုံးပြုနိုင်ပါသည်။ Photoroom- ဓာတ်ပုံ AI တည်းဖြတ်သူ အက်ပ်။ ဤအက်ပ်ဖြင့် သင်သည် လူတစ်ဦးကို ဖြတ်တောက်ပြီး သင့်တွင်ရှိသော အခြားပုံတစ်ပုံသို့ ထည့်နိုင်သည်။ ၎င်းသည် အသုံးပြုသူအားလုံးအတွက် အသုံးပြုရလွယ်ကူစေသည့် လုပ်ငန်းစဉ်ကိုလည်း ပံ့ပိုးပေးပါသည်။ ထို့အပြင်၊ သင်သည် အခြားဓာတ်ပုံတစ်ပုံကို လူတစ်ဦးသို့ထည့်ရန် ၎င်း၏ AI ကိရိယာကို အသုံးပြုနိုင်သည်။ သို့သော် သင်ယူရမည့် အားနည်းချက်အချို့ရှိပါသည်။ အက်ပလီကေးရှင်းသည် လုပ်ငန်းစဉ်အတွင်း စိတ်အနှောင့်အယှက်ဖြစ်စေသော ကြော်ငြာအချို့ကို ပြသသည့်အချိန်များရှိသည်။ လုပ်ဆောင်ရန် အင်တာနက်ချိတ်ဆက်မှုလည်း လိုအပ်ပါသည်။ iPhone ကိုအသုံးပြု၍ လူတစ်ဦးကို ဓာတ်ပုံတစ်ပုံသို့ မည်သို့ထည့်ရမည်ကို လေ့လာခြင်းအတွက် အောက်ပါအဆင့်များကို စစ်ဆေးနိုင်ပါသည်။
ဒေါင်းလုဒ်လုပ်ပြီး install လုပ်ပါ။ Photoroom- ဓာတ်ပုံ AI တည်းဖြတ်သူ သင့် iPhone ပေါ်တွင်အက်ပ်။ ပြီးရင် လိုချင်တဲ့ပုံကိုထည့်လိုက်ပါ။
၎င်းနောက်၊ သင်သည် အခြားပုံတစ်ပုံကို အလိုအလျောက်ထည့်ရန် ၎င်း၏ AI လုပ်ဆောင်ချက်ကို အသုံးပြုနိုင်သည်။ ထို့နောက် သင်နှစ်သက်သော ပုံအား ရွေးချယ်နိုင်ပါသည်။
ပြီးသည်နှင့်၊ သင်သည် သင်၏စက်ပစ္စည်းတွင် တည်းဖြတ်ထားသောပုံအား သိမ်းဆည်းရန် ပို့ကုန်ရွေးချယ်မှုကို စတင်နိုင်သည်။
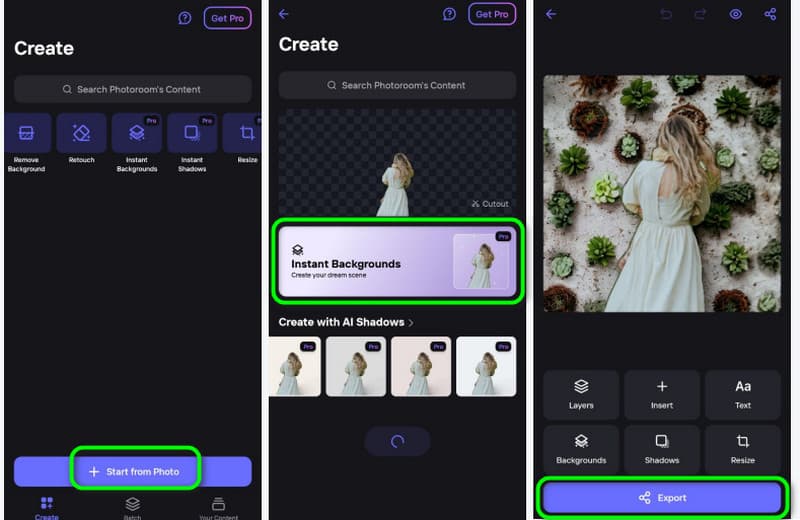
အပိုင်း 4။ Android ရှိ ဓာတ်ပုံတစ်ပုံသို့ လူတစ်ဦးကို မည်သို့ထည့်မည်နည်း။
Android ရှိ ဓာတ်ပုံတစ်ပုံသို့ လူတစ်ဦးကို ထည့်ရန် Cut Paste Photo အက်ပ်ကို အသုံးပြုပါ။ ဤအက်ပ်ဖြင့် သင်သည် ပုံတစ်ပုံကို အခြားဓာတ်ပုံတစ်ခုသို့ ထိရောက်စွာ ထည့်နိုင်သည်။ အခြားဓာတ်ပုံတစ်ခုသို့ မထည့်မီ နောက်ခံကိုဖယ်ရှားရန် ၎င်း၏အလိုအလျောက် ဖျက်ပစ်ကိုပင် အသုံးပြုနိုင်သည်။ ၎င်းအပြင်၊ အက်ပ်က သင့်အား နောက်ဆုံးပုံကို တစ်စက္ကန့်အတွင်း သိမ်းဆည်းရန် ကူညီပေးနိုင်ပြီး အားလုံးအတွက် အဆင်ပြေစေမည့် အက်ပ်တစ်ခုဖြစ်သည်။ ဒါပေမယ့် ဒီ app က သုံးရတာ သိပ်မလွယ်ပါဘူး။ လိုအပ်တဲ့အချိန်တွေရှိတယ်။ ပုံနောက်ခံကိုဖယ်ရှားပါ။ မိမိကိုယ်တိုင်၊ အချိန်ယူနိုင်သည်။ ထို့အပြင်၊ အထူးသဖြင့် သင်သည် အက်ပ်ကို အသစ်ဖြစ်နေသောအခါတွင် အချို့သောလုပ်ဆောင်ချက်များသည် နားလည်ရခက်ပါသည်။ သို့သော် အခြားဓာတ်ပုံတစ်ခုသို့ လူတစ်ဦးကို ထည့်ရန်အတွက် အက်ပ်ကို အသုံးပြုလိုပါက၊ ပေးထားသည့် နည်းလမ်းများကို အောက်တွင် ကြည့်ပါ။
ဝင်ရောက်ပါ။ Cut Paste ဓာတ်ပုံ သင်၏ Android ပေါ်တွင်အက်ပ်။ ထို့နောက် လုပ်ငန်းစဉ်စတင်ရန် ၎င်းကို စတင်ပါ။
ထို့နောက် အက်ပ်မှဖြတ်ထားသော ဓာတ်ပုံကို ထည့်ပြီး Load Background Image option ကို ရွေးပါ။ ပြီးသည်နှင့်၊ သင်သည် သင့်စိတ်ကြိုက်ရွေးချယ်မှုများအပေါ် အခြေခံ၍ ဓာတ်ပုံကို အရွယ်အစားပြောင်းနိုင်သည်။ ထို့နောက် Check sign ကိုနှိပ်ပါ။
ထို့နောက် သင်၏ Android စက်တွင် တည်းဖြတ်ထားသော ဓာတ်ပုံကို သိမ်းဆည်းရန် ထိပ်မျက်နှာပြင်မှ သိမ်းဆည်းရန် ရွေးချယ်မှုကို နှိပ်ပါ။
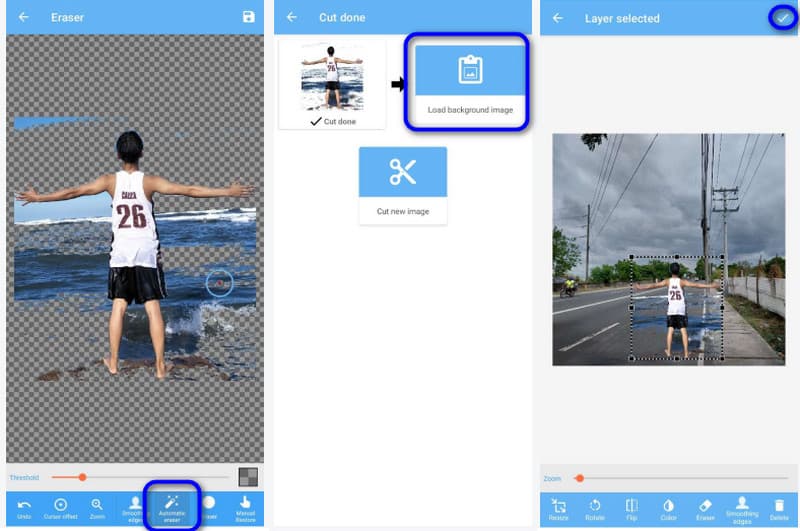
အပိုင်း 5။ လူတစ်ဦးကို ဓာတ်ပုံတစ်ပုံသို့ မည်သို့ထည့်ရမည်အကြောင်း FAQs
လူတစ်ယောက်ကို ဓာတ်ပုံရိုက်ဖို့ ဘယ်လို Photoshop လုပ်တာလဲ။
ပရိုဂရမ်ကိုဖွင့်ပြီး Photoshop တွင်သင်လိုချင်သောပုံကိုဖွင့်ပါ။ ပြီးရင် အဲဒီလူရဲ့ပုံကို ပင်မပုံထဲကို ကော်ပီကူးထည့်လိုက်ပါ။ ထို့နောက်၊ နောက်ခံကိုဖယ်ရှားရန် လူ၏ပုံတစ်ဝိုက်ရှိ အလွှာမျက်နှာဖုံးကို အသုံးပြုနိုင်သည်။ ၎င်းနောက်၊ သင်သည် ချောမွေ့စွာတည်းဖြတ်မှုကို ဖတ်ရန်အတွက် အလင်းဝင်ပေါက်၊ အရောင်များ၊ အရွယ်အစားနှင့် အခြားအရာများကို ချိန်ညှိနိုင်သည်။
လူတစ်ယောက်ကို ဓာတ်ပုံထဲထည့်ဖို့ အခမဲ့အက်ပ်ဆိုတာ ဘာလဲ။
လူတစ်ဦးကို ဓာတ်ပုံတစ်ပုံသို့ အခမဲ့ထည့်ရန် သင်သုံးနိုင်သည့် အက်ပ်အမျိုးမျိုးရှိသည်။ ၎င်းတွင် Cut Paste Photo application ပါဝင်သည်။ အပလီကေးရှင်းကို ထည့်သွင်းပြီးနောက်၊ သင်သည် တစ်ပြားတစ်ချပ်မှ မပေးဘဲ အခြားဓာတ်ပုံတစ်ခုသို့ လူတစ်ဦးကို စတင်ထည့်သွင်းနိုင်ပါပြီ။
လူတစ်ဦးကို ရှိပြီးသားဓာတ်ပုံတစ်ခုသို့ မည်သို့ထည့်မည်နည်း။
လူတစ်ဦးကို ရှိပြီးသားဓာတ်ပုံတစ်ခုသို့ ထည့်ရန် အသုံးဝင်သော ရုပ်ပုံတည်းဖြတ်ရေးဆော့ဖ်ဝဲ လိုအပ်ပါမည်။ သင့်လုပ်ငန်းကို အပြီးသတ်ရန် Fotor ကို တည်းဖြတ်သူအဖြစ် သင်အသုံးပြုနိုင်ပါသည်။ သင်လိုအပ်သမျှမှာ ဝဘ်ဆိုဒ်သို့ ဝင်ရောက်ပြီး ဓာတ်ပုံကို ထည့်သွင်းရန်ဖြစ်သည်။ ၎င်းနောက်၊ သင်သည် အခြားဓာတ်ပုံမှ ပုဂ္ဂိုလ်နှင့်အတူ သင့်နောက်ခံအဖြစ် အသုံးပြုနိုင်သည့် အခြားဓာတ်ပုံကို ထည့်သွင်းနိုင်သည်။ ထို့နောက်၊ တည်းဖြတ်ထားသောပုံကို ဒေါင်းလုဒ်လုပ်ရန် သိမ်းဆည်းခြင်းလုပ်ငန်းစဉ်ကို စတင်နိုင်ပါပြီ။
နိဂုံး
ဤလမ်းညွှန်စာမူကို ကျေးဇူးတင်၍ သင်သင်ယူခဲ့သည်။ လူတစ်ယောက်ကို ဓာတ်ပုံတစ်ပုံထဲ ဘယ်လိုထည့်မလဲ။ အထိရောက်ဆုံးနည်းလမ်း။ ထို့အပြင် အခြားဓာတ်ပုံတစ်ခုသို့ မထည့်မီ ဓာတ်ပုံတစ်ပုံကို ဦးစွာဖြတ်လိုပါက အသုံးပြုပါ။ MindOnMap အွန်လိုင်း အခမဲ့ နောက်ခံ Remover. ဤအရာဖြင့် သင်သည် လူတစ်ဦးကို ဓာတ်ပုံတစ်ပုံမှ ထိရောက်စွာ မစိုက်ထုတ်နိုင်ပါ။










