Cara Membuat Carta Gantt dalam Word [dengan Alternatif]
Membuat carta Gantt adalah penting, terutamanya jika anda ingin menjejak dan mengurus rancangan, projek, tugas, jadual, dll. Walau bagaimanapun, jika anda tidak tahu alat atau program apa yang hendak digunakan, baca artikel ini. Kami akan memberi anda kaedah yang tiada tandingannya cara membuat carta Gantt menggunakan Microsoft Word. Anda juga akan mempelajari semua yang anda perlu ketahui, seperti kelebihan dan kekurangannya. Selain itu, selain Microsoft Word, artikel itu akan menawarkan satu lagi alat luar biasa yang boleh anda gunakan. Dengan cara ini, anda akan mempunyai pilihan lain semasa membuat carta. Memandangkan anda telah diberi petunjuk tentang perbincangan, sila baca artikel ini untuk mendapatkan maklumat yang lebih terperinci.
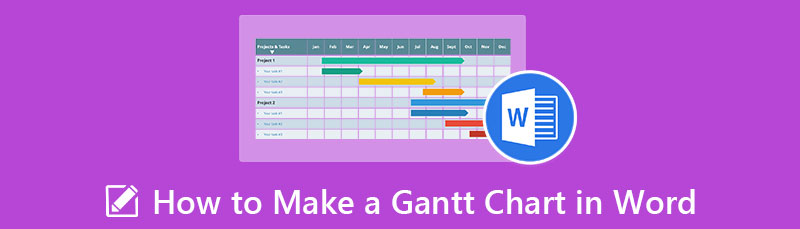
- Bahagian 1. Cara Berkesan untuk Mencipta Carta Gantt dalam Word
- Bahagian 2. Kebaikan dan Keburukan Mencipta Carta Gantt dalam Word
- Bahagian 3. Bonus: Pembuat Carta Gantt Paling Disyorkan
- Bahagian 4. Soalan Lazim tentang Cara Membuat Carta Gantt dalam Word
Bahagian 1. Cara Berkesan untuk Mencipta Carta Gantt dalam Word
Salah satu program berkesan yang boleh anda gunakan untuk mencipta carta Gantt ialah menggunakan Microsoft word. Program luar talian ini berguna apabila membuat carta, rajah, peta, ilustrasi dan banyak lagi. Microsoft Word menawarkan banyak pilihan untuk menjadikan carta anda menarik. Anda boleh menukar warna, gaya fon, bentuk, dsb. Juga, Pencipta carta Gantt mempunyai carta bar bertindan. Dengan cara ini, anda tidak perlu membuat carta secara manual. Walau bagaimanapun, mencipta carta Gantt dalam program ini adalah terlalu rumit. Ia mempunyai banyak prosedur yang perlu anda lakukan, menjadikannya mengelirukan bagi pengguna bukan profesional. Di samping itu, program ini mempunyai banyak pilihan untuk ditawarkan, yang sukar untuk difahami. Selain itu, anda perlu mendapatkan akaun Microsoft atau membeli program untuk mendapatkan satu lagi ciri cemerlang daripada pembuat carta ini. Tetapi membelinya mahal. Gunakan langkah di bawah untuk mengetahui cara menggunakan Microsoft Word untuk mencipta carta Gantt.
Untuk memberi ruang tambahan pada carta Gantt anda, buka dokumen Word baharu dan tukar orientasi halaman daripada Potret kepada Landskap. Pilih Orientasi daripada Tab reka letak pada reben Word.

Navigasi ke Sisipkan tab dan pilih Carta pilihan. Selepas itu, semua carta akan muncul di skrin. Pilih Bar pilihan dan klik pada Bar Bertindan.
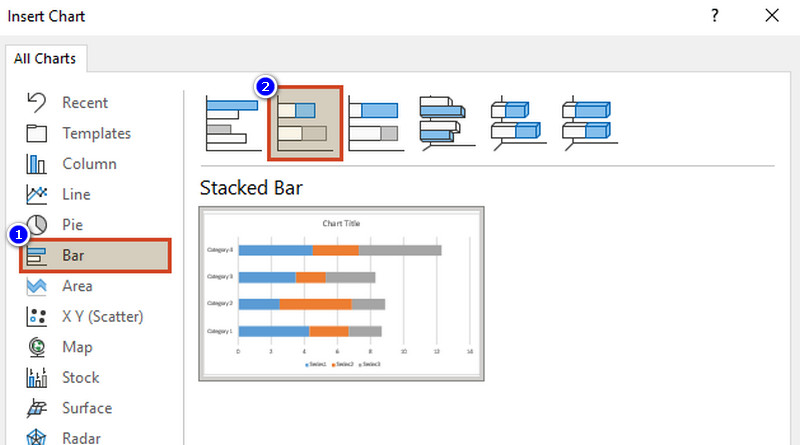
Selepas itu, anda perlu menggariskan tugas projek anda. Selepas menentukan tugasan, tetapkan tempoh, mula dan masa tamat. Kemudian, masukkan penerangan tugasan dalam lajur A jadual excel dalam dokumen word. Selepas itu, namakan semula lajur kepada Tarikh Mula, Tarikh Tamat, dan Tempoh.
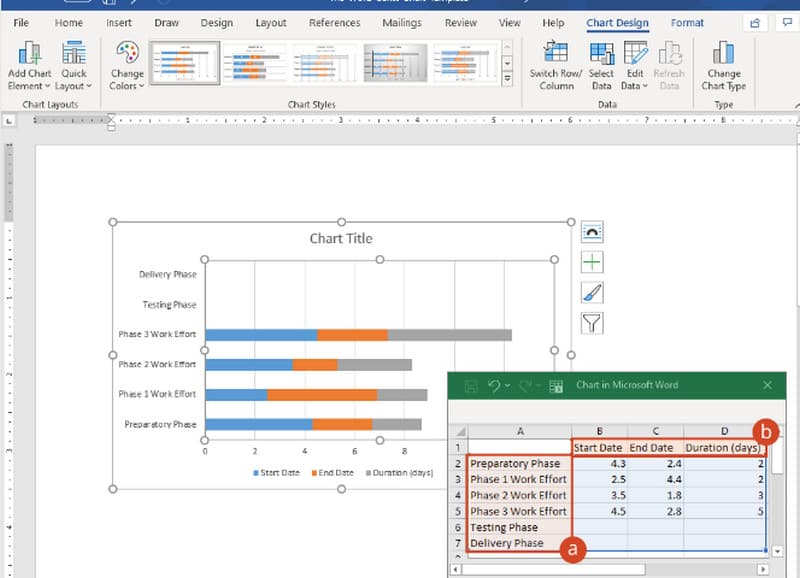
Pilih dua lajur dan klik pada Format Sel pilihan. Kemudian, pilih tarikh dan pilih tarikh yang dikehendaki daripada taip pilihan.
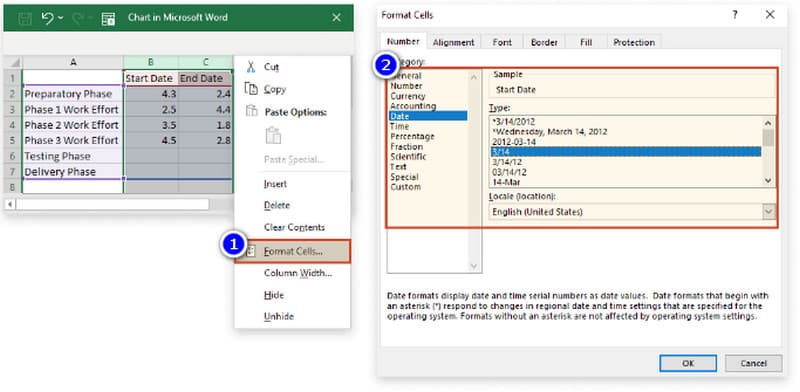
Kira tempoh tugasan pertama dengan meletakkan formula =$C2-$B2 dalam sel D2. Selepas itu, pilih sel dan seret isinya ke bawah merentasi lajur D.
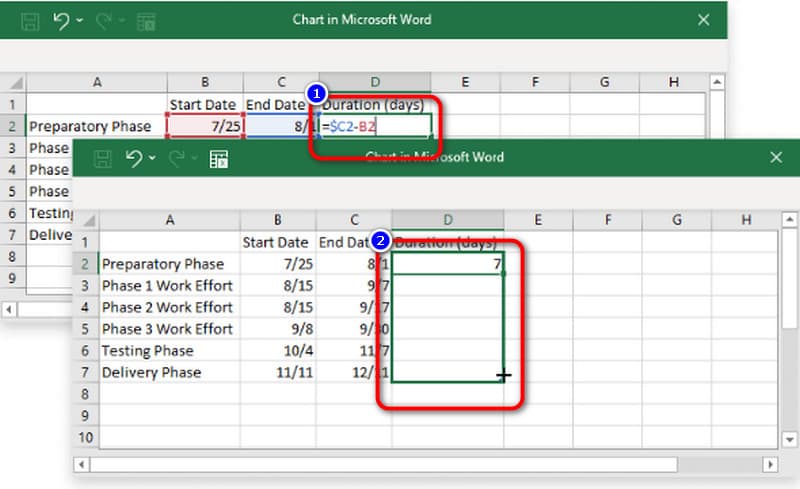
Pergi ke Penapis Carta butang atau ikon pelawak. Nyahtanda kotak di sebelah kiri Tarikh tamat. Kemudian klik pada Mohon butang.
Selepas itu, carta akan menjadi seperti ini. Segi empat tepat merah akan berfungsi sebagai pencapaian anda dalam carta anda. Jadi, selepas itu, anda sudah boleh menyimpan carta Gantt anda dengan mengklik butang Fail > Simpan sebagai pilihan. Ini ialah cara untuk menambah carta Gantt dalam Word.
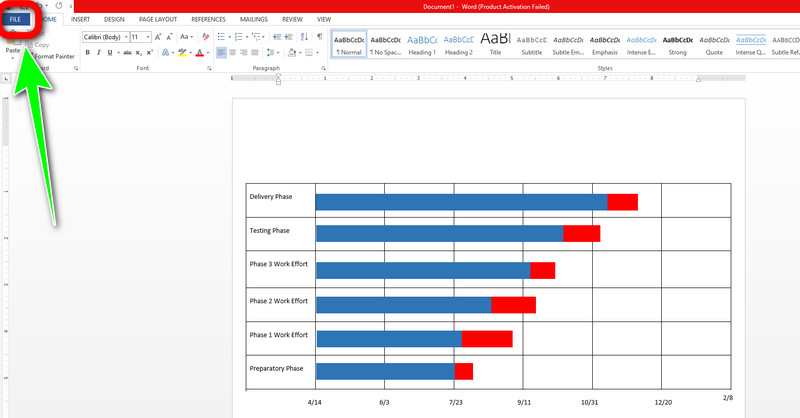
Bahagian 2. Kebaikan dan Keburukan Mencipta Carta Gantt dalam Word
KEBAIKAN
- Ia menawarkan pilihan Carta untuk mencipta carta Gantt untuk contoh ilustrasi.
- Ia membolehkan pengguna mengubah suai carta dengan menukar bentuk warna, teks dan banyak lagi.
- Ia menawarkan pilihan lain untuk menyimpan carta anda untuk pemeliharaan selanjutnya.
KEBURUKAN
- Ia tidak menawarkan percuma Templat carta Gantt.
- Proses mencipta carta Gantt terlalu rumit.
- Adalah sangat disyorkan untuk meminta bantuan daripada pengguna lain, terutamanya pengguna yang mahir.
Bahagian 3. Bonus: Pembuat Carta Gantt Paling Disyorkan
Seperti yang anda perhatikan, kaedah di atas menggunakan Microsoft Word adalah terlalu rumit. Ia mempunyai banyak langkah yang perlu anda ikuti. Dalam kes itu, anda akan menemui alternatif terbaik untuk Microsoft Word. Jika anda lebih suka cara yang lebih mudah untuk mencipta carta Gantt, gunakan MindOnMap. Alat dalam talian ini boleh membantu anda mencipta carta Gantt anda dengan mudah dan serta-merta. Ia menawarkan pelbagai elemen yang boleh anda gunakan, seperti bentuk, jadual, warna, teks dan banyak lagi. Selain itu, anda boleh memilih pelbagai tema apabila menggunakan carta anda. Di samping itu, antara mukanya lebih mudah difahami, dan pilihannya mudah. Dengan cara ini, pengguna profesional dan bukan profesional boleh menggunakan pembuat carta Gantt ini. Selain itu, MindOnMap adalah percuma. Selain itu, anda boleh menyimpan carta anda dalam pelbagai format selepas mencipta carta anda pada alat ini. Ia menyokong format output yang berbeza seperti PDF, SVG, JPG, PNG dan banyak lagi. Ia juga tersedia dalam semua penyemak imbas web seperti Google, Edge, Safari dan banyak lagi. Ikuti langkah mudah di bawah untuk membuat carta Gantt menggunakan alat dalam talian ini.
Buka mana-mana penyemak imbas dari komputer anda dan navigasi ke MindOnMap laman web. Kemudian, buat akaun MindOnMap anda. Anda boleh menyambung ke tapak web daripada akaun Gmail anda. Daripada halaman web, klik pada Buat Dalam Talian butang dari antara muka tengah. Terdapat juga versi desktop yang anda boleh pasang dengan mengklik Muat turun percuma.
Muat Turun Selamat
Muat Turun Selamat

Setelah halaman web baharu muncul pada skrin anda, klik butang Baru pilihan. Kemudian, terdapat banyak ilustrasi pada skrin. Pilih Carta alir pilihan.
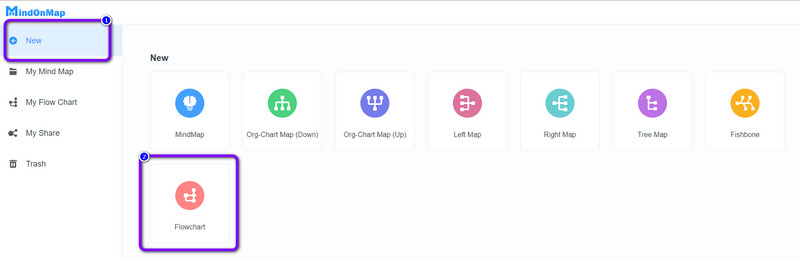
Langkah seterusnya ialah navigasi ke bahagian atas antara muka dan pilih Jadual ikon. Kemudian, buat jadual untuk carta Gantt anda.
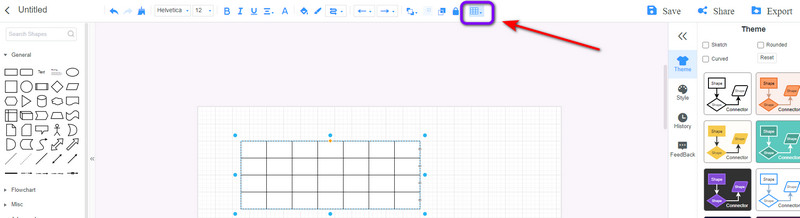
Kemudian, anda sudah boleh memasukkan semua butiran pada carta anda. Selain itu, anda juga boleh menambah peristiwa penting pada jadual dengan menambah bentuk segi empat tepat. Ambil perhatian bahawa anda boleh memilih warna yang anda suka apabila menambah peristiwa penting.
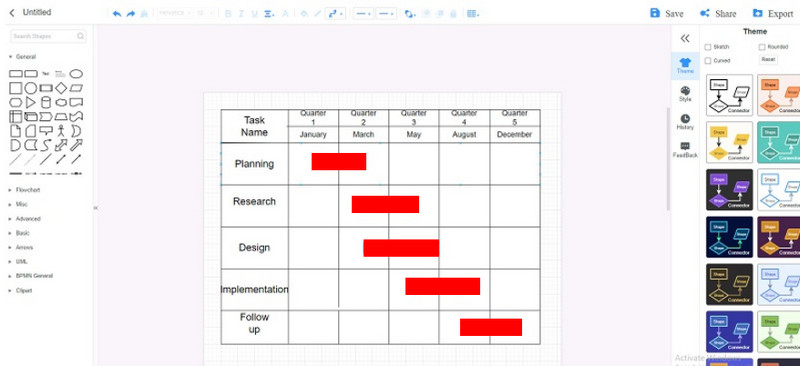
Untuk langkah terakhir, simpan Carta Gantt dengan mengklik pada Eksport butang. Anda boleh menyimpan carta dalam pelbagai format seperti JPG, PDF, SVG dan banyak lagi.
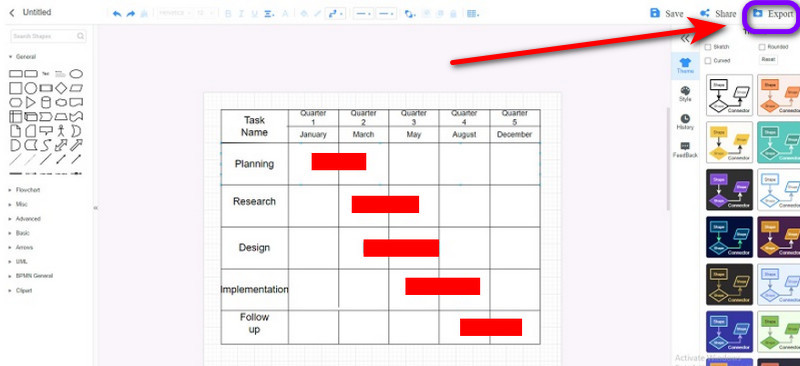
Bahagian 4. Soalan Lazim tentang Cara Membuat Carta Gantt dalam Word
1. Apakah jenis projek yang paling sesuai untuk carta Gantt?
Carta Gantt ialah ilustrasi terbaik apabila anda ingin menjadualkan tugas anda atau merancang projek. Carta ini membolehkan anda mengetahui perkara yang perlu anda utamakan dahulu. Dengan bantuan ini, anda akan mendapat idea tentang berapa banyak masa yang anda perlukan untuk menghabiskan apabila menyelesaikan tugas tertentu.
2. Program Microsoft manakah yang terbaik untuk mencipta carta Gantt?
Berdasarkan penyelidikan lanjut, Excel adalah yang terbaik apabila mencipta carta Gantt pada program Microsoft. Excel ialah program utama untuk mencipta carta ringkas. Ia menyediakan jadual ringkas dan anda boleh menyusun semua butiran pada carta anda.
3. Patutkah saya menjadikan carta Gantt saya lebih berbutir?
Ia bergantung pada apa yang anda suka. Ia boleh menggoda untuk menjadikan skop carta Gantt anda luas dan butiran tugas anda khusus dan boleh dilaksanakan. Tetapi, ini mungkin membawa kepada gambaran grafik yang rumit tentang kerja yang sama-sama mencabar untuk digunakan dan diurus.
Kesimpulan
Jika anda ingin belajar cara yang paling cemerlang cara membuat carta Gantt dalam Word, perkara terbaik untuk dilakukan ialah membaca siaran ini. Walau bagaimanapun, Microsoft Word menawarkan prosedur yang rumit untuk mencipta carta Gantt. Dalam kes itu, gunakan MindOnMap. Alat dalam talian ini boleh menawarkan cara yang lebih mudah untuk membuat carta Gantt. Ia juga percuma dan boleh diakses oleh semua pelayar.










