Panduan Lengkap Cara Menajamkan Imej Kabur
Imej kabur menimbulkan tekanan, terutamanya jika anda menyukai foto yang anda rakam. Jadi, adakah anda berminat untuk mengasah imej kabur? Anda bertuah kerana artikel ini mempunyai penyelesaian terbaik untuk anda. Anda akan dapati di sini aplikasi terbukti dan teruji yang boleh anda gunakan untuk menajamkan imej anda. Alat dalam talian dan luar talian ada di sini. Selain itu, anda akan menemui ciri lain yang boleh mereka tawarkan kepada anda. Dalam kes itu, mari kita baca keseluruhan perbincangan ini dan lihat apa yang boleh kita perolehi dalam mempelajari kaedah terbaik mengasah imej dan menjadikannya lebih menarik perhatian penonton.
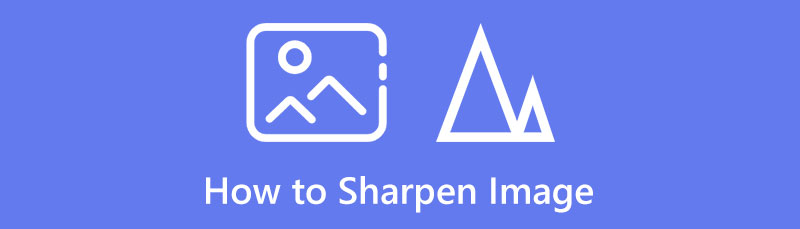
- Bahagian 1: Penyelesaian Paling Mudah untuk Menajamkan Imej
- Bahagian 2: Cara Menajamkan Imej dalam GIMP
- Bahagian 3: Soalan Lazim tentang Cara Menajamkan Imej
Bahagian 1: Penyelesaian Paling Mudah untuk Menajamkan Imej
Tidak dapat mengetahui cara terbaik untuk menajamkan imej anda? Penskala Imej Percuma MindOnMap Dalam Talian mempunyai kaedah yang paling mudah untuk anda. Alat ini boleh menajamkan imej anda. Ia boleh membuat yang terbaik daripada imej anda. Di samping itu, menggunakan alat ini adalah mudah. Ia menawarkan antara muka mesra pengguna dan arahan mudah untuk mengasah imej. Dengan cara ini, sama ada anda pengguna mahir atau bukan profesional, anda sesuai untuk alat ini. Selain itu, kerana ia adalah alat dalam talian, ia tidak memerlukan proses pemasangan. Anda tidak perlu membelanjakan wang anda untuk apl ini kerana ia adalah 100% percuma, menjadikannya lebih mudah diakses oleh semua pengguna. Selain itu, MindOnMap Free Image Upscaler Online boleh memulihkan foto lama anda dan menjadikannya seperti yang asal. Semasa mengasah imej anda, anda boleh meningkatkan skala foto anda kepada 2×, 4×, 6× dan 8× daripada pilihan pembesaran. Dengan cara ini, anda akan melihat lebih banyak butiran dalam foto anda dan bukannya bahagian yang kabur.
Layari laman web utama Penskala Imej Percuma MindOnMap Dalam Talian pada pelayar anda dan tekan butang Muat Naik Imej butang. Fail folder anda akan muncul pada skrin anda, dan pilih imej yang anda ingin tajamkan
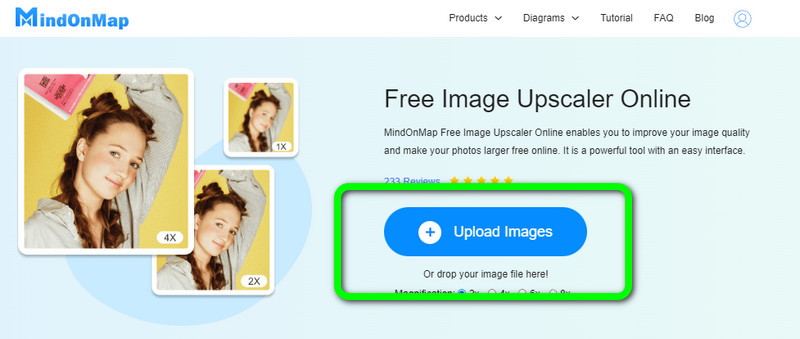
Untuk menajamkan imej anda, navigasi ke pilihan pembesaran dan pilih masa pembesaran kepada 2×, 4×, 6× dan 8×. Dengan cara ini, anda boleh menajamkan imej anda dan menjadikannya lebih baik.
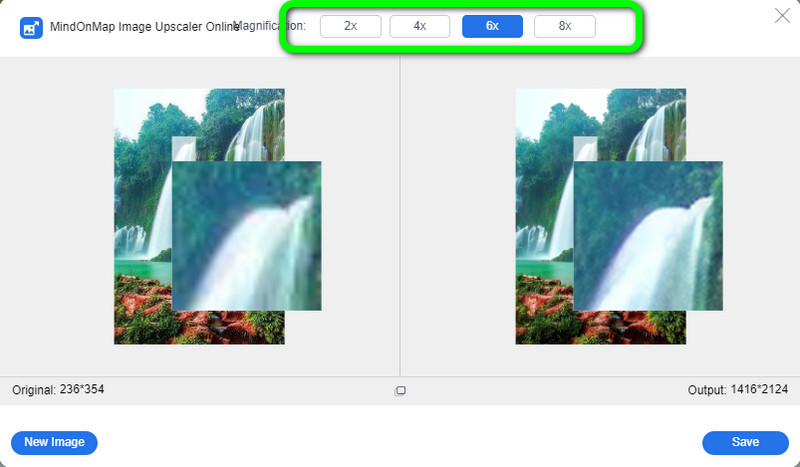
Seperti yang anda lihat, imej anda lebih jelas daripada sebelumnya. Imej di bahagian kiri antara muka ialah imej asal, dan yang di bahagian kanan ialah foto yang diasah.
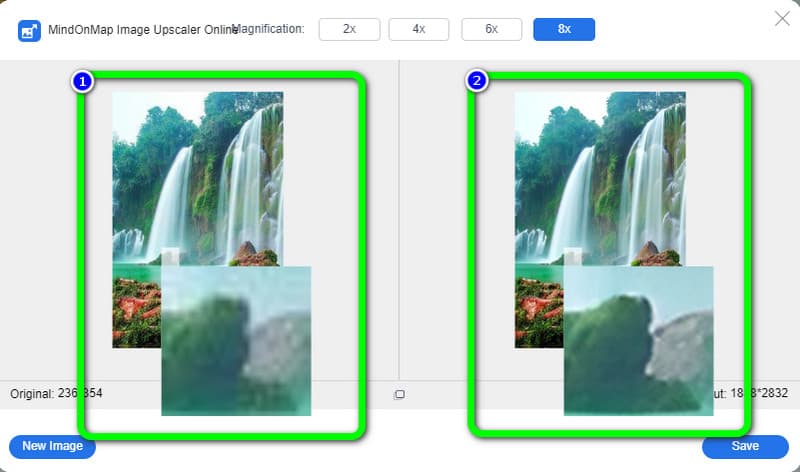
Akhir sekali, jika anda berpuas hati dengan menajamkan imej anda, anda boleh memukul Jimat butang di bahagian bawah sebelah kanan antara muka. Jika anda ingin mengasah lebih banyak imej, klik pada Imej Baharu butang di sebelah kiri bawah antara muka
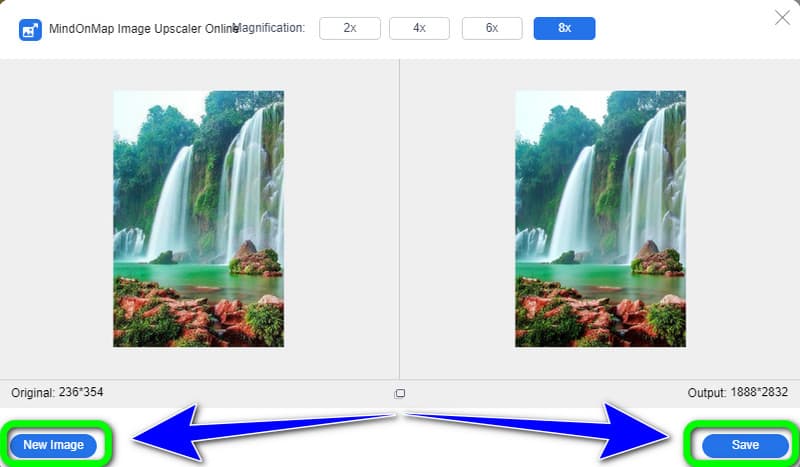
Bahagian 2: Cara Menajamkan Imej dalam GIMP
Adakah anda ingin mengetahui cara menajamkan imej pada GIMP? Dengan artikel hari ini mengenai penyuntingan imej, kita akan melihat betapa mudahnya untuk menajamkan imej dalam GIMP. Mengasah adalah penting dalam mana-mana aliran kerja penyuntingan foto kerana ia boleh membezakan antara foto yang bagus dan yang hebat. Untuk mencapainya, anda tidak perlu menjadi pakar dalam GIMP; anda hanya tahu asasnya. Terdapat hanya beberapa pilihan penajaman dalam GIMP, tetapi menggunakannya dengan betul adalah penting jika anda ingin menghasilkan imej yang bersih dengan sempurna yang tidak kelihatan terlalu diproses.
Terdapat dua cara utama untuk menajamkan imej dalam ini penaik imej: alatan Sharpen dan Filter kedua-duanya mudah digunakan. Menggunakan alat berasaskan berus, anda hanya boleh mengasah kawasan tertentu atau menggunakan penapis untuk menajamkan keseluruhan imej. Walau bagaimanapun, beberapa pilihan mengelirukan untuk pemula. Proses pemasangan terlalu perlahan, dan ia mengambil terlalu banyak masa sebelum anda boleh mengendalikan perisian. Ikuti langkah di bawah untuk mempelajari dua kaedah yang boleh anda gunakan dalam mengasah imej anda menggunakan GIMP.
Menggunakan Alat Tajam
Alat Sharpen adalah sama mudah untuk digunakan seperti mana-mana alat berasaskan berus dalam GIMP, walaupun ia mungkin tidak segera jelas di mana untuk mencarinya dalam kotak alat. Sharpen dan Blur ialah dua sisi syiling yang sama, dan GIMP mengumpulkannya di bawah simbol kotak alat titisan air mata.
Muat turun dan pasang GIMP aplikasi pada pc anda dan lancarkannya.
Seperti semua alat berasaskan berus dalam GIMP, mengasah boleh dilakukan menggunakan pelbagai parameter, daripada Kelegapan kepada Paksa, tetapi Kadar adalah yang paling penting. Apabila menggunakan Tajam alat, mulakan dengan a Kadar pertengahan pilihan dan meningkatkan kesan seperti yang dikehendaki
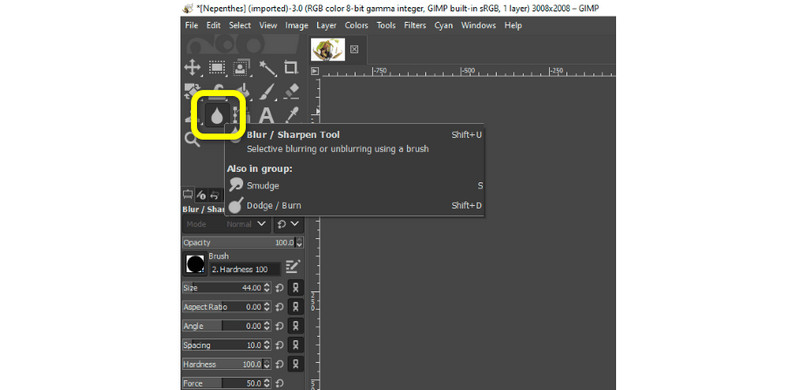
Selepas menajamkan imej anda, pergi ke Fail > Simpan pilihan untuk menyimpan foto tajam anda
Menggunakan Fungsi Penapis
Buka program dan masukkan imej yang anda ingin tajamkan. Kemudian buat lapisan pendua. Lapisan yang dibuat oleh GIMP semasa kami membuka imej kami ialah lapisan asal. Jadi tindakan terbaik ialah mencipta lapisan pendua yang asal. Pergi ke Lapisan > Lapisan Pendua dalam Gimp untuk membuat lapisan pendua
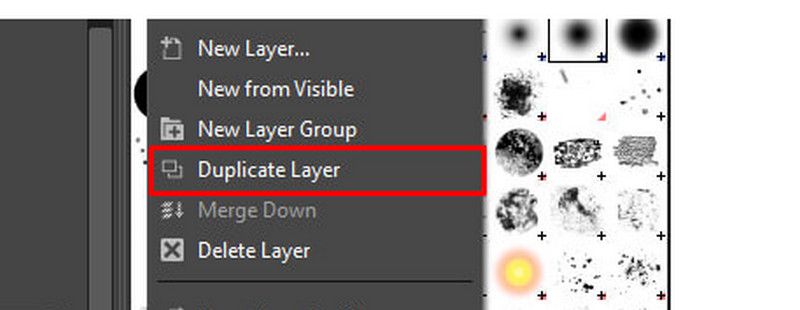
Kemudian, keluarkan hingar imej anda. Aspek penting dalam menajamkan imej ialah menghapuskan hingar
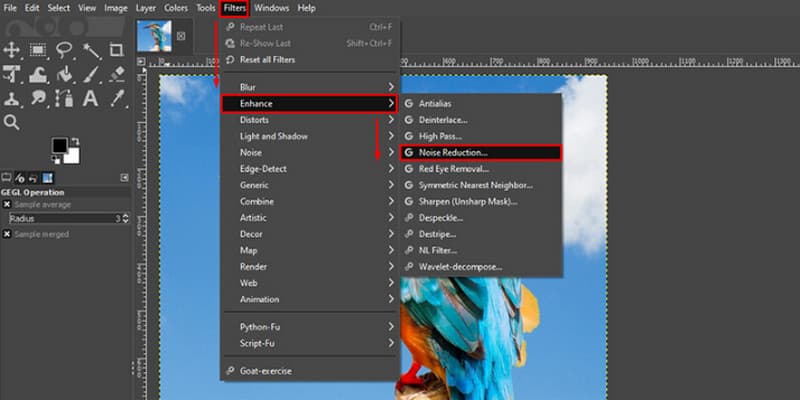
Pilih pilihan cahaya terang untuk menambah cahaya dan perincian tambahan pada gambar kami. Putar Normal kepada Cahaya Terang dengan memilih pilihan dalam bahagian mod
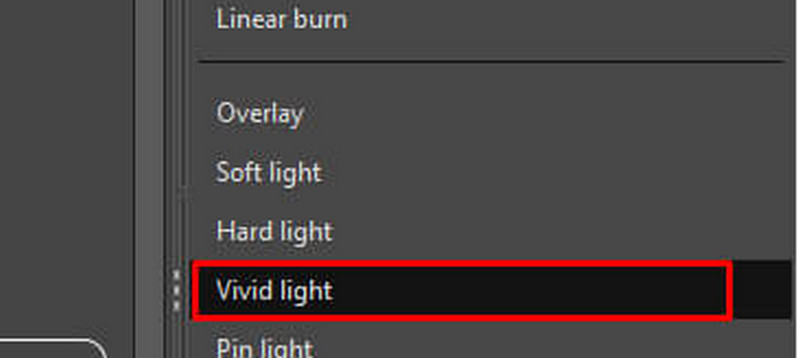
Akhir sekali, jika anda selesai mengasah foto anda atau membetulkan gambar kabur anda, anda boleh menyimpannya. Apabila anda memilih Fail > Simpan atau tekan Ctrl+S pada papan kekunci anda, kotak akan muncul di mana anda boleh menamakan fail anda dan memilih tempat untuk menyimpannya
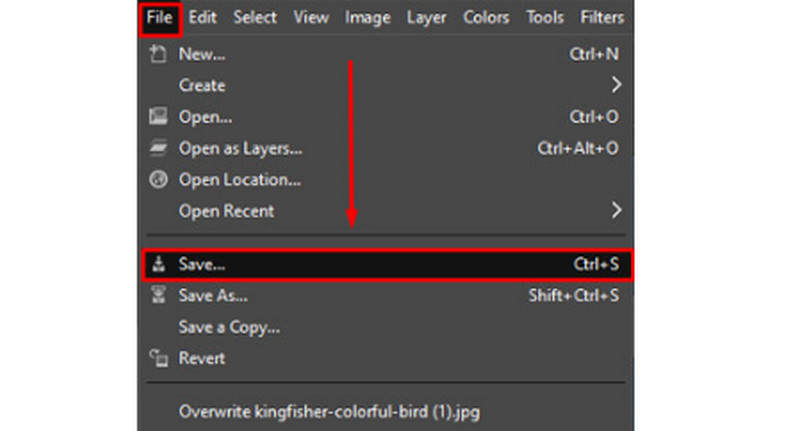
Bahagian 3: Soalan Lazim tentang Cara Menajamkan Imej
1. Patutkah anda menajamkan imej anda selepas atau sebelum mengedit?
Prosedur penajaman sentiasa disimpan untuk terakhir jika anda melakukan pengeditan imej lain, pelarasan warna, membetulkan kotoran atau piksel tersekat atau mengubah imej lain. Selepas anda selesai mengerjakannya, fikirkan mengasah imej sebagai menggilap barang kemas.
2. Apakah faktor yang perlu anda pertimbangkan semasa mengasah imej?
Terdapat banyak pertimbangan yang anda mesti buat semasa mengasah. Faktor penting yang perlu dipertimbangkan ialah resolusi fail, medium paparan yang akhirnya akan digunakan dan saiz elemen butiran sebenar imej.
3. Bagaimana untuk mengasah dan menjelaskan foto anda?
Cara terbaik untuk menajam dan menjelaskan imej adalah dengan menggunakan Penskala Imej Percuma MindOnMap Dalam Talian. Fungsi pembesarnya membantu anda menajamkan imej anda dengan mudah. Hanya tambah foto ke tapak web, pilih masa pembesar yang anda inginkan daripada pilihan pembesar untuk menajamkan foto, dan klik butang Simpan.
Kesimpulan
Maklumat di atas memberitahu anda tentang kaedah yang paling baik untuk cara menajamkan imej menggunakan alatan dalam talian dan luar talian. Walau bagaimanapun, jika anda lebih suka mengasah foto anda dalam talian, gunakan Penskala Imej Percuma MindOnMap Dalam Talian.










