Cara Mudah untuk Mencipta Struktur Pecahan Kerja (WBS)
Sebagai pengurus projek, adakah anda masih bimbang tentang kemajuan projek yang tidak jelas dan cara yang tidak berkesan untuk menangani masalah? Sebagai seorang guru kolej, adakah anda juga memikirkan bagaimana untuk menerangkan pelbagai perkara ilmu dengan menarik dan jelas? Jangan risau, anda boleh menyelesaikannya dengan mencipta struktur pecahan kerja (WBS). Dalam artikel ini, 3 cara mudah untuk membuat format pecahan kerja dibentangkan.
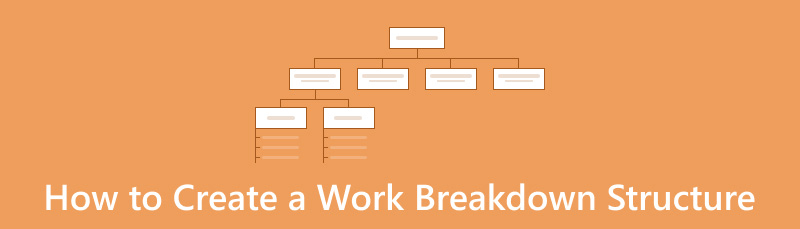
- Bahagian 1. Cara Membuat Struktur Pecahan Kerja dengan MindOnMap
- Bahagian 2. Bagaimana Membuat Struktur Pecahan Kerja dalam Excel
- Bahagian 3. Cara Membuat Struktur Pecahan Kerja dengan Wondershare EdrawMax
- Bahagian 4. Soalan Lazim
Bahagian 1. Cara Membuat Struktur Pecahan Kerja dengan MindOnMap
MindOnMap ialah perisian mesra pengguna yang menyediakan kakitangan projek dengan alat profesional untuk mencipta peta minda. Reka bentuknya mudah, dan fungsinya jelas. Anda boleh memuat turun percuma ke komputer Windows dan Mac anda selain daripada sokongan versi webnya Selain itu, anda boleh menggunakannya secara bebas untuk permintaan mudah dan peranti terhad. Selain itu, ia juga sangat komprehensif dan membantu pengguna mengatur, merancang dan mengatur projek mereka dengan lebih baik. Dengan pembuat struktur pecahan kerja ini, anda boleh membangunkan dan merancang struktur pecahan kerja dengan mudah.
Jadi, bagaimanakah anda membina struktur pecahan kerja pada MindOnMap? Berikut adalah langkah-langkahnya.
Klik butang berikut untuk memuat turun percuma alat pembuat pecahan kerja ini ke komputer anda.
Muat Turun Selamat
Muat Turun Selamat
Buka perisian MindOnMap dan log masuk dengan e-mel anda. pilih Baru dari panel kiri. Anda akan melihat antara muka seperti ini, dan anda boleh memilih jenis peta minda yang anda inginkan, termasuk Peta Minda biasa, Peta Pokok, Tulang Ikan, Carta Alir, dsb.
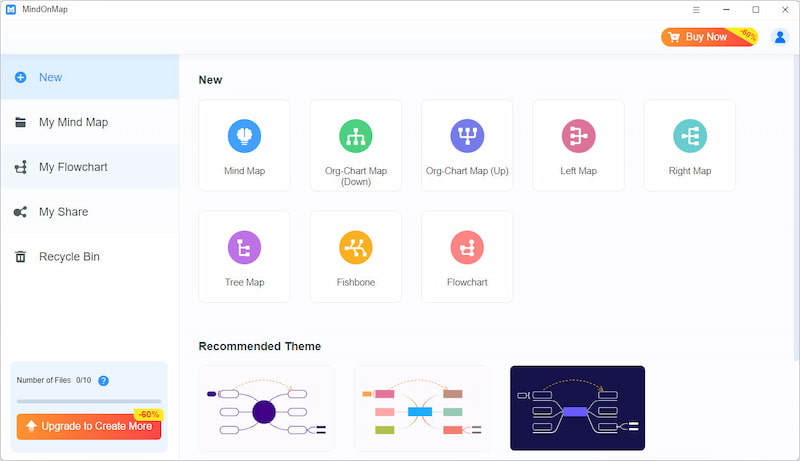
Mari kita ambil peta minda biasa sebagai contoh; klik butang Peta Minda.
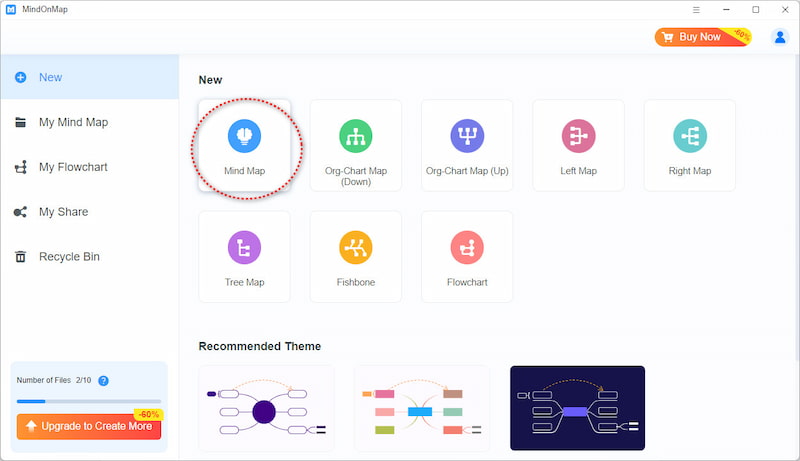
Jika anda memilih Topik Pusat untuk memasukkan subjek pecahan kerja anda. Kemudian klik pada Topik butang, anda akan mempunyai cawangan kecil di bawah topik utama untuk menaip tajuk sekunder kerja anda.
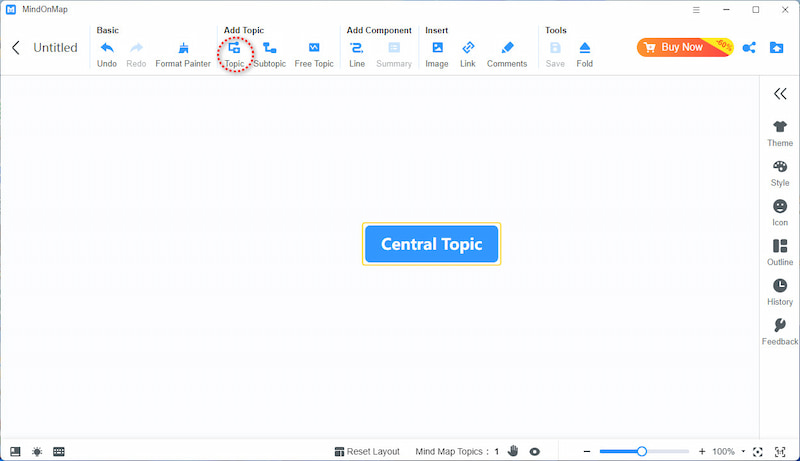
Gambar di bawah menunjukkan kesan selepas tiga klik. Tiga tajuk sekunder telah dikembangkan.

Begitu juga, jika anda mengarahkan kursor tetikus anda di atas Topik utama dan klik pada subtopik, anda akan bercabang ke kawasan kecil di bawah topik itu.
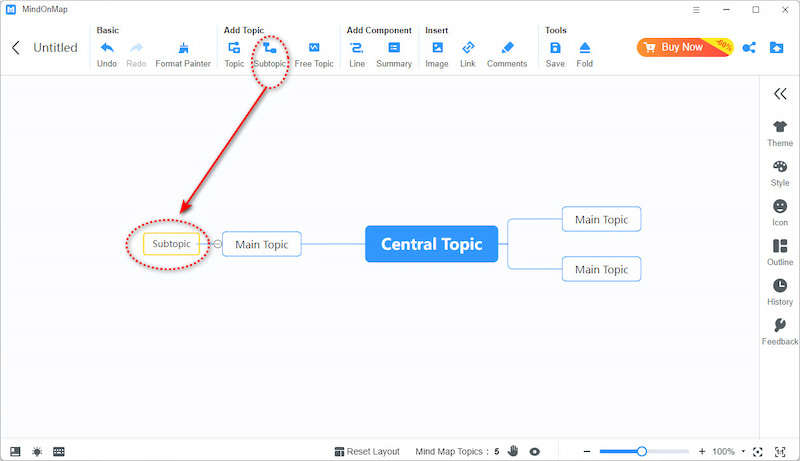
Petua: Sekiranya anda memerlukan fungsi ini, MindOnMap juga mempunyai beberapa butang tambahan, seperti yang anda boleh lihat daripada gambar di bawah, untuk membantu anda membuat struktur pecahan kerja anda dengan lebih baik. Contohnya, anda boleh memasukkan imej, pautan dan ulasan untuk membantu anda membuat beberapa peta minda kerja seperti gambar rajah, struktur pecahan dan banyak lagi. Langkah-langkahnya adalah sama seperti arahan di atas, bergantung pada keperluan khusus anda.
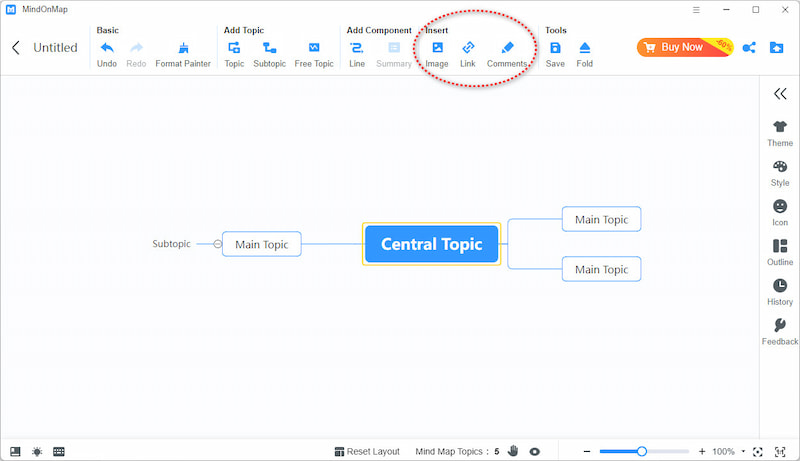
Selepas anda selesai membuat struktur pecahan kerja anda, klik butang Jimat butang untuk menyimpan fail projek WBS anda.
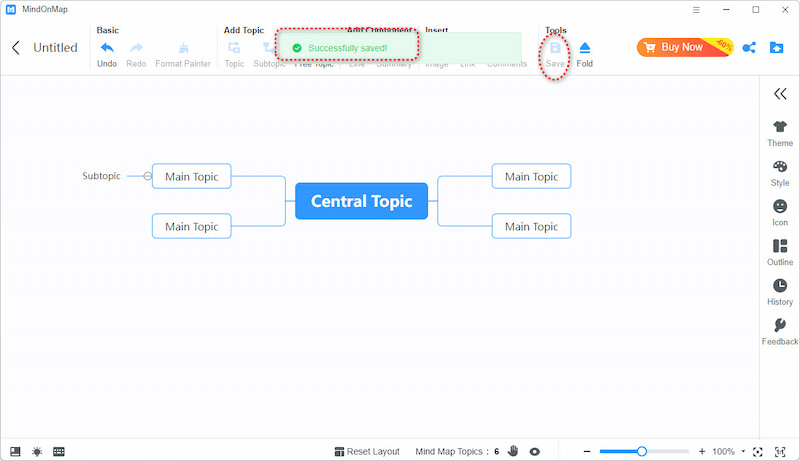
MindOnMap boleh melakukan banyak struktur pecahan kerja, termasuk idea artikel jabatan kami, perancangan acara dan sebagainya. Antara muka perisian ini sangat menarik dan cantik, dan sangat menyenangkan untuk menggunakannya semasa kita bekerja. Banyak jenis peta mindanya juga boleh memenuhi keperluan kita dalam semua aspek. Selepas menggunakan perisian ini, pemikiran kami menjadi lebih jelas, kecekapan kami bertambah baik, dan kami dapat memahami WBS masing-masing dengan lebih baik.
Bahagian 2. Bagaimana Membuat Struktur Pecahan Kerja dalam Excel
Excel ialah alat serba boleh yang digunakan terutamanya untuk membuat dokumen teks dan hamparan. Ia boleh melakukan pelbagai input data dan pengiraan analisis dan sokongan membuat peta minda untuk memenuhi keperluan pengguna yang kadangkala mengusahakan struktur pecahan Excel.
Seterusnya, mari kita buat struktur pecahan Excel bersama-sama.
Buka perisian Excel pada desktop anda, cari bar alat di atas, dan cari dan klik butang Sisipkan butang. Kemudian sub-toolbar akan muncul. Klik pada SmartArt butang.
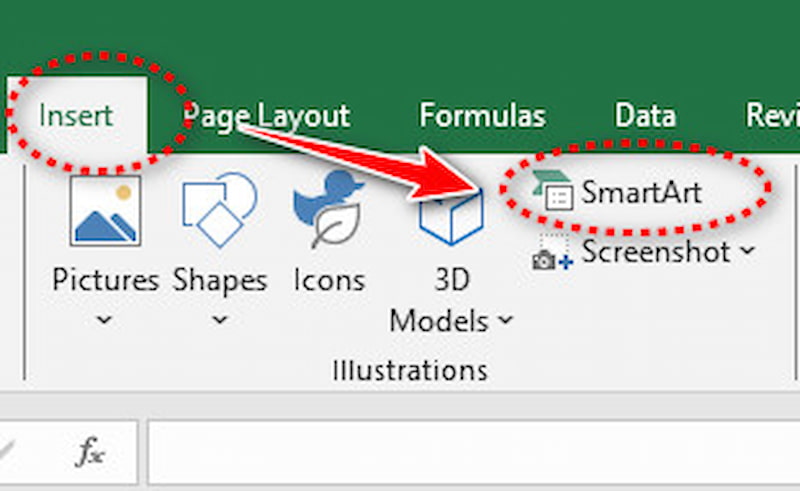
Sekarang, tingkap muncul di hadapan mata anda. Pilih bentuk peta minda yang sesuai dengan rancangan anda. Katakan kita memerlukan struktur pecahan kerja yang dibentangkan oleh proses. Oleh itu, kita klik butang proses dan pilih jenis peta minda yang kita perlukan.

Selepas menaip kandungan ke dalam jenis peta minda, kami memilih, kami boleh melihatnya. Jika kita ingin menambah titik di bawah titik utama, klik Tambah Bullet.
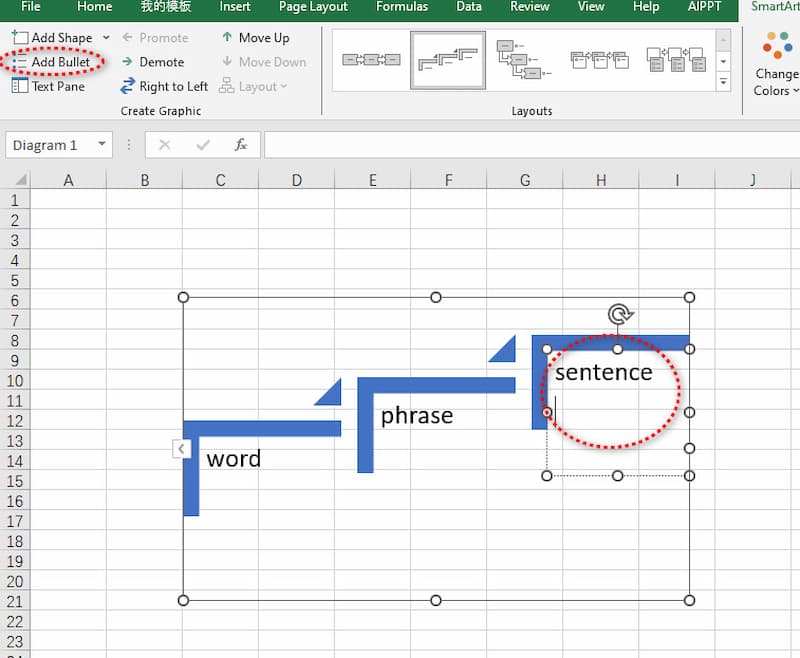
Jika kita rasa tiga perkara utama tidak mencukupi untuk menyatakan pendapat kita, kita boleh klik Tambah Bentuk untuk meluaskan ekspresi kita.
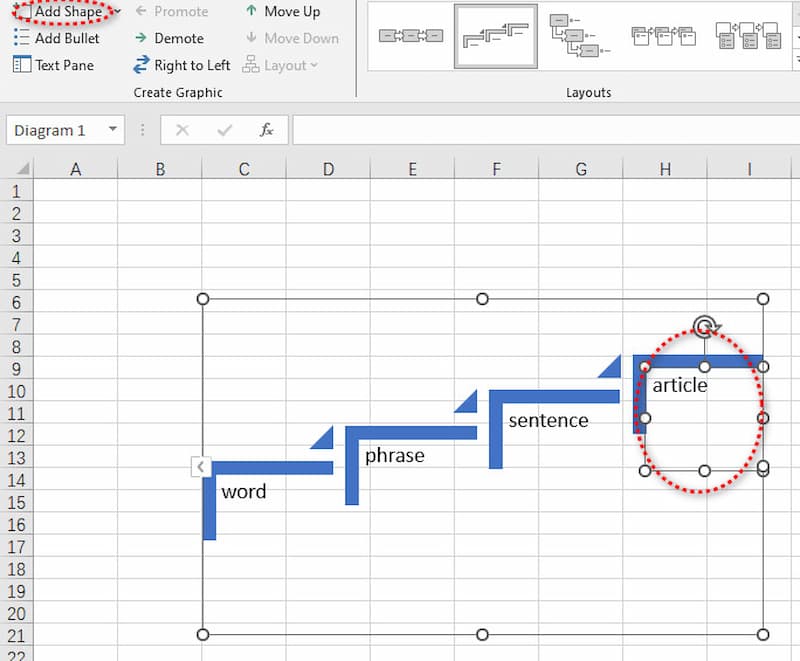
Selepas semua kerja anda selesai, ingat untuk menyimpannya.
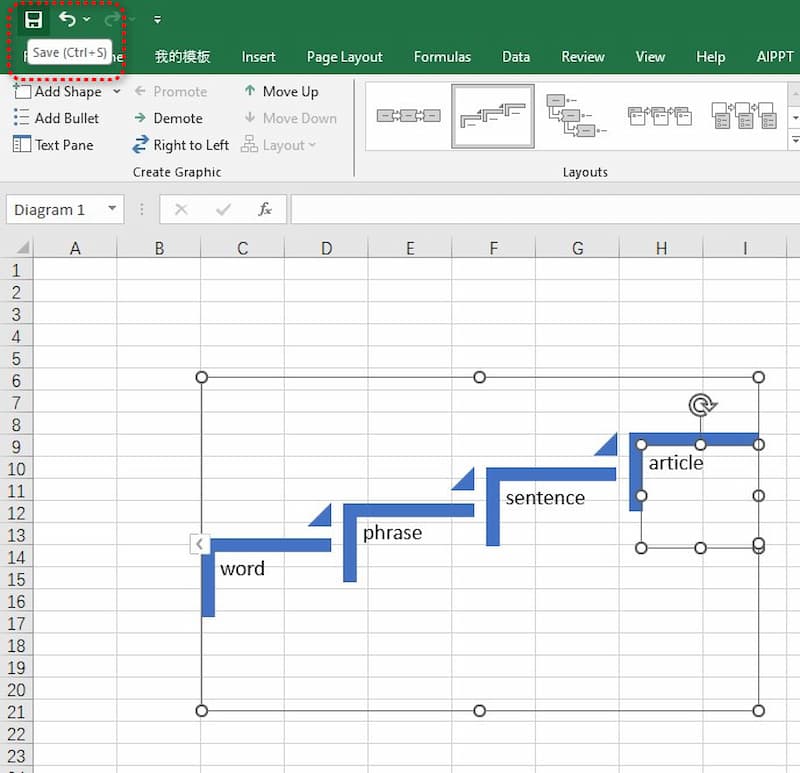
Excel ialah alat yang mudah dan pantas, tetapi kerana pemetaan minda bukanlah fungsi utamanya, ia selalunya memerlukan lebih banyak operasi manual. Struktur pecahan kerja beberapa projek besar dan kompleks juga akan dihadkan.
Bahagian 3. Cara Membuat Struktur Pecahan Kerja dengan Wondershare EdrawMax
Edraw Max ialah perisian lukisan minda pantas yang ringkas dan mudah digunakan yang boleh membantu pengguna membuat lukisan reka bentuk, lukisan reka bentuk laman web, carta aliran masa, peta minda dan banyak lagi. Ia menyediakan pengguna dengan pelbagai bentuk struktur pecahan kerja untuk dipilih. Bagaimanakah kita boleh membangunkan struktur pecahan kerja menggunakan alat ini? Berikut adalah langkah-langkahnya.
Pada mulanya, anda perlu memuat turun perisian ini pada komputer anda untuk digunakan.
Selepas anda log masuk ke akaun anda, anda akan melihat antara muka. Cari Baru butang di sudut kiri atas.

Pilih satu jenis peta minda yang anda ingin bangunkan struktur pecahan kerja. Mari kita ambil Carta Org, sebagai contoh.
Sekarang, anda boleh melihat templat seperti peta minda ini. Anda mungkin perasan + tanda kita telah bulatkan; klik pada titik kecil itu untuk menambah cawangan di sebelahnya.
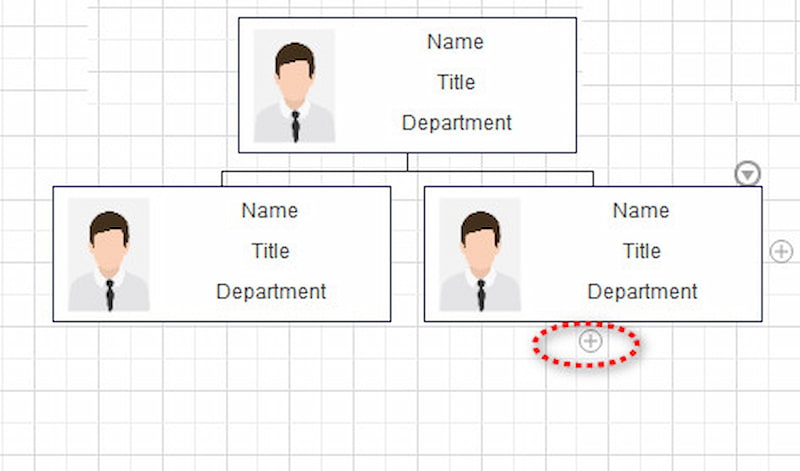
Selepas anda selesai mereka bentuk keseluruhan struktur pecahan kerja, ingat untuk menyimpan hasil akhir anda. Sila cari butang yang telah kami bulatkan dalam gambar berikut. Sila simpan ke fail komputer anda.
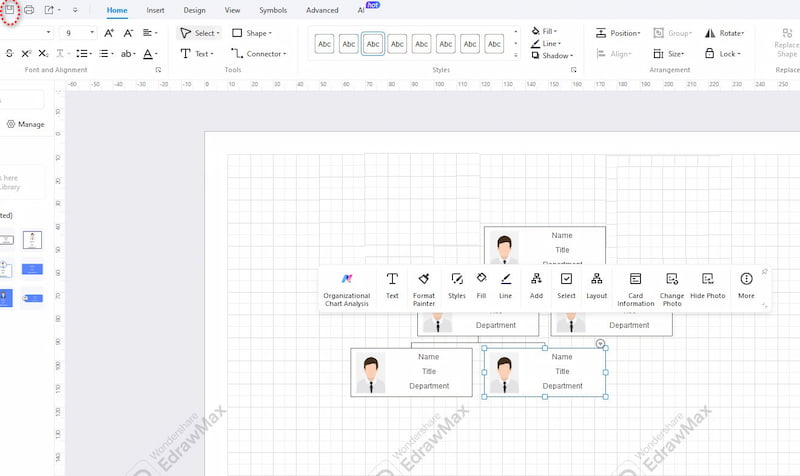
Kami harus bersetuju bahawa ia berkuasa dan reka bentuk templat adalah sangat baik. Walau bagaimanapun, ia juga mempunyai beberapa kelemahan, seperti ciri yang lebih kompleks, banyak dokumen yang memerlukan perlindungan penyulitan, dan halaman yang lebih lama dan kurang inovatif.
Bahagian 4. Soalan Lazim
Apakah rupa WBS?
WBS (struktur pecahan kerja) biasanya menyerupai struktur berterusan dan tersebar. Di bahagian atas ialah tugas peringkat atas atau matlamat utama, sentiasa bercabang di bawahnya untuk menyelesaikan penguraian dan perancangan tugasan ini.
Apakah format struktur pecahan?
Ia mempunyai pelbagai format, bergantung pada tugasan yang akan menjadi struktur pecahan kerja. Sebagai contoh, jika ia adalah analisis data atau projek, format tulang ikan adalah lebih sesuai. Jika ia perlu dikategorikan, format pokok akan digunakan. Jika anda ingin menyatakan susunan tugasan, anda perlu menggunakan carta alir.
Bagaimana untuk menukar Excel ke WBS?
1. Dalam helaian Excel anda dengan fail WBS yang disediakan, klik Ctrl+C untuk memilihnya.
2. Dalam bar alat, cari SmartArt di bawah Sisipkan untuk memilih pemformatan yang anda mahu. Salin teks ke atas
3. Akhir sekali, teks anda akan dibentangkan dalam format WBS.
Kesimpulan
Ketiga-tiga cara di atas boleh membantu anda membina a struktur pecahan kerja. Excel sesuai untuk membuat beberapa WBS mudah, tetapi jenis peta minda tidak cukup fleksibel. Edraw Max boleh memenuhi keperluan asas anda, tetapi antara muka lebih lama dan mempunyai halaman yang kurang inovatif. Jika anda mencari alat yang lebih berharga dan berguna, kami amat mengesyorkan MindOnMap. Apabila memilih kaedah untuk mencipta WBS, pengguna boleh memilih alat yang sesuai mengikut keperluan dan kegunaan khusus mereka. MindOnMap menyediakan antara muka yang intuitif dan ringkas sesuai untuk profesional atau pemula. Cubalah dan jadikan kehidupan kerja anda lebih mudah dan ringkas!











