Pengenalan kepada Editor Foto GIMP untuk Mengalih Keluar Latar Belakang
Apabila anda memikirkan perisian penyuntingan foto, GIMP mungkin datang dengan senarai anda. Ia telah lama menjadi alat sumber terbuka yang telah menangkap ramai artis, jurugambar dan pereka bentuk. Mengalih keluar latar belakang untuk bingkai lutsinar ialah tugas biasa untuk apl ini juga. Oleh itu, jika anda baru sahaja menemui GIMP tetapi tidak tahu mengenainya, anda berada di tempat yang betul. Dalam ulasan komprehensif ini, kami akan menyelidiki butiran alat tersebut. Selain itu, kami akan membimbing anda cara mengalih keluar latar belakang daripada gambar dalam GIMP. Sekarang, mari kita menyelaminya!
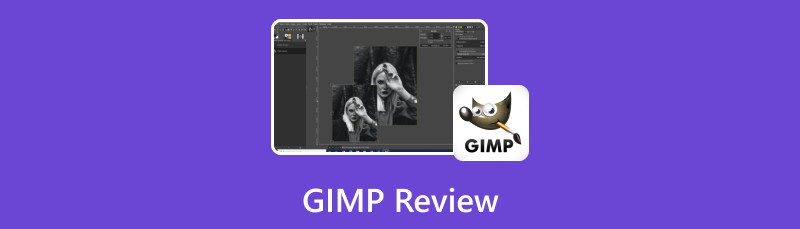
- Bahagian 1. Apa itu GIMP
- Bahagian 2. Ciri Utama GIMP
- Bahagian 3. Kebaikan dan Keburukan GIMP
- Bahagian 4. Cara Menggunakan GIMP untuk Menjadikan Latar Belakang Telus
- Bahagian 5. Alternatif Terbaik untuk Dicuba
- Bahagian 6. Soalan Lazim Mengenai GIMP
Sebagai seorang penulis utama pasukan editorial MindOnMap, saya sentiasa memberikan maklumat sebenar dan disahkan dalam catatan saya. Inilah yang biasa saya lakukan sebelum menulis:
- Selepas memilih topik tentang menyemak GIMP, saya sentiasa melakukan banyak penyelidikan di Google dan dalam forum untuk menyenaraikan perisian yang paling diminati pengguna.
- Kemudian saya menggunakan GIMP dan melanggannya. Dan kemudian saya menghabiskan berjam-jam atau bahkan hari mengujinya daripada ciri utamanya untuk menganalisisnya berdasarkan pengalaman saya.
- Mengenai blog semakan GIMP, saya mengujinya dari lebih banyak aspek, memastikan semakan adalah tepat dan komprehensif.
- Juga, saya melihat ulasan pengguna pada GIMP untuk menjadikan ulasan saya lebih objektif.
Bahagian 1. Apa itu GIMP
Program Manipulasi Imej GNU, atau singkatannya GIMP, ialah salah satu penyunting imej sumber terbuka yang terkenal. Ramai menggunakannya sebagai alternatif kepada alat penyuntingan foto Adobe–Photoshop. Sebab utama pengguna memilihnya adalah kerana ia percuma dan ia mempunyai alat yang berkuasa seperti Photoshop. Dengan itu, kami juga menganggap GIMP sebagai pilihan utama kami untuk perisian penyuntingan imej percuma terbaik. Ia adalah program komputer berguna yang membolehkan anda mengedit foto tanpa perlu melanggan atau membayar sebarang kos. Selain itu, anda juga boleh memotong imej dari latar belakang dengan GIMP dan banyak lagi.
Buat masa ini, alat ini dibangunkan oleh komuniti sukarelawan, dan ia masih dalam peringkat pembangunan yang berterusan. Mereka memastikan bahawa sebarang gangguan dapat diperbaiki dengan segera. Oleh itu, ia sememangnya menonjol sebagai editor gambar percuma, mengatasi banyak perisian berbayar.
Bahagian 2. Ciri Utama GIMP
Selepas mempelajari tentang GIMP, anda mungkin ingin mengetahui ciri utamanya. Ia bagus untuk suatu sebab, dan ia lebih daripada editor foto. Bagaimana? Lihatlah ciri-ciri yang ditawarkan di bawah yang juga telah kami cuba menggunakan GIMP.
Format Fail Disokong Susunan Luas
GIMP menyokong format fail yang luas. Ia termasuk yang popular seperti JPEG, PNG, GIF dan TIFF. Ia juga termasuk format khusus seperti fail ikon Windows berbilang resolusi. Juga, seni bina membenarkan sambungan format melalui pemalam.
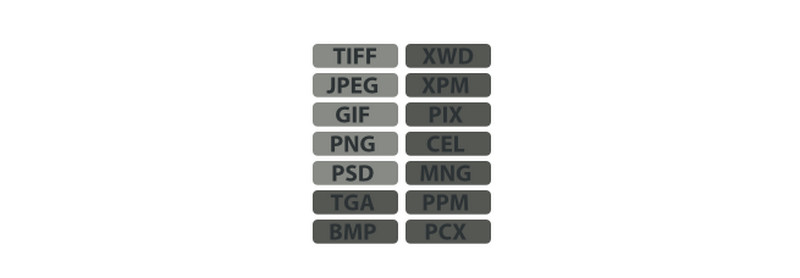
Antara Muka Boleh Disesuaikan
GIMP menawarkan persekitaran yang boleh disesuaikan untuk pelbagai tugas. Ia membolehkan anda melaraskan pandangan dan tingkah laku mengikut keutamaan anda. Anda boleh mengubah suai tema widget, menukar warna, melaraskan jarak widget dan mengubah saiz ikon.
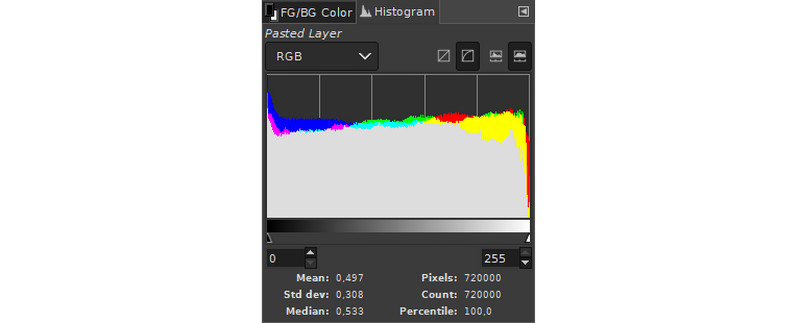
Alat Manipulasi Lanjutan
GIMP juga menyediakan pelbagai alat penting untuk manipulasi imej yang cekap. Ia termasuk lapisan boleh diedit dan panel saluran. Selain itu, terdapat ciri perubahan bebas serba boleh dengan pilihan untuk putaran, flipping, penskalaan dan banyak lagi. Malah, ia juga menawarkan alat pemilihan dan penyamaran lanjutan untuk penyingkiran latar belakang yang tepat.
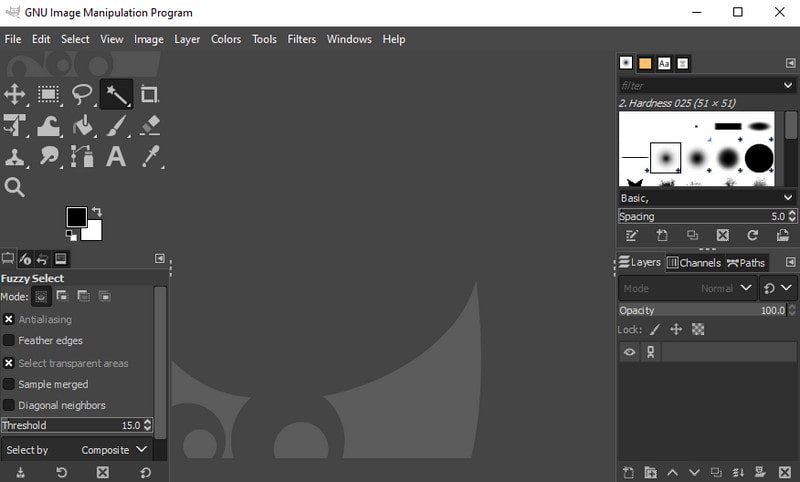
Alat Lukisan Berbeza
Seperkara lagi, GIMP menawarkan pelbagai alatan lukisan. Anda boleh menggunakan beberapa alatan lakaran penting seperti berus, berus udara, alat klon dan pensel. Editor kecerunan dan alat pengadun meningkatkan persembahan warna. Lebih-lebih lagi, perisian ini menyediakan pilihan berus tersuai untuk mencipta pratetap berus yang diperibadikan.
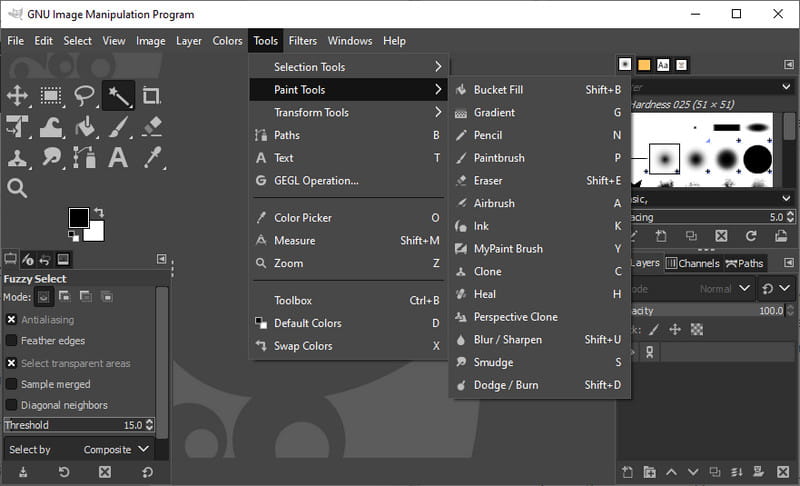
Keserasian Sistem
Satu lagi ciri terpuji GIMP ialah keserasiannya dengan pelbagai platform. Ia berfungsi dengan baik dengan yang berikut:
◆ Microsoft Windows (7 atau lebih baru)
◆ macOS (10.12 atau lebih baharu)
◆ Linux/GNU
◆ Matahari OpenSolaris
◆ FreeBSD
Yang disenaraikan di atas adalah beberapa daripada banyak keupayaan yang boleh ditawarkan oleh GIMP. Sambil anda mencuba alat tersebut, anda akan mengetahui lebih lanjut tentang ciri-cirinya yang berharga. Untuk memperoleh pengetahuan lengkap tentang alat ini, adalah penting untuk mengetahui kebaikan dan keburukannya.
Bahagian 3. Kebaikan dan Keburukan GIMP
Semasa kami menguji alat tersebut, terdapat kelebihan dan keburukan yang ketara menggunakan GIMP. Mari kita lihat penilaian kami.
KEBAIKAN
- Boleh diakses oleh semua orang kerana ia percuma dan sumber terbuka.
- Sesuai untuk mengendalikan tugas penyuntingan foto peringkat profesional, seperti mengalih keluar latar belakang.
- Mudah dipanjangkan dan dikembangkan untuk bekerja dengan pelbagai tugas.
- Dikemas dengan alat penyuntingan dan manipulasi imej.
KEBURUKAN
- Lebih sedikit pilihan fail format output.
- Antara muka bersepah dan ketinggalan zaman.
- Tidak dapat mengakses fail kamera mentah tanpa menggunakan aplikasi pihak ketiga.
Memandangkan kebaikan dan keburukan ini, kami boleh mengatakan bahawa ini adalah perisian grafik terbaik yang boleh anda gunakan secara percuma. Sekarang, jika anda ingin tahu bagaimana program ini berfungsi dalam mengalih keluar latar belakang imej, teruskan ke bahagian seterusnya. Dari sana, pelajari cara menyimpan imej dengan latar belakang telus dalam GIMP.
Bahagian 4. Cara Menggunakan GIMP untuk Menjadikan Latar Belakang Telus
GIMP menyediakan cara yang berbeza untuk jadikan latar belakang imej telus. Tetapi di sana, kami hanya akan menggunakan alat Fuzzy Select. Ia adalah pilihan yang membolehkan anda memilih set sampel piksel yang serupa dalam kawasan imej setempat. Alat ini berkesan untuk imej dengan kontras warna yang jelas antara latar depan dan latar belakang. Namun, jika foto anda mempunyai warna yang serupa untuk latar belakang dan subjek utama, kaedah ini mungkin tidak sesuai. Buat masa ini, mari teruskan dan pelajari cara memadam latar belakang imej dalam GIMP:
Buka perisian GIMP yang dipasang pada komputer anda. Pergi ke tab Fail dan klik Buka untuk mengimport imej dalam alat.
Pergi ke lapisan dan klik kanan untuk memilih Tambah Saluran Alfa daripada pilihan yang akan muncul. Ia akan memastikan bahawa anda boleh memadamkan lapisan anda dengan ketelusan.
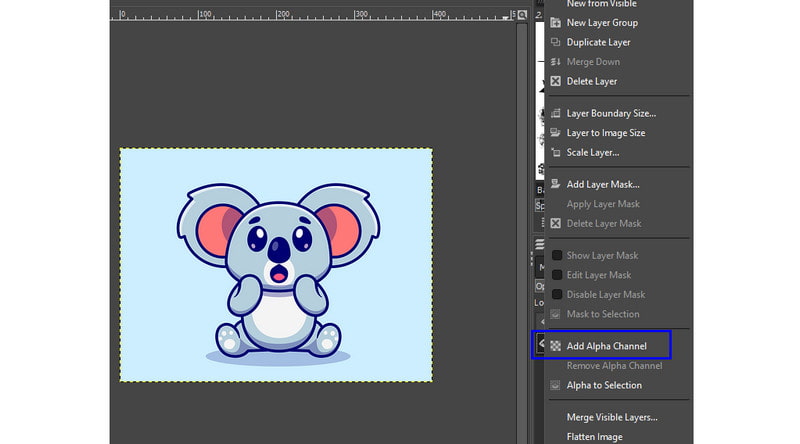
Daripada kotak alat, klik alat Fuzzy Select. Pastikan Antialiasing, Feather edges dan Draw mask ditandakan.
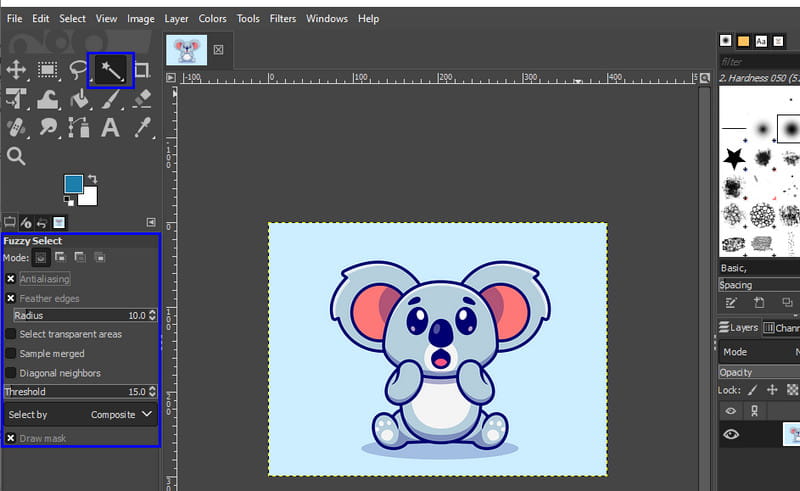
Sekarang, klik pada bahagian latar belakang imej yang ingin anda padamkan. Tahan klik dan seret tetikus ke gambar anda. Kemudian, anda akan menemui topeng yang dilukis pada foto anda.
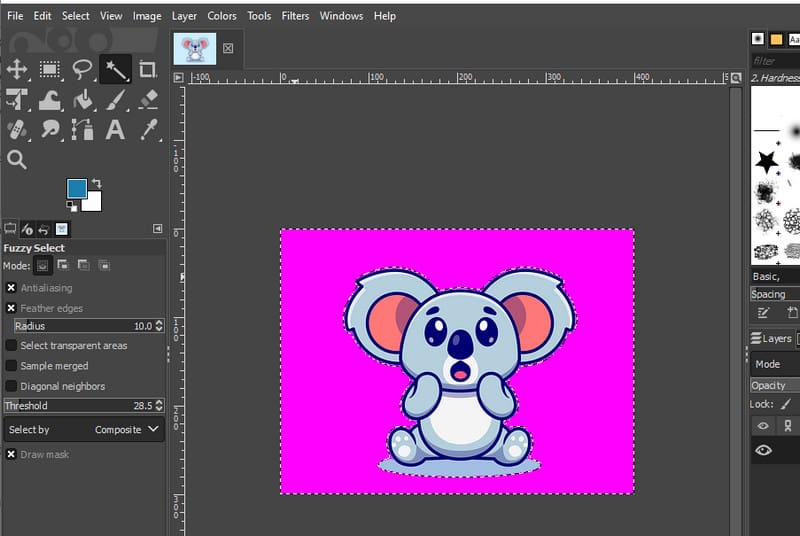
Pemilihan warna memaparkan pilihan yang dipilih. Sebaik sahaja anda berpuas hati, tekan kekunci Padam, dan anda akan mempunyai versi telus imej anda. Pergi ke Fail > Simpan Sebagai untuk mengeksport foto.
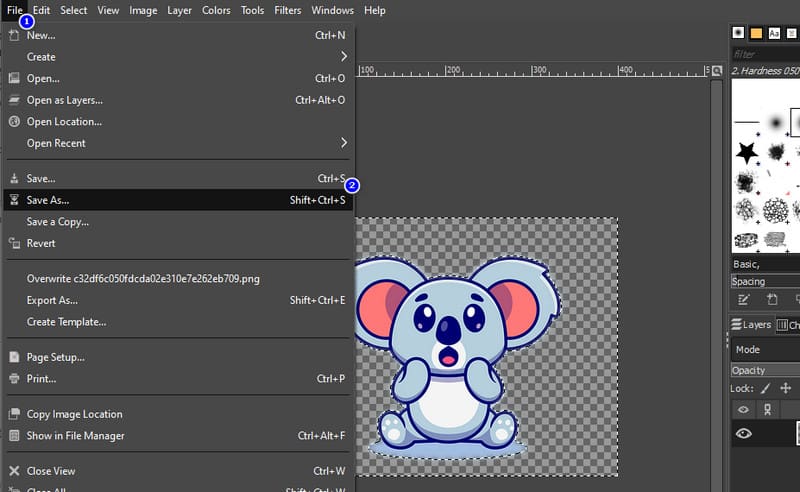
Bahagian 5. Alternatif Terbaik untuk Membuat Latar Belakang Telus
Adakah anda sedang mencari alternatif kepada GIMP dalam menjadikan imej latar belakang telus? MindOnMap Pembuang Latar Belakang Percuma Dalam Talian boleh membantu anda dengan itu. Dengan itu, anda tidak perlu memasang sebarang perisian untuk mengalih keluar latar belakang. Ia boleh diakses dalam talian dan boleh digunakan pada pelbagai pelayar web. Alat ini membolehkan anda membuat latar belakang telus secara automatik dengan teknologi AInya. Selain itu, jika anda tidak berpuas hati dengan hasilnya, anda boleh memilih bahagian mana dari latar belakang imej yang anda mahu alih keluar. Selain itu, ia membolehkan anda menukar tirai latar anda menggunakan warna pepejal yang disediakan atau memuat naik imej. Terdapat juga alat penyuntingan asas yang boleh anda gunakan, termasuk berputar, memotong, membalik dan sebagainya. Akhirnya, semua ini adalah percuma dan tanpa latar belakang tambahan pada output akhir.
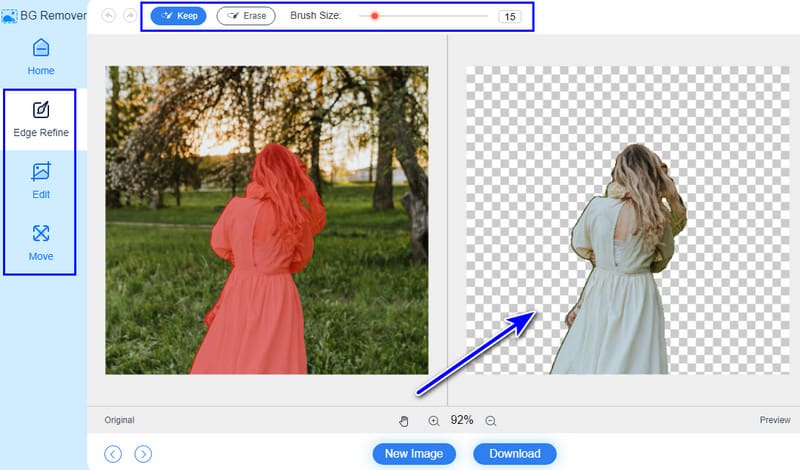
Bahagian 6. Soalan Lazim Mengenai GIMP
Adakah GIMP sebaik Photoshop?
GIMP ialah alat penyuntingan grafik yang berkuasa dan alternatif yang berdaya maju kepada Photoshop untuk ramai pengguna. Tetapi berbanding dengan Photoshop, GIMP mengandungi lebih sedikit ciri dan fungsi. Oleh itu, ia kurang berkuasa. Walau bagaimanapun, keutamaan antara kedua-duanya bergantung kepada keperluan dan keutamaan individu.
Mengapa GIMP percuma?
GIMP adalah percuma kerana ia adalah perisian sumber terbuka yang dibangunkan oleh komuniti sukarelawan. Mereka menyumbangkan masa dan kemahiran mereka tanpa bayaran. Mereka sejajar dengan falsafah sumber terbuka untuk menjadikan perisian boleh diakses oleh semua orang.
Adakah GIMP mempunyai AI?
GIMP tidak mempunyai keupayaan AI terbina dalam. Mungkin terdapat pemalam atau alat luaran yang memanfaatkan AI untuk tugasan tertentu. Namun, GIMP sendiri tidak secara inheren menggabungkan kecerdasan buatan.
Kesimpulan
Sekarang, anda telah mendapat maklumat yang mencukupi tentang GIMP. Oleh itu, lebih mudah untuk anda memutuskan sama ada untuk mengalih keluar latar belakang daripada imej menggunakan GIMP. Namun, jika anda mahukan alat yang ringkas dan kurang rumit untuk tugasan ini, terdapat alat yang kami cadangkan. Ia tidak lain tidak bukan MindOnMap Pembuang Latar Belakang Percuma Dalam Talian. Alat ini mudah dan percuma. Itulah sebabnya apa jua pengguna anda, anda akan seronok menggunakannya!











