Visio वापरून फ्लोचार्ट तयार करण्यासाठी तपशीलवार वॉकथ्रू
फ्लोचार्ट ही प्रक्रिया पार पाडण्यासाठी आवश्यक असलेल्या चरणांचे आणि निर्णयांच्या क्रमाचे दृश्य चित्र आहे. हे उदाहरण तुम्हाला सुरुवातीपासून शेवटपर्यंत प्रक्रियेच्या चरणांचे विहंगावलोकन देते. प्रक्रियेतील पायऱ्या कार्यक्षमतेने आणि प्रभावीपणे संप्रेषण करण्यासाठी व्यवसाय सहसा या दृश्य साधनाचा वापर करतात.
शिवाय, फ्लोचार्ट केवळ मूलभूत आकार आणि चिन्हे बनलेला असतो. गोलाकार आकार असलेले आयत आहेत जे सहसा प्रक्रियेची सुरुवात आणि शेवट दर्शवतात. आयत मध्यांतराच्या पायऱ्या दर्शवतात. फ्लोचार्ट तयार करण्यासाठी तुम्ही विविध आकार आणि मांडणींनी भरलेले व्हिजिओ, डायग्रामिंग टूल वापरून हे पूर्ण करू शकता. अधिक चर्चा न करता, ते कसे बनवायचे ते येथे आहे व्हिजिओ फ्लोचार्ट.
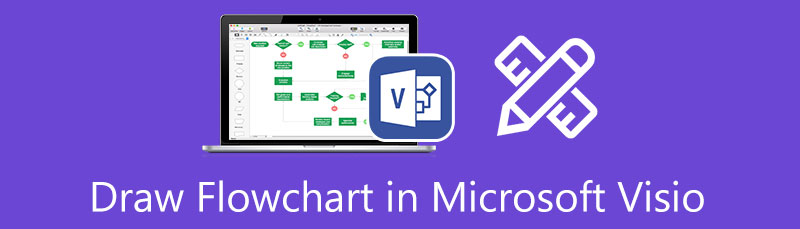
- भाग 1. Visio च्या सर्वोत्तम पर्यायासह फ्लोचार्ट कसा तयार करायचा
- भाग 2. Visio मध्ये फ्लोचार्ट कसा तयार करायचा
- भाग 3. फ्लोचार्ट तयार करण्याबाबत वारंवार विचारले जाणारे प्रश्न
भाग 1. Visio च्या सर्वोत्तम पर्यायासह फ्लोचार्ट कसा तयार करायचा
काही क्षणी, तुम्हाला वाटेल की Visio वापरण्यासाठी क्लिष्ट आहे. म्हणून, आम्ही एक सोपा पर्याय प्रदान करतो जो तुम्हाला एक जटिल किंवा सानुकूलित लेआउट तयार करण्यास देखील सक्षम करतो. MindOnMap गोलाकार, आयताकृती, डायमंड, गोलाकार, अंडाकृती इत्यादी विविध आकार प्रदान करते. फ्लोचार्ट काढताना ते वेगळे दिसते कारण तुम्ही चार्टवर अनेक थीम आणि टेम्पलेट लागू करू शकता.
या प्रोग्रामचा वापर करून, तुम्ही ऑर्ग चार्ट, फिशबोन चार्ट, ट्रीमॅप आणि इतर उपयुक्त चार्ट यांसारखे इतर आकृती देखील तयार करू शकता. शिवाय, यात चिन्हांचा मोठा संग्रह आहे जो तुम्ही तुमचा चार्ट व्यापक आणि अर्थ लावणे सोपे करण्यासाठी शाखांमध्ये घालू शकता. Visio ऑनलाइन पर्यायाने फ्लोचार्ट बनवायला शिकण्यासाठी वाचन सुरू ठेवा.
MindOnMap च्या अधिकृत वेबसाइटवर प्रवेश करा
सर्वप्रथम, तुमच्या संगणकावर वेब ब्राउझर उघडा आणि तुमच्या ब्राउझरच्या अॅड्रेस बारवर त्याचे नाव टाइप करून प्रोग्राममध्ये प्रवेश करा. त्यानंतर तुम्ही टूलचे मुख्य पृष्ठ प्रविष्ट केले पाहिजे. येथून, दाबा ऑनलाइन तयार करा त्यात प्रवेश करण्यासाठी. याव्यतिरिक्त, आपण क्लिक करू शकता मोफत उतरवा थेट फ्लोचार्ट काढण्यासाठी खालील बटण.
सुरक्षित डाउनलोड
सुरक्षित डाउनलोड

लेआउट निवडा
पुढील पृष्ठावर, आपण वापरण्यासाठी काही उपलब्ध लेआउट पहावे. तुम्ही तुमच्या फ्लोचार्टवर लागू करू इच्छित असलेल्या थीममधून तुम्ही निवडू शकता. लेआउट निवडल्यानंतर, तुम्ही टूलच्या मुख्य संपादन पॅनेलवर पोहोचाल.
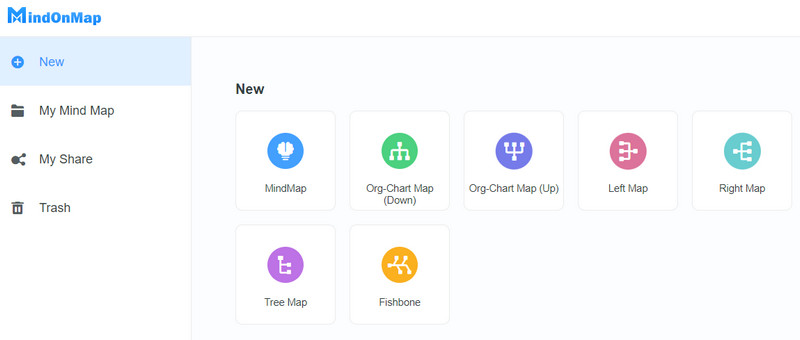
नोड्स जोडा आणि त्यांना लेबल करा
निवडा मध्यवर्ती नोड आणि वर क्लिक करा नोड अधिक नोड जोडण्यासाठी शीर्ष मेनूवरील बटण. तुमच्या इच्छित नोड्सची संख्या प्राप्त होईपर्यंत करत रहा. एकदा पूर्ण झाल्यावर, प्रत्येक नोडवर डबल-क्लिक करा आणि त्यांना लेबल करण्यासाठी मजकूर इनपुट करा. यावरून, तुम्ही Visio फ्लोचार्ट उदाहरणे तयार करू शकता.
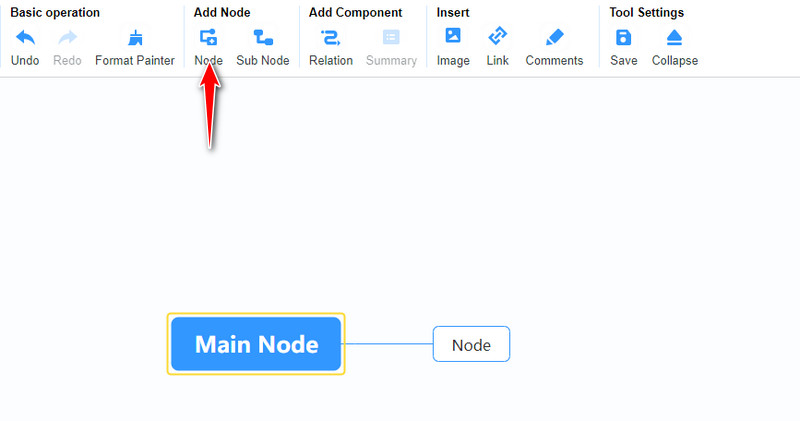
फ्लोचार्ट सानुकूलित करा आणि जतन करा
त्यानंतर, उजव्या बाजूच्या पॅनेलवरील शैली विभागात जा. त्यानंतर, रंग, सीमा इत्यादीसह नोडचे पैलू समायोजित करा. जर तुम्हाला तुमच्या फ्लोचार्टचे स्वरूप पाहून आनंद झाला असेल तर, दाबा निर्यात करा वरच्या उजव्या कोपर्यात बटण दाबा आणि फाइल स्वरूप निवडा. तुम्ही ते तुमच्या सहकाऱ्यांसोबत आणि समवयस्कांशी देखील शेअर करू शकता. फक्त दाबा शेअर करा बटण दाबा आणि चार्टची लिंक मिळवा. कृपया आपल्या मित्रांना पूर्वावलोकनासाठी लिंक पाठवा. हा Visio पर्याय वापरून फ्लोचार्ट तयार करणे ही एक चांगली सुरुवात आहे.
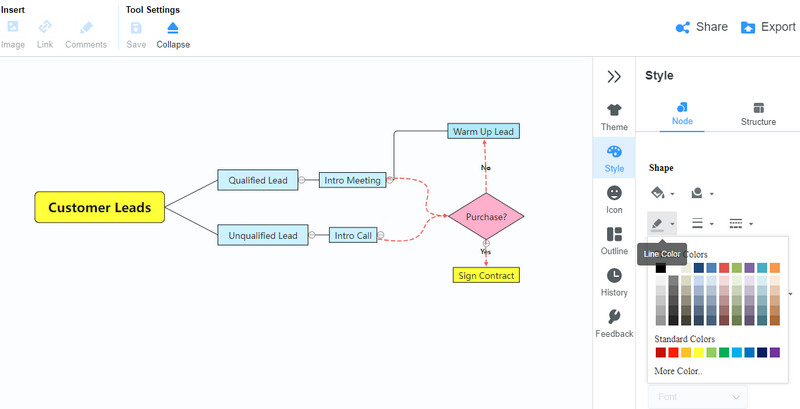
भाग 2. Visio मध्ये फ्लोचार्ट कसा तयार करायचा
निःसंशयपणे, मायक्रोसॉफ्ट व्हिजिओ सर्वोत्तमपैकी एक आहे फ्लोचार्ट निर्माते जे तुम्हाला सर्वसमावेशक आकृती तयार करण्यात मदत करेल. वास्तुविशारद, प्रकल्प व्यवस्थापक आणि अभियंता यासारख्या विविध व्यवसायातील अनेक वापरकर्त्यांना ते आवडते. मायक्रोसॉफ्ट व्हिजिओ फ्लोचार्ट, ऑर्ग चार्ट आणि डायग्राम कमी मानवी हस्तक्षेपाने तयार केले आहेत. हे वापरकर्ते वापरू शकतील अशा टेम्पलेटच्या प्रोग्रामच्या विस्तृत संग्रहामुळे आहे. वैकल्पिकरित्या, तुम्ही थीम लागू करू शकता आणि सुरवातीपासून स्वतःच चार्ट सानुकूलित करू शकता. खालील चरण-दर-चरण प्रक्रियेचे अनुसरण करून फ्लोचार्ट तयार करण्यासाठी Microsoft Visio कसे वापरायचे ते जाणून घ्या.
Microsoft Visio डाउनलोड आणि स्थापित करा
प्रारंभ करण्यासाठी, मायक्रोसॉफ्ट स्टोअर वरून प्रोग्राम मिळवा आणि तो स्थापित करा. लगेच, ते वापरणे सुरू करण्यासाठी तुमच्या संगणकावर टूल लाँच करा.
रेखाचित्र पृष्ठ उघडा
आता, विस्तृत करा फाईल मेनू आणि निवडा नवीन. येथून, तुम्हाला उपलब्ध टेम्पलेट्स दिसतील. निवडा फ्लोचार्ट त्यानंतर मूलभूत फ्लोचार्ट पर्याय. तुमच्यासाठी Visio मध्ये फ्लोचार्ट तयार करणे सुरू करण्यासाठी ते रिक्त रेखाचित्र पृष्ठ उघडेल.
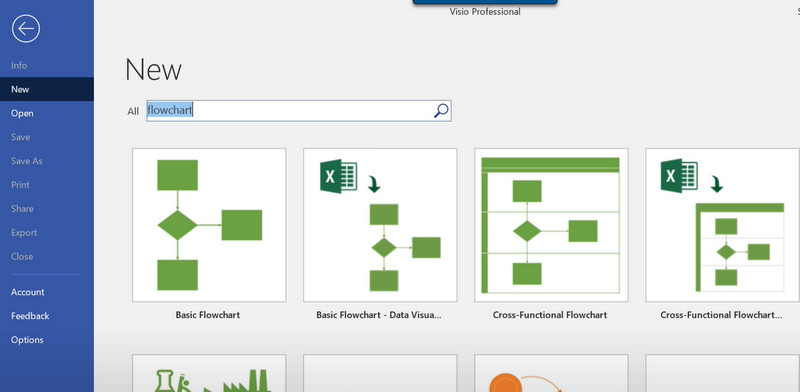
आकार घाला
Visio मध्ये फ्लोचार्ट कसा काढायचा हे शिकणे म्हणजे आकार आणि मजकूर सामग्री कशी जोडायची हे शिकणे. प्रोग्रामच्या डाव्या बाजूला असलेल्या लायब्ररीमध्ये प्रवेश करून तुम्ही आकार जोडू शकता. येथे तुम्ही फ्लोचार्ट काढण्यासाठी विविध फ्लोचार्ट आकार शोधू शकता. एक आकार निवडा, नंतर तो जोडण्यासाठी ड्रॉइंग पृष्ठावर ड्रॅग करा.
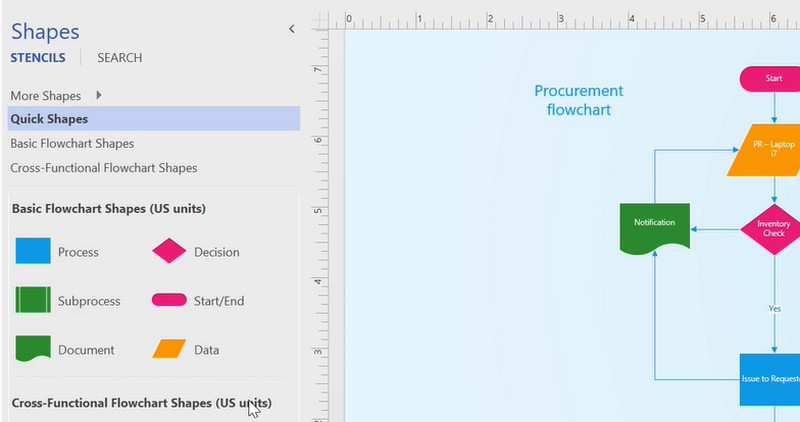
मजकूर सामग्री जोडा
तुमचे इच्छित आकार जोडल्यानंतर, प्रत्येक आकारावर डबल क्लिक करा आणि तुम्हाला जो मजकूर टाकायचा आहे तो टाइप करा. तुम्ही पेजच्या कोणत्याही रिकाम्या भागावर क्लिक करून टायपिंग पूर्ण करू शकता. चार्टमध्ये झटपट बदल करण्यासाठी तुम्ही द्रुत शैलींचा संदर्भ घेऊ शकता. त्यानंतर, तुमच्याकडे आता संपूर्ण फ्लोचार्ट आहे.
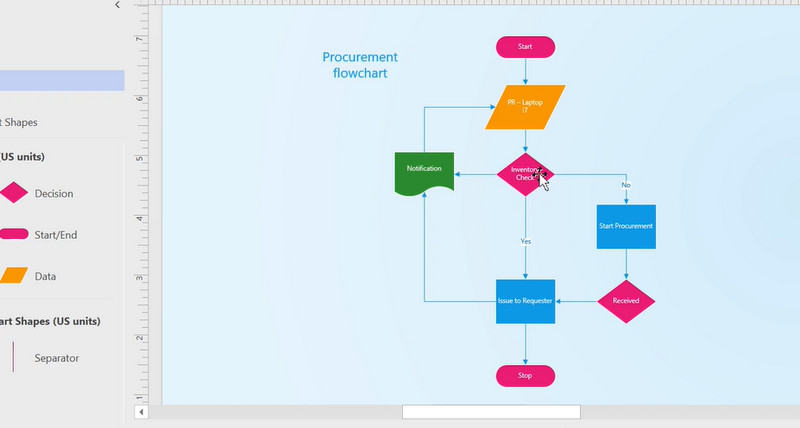
तयार केलेला फ्लोचार्ट जतन करा
वरील प्रक्रियांचे पालन केल्यानंतर, वर जा निर्यात आणि पाठवा अंतर्गत स्थित पर्याय फाईल मेनू निर्यात स्वरूप निवडा. तुम्हाला ते वेळोवेळी अपडेट करायचे असल्यास तुम्ही ते Visio फॉरमॅट म्हणून सेव्ह करणे निवडू शकता.
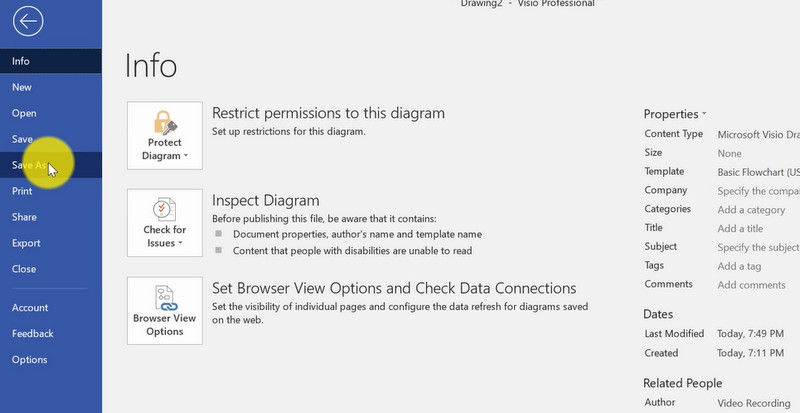
पुढील वाचन
भाग 3. फ्लोचार्ट तयार करण्याबाबत वारंवार विचारले जाणारे प्रश्न
मी Excel वरून Visio मध्ये फ्लोचार्ट कसा तयार करू शकतो?
तुमचा डेटा Excel मधून इंपोर्ट करून तुम्ही Excel मधून Visio मध्ये फ्लोचार्ट तयार करू शकता. इंपोर्ट टू व्हिजिओ बॉक्समधून, तुम्हाला एक पर्याय म्हणून एक्सेल प्रोग्राम दिसला पाहिजे. त्यानंतर, शीट टॅबमधून तुमचा डेटा निवडण्यासाठी ड्रॅग निवडा.
माझे Visio फ्लोचार्ट इतरांसह सामायिक करणे शक्य आहे का?
होय. MindOnMap च्या विपरीत, तुम्ही HTML लिंक वापरून तुमच्या समवयस्कांसह तुमचे फ्लोचार्ट शेअर करू शकता. ते त्यांना चार्टचे पूर्वावलोकन करण्यास अनुमती देईल. तुम्ही त्यांना तुमचे काम संपादित करण्यासाठी प्रवेश देऊ इच्छित असल्यास, ते Edraw क्लाउड वापरून करू शकतात.
मी PowerPoint मध्ये फ्लोचार्ट तयार करू शकतो का?
होय. PowerPoint SmartArt ग्राफिकमधील फ्लोचार्ट सारख्या लेआउटसह येतो. ते तुम्हाला फ्लोचार्ट तयार करण्यास आणि PowerPoint मध्ये सानुकूलित करण्यास सक्षम करेल.
निष्कर्ष
तुम्हाला एखाद्या प्रक्रियेतील पायऱ्या शोधण्यात अडचणी येत असल्यास, तुम्हाला यामध्ये मदत करण्यासाठी फ्लोचार्टची आवश्यकता आहे. वरील साधने वापरणे तुम्हाला मदत करू शकते. तुम्ही शिकले पाहिजे Visio मध्ये फ्लोचार्ट कसा काढायचा हे ट्यूटोरियल वापरून. Microsoft Visio हे बर्याच वापरकर्त्यांसाठी तुलनेने महाग आणि गुंतागुंतीचे आहे. यामुळे, बरेच वापरकर्ते विनामूल्य आणि सोपे पर्याय शोधत आहेत. या प्रकरणात, आपण वापरू शकता MindOnMap. याशिवाय, हे सर्वसमावेशक आणि स्टाइलिश फ्लोचार्ट तयार करण्यासाठी आकार आणि वैशिष्ट्ये प्रदान करते.










