वर्डमध्ये गँट चार्ट कसा करावा [पर्यायीसह]
Gantt चार्ट तयार करणे अत्यावश्यक आहे, विशेषत: जर तुम्हाला योजना, प्रकल्प, कार्ये, वेळापत्रक इत्यादींचा मागोवा घ्यायचा आणि व्यवस्थापित करायचा असेल. तथापि, तुम्हाला कोणती साधने किंवा प्रोग्राम वापरायचे हे माहित नसल्यास, हा लेख वाचा. आम्ही तुम्हाला अतुलनीय पद्धती देऊ मायक्रोसॉफ्ट वर्ड वापरून Gantt चार्ट कसा बनवायचा. त्याचे फायदे आणि तोटे यांसारख्या आपल्याला माहित असणे आवश्यक असलेल्या सर्व गोष्टी देखील आपण शिकाल. शिवाय, मायक्रोसॉफ्ट वर्ड व्यतिरिक्त, लेख आपण वापरू शकता असे आणखी एक अपवादात्मक साधन ऑफर करेल. अशा प्रकारे, चार्ट तयार करताना तुमच्याकडे दुसरा पर्याय असेल. तुम्हाला चर्चेबद्दल इशारा देण्यात आला असल्याने, कृपया अधिक तपशीलवार माहिती मिळविण्यासाठी हा लेख वाचा.
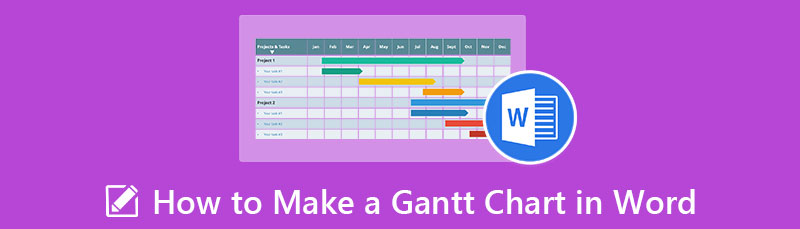
- भाग 1. Word मध्ये Gantt चार्ट तयार करण्याचा प्रभावी मार्ग
- भाग 2. Word मध्ये Gantt चार्ट तयार करण्याचे फायदे आणि तोटे
- भाग 3. बोनस: सर्वाधिक शिफारस केलेला Gantt चार्ट मेकर
- भाग 4. Word मध्ये Gantt चार्ट कसा बनवायचा याबद्दल वारंवार विचारले जाणारे प्रश्न
भाग 1. Word मध्ये Gantt चार्ट तयार करण्याचा प्रभावी मार्ग
Gantt चार्ट तयार करण्यासाठी आपण वापरू शकता अशा प्रभावी प्रोग्रामपैकी एक वापरणे आहे मायक्रोसाॅफ्ट वर्ड. चार्ट, आकृत्या, नकाशे, चित्रे आणि बरेच काही तयार करताना हा ऑफलाइन प्रोग्राम उपयुक्त आहे. मायक्रोसॉफ्ट वर्ड तुमचा चार्ट आकर्षक बनवण्यासाठी अनेक पर्याय ऑफर करतो. तुम्ही रंग, फॉन्ट शैली, आकार इ. बदलू शकता. तसेच, द Gantt चार्ट निर्माता स्टॅक केलेला बार चार्ट आहे. अशा प्रकारे, तुम्हाला मॅन्युअली चार्ट तयार करण्याची गरज नाही. तथापि, या प्रोग्राममध्ये Gantt चार्ट तयार करणे खूप क्लिष्ट आहे. यात तुम्हाला अनेक प्रक्रिया करणे आवश्यक आहे, ज्यामुळे ते गैर-व्यावसायिक वापरकर्त्यांसाठी गोंधळात टाकणारे बनते. याव्यतिरिक्त, प्रोग्राममध्ये ऑफर करण्यासाठी अनेक पर्याय आहेत, जे समजणे कठीण आहे. तसेच, या चार्ट मेकरकडून आणखी एक उत्कृष्ट वैशिष्ट्य मिळविण्यासाठी तुम्हाला मायक्रोसॉफ्ट खाते घेणे किंवा प्रोग्राम खरेदी करणे आवश्यक आहे. परंतु ते खरेदी करणे महाग आहे. Gantt चार्ट तयार करण्यासाठी Microsoft Word कसे वापरावे हे जाणून घेण्यासाठी खालील पायऱ्या वापरा.
तुमच्या Gantt चार्टला अतिरिक्त खोली देण्यासाठी, एक नवीन Word दस्तऐवज उघडा आणि पृष्ठ अभिमुखता पोर्ट्रेटवरून बदला लँडस्केप. निवडा अभिमुखता पासून लेआउट टॅब शब्द रिबन वर.

वर नेव्हिगेट करा घाला टॅब आणि निवडा तक्ता पर्याय. त्यानंतर, सर्व चार्ट स्क्रीनवर दिसतील. निवडा बार पर्याय आणि क्लिक करा रचलेला बार.
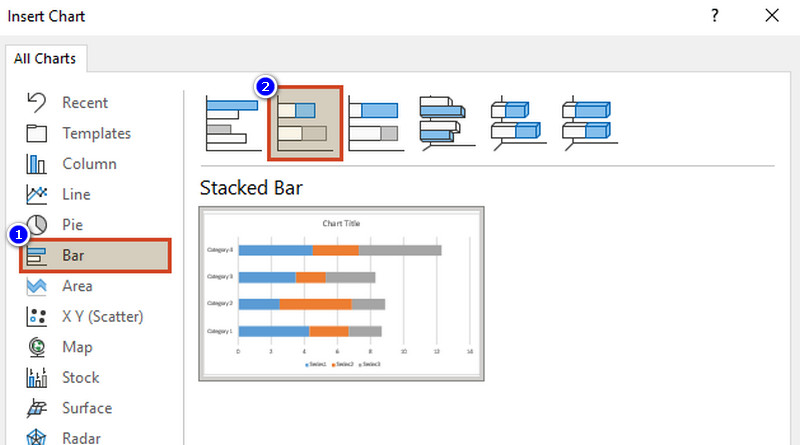
त्यानंतर, तुम्हाला तुमच्या प्रकल्पाच्या कार्यांची रूपरेषा सांगावी लागेल. कार्ये निश्चित केल्यानंतर, कालावधी, प्रारंभ आणि समाप्ती वेळ नियुक्त करा. त्यानंतर, वर्ड डॉक्युमेंटमध्ये एक्सेल टेबलच्या कॉलम A मध्ये टास्कचे वर्णन एंटर करा. त्यानंतर, स्तंभांचे नाव बदला प्रारंभ तारीख, समाप्ती तारीख, आणि कालावधी.
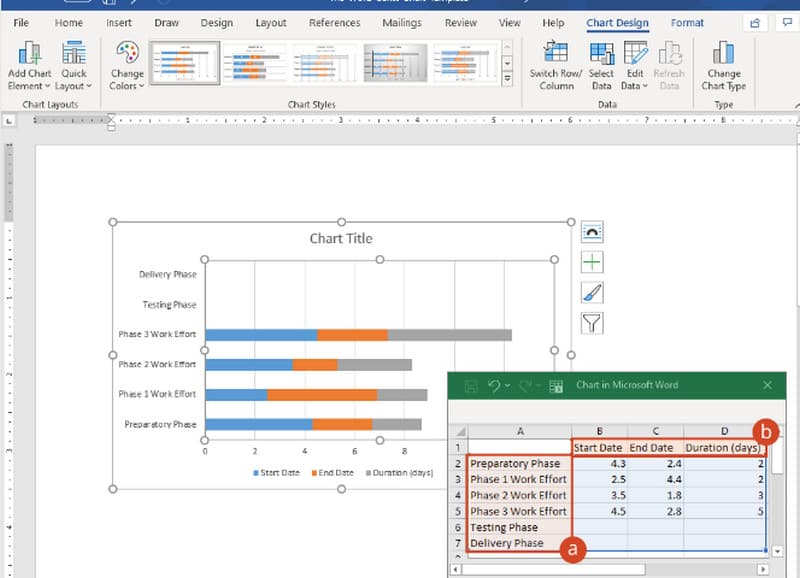
दोन स्तंभ निवडा आणि क्लिक करा सेल फॉरमॅट करा पर्याय. त्यानंतर, तारीख निवडा आणि मधून इच्छित तारीख निवडा प्रकार पर्याय.
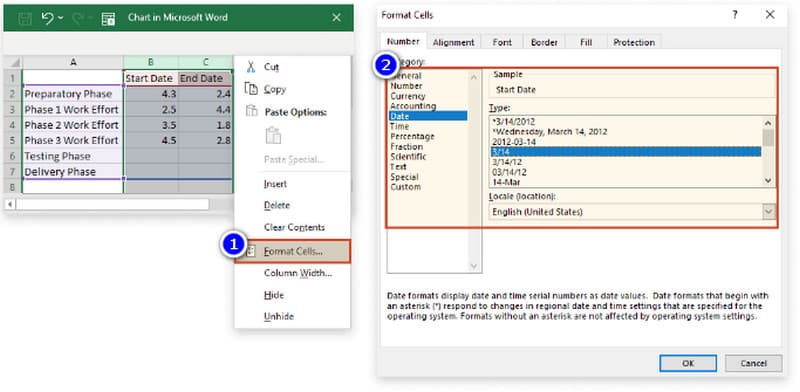
D2 सेलमध्ये =$C2-$B2 सूत्र टाकून पहिल्या कार्याच्या कालावधीची गणना करा. त्यानंतर, सेल निवडा आणि त्याचा भरणा स्तंभ D वर खाली ड्रॅग करा.
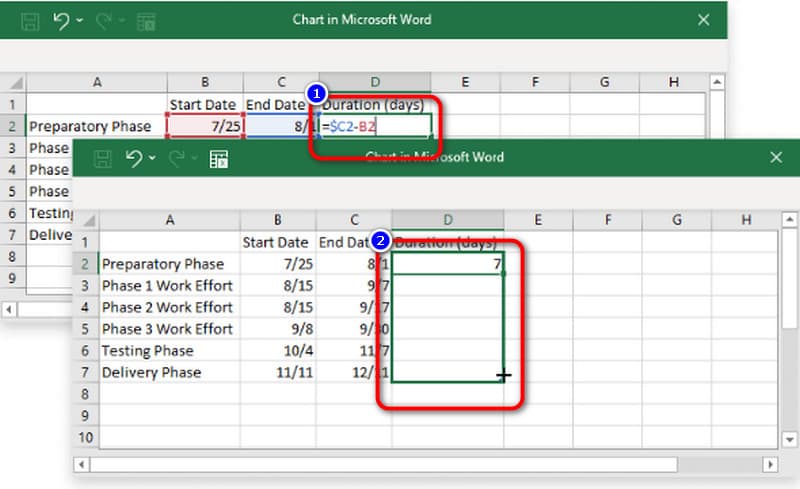
वर जा चार्ट फिल्टर बटण किंवा फनर चिन्ह. च्या डाव्या बाजूला असलेला बॉक्स अनचेक करा शेवटची तारीख. नंतर क्लिक करा अर्ज करा बटण
त्यानंतर, चार्ट असा होईल. लाल आयत तुमच्या चार्टमध्ये मैलाचा दगड म्हणून काम करेल. तर, त्यानंतर, तुम्ही आधीच क्लिक करून तुमचा Gantt चार्ट जतन करू शकता फाइल > म्हणून सेव्ह करा पर्याय. Word मध्ये Gantt चार्ट कसा जोडायचा याचा हा मार्ग आहे.
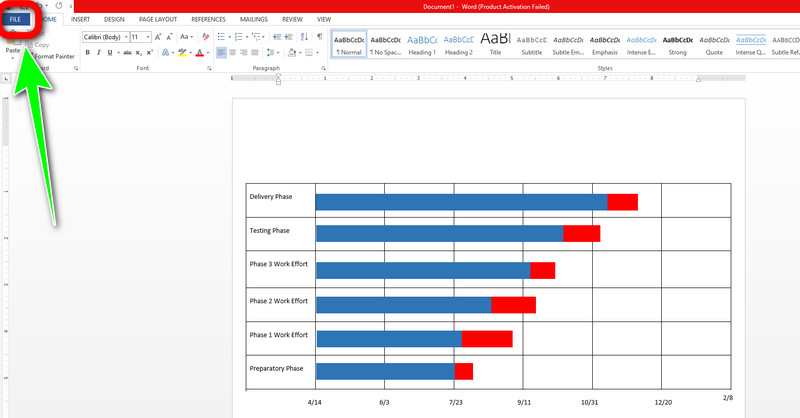
भाग 2. Word मध्ये Gantt चार्ट तयार करण्याचे फायदे आणि तोटे
PROS
- हे नमुना चित्रांसाठी Gantt चार्ट तयार करण्यासाठी चार्ट पर्याय देते.
- हे वापरकर्त्यांना रंग आकार, मजकूर आणि बरेच काही बदलून चार्ट सुधारण्याची परवानगी देते.
- तुमचा चार्ट पुढील जतनासाठी ठेवण्यासाठी तो दुसरा पर्याय देतो.
कॉन्स
- हे विनामूल्य ऑफर करत नाही Gantt चार्ट टेम्पलेट.
- Gantt चार्ट तयार करण्याची प्रक्रिया खूप क्लिष्ट आहे.
- इतर वापरकर्त्यांकडून, विशेषतः कुशल वापरकर्त्यांकडून मदत मागण्याची शिफारस केली जाते.
भाग 3. बोनस: सर्वाधिक शिफारस केलेला Gantt चार्ट मेकर
तुम्ही निरीक्षण केल्याप्रमाणे, Microsoft Word वापरून वरील पद्धती खूप क्लिष्ट आहेत. यात तुम्हाला अनेक पायऱ्या आहेत ज्याचे तुम्हाला अनुसरण करावे लागेल. अशावेळी तुम्हाला मायक्रोसॉफ्ट वर्डसाठी सर्वोत्तम पर्याय सापडेल. तुम्ही Gantt चार्ट तयार करण्याचा सोपा मार्ग पसंत करत असल्यास, वापरा MindOnMap. हे ऑनलाइन साधन तुम्हाला तुमचा Gantt चार्ट सहजतेने आणि झटपट तयार करण्यात मदत करू शकते. हे आकार, सारण्या, रंग, मजकूर आणि बरेच काही यासारखे तुम्ही वापरू शकता असे असंख्य घटक ऑफर करते. तसेच, तुमचा चार्ट वापरताना तुम्ही विविध थीम निवडू शकता. याव्यतिरिक्त, त्याचा इंटरफेस अधिक समजण्यासारखा आहे आणि पर्याय सोपे आहेत. अशा प्रकारे, व्यावसायिक आणि गैर-व्यावसायिक वापरकर्ते या Gantt चार्ट मेकरचा वापर करू शकतात. तसेच, MindOnMap विनामूल्य आहे. शिवाय, या टूलवर तुमचा चार्ट तयार केल्यानंतर तुम्ही तुमचा चार्ट विविध फॉरमॅटमध्ये सेव्ह करू शकता. हे PDF, SVG, JPG, PNG, आणि बरेच काही सारख्या विविध आउटपुट स्वरूपनास समर्थन देते. हे Google, Edge, Safari आणि अधिक सारख्या सर्व वेब ब्राउझरमध्ये देखील उपलब्ध आहे. हे ऑनलाइन साधन वापरून Gantt चार्ट तयार करण्यासाठी खालील सोप्या चरणांचे अनुसरण करा.
तुमच्या संगणकावरून कोणताही ब्राउझर उघडा आणि वर नेव्हिगेट करा MindOnMap संकेतस्थळ. त्यानंतर, तुमचे MindOnMap खाते तयार करा. तुम्ही तुमच्या Gmail खात्यावरून वेबसाइटशी कनेक्ट होऊ शकता. वेबपृष्ठावरून, वर क्लिक करा ऑनलाइन तयार करा मध्यम इंटरफेसमधील बटण. एक डेस्कटॉप आवृत्ती देखील आहे जी तुम्ही क्लिक करून स्थापित करू शकता मोफत उतरवा.
सुरक्षित डाउनलोड
सुरक्षित डाउनलोड

एकदा नवीन वेबपृष्ठ आपल्या स्क्रीनवर दिसल्यानंतर, क्लिक करा नवीन पर्याय. मग, पडद्यावर अनेक उदाहरणे आहेत. निवडा फ्लोचार्ट पर्याय.
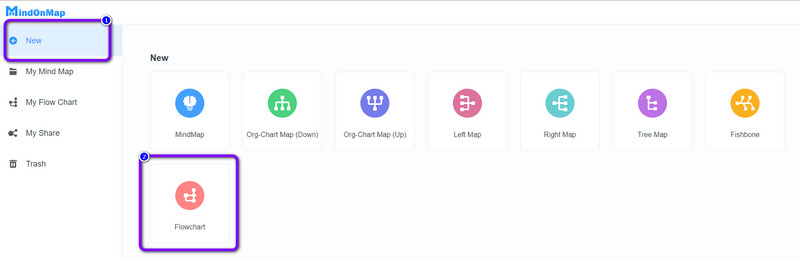
पुढील पायरी म्हणजे इंटरफेसच्या वरच्या भागात नेव्हिगेट करा आणि निवडा टेबल चिन्ह त्यानंतर, तुमच्या Gantt चार्टसाठी एक टेबल तयार करा.
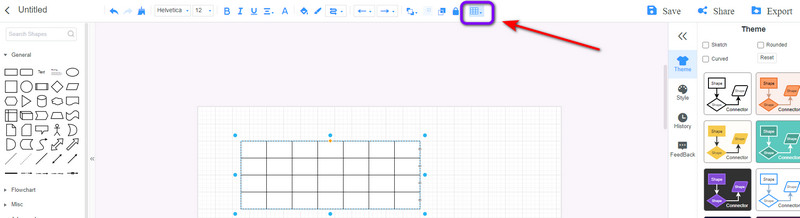
त्यानंतर, तुम्ही तुमच्या चार्टवर आधीच सर्व तपशील इनपुट करू शकता. याव्यतिरिक्त, आपण आयताकृती आकार जोडून टेबलमध्ये टप्पे देखील जोडू शकता. लक्षात घ्या की माईलस्टोन जोडताना तुम्हाला कोणता रंग आवडेल ते तुम्ही निवडू शकता.
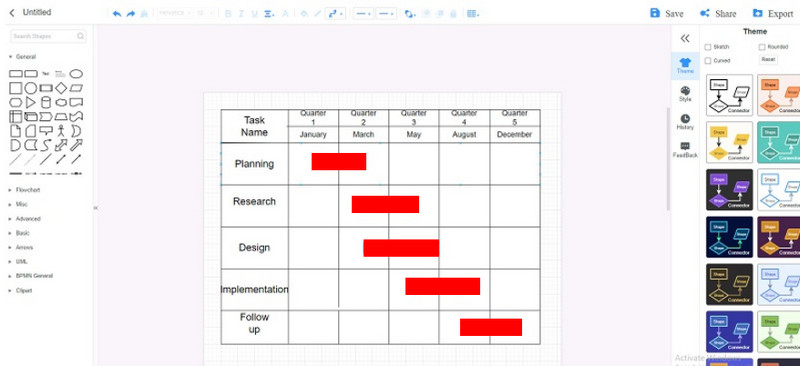
शेवटच्या टप्प्यासाठी, जतन करा Gantt चार्ट वर क्लिक करून निर्यात करा बटण तुम्ही चार्ट JPG, PDF, SVG आणि बरेच काही अशा विविध फॉरमॅटमध्ये सेव्ह करू शकता.
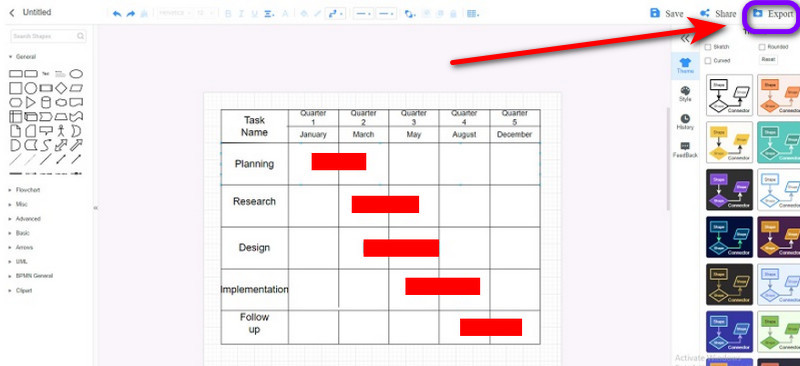
भाग 4. Word मध्ये Gantt चार्ट कसा बनवायचा याबद्दल वारंवार विचारले जाणारे प्रश्न
1. Gantt चार्ट कोणत्या प्रकारच्या प्रकल्पांसाठी सर्वात योग्य आहेत?
जेव्हा तुम्ही तुमची कार्ये शेड्यूल करू इच्छित असाल किंवा एखाद्या प्रकल्पाची योजना करू इच्छित असाल तेव्हा Gantt चार्ट हे सर्वोत्तम उदाहरण आहेत. हा तक्ता तुम्हाला ज्या गोष्टींना प्राधान्य देणे आवश्यक आहे त्याबद्दल जागरूक राहण्याची परवानगी देतो. याच्या मदतीने तुम्हाला एखादे काम पूर्ण करताना किती वेळ द्यावा लागेल याची कल्पना येईल.
2. Gantt चार्ट तयार करण्यासाठी कोणता Microsoft प्रोग्राम सर्वोत्तम आहे?
पुढील संशोधनावर आधारित, Microsoft प्रोग्राम्सवर Gantt चार्ट तयार करताना Excel सर्वोत्तम आहे. साधा चार्ट तयार करण्यासाठी एक्सेल हा अग्रगण्य प्रोग्राम आहे. हे एक साधे टेबल प्रदान करते आणि तुम्ही तुमच्या चार्टवरील सर्व तपशील व्यवस्थित करू शकता.
3. मी माझा Gantt चार्ट अधिक दाणेदार बनवावा?
तुम्ही काय प्राधान्य देता यावर ते अवलंबून आहे. तुमच्या Gantt चार्टची व्याप्ती आणि तुमच्या कार्यांचे तपशील विशिष्ट आणि कार्यक्षम बनवणे मोहक ठरू शकते. परंतु, यामुळे कामाचे एक जटिल ग्राफिक चित्रण होऊ शकते जे वापरणे आणि व्यवस्थापित करणे दोन्ही आव्हानात्मक आहे.
निष्कर्ष
आपण सर्वात उत्कृष्ट मार्ग जाणून घेऊ इच्छित असल्यास Word मध्ये Gantt चार्ट कसा बनवायचा, हे पोस्ट वाचणे ही सर्वात चांगली गोष्ट आहे. तथापि, मायक्रोसॉफ्ट वर्ड गॅंट चार्ट तयार करण्यासाठी एक जटिल प्रक्रिया देते. त्या प्रकरणात, वापरा MindOnMap. हे ऑनलाइन साधन Gantt चार्ट तयार करण्याचा अधिक सोपा मार्ग देऊ शकते. हे सर्व ब्राउझरसाठी विनामूल्य आणि प्रवेशयोग्य देखील आहे.










