गुगल शीटमध्ये पाई चार्ट कसा तयार करायचा याबद्दल सर्वोत्तम मार्गदर्शक [पर्यायी]
Google Sheets ऑफर करत असलेल्या अनेक व्हिज्युअलायझेशन पर्यायांपैकी पाय चार्ट हा एक आहे. टूल तुम्हाला डेटा प्रदर्शित करू देते आणि एकूण तयार करण्यासाठी घटक एकत्र कसे कार्य करतात हे समजू देते. तुम्हाला जाणून घ्यायची इच्छा आहे Google Sheets वापरून पाई चार्ट कसा बनवायचा? मग हे पोस्ट वाचणे हा सर्वोत्तम पर्याय आहे. पाय चार्ट तयार करताना आम्ही तुम्हाला सर्व आवश्यक माहिती देऊ. याव्यतिरिक्त, आपण पाई चार्ट शीर्षक आणि टक्केवारी कशी ठेवायची हे देखील शिकाल. शिवाय, आपण पाई चार्ट तयार करण्यासाठी वापरू शकता असे दुसरे साधन देखील शोधू शकाल. तू कशाची वाट बघतो आहेस? हे पोस्ट वाचण्यास सुरुवात करा आणि पाई चार्टिंगबद्दल सर्वकाही जाणून घ्या.
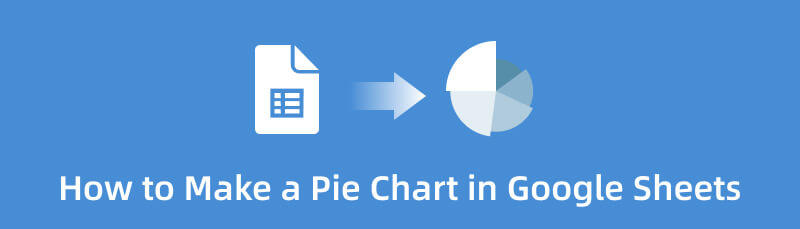
- भाग 1. Google शीटमध्ये पाई चार्ट तयार करण्याची पद्धत
- भाग 2. Google शीटमध्ये पाई चार्ट बनवण्याचा सर्वोत्तम पर्यायी मार्ग
- भाग 3. Google शीटमध्ये पाई चार्ट कसा बनवायचा याबद्दल वारंवार विचारले जाणारे प्रश्न
भाग 1. Google शीटमध्ये पाई चार्ट तयार करण्याची पद्धत
तुम्ही श्रेणीनुसार डेटा व्यवस्थित करण्याचा सर्वोत्तम मार्ग शोधत आहात? तसे असल्यास, Google Sheets तुम्हाला तुमच्या समस्येचे निराकरण करण्यात मदत करू शकते. तुमचा डेटा व्यवस्थित करण्यासाठी, तुम्ही पाई चार्ट वापरू शकता. कृतज्ञतापूर्वक, Google Sheets विविध व्हिज्युअलायझेशन पर्याय ऑफर करतात जसे की पाई चार्ट. या साधनाच्या मार्गदर्शकासह, आपण सहजपणे आणि त्वरित चार्ट तयार करू शकता. याव्यतिरिक्त, हे ऑनलाइन साधन वापरताना तुम्हाला आणखी काही गोष्टी येऊ शकतात. Google Sheets ला तुम्हाला तुमचा पाई चार्ट व्यक्तिचलितपणे तयार करण्याची आवश्यकता नाही. हे टूल पाई चार्ट टेम्प्लेट ऑफर करते, जे वापरकर्त्यांसाठी ते अधिक सोयीस्कर बनवते. आपल्याला फक्त सर्व डेटा इनपुट करणे आणि विनामूल्य टेम्पलेट समाविष्ट करणे आवश्यक आहे. तसेच, त्याशिवाय, टूल तुम्हाला चार्टवर टक्केवारी ठेवण्याची परवानगी देते. तुम्ही पाई चार्ट शीर्षक देखील बदलू शकता. शिवाय, तुम्ही तुमच्या प्राधान्यांच्या आधारे पाई चार्टचा रंग बदलू शकता.
शिवाय, Google Sheets वापरताना तुम्हाला इतर वैशिष्ट्ये आढळू शकतात. यात ऑटो सेव्हिंग फीचर आहे ज्यामध्ये ते तुमचे काम आपोआप सेव्ह करते. अशा प्रकारे, तुम्ही चुकून टूल काढून टाकल्यास तुमचा चार्ट अदृश्य होणार नाही. तुमचे आउटपुट आकर्षक आणि पाहण्यास आनंददायी बनवण्यासाठी तुम्ही विविध थीम देखील वापरू शकता. थीम वापरल्याने चार्टची पार्श्वभूमी पाहण्यासाठी अधिक चैतन्यशील बनू शकते. याव्यतिरिक्त, लिंक शेअर केल्याने तुम्हाला फाइल इतर वापरकर्त्यांना पाठवू देते. तुम्हाला तुमचा चार्ट बदलायचा असल्यास तुम्ही त्यांना तुमचे काम संपादित करू देऊ शकता.
तथापि, हे एक उपयुक्त साधन असले तरी, Google शीट्समध्ये कमतरता आहेत. टूल वापरण्यापूर्वी तुम्हाला प्रथम Google खाते तयार करणे आवश्यक आहे. तुम्ही Gmail खात्याशिवाय Google Sheets वापरू शकत नाही. तसेच, थीम मर्यादित आहेत. तुमच्या चार्टसाठी थीम वापरताना तुमच्याकडे फक्त काही पर्याय असू शकतात. याशिवाय, चार्ट टाकताना, बार चार्ट आपोआप दिसेल. त्यामुळे पाई चार्ट दाखवण्यासाठी तुम्हाला चार्ट एडिटर विभागावरील चार्ट बदलण्याची आवश्यकता आहे. शेवटी, इंटरनेट कनेक्शनची अत्यंत शिफारस केली जाते. Google Sheets मध्ये पाय चार्ट कसा करायचा हे जाणून घेण्यासाठी खालील पायरी पहा.
तुमचा ब्राउझर उघडा आणि तुमचे Google खाते तयार करणे सुरू करा. त्यानंतर, वर नेव्हिगेट करा Google अॅप्स विभाग आणि निवडा Google पत्रक पर्याय. त्यानंतर, तुमचा चार्ट तयार करणे सुरू करण्यासाठी रिक्त दस्तऐवजावर क्लिक करा किंवा उघडा.
पुढील पायरी म्हणजे तुमच्या पाई चार्टवर सर्व आवश्यक डेटा इनपुट करणे. मिनी बॉक्स किंवा सेलवर क्लिक करा आणि सर्व माहिती टाइप करणे सुरू करा.

गुगल शीटमध्ये पाई चार्टचे शीर्षक कसे बदलावे हे जाणून घ्यायचे असल्यास, येथे जा सानुकूलित करा विभाग नंतर शीर्षक खाली टाइप करणे सुरू करा शीर्षक मजकूर पर्याय.
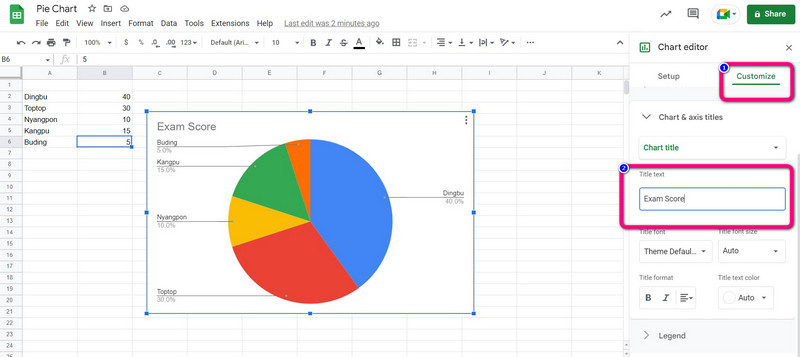
सर्व माहिती जोडल्यानंतर, आपण पाई चार्ट तयार करणे सुरू करू शकता. वर नेव्हिगेट करा घाला मेनू आणि निवडा तक्ता पर्याय.
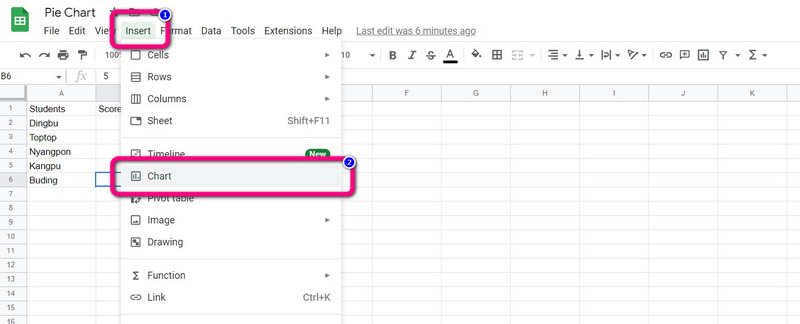
त्यानंतर, स्क्रीनवर एक बार चार्ट आपोआप दिसेल. मधून पाय चार्ट निवडा चार्ट एडिटर > कॉलम चार्ट पर्याय. त्यानंतर, Google शीटमध्ये एक पाय चार्ट दिसेल.
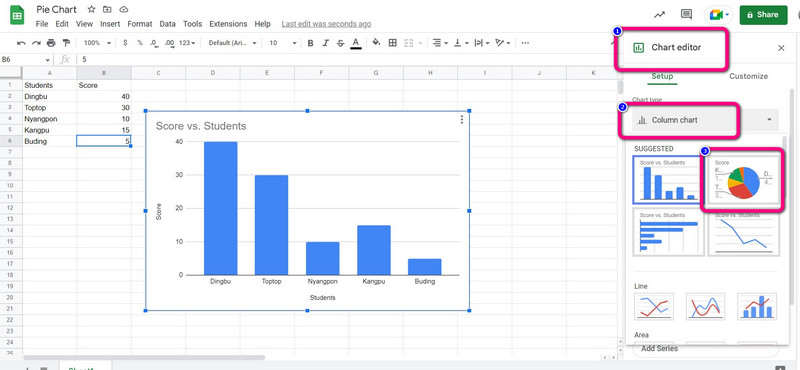
तुम्ही बघू शकता, माहिती चार्टमध्ये आहे आणि टक्केवारी आपोआप दिसून येईल. तुम्हाला Google शीटमध्ये टक्केवारी कशी जोडायची हे जाणून घ्यायचे असल्यास, वर जा सानुकूलित करा विभाग त्यानंतर, क्लिक करा दंतकथा > स्थान आणि निवडा ऑटो पर्याय. त्यानंतर, टक्केवारी पाई चार्टवर दिसेल.
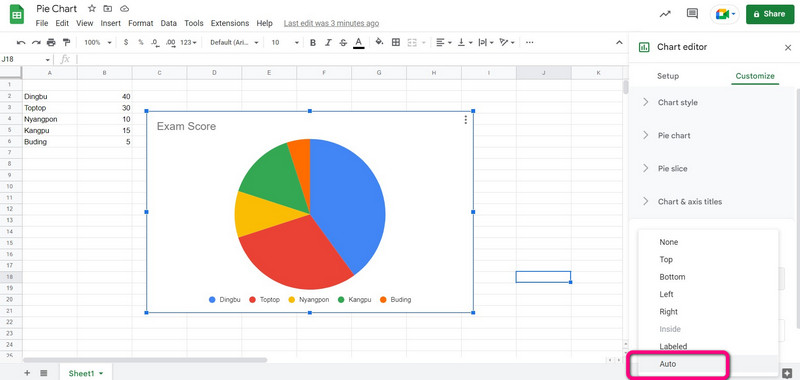
नंतर तुमचा पाई चार्ट बनवत आहे, वर जा फाईल मेनू आणि क्लिक करा डाउनलोड करा पर्याय. त्यानंतर, तुमचे पसंतीचे आउटपुट स्वरूप निवडा.

भाग 2. Google शीटमध्ये पाई चार्ट बनवण्याचा सर्वोत्तम पर्यायी मार्ग
आपण पाई चार्ट तयार करण्याचा दुसरा मार्ग शोधत आहात? तुम्ही वापरू शकता MindOnMap. हे ऑनलाइन साधन वापरल्याने पाई चार्ट तयार करणे सोपे होते. यात सरळ पाय चार्टिंग प्रक्रिया आहे. वेब-आधारित युटिलिटीमध्ये वापरकर्ता-अनुकूल इंटरफेस आहे. आकार, रेषा, मजकूर, चिन्हे, रंग, थीम आणि बरेच काही यासारखे पाई चार्ट बनवण्यासाठी आवश्यक असलेले सर्व घटक देखील हे टूल प्रदान करते. या घटकांच्या साहाय्याने तुम्हाला हवा तो परिणाम तुम्ही मिळवाल असा तुमचा विश्वास असू शकतो. यात ऑटो सेव्हिंग वैशिष्ट्य आहे ज्यामध्ये ते प्रत्येक सेकंदाला तुमचा चार्ट आपोआप सेव्ह करते. अशा प्रकारे, तुमचे पाई चार्ट सुरक्षित आहेत आणि ते सहजपणे हटवले जाणार नाहीत.
शिवाय, तुमचा चार्ट इतरांसह सामायिक करण्यायोग्य आहे. तुम्ही तुमच्या कार्यसंघ, भागीदार आणि बरेच काही सह सहयोग करण्यासाठी तुमच्या कार्याची लिंक कॉपी करू शकता. अंतिम पाई चार्ट SVG, PDF, JPG, PNG आणि इतर आउटपुट फॉरमॅट्स म्हणून सेव्ह करा. MindOnMap सर्व प्लॅटफॉर्मवर उपलब्ध आहे. तुम्ही Google, Firefox, Safari, Edge आणि बरेच काही वर त्यात प्रवेश करू शकता. पाय चार्ट तयार करण्यासाठी खालील पद्धत वापरा.
सुरक्षित डाउनलोड
सुरक्षित डाउनलोड
तुमच्या संगणकावरून कोणताही ब्राउझर उघडा आणि च्या मुख्य वेबसाइटवर जा MindOnMap. पाई चार्टिंग प्रक्रियेसह पुढे जाण्यासाठी तुमचे खाते तयार करा. खाते तयार केल्यानंतर, वर क्लिक करा तुमच्या मनाचा नकाशा तयार करा पर्याय.
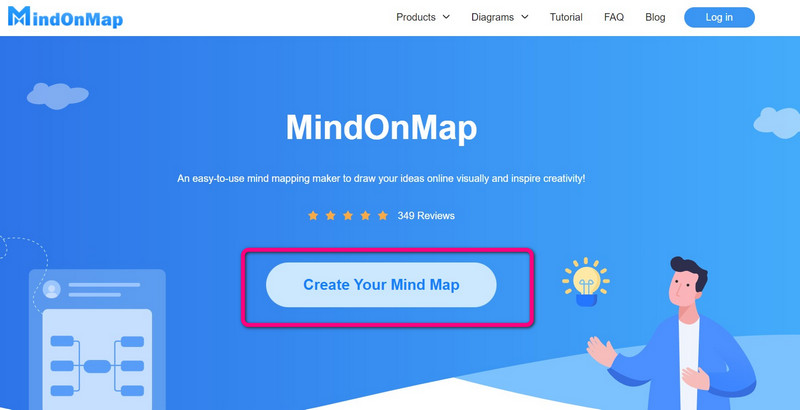
स्क्रीनवर दुसरे वेब पेज दिसेल. निवडा नवीन डाव्या स्क्रीनवर पर्याय निवडा आणि क्लिक करा फ्लोचार्ट चिन्ह
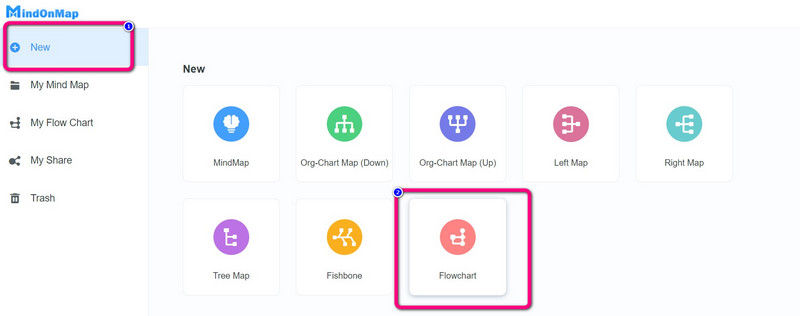
त्यानंतर मुख्य इंटरफेस दिसेल. वापरासाठी अनेक साधने उपलब्ध आहेत. वापरण्यासाठी आकार, डाव्या भागाच्या इंटरफेसवर नेव्हिगेट करा. तेथे मजकूर जोडण्यासाठी आकारावर डबल-लेफ्ट-क्लिक करा. आकार रंगविण्यासाठी, निवडा रंग भरा पर्याय. वापरा थीम तुमच्या चार्टला अतिरिक्त प्रभाव देण्यासाठी योग्य इंटरफेसवर.

वर क्लिक करा निर्यात करा तुमचा पूर्ण झालेला पाई चार्ट विविध फॉरमॅटमध्ये निर्यात करण्याचा पर्याय. इतर वापरकर्त्यांसह URL सामायिक करण्यासाठी, निवडा शेअर करा पर्याय. जतन करण्यासाठी पाई चार्ट तुमच्या खात्यावर, वर क्लिक करा जतन करा पर्याय.
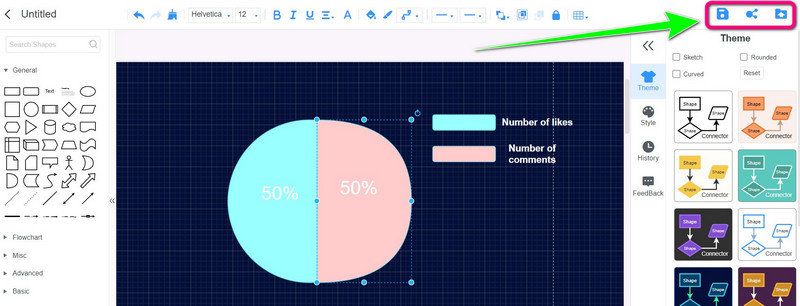
भाग 3. Google शीटमध्ये पाई चार्ट कसा बनवायचा याबद्दल वारंवार विचारले जाणारे प्रश्न
1. Google Sheets मध्ये 3D पाई चार्ट कसे बनवायचे?
जर तुम्ही पाई चार्ट तयार करत असाल तर 3d पाई चार्ट पर्याय चार्ट एडिटर उपखंडात उपलब्ध आहे. चार्ट प्रकारासाठी ड्रॉप-डाउन मेनूमधील पाय चार्ट्सच्या निवडींवर जा. 3D पाई चार्ट, तिसरा पाय चार्ट निवडा. चार्ट एडिटरमध्ये त्याच पद्धतीने तुमचा पाई चार्ट तयार केल्यानंतर, तुम्ही तरीही ते 3d पाई चार्टमध्ये रूपांतरित करू शकता. तुम्ही सानुकूलित पर्याय अंतर्गत 3D निवडू शकता.
2. गुगल शीटमध्ये पाई चार्ट कसा तयार करायचा जो अधिक चांगला दिसतो?
तुमचा पाई चार्ट सुधारण्यासाठी तुम्ही चार्ट एडिटर विभागात जाऊ शकता. तुम्ही चार्ट शैली बदलू शकता, जसे की पाई 3D मध्ये बनवणे किंवा ते मोठे करणे. तुम्ही प्रत्येक श्रेणीचा रंग देखील बदलू शकता. तसेच, तुम्ही विविध थीम वापरू शकता. अशा प्रकारे, आपल्याकडे एक उत्कृष्ट दिसणारा पाई चार्ट असू शकतो.
3. मी Google शीटमध्ये पाई चार्ट कसे लेबल करू?
पाई चार्टला लेबल लावण्यासाठी चार्ट एडिटरमधील वैयक्तिकृत पर्याय वापरा. त्यावर क्लिक करून पाई चार्ट विभाग उघडा, त्यानंतर स्लाइस लेबलच्या पुढील ड्रॉप-डाउन मेनूवर क्लिक करा. तुम्ही लेबल प्रकाराव्यतिरिक्त तुमच्या पाई चार्टवरील लेबलांसाठी शैली, स्वरूप आणि फॉन्ट निवडू शकता.
निष्कर्ष
या गाइडपोस्टने तुम्हाला शिकवले Google Sheets मध्ये पाय चार्ट कसा बनवायचा. अशा परिस्थितीत, आपण पाई चार्ट तयार करण्याची योजना आखल्यास आपल्याला कल्पना येईल. तसेच, Google Sheets व्यतिरिक्त, तुम्ही वापरून पाई चार्ट बनवण्याचा दुसरा मार्ग शोधला आहे MindOnMap. तुम्हाला अनेक थीमसह अधिक सोपी पद्धत हवी असल्यास, हे ऑनलाइन साधन वापरा.










