एक्सेलमध्ये पाय चार्ट कसा बनवायचा याबद्दल चरण-दर-चरण ट्यूटोरियल
तुमच्या संगणकावर मायक्रोसॉफ्ट एक्सेल प्रोग्राम आहे आणि पाई चार्ट तयार करायचा आहे का? आता काळजी करू नका. हे मार्गदर्शक पोस्ट तुम्हाला सर्वोत्तम ट्यूटोरियल देईल एक्सेलमध्ये पाय चार्ट कसा बनवायचा. चार्ट तयार करण्यासाठी तुम्हाला हवे असलेले उपाय आम्ही तुम्हाला देऊ. याव्यतिरिक्त, एक्सेल व्यतिरिक्त, तुम्हाला सर्वोत्तम पर्यायी सॉफ्टवेअर देखील सापडेल. अशा प्रकारे, तुम्हाला कोणता पाय चार्ट मेकर वापरायचा आहे याचा दुसरा पर्याय तुमच्याकडे असेल. तर, इतर काहीही न करता, चला चर्चेला पुढे जाऊ या आणि तुम्हाला मिळू शकणार्या सर्व पद्धती जाणून घेऊया.
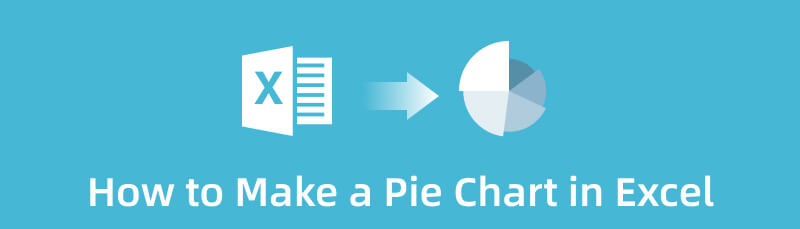
- भाग 1. मायक्रोसॉफ्ट एक्सेल वापरून पाई चार्ट कसा तयार करायचा
- भाग 2. Excel मध्ये पाय चार्ट कसा घालायचा
- भाग 3. पाय चार्ट करण्यासाठी एक्सेल वापरण्याचा सर्वोत्तम पर्यायी मार्ग
- भाग 4. Excel मध्ये पाई चार्ट कसा बनवायचा याबद्दल वारंवार विचारले जाणारे प्रश्न
भाग 1. मायक्रोसॉफ्ट एक्सेल वापरून पाई चार्ट कसा तयार करायचा
मायक्रोसॉफ्ट एक्सेल पाई चार्ट तयार करताना विश्वासार्ह आहे. हे फक्त पेट्यांनी भरलेले टेबल नाही. आवश्यक असल्यास, ते पाई चार्ट देखील तयार करू शकते. हे ऑफलाइन टूल तुम्हाला डेटाची द्रुतगतीने आणि सहजतेने क्रमवारी लावू देते किंवा व्यवस्थित करू देते. चार्ट बनवण्याची पहिली पायरी म्हणजे सर्व माहिती/डेटा व्यवस्थित करणे आणि इनपुट करणे. त्यानंतर, तुम्ही तुमचा पाई चार्ट तयार करण्यास पुढे जाऊ शकता. चार्ट तयार करण्यासाठी तुम्ही विविध साधने देखील वापरू शकता. आकार, फॉन्ट प्रकार, रंग, टक्केवारी चिन्हे आणि संख्या स्वीकार्य आहेत. पाई चार्ट बनवण्याचा आणखी एक मार्ग आहे, तरीही, जर तुम्हाला ही साधने वापरायची नसतील. तुम्ही Microsoft Excel वरून पाय चार्ट टेम्पलेट वापरू शकता. या टेम्प्लेटसह, चार्ट तयार करताना तुम्ही काम कमी करू शकता. ते वापरल्यानंतर, तुम्ही टेम्पलेटमध्ये समाविष्ट करू इच्छित असलेली सर्व माहिती इनपुट करू शकता. जर चार्ट डेटा संगणन बद्दल असेल तर टक्केवारी मार्कर जोडणे देखील एक पर्याय आहे. तसेच, एक्सेल मॅक आणि विंडोज दोन्हीवर प्रवेश करण्यायोग्य आहे.
दुर्दैवाने, मायक्रोसॉफ्ट एक्सेलमध्ये कमतरता आहेत. विनामूल्य आवृत्ती वापरताना, सर्व कार्ये प्रवेशयोग्य आहेत. तुम्ही अद्याप स्प्रेडशीटमध्ये डेटा प्रविष्ट केला नसल्यास, विनामूल्य टेम्पलेट देखील दिसणार नाही. अशा परिस्थितीबद्दल जागरूक असणे आवश्यक आहे. मायक्रोसॉफ्ट एक्सेलची किंमत जास्त आहे. सर्व वैशिष्ट्ये वापरण्यासाठी, तुम्ही सदस्यता योजना खरेदी करणे आवश्यक आहे. तसेच, तुम्हाला तुमच्या संगणकाच्या स्टोरेज स्पेसचा विचार करणे आवश्यक आहे. Excel तुमच्या डिव्हाइसवर स्टोरेज स्पेस वापरतो. त्यामुळे, तुमच्याकडे लहान स्टोरेज असल्यास ऑफलाइन प्रोग्राम चांगले काम करणार नाही. Excel मध्ये पाय चार्ट कसा तयार करायचा हे जाणून घेण्यासाठी खालील पायऱ्या पहा.
डाउनलोड करा आणि स्थापित करा मायक्रोसॉफ्ट एक्सेल तुमच्या संगणकावर. प्रतिष्ठापन प्रक्रिया पूर्ण झाल्यावर, संगणकावर प्रोग्राम चालवा.
स्प्रेडशीटवर सर्व माहिती घाला. तुम्ही प्रथम लेबल लावू शकता, नंतर सर्व डेटा समाविष्ट करू शकता.

नंतर, पाई चार्ट टेम्पलेट घालण्यासाठी, वर जा घाला वरच्या इंटरफेसवर मेनू. नंतर, वर नेव्हिगेट करा शिफारस केलेला तक्ता विभाग आणि क्लिक करा पाई चार्ट चिन्ह. त्यानंतर, तुम्हाला दिसेल की सर्व माहिती पाई चार्टमध्ये बदलली आहे.
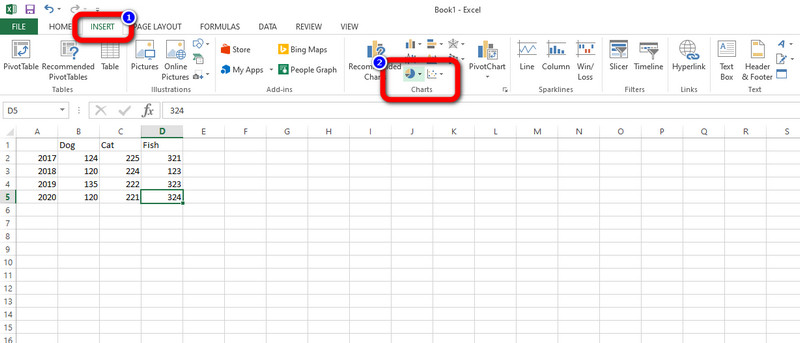
जेव्हा तुम्ही पूर्ण कराल पाई चार्ट बनवणे, क्लिक करा फाईल अंतिम चरणासाठी शीर्ष-डाव्या इंटरफेसवरील मेनू. नंतर, निवडा म्हणून जतन करा पर्याय आणि चार्ट तुमच्या संगणकावर सेव्ह करा.
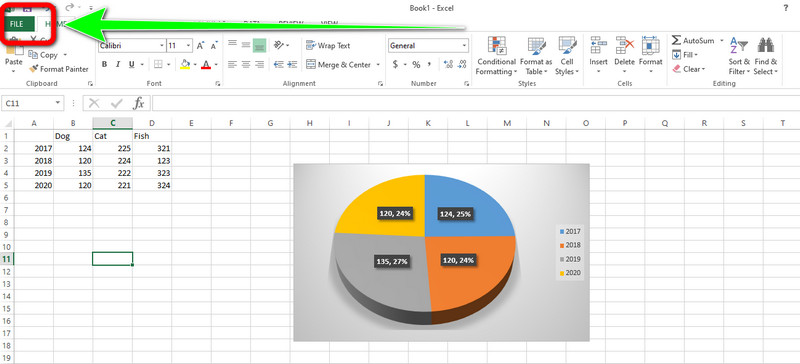
पाई चार्ट बनवण्यासाठी एक्सेल वापरण्याचे फायदे आणि तोटे
PROS
- प्रक्रिया सोपी आणि गैर-व्यावसायिक वापरकर्त्यांसाठी योग्य आहे.
- हे विविध विनामूल्य पाई चार्ट टेम्पलेट्स ऑफर करते.
- हे तुम्हाला लेबल, शैली, शीर्षके आणि बरेच काही सुधारू देते.
- टूल तुम्हाला प्रत्येक स्लाइसचा रंग बदलण्याची परवानगी देते.
कॉन्स
- स्प्रेडशीटवर अद्याप डेटा घातला नसल्यास टेम्पलेट दिसणार नाही.
- प्रोग्राम स्थापित करण्यास वेळ लागतो.
- सशुल्क आवृत्तीवर प्रगत वैशिष्ट्ये उपलब्ध आहेत.
भाग 2. Excel मध्ये पाय चार्ट कसा घालायचा
आपण विद्यमान पाई चार्ट घालू इच्छित असल्यास एक्सेल, तुम्ही तसे करू शकता. चार्ट बनवताना विद्यमान पाई चार्ट घालणे अधिक उपयुक्त आहे. कारण जर तुम्ही चार्ट तयार करण्याचा विचार करत असाल, तर तुम्ही विद्यमान पाई चार्ट वापरू शकता आणि माहिती संपादित करू शकता. याव्यतिरिक्त, विद्यमान पाई चार्ट घालणे सोपे आहे. तुम्ही ते फक्त काही क्लिकमध्ये साध्य करू शकता.
लाँच करा मायक्रोसॉफ्ट एक्सेल तुमच्या संगणकावर. जेव्हा इंटरफेस स्क्रीनवर दिसेल तेव्हा तुम्ही पुढील चरणावर जाऊ शकता.
नंतर, वर जा फाईल इंटरफेसच्या वरच्या डाव्या भागात मेनू. नंतर निवडा उघडा पर्याय. विद्यमान पाई चार्ट शोधा आणि तो एक्सेलमध्ये जोडा.
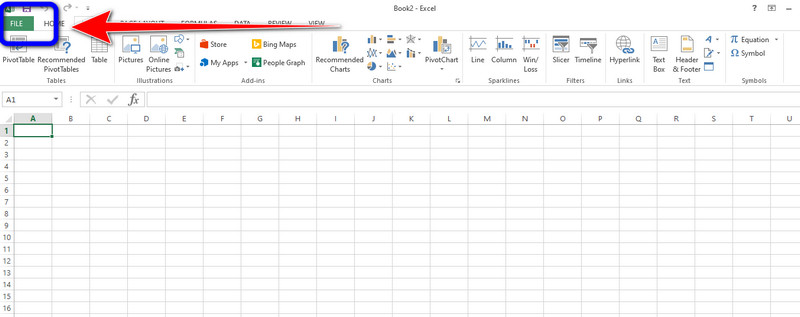
त्यानंतर, तुम्ही एक्सेलमध्ये विद्यमान पाई चार्ट जोडून डेटा संपादित आणि बदलू शकता.
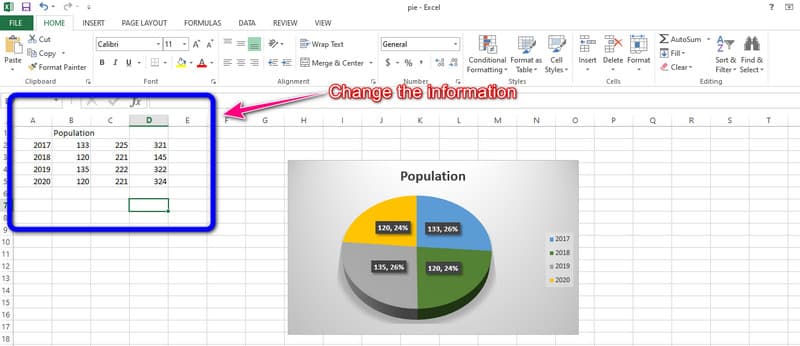
तुम्ही विद्यमान पाई चार्टमध्ये काही बदल केल्यावर, अंतिम आउटपुट जतन करा. वर क्लिक करा फाइल > म्हणून सेव्ह करा पर्याय आणि फाइल तुमच्या इच्छित फाइल स्थानावर ठेवा.
भाग 3. पाय चार्ट करण्यासाठी एक्सेल वापरण्याचा सर्वोत्तम पर्यायी मार्ग
ऑफलाइन प्रोग्राम वापरणे हा पाई चार्ट तयार करण्याचा तुमचा पसंतीचा मार्ग नसल्यास, आमच्याकडे सर्वोत्तम पर्याय आहे. जर तुम्हाला प्रोग्राम डाउनलोड करताना त्रास द्यायचा नसेल तर MindOnMap तुम्ही वापरू शकता हे उत्तम पाई चार्ट मेकर आहे. त्याची एक सरळ निर्मिती प्रक्रिया आहे. यास इंस्टॉलेशन प्रक्रियेची आवश्यकता नाही. तुम्ही हे टूल थेट तुमच्या ब्राउझरवर वापरू शकता. वापरकर्ता इंटरफेस वापरण्यास देखील सोपे आहे. प्रत्येक पर्याय, साधन आणि शैली समजून घेणे आणि लागू करणे सोपे आहे. शिवाय, प्रोग्राम सर्व आवश्यक पाई चार्ट घटक प्रदान करतो. यात आकार, रेषा, मजकूर, चिन्हे, रंग आणि थीम समाविष्ट आहेत. या घटकांच्या साहाय्याने तुम्हाला हवा तो परिणाम मिळेल याची तुम्ही खात्री बाळगू शकता.
शिवाय, ऑनलाइन साधन वापरताना तुम्ही इतर वापरकर्त्यांसोबत सहयोग करू शकता. त्याची सहयोग वैशिष्ट्ये इतर वापरकर्त्यांना तुमचा पाई चार्ट संपादित करण्यास अनुमती देतात. अशा प्रकारे, तुम्हाला त्यांना व्यक्तिशः भेटण्याची गरज नाही. तुम्ही एकाच ठिकाणी नसले तरीही तुम्ही एकत्र काम करू शकता. तुम्ही सर्व वेब प्लॅटफॉर्मवर टूलमध्ये प्रवेश देखील करू शकता, ज्यामुळे ते सर्व वापरकर्त्यांसाठी अधिक सोयीस्कर होईल.
सुरक्षित डाउनलोड
सुरक्षित डाउनलोड
च्या वेबसाइटवर जा MindOnMap. त्यानंतर, क्लिक करा तुमच्या मनाचा नकाशा तयार करा पर्याय.
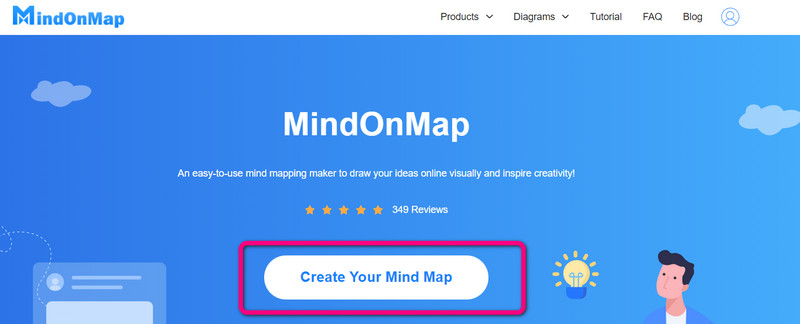
दुसरा इंटरफेस स्क्रीनवर दिसेल. वर क्लिक करा नवीन बटण आणि निवडा फ्लोचार्ट चिन्ह त्यानंतर, टूलचा इंटरफेस स्क्रीनवर दिसेल.
पाई चार्ट तयार करण्यासाठी तुम्ही सर्व घटक पाहू शकता. वापरा आकार इंटरफेसच्या डाव्या भागावर. वापरण्यासाठी उजव्या भागाच्या इंटरफेसवर नेव्हिगेट करा थीम. जर तुम्हाला आकारात मजकूर टाकायचा असेल तर त्यावर डबल-लेफ्ट-क्लिक करा. वर जा रंग भरणे आकारांवर रंग ठेवण्याचा पर्याय.
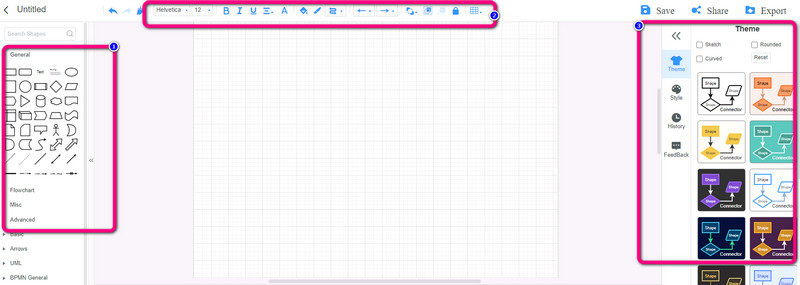
तुम्ही तुमचा पाई चार्ट पूर्ण केल्यावर, क्लिक करा जतन करा शीर्ष-उजव्या इंटरफेसवरील बटण. वर क्लिक करा शेअर करा इतर वापरकर्त्यांसह सहयोग करण्याचा पर्याय. तसेच, क्लिक करा निर्यात करा जतन करण्यासाठी बटण पाई चार्ट PDF, PNG, JPG, SVG, आणि बरेच काही यासारख्या विविध स्वरूपांमध्ये.
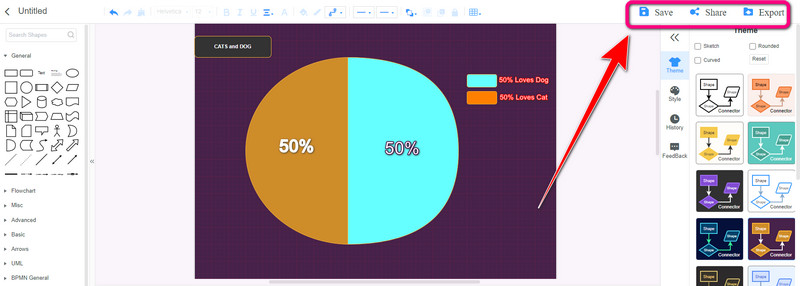
भाग 4. Excel मध्ये पाई चार्ट कसा बनवायचा याबद्दल वारंवार विचारले जाणारे प्रश्न
पाई चार्टचा तोटा काय आहे?
काही उदाहरणांमध्ये, पाई चार्ट अचूक मूल्य प्रकट करत नाही. टक्केवारी किंवा गुणोत्तर वापरून मूल्ये व्यक्त केली जातात.
पाय चार्ट काय दर्शवतो?
हा एक प्रकारचा आलेख आहे जो गोलाकार आलेखामध्ये डेटा दर्शवतो. पिझ्झाचे तुकडे डेटाच्या सापेक्ष आकाराचे प्रतिनिधित्व करतात. यासाठी संख्यात्मक आणि वर्गीय चलांची सूची देखील आवश्यक आहे.
पाई चार्ट नेहमी टक्केवारीत असतो का?
नाही. तुम्ही चार्ट कसा वापरता आणि तुमच्याकडे कोणता डेटा आहे यावर ते अवलंबून आहे. जोपर्यंत माहिती संपूर्ण भागाचे सर्व भाग तयार करते तोपर्यंत टक्केवारी नसलेल्या डेटाचा वापर करून पाई चार्ट तयार करणे शक्य आहे.
निष्कर्ष
या लेखातील सर्वोत्तम ट्यूटोरियल वाचल्यानंतर, पाई चार्ट तयार करणे तुमच्यासाठी सोपे होईल. या पोस्टने तुम्हाला शिकवले एक्सेलमध्ये पाय चार्ट कसा बनवायचा. तसेच, या ऑफलाइन प्रोग्रामच्या व्यतिरिक्त, आम्ही तुम्हाला सर्वात उत्कृष्ट पर्यायाची ओळख करून दिली आहे, MindOnMap. आपण ऑनलाइन पाई चार्ट तयार करण्यास प्राधान्य दिल्यास, हे साधन वापरा.










