सर्वोत्तम पर्यायासह Google शीटमध्ये बार ग्राफ कसा तयार करायचा
तुम्ही असे वापरकर्ते आहात का ज्याला बार आलेख तयार करण्याबद्दल अधिक माहिती हवी आहे? तुम्ही नवशिक्या असल्यास, तुम्हाला बार आलेख कार्यक्षमतेने बनवण्याची पद्धत माहित असणे आवश्यक आहे. आणखी काळजी करू नका! जर तुम्ही ही मार्गदर्शक पोस्ट वाचणार असाल तर तुम्हाला जे उत्तर मिळेल ते तुम्हाला मिळेल. कृपया लेख वाचा कारण आम्ही तुम्हाला सर्वात प्रभावी पद्धत ऑफर करतो गुगल शीटमध्ये बार आलेख कसा बनवायचा. याशिवाय, तुम्ही बार आलेख तयार करण्यासाठी Google Sheets चा सर्वोत्तम पर्याय देखील शिकाल. हे सर्व माहितीपूर्ण तपशील शोधण्यासाठी अधिक वाचा.
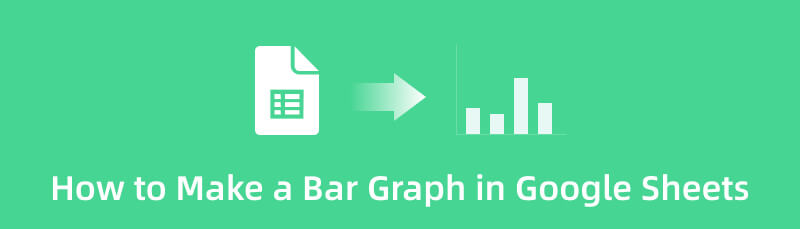
- भाग 1. गुगल शीटमध्ये बार चार्ट कसा बनवायचा
- भाग 2. Google शीटमध्ये बार चार्ट तयार करण्याचा पर्यायी मार्ग
- भाग 3. गुगल शीटमध्ये बार आलेख कसा बनवायचा याबद्दल वारंवार विचारले जाणारे प्रश्न
भाग 1. गुगल शीटमध्ये बार चार्ट कसा बनवायचा
सर्वात समजण्याजोगे डेटा व्यवस्थापित करण्यासाठी आणि क्रमवारी लावण्यासाठी, तुम्ही बार आलेखासारखे दृश्य प्रतिनिधित्व तयार केले पाहिजे. कृतज्ञतापूर्वक, Google पत्रक आपल्याला आवश्यक असलेले व्हिज्युअलायझेशन साधन प्रदान करू शकते. जर तुम्हाला माहिती आयोजित करण्यासाठी बार आलेख तयार करायचा असेल तर तुम्ही तसे करू शकता. ऑनलाइन टूल बार ग्राफिंग प्रक्रियेसाठी बार आलेख टेम्पलेट देऊ शकते. यासाठी तुम्हाला स्वतः टेम्पलेट्स तयार करण्याची आवश्यकता नाही. सेलमधील सर्व डेटा घालण्यासाठी तुम्ही विनामूल्य टेम्पलेट वापरू शकता. त्याशिवाय, Google Sheets तुम्हाला प्रत्येक आयताकृती बारचा रंग बदलण्याची परवानगी देते. याच्या मदतीने तुम्ही तुमचा आलेख अद्वितीय आणि पाहण्यास आनंददायी बनवू शकता. शिवाय, बार ग्राफिंग प्रक्रियेत असताना, टूल तुम्ही केलेल्या प्रत्येक बदलासाठी तुमचे काम आपोआप सेव्ह करू शकते. तुमच्या बार आलेखावर अधिक प्रभाव देण्यासाठी, तुम्ही विविध टेम्पलेट्स देखील वापरू शकता आणि ते विनामूल्य आहेत. या मोफत टेम्पलेट्सच्या मदतीने तुम्ही आलेखाच्या पार्श्वभूमीला रंग देऊ शकता. तुम्ही आनंद घेऊ शकता असे आणखी एक वैशिष्ट्य म्हणजे सहयोगात्मक वैशिष्ट्य. तुम्ही इतर वापरकर्त्यांना तुमचा बार आलेख पाहू आणि संपादित करू देण्यासाठी लिंक पाठवू शकता. तसेच, हे वैशिष्ट्य इतर वापरकर्त्यांशी विचारमंथन करण्यासाठी उपयुक्त आहे, ते सोयीस्कर बनवते.
तथापि, जरी Google शीट बार आलेख सेट करण्यासाठी विश्वसनीय आहे, तरीही तुम्हाला मर्यादा येऊ शकतात. बार ग्राफ तयार करण्यापूर्वी तुम्हाला प्रथम Gmail खाते तयार करणे आवश्यक आहे. तुम्ही Gmail शिवाय Google Sheets टूल वापरू शकत नाही. तसेच, थीम मर्यादित आहेत. बार आलेख तयार करताना तुम्ही फक्त काही थीम वापरू शकता. तसेच, Google Sheets हे ऑनलाइन साधन असल्याने, तुमच्याकडे इंटरनेटचा प्रवेश असणे आवश्यक आहे. Google Sheets मध्ये बार चार्ट कसा बनवायचा हे जाणून घेण्यासाठी खालील सोप्या चरणांचे अनुसरण करा.
तुमच्या वेब ब्राउझरवर जा आणि एक तयार करा Google खाते त्यानंतर, तुमचा जीमेल उघडा आणि Google शीट्स टूलवर जा. नंतर, बार ग्राफिंग प्रक्रिया सुरू करण्यासाठी रिक्त पत्रक उघडा.
तुम्हाला तुमच्या बार आलेखासाठी आवश्यक असलेली सर्व माहिती टाकणे ही पुढील पायरी आहे. सर्व डेटा घालण्यासाठी सेलवर क्लिक करा.
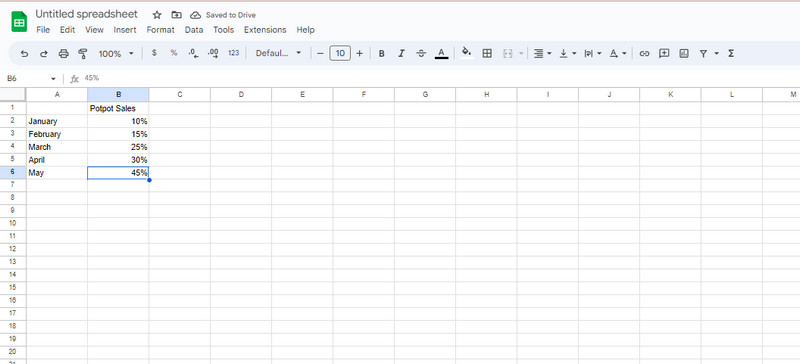
त्यानंतर, वर नेव्हिगेट करा घाला वरच्या इंटरफेसवर मेनू. त्यानंतर, क्लिक करा तक्ता पर्याय. तुम्हाला दिसेल की बार चार्ट आपोआप स्क्रीनवर दिसेल.
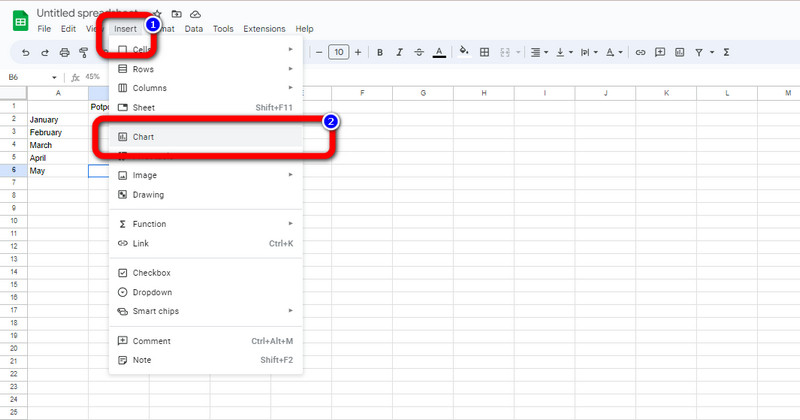
जेव्हा बार आलेख आधीपासून स्क्रीनवर असतो, तेव्हा तुम्ही ते सानुकूलित करू शकता. तुम्हाला गुगल शीटमध्ये बार आलेखाचा रंग कसा बदलायचा हे जाणून घ्यायचे असल्यास, ही पायरी फॉलो करा. आलेखाच्या वरच्या कोपर्यात असलेल्या तीन ठिपक्यांवर क्लिक करा. त्यानंतर, क्लिक करा चार्ट संपादित करा पर्याय. नंतर, क्लिक करा सानुकूलित करा > चार्ट शैली पर्याय आणि क्लिक करा पार्श्वभूमी रंग. तुम्ही तुमच्या बार चार्टसाठी तुमचा पसंतीचा रंग निवडू शकता.
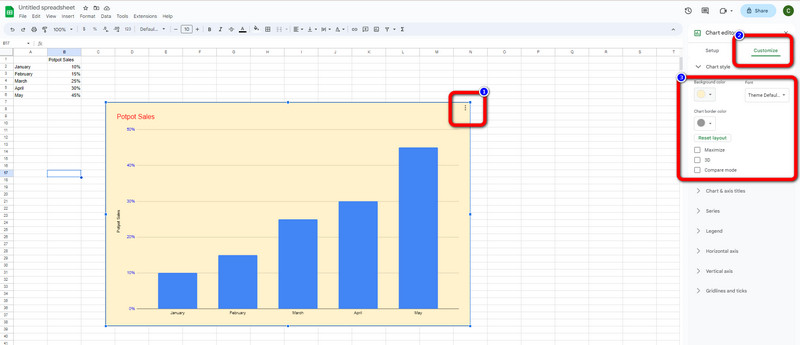
जेव्हा तुम्ही बार चार्ट पूर्ण करता, तेव्हा बचत प्रक्रियेकडे जा. वर नेव्हिगेट करा फाईल मेनू आणि क्लिक करा डाउनलोड करा पर्याय. त्यानंतर, पीडीएफ, डॉक्स, एचटीएमएल आणि बरेच काही यांसारख्या बार चार्टवर तुम्हाला कोणते स्वरूप हवे आहे ते तुम्ही निवडू शकता. इच्छित आउटपुट स्वरूप क्लिक केल्यानंतर, निर्यात प्रक्रिया सुरू होईल.
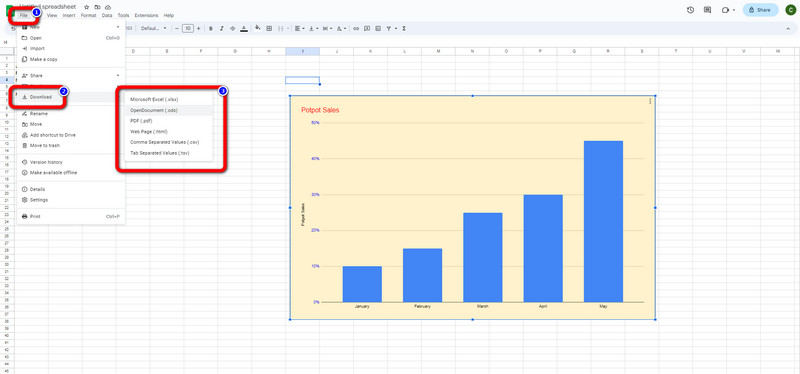
भाग 2. Google शीटमध्ये बार चार्ट तयार करण्याचा पर्यायी मार्ग
Google Sheets व्यतिरिक्त, तुम्ही एक उल्लेखनीय बार ग्राफ मेकर ऑनलाइन वापरू शकता. तुम्ही वापरू शकता MindOnMap बार ग्राफिंग प्रक्रियेसाठी. हा विनामूल्य बार आलेख निर्माता आपल्याला आवश्यक असलेली प्रत्येक गोष्ट प्रदान करू शकतो. तुम्ही आयताकृती आकार, संख्या, मजकूर आणि रेषा वापरू शकता. तुम्ही विनामूल्य थीम आणि कलर-फिल टूल्स वापरून रंगीत बार आलेख देखील तयार करू शकता. या साधनांच्या मदतीने, तुमचा बार आलेख समाधानकारक होईल. याव्यतिरिक्त, MindOnMap मध्ये समजण्यास सोपा लेआउट आहे, ज्यामुळे ते नवशिक्यांसाठी योग्य बनते. त्याची निर्यात प्रक्रियाही सुरळीत आहे. कोणत्याही समस्या न येता तुम्ही तुमचा बार आलेख सहज निर्यात करू शकता. शिवाय, बार ग्राफ मेकर उत्कृष्ट वैशिष्ट्ये देऊ शकतो. इतर वापरकर्त्यांनी तुमचा बार आलेख संपादित करायचा असेल तर ते शक्य आहे. त्याचे सहयोगी वैशिष्ट्य तुम्हाला तुमच्या MindOnMap खात्यावरून लिंक कॉपी करून तुमचे आउटपुट शेअर करू देते.
तसेच, या वैशिष्ट्याशिवाय, तुम्ही त्याच्या ऑटो-सेव्हिंग वैशिष्ट्याचा आनंद घेऊ शकता. तुम्ही तुमचा बार आलेख बनवत असताना, MindOnMap तुमचे काम आपोआप सेव्ह करण्यास सक्षम आहे. अशा प्रकारे, तुम्ही तुमचे डिव्हाइस अनावधानाने बंद केले तरीही तुमचा आलेख गमावणार नाही. शिवाय, साधनात प्रवेश करणे सोपे आहे. MindOnMap सर्व वेबसाइट प्लॅटफॉर्मवर उपलब्ध आहे. तुम्ही तुमच्या डिव्हाइसवर ब्राउझर वापरून तुमचा बार आलेख तयार करू शकता. तुम्ही मोबाईल फोन, विंडोज किंवा मॅक संगणक वापरू शकता. बार आलेख तयार करण्यासाठी खालील सोप्या सूचनांचे अनुसरण करा.
सुरक्षित डाउनलोड
सुरक्षित डाउनलोड
प्रवेश MindOnMap तुमचा ब्राउझर उघडून. त्यानंतर, तुमचे MindOnMap खाते तयार करणे सुरू करा. तुम्ही साइन अप करू इच्छित नसल्यास, MindOnMap शी कनेक्ट करण्यासाठी तुम्ही तुमचे Gmail खाते वापरू शकता. जेव्हा तुमच्याकडे आधीपासूनच खाते असेल तेव्हा वेब पृष्ठ स्क्रीनवर दिसेल. तुमच्या मनाचा नकाशा तयार करा वर क्लिक करा वेब पृष्ठाच्या मध्यभागी असलेले बटण.
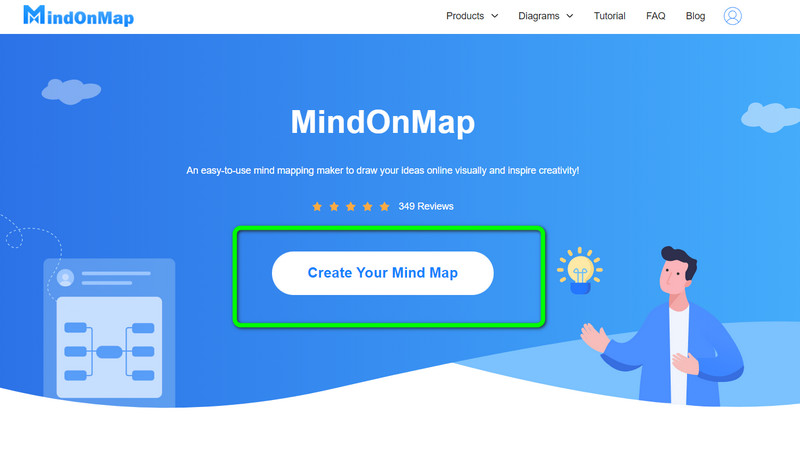
त्यानंतर, दुसरे वेब पृष्ठ दिसेल. डाव्या भागावर, निवडा नवीन मेनू, नंतर क्लिक करा फ्लोचार्ट चिन्ह क्लिक केल्यानंतर, टूलचा मुख्य इंटरफेस स्क्रीनवर दिसेल.
सुरू करण्यासाठी बार आलेख तयार करणे, वापरण्यासाठी डाव्या इंटरफेसवर जा आकार, मजकूर, संख्या, आणि अधिक. बदलण्यासाठी वरच्या इंटरफेसवर जा फॉन्ट शैली, रंग जोडा, मजकूराचा आकार बदला, आणि अधिक. विविध वापरण्यासाठी थीम, उजव्या इंटरफेसवर जा.
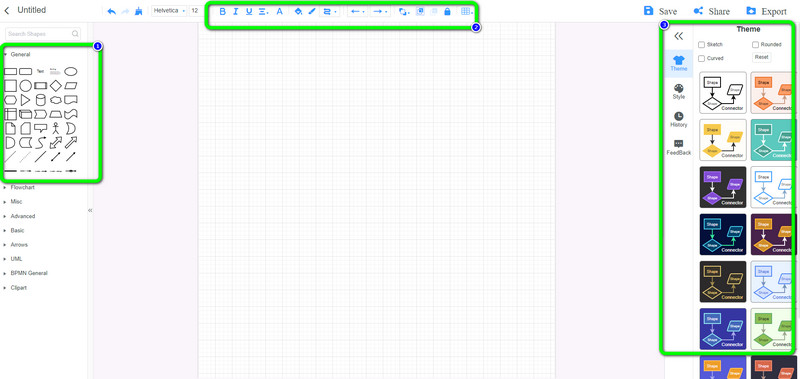
त्यानंतर, जेव्हा तुम्ही बार आलेख बनवता तेव्हा तुम्ही बचत प्रक्रियेकडे जाऊ शकता. तुमच्या खात्यावर तुमचा बार आलेख जतन करण्यासाठी, वर क्लिक करा जतन करा बटण तुमचा आलेख इतर फॉरमॅटमध्ये सेव्ह करण्यासाठी, वर क्लिक करा निर्यात करा पर्याय. इतर वापरकर्त्यांसह सहयोग आणि विचारमंथन करण्यासाठी, क्लिक करा शेअर करा पर्याय आणि लिंक कॉपी करा.
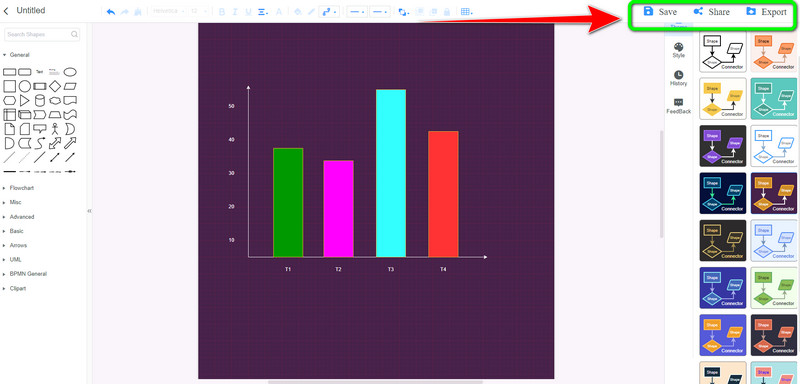
भाग 3. गुगल शीटमध्ये बार आलेख कसा बनवायचा याबद्दल वारंवार विचारले जाणारे प्रश्न
1. Google Sheets मध्ये डबल बार आलेख कसा बनवायचा?
तुमची Google Sheets उघडा आणि एक रिक्त पत्रक लाँच करा. त्यानंतर, तुम्हाला तुमच्या बार चार्टसाठी आवश्यक असलेला सर्व डेटा घाला. त्यानंतर, घाला > चार्ट पर्यायावर जा. त्यानंतर, चार्ट एडिटरमधून, चार्ट प्रकार पर्यायावर जा आणि डबल बार आलेख पर्याय निवडा.
2. मी Google Sheets मध्ये क्षैतिज बार आलेख तयार करू शकतो का?
तू नक्कीच करू शकतोस. Google Sheets क्षैतिज ऑफर करू शकते बार आलेख टेम्पलेट. चार्ट प्रकारांवर जा, क्षैतिज बार आलेख टेम्पलेट शोधा आणि त्यावर क्लिक करा.
3. डेटा व्हिज्युअलायझेशनसाठी Google पत्रक चांगले आहे का?
होय, ते आहे. Google Sheets डेटा स्पष्ट आणि सोपा अर्थ लावण्यासाठी विविध व्हिज्युअलायझेशन साधने देऊ शकते. तुम्हाला बार आलेखांद्वारे डेटा व्यवस्थित किंवा तुलना करायची असल्यास, तुम्ही Google Sheets वर अवलंबून राहू शकता.
निष्कर्ष
थोडक्यात, तुम्ही हे मार्गदर्शक पोस्ट जाणून घेण्यासाठी वाचू शकता गुगल शीटमध्ये बार आलेख कसा बनवायचा. बार ग्राफिंगद्वारे डेटा व्यवस्थित आणि तुलना करण्यासाठी आम्ही तुम्हाला सर्व तपशील देऊ. तसेच, तुम्ही वापरून बार आलेख तयार करण्याचा आणखी एक मार्ग शिकलात MindOnMap. तर, तुम्ही उत्कृष्ट आणि समजण्याजोगा बार आलेख तयार करण्यासाठी या ऑनलाइन बार ग्राफ क्रिएटरचा वापर करू शकता.










