मायक्रोसॉफ्ट वर्डमध्ये संकल्पना नकाशा कसा तयार करायचा याचे सर्वोत्तम मार्ग: दोन सोपे मार्ग
तुम्ही असे विद्यार्थी आहात का ज्यांना त्यांचे विचार व्यवस्थित करण्याची गरज आहे, विशेषत: तुमच्या वर्गातील धड्यांबाबत? तो एक शिक्षक असू शकतो ज्याला प्रकाशन सामग्रीसाठी संकल्पना गोळा करण्याची आवश्यकता आहे? अगदी एक व्यावसायिक ज्याला त्याच्या पुढील उत्पादनाच्या सादरीकरणासाठी योजना तयार करण्याची आवश्यकता आहे? आपला कोणताही व्यवसाय असो, आपल्या सर्वांना माहित आहे की एक विलक्षण अंतर्दृष्टी पुरेशी संकल्पना न केल्यास अर्थ प्राप्त होऊ शकतो. म्हणूनच संकल्पना नकाशा तयार करण्यात मदत करू शकणारे साधन वापरणे ही एक महत्त्वाची गोष्ट आहे. म्हणूनच या पोस्टमध्ये, आम्ही तुम्हाला आमच्या भविष्यातील प्रयत्नांसाठी आमच्या संकल्पना व्यवस्थित करण्यात मदत करू इच्छितो. आम्ही तुम्हाला डेस्कटॉप आणि तुम्ही वापरू शकता अशा ऑनलाइन सॉफ्टवेअरची ओळख करून देऊ.
शिवाय, आम्ही मॅपिंग साधनांबद्दल माहिती प्रदान करू ज्यात तपशीलवार चरण आहेत. आता आपल्यासाठी या सोप्या पण व्यावहारिक मार्गदर्शकाद्वारे वर्ड संकल्पना नकाशा तयार करण्याचा आमचा संघर्ष कमी करूया. गुंतागुंत टाळण्यासाठी कृपया प्रत्येक तपशील आणि चरण पहा Word मध्ये संकल्पना नकाशा तयार करणे.

- भाग 1. संकल्पना नकाशा म्हणजे काय?
- भाग 2. शब्द वापरून संकल्पना नकाशा कसा बनवायचा
- भाग 3. संकल्पना नकाशा ऑनलाइन कसा बनवायचा
- भाग 4. वर्डमध्ये संकल्पना नकाशा बनवण्याबद्दल वारंवार विचारले जाणारे प्रश्न
भाग 1. संकल्पना नकाशा म्हणजे काय?

संकल्पना नकाशे डेटाच्या ग्राफिकल प्रेझेंटेशनसाठी प्रसिद्ध आहेत आणि या ग्राफिक्समध्ये चार्ट, ग्राफिक आयोजक, टेबल्स, फ्लोचार्ट, व्हेन डायग्राम्स, टाइमलाइन्स, टी-चार्ट आणि अधिक चित्रांचा समावेश आहे. याव्यतिरिक्त, संकल्पना नकाशे विविध वापरकर्त्यांसाठी विशेषतः फायदेशीर आहेत जसे की जे विद्यार्थी व्हिज्युअल वापरून सहजपणे शिकतात, परंतु तरीही, ते कोणत्याही शिकणाऱ्याला फायदा होऊ शकतात. तसेच, संकल्पना नकाशे ही एक प्रभावी अभ्यासाची युक्ती आहे कारण ते आम्हाला उच्च-स्तरीय संकल्पनांसह प्रारंभ करून मोठे चित्र पाहण्यास मदत करतात. ते तुम्हाला अर्थपूर्ण कनेक्शनवर आधारित माहिती समजून घेण्याची परवानगी देतात. मोठे चित्र समजून घेण्यासाठी तपशील अधिक आवश्यक आणि लक्षात ठेवण्यास सोपे बनवतात, जो संकल्पना नकाशाचा उद्देश आहे.
शिवाय, संकल्पना नकाशे वर्गांमध्ये किंवा दृश्य घटकांसह सामग्री लिहिण्यासाठी किंवा जेव्हा गोष्टींमधील संबंध पाहणे आणि समजून घेणे महत्त्वाचे असते तेव्हा फायदेशीर ठरतात. हा एक उत्तम नकाशा देखील आहे जो डेटा माहितीची तुलना, विरोधाभास आणि विश्लेषण करण्यासाठी आपण वापरू शकतो.
भाग 2. शब्द वापरून संकल्पना नकाशा कसा बनवायचा
मायक्रोसाॅफ्ट वर्ड

मायक्रोसॉफ्ट वर्ड हे एक लवचिक सॉफ्टवेअर आहे जे आम्ही आमचे विचार आणि अंतर्दृष्टी व्यवस्थित करण्यासाठी वापरू शकतो. विविध प्रकारचे दस्तऐवज तयार करण्यासाठी हे एक विलक्षण साधन आहे. आम्ही त्याच्या वैशिष्ट्यांबद्दल बोलत असल्यास, हा लेख त्या सर्वांवर चर्चा करण्यासाठी पुरेसा नसू शकतो. परंतु, एक गोष्ट निश्चित आहे: मायक्रोसॉफ्ट वर्ड हे संकल्पना नकाशा तयार करण्यासाठी एक उत्कृष्ट साधन आहे. आमचे नकाशे अधिक आकर्षक आणि सर्वसमावेशक बनवण्यासाठी ते प्रचंड साधने देऊ शकते. इतकेच नाही तर, आपल्या सर्वांना माहित आहे की मायक्रोसॉफ्ट आम्हाला कोणत्याही बाबतीत सर्वात व्यावसायिक आउटपुट देऊ शकते. त्यासाठी, ए बनवण्याच्या सोप्या पायऱ्या तुमच्यासोबत शेअर करताना आम्हाला आनंद होत आहे वर्ड डॉक्युमेंटमध्ये संकल्पना नकाशा. कृपया खालील तपशील आणि चरणांवर एक नजर टाका.
उघडा मायक्रोसाॅफ्ट वर्ड तुमच्या संगणकावर.
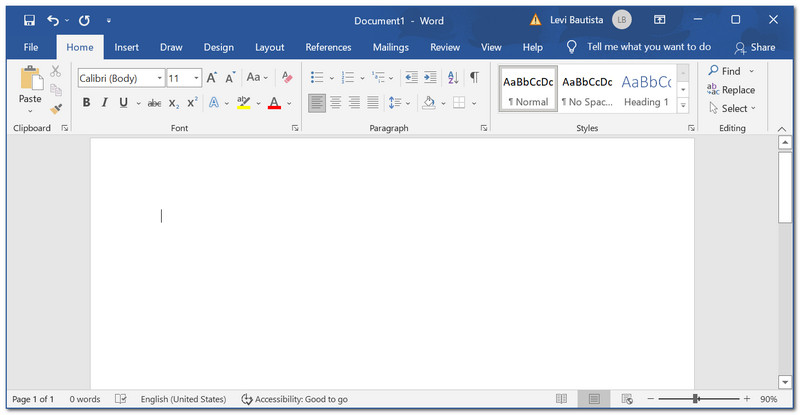
च्या वरच्या कोपऱ्यावर संकल्पना नकाशा निर्माता, शोधा घाला टॅब त्या अंतर्गत, वर जा आकार आणि क्लिक करा नवीन रेखाचित्र कॅनव्हास ड्रॉप लिस्टच्या खालच्या भागात.
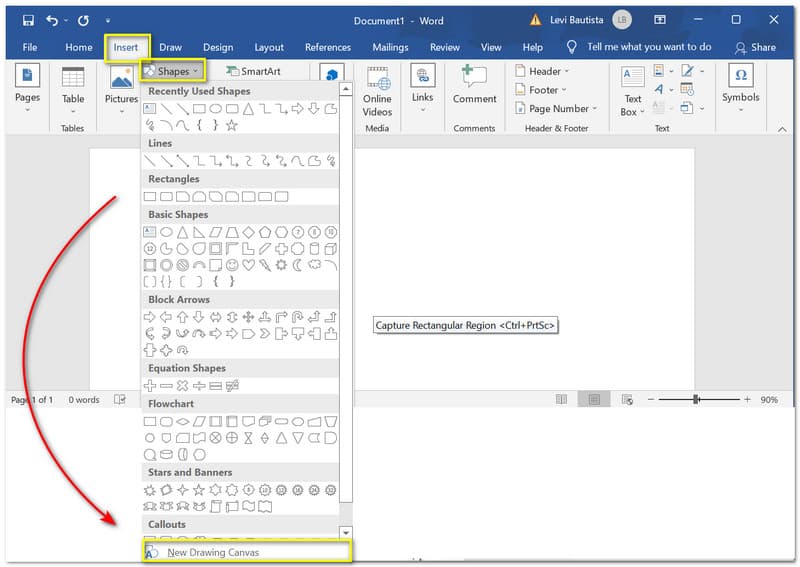
आपण आता पाहू शकता ए कॅनव्हा तुमच्या दस्तऐवजावर. वर क्लिक करा रंग तुमच्या कॅन्व्हासमध्ये काही रंग जोडण्यासाठी आयकॉन.
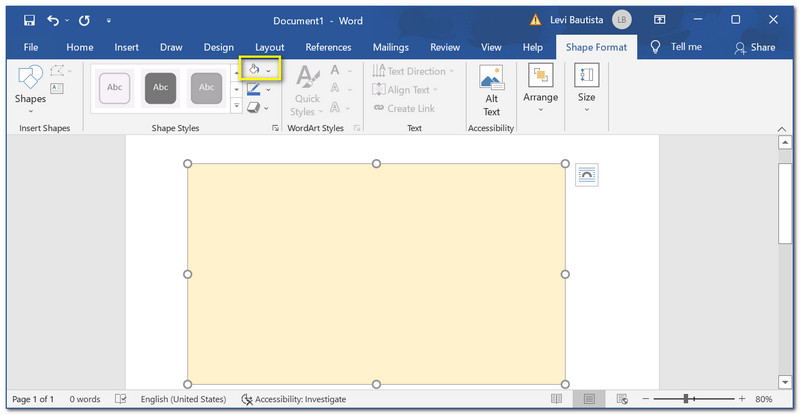
वर क्लिक करा घाला पुन्हा आणि काही जोडा आकार तुम्हाला तुमच्या संकल्पना नकाशात जोडायचे आहे. आकारावर क्लिक करा आणि जोपर्यंत तुम्ही ते डॉक्युमेंटवर टाकू शकत नाही तोपर्यंत धरून ठेवा. तुम्ही त्याचा आकार समायोजित करू शकता आणि तुमच्या पसंतीनुसार रंग बदलू शकता.
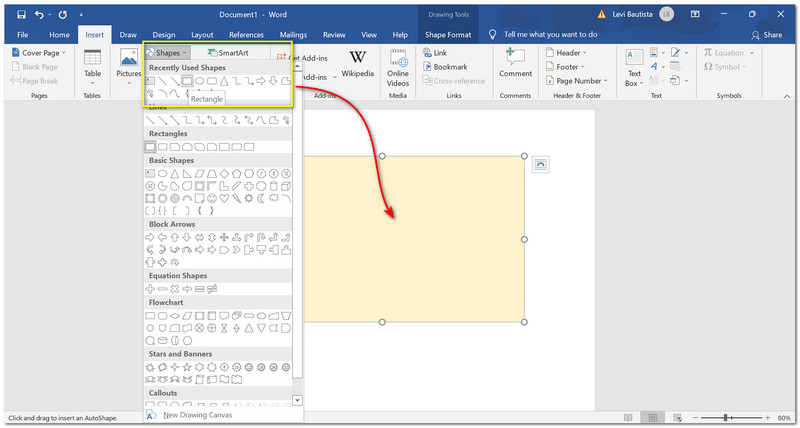
तुम्हाला हवे असलेले आणखी आकार जोडा आणि तुमच्या संकल्पनेनुसार त्यांची व्यवस्था करा. आम्ही जोडू शकतो मजकूर संकल्पना नकाशा सर्वसमावेशक बनवण्यासाठी आम्ही अधिक तपशील टाकतो.
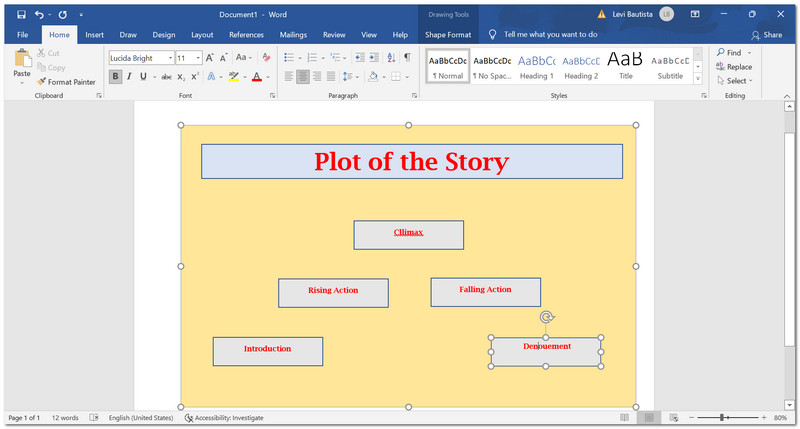
काही जोडणे देखील आवश्यक आहे बाण आमचा संकल्पना नकाशा अधिक संक्षिप्त आणि समजण्यास सोपा करण्यासाठी, विशेषतः त्याचा प्रवाह. वर जा आकार आणि कागदपत्रांवरील आकारांदरम्यान बाण ड्रॅग आणि ड्रॉप करा.
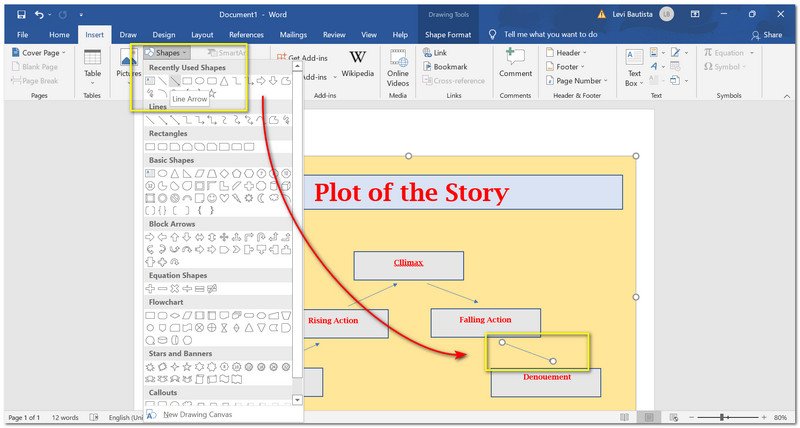
तुमचा संकल्पना नकाशा जतन करण्यापूर्वी अंतिम करा. संकल्पना नकाशा अधिक संक्षिप्त करण्यासाठी तुम्ही काही पुनरावृत्ती आणि प्रूफरीड करू शकता.
त्यानंतर, क्लिक करा फाईल सॉफ्टवेअरच्या शीर्षस्थानी टॅब. त्याखाली, शोधा म्हणून जतन करा. या PC वर क्लिक करा, नंतर तुमच्या पसंतीच्या फाइल्सवर फाइल सेव्ह करा.
त्यानंतर, सॉफ्टवेअरच्या शीर्षस्थानी असलेल्या फाइल टॅबवर क्लिक करा. त्याखाली Save As शोधा. या PC वर क्लिक करा नंतर फाइल तुमच्या डॉक्युमेंटवर सेव्ह करा.
आता, क्लिक करा जतन करा बटण

भाग 3. संकल्पना नकाशा ऑनलाइन कसा बनवायचा
MindOnMap
ऑनलाइन प्रक्रिया वापरून संकल्पना नकाशा तयार करण्यासाठी खालील साधन एक उत्कृष्ट माध्यम आहे. MindOnMap एक ऑनलाइन आयोजन साधन आहे ज्यामध्ये आम्ही विनामूल्य प्रवेश करू शकतो. म्हणजेच आपले नकाशे तयार करणे आता या सॉफ्टवेअरद्वारे शक्य आहे. हे आपल्या सर्वांसाठी फायदेशीर असलेली अनेक वैशिष्ट्ये ऑफर करते. ते प्रदान केलेली काही वैशिष्ट्ये वापरण्यासाठी तयार टेम्पलेट्स आहेत. ती प्रक्रिया आपल्या पीसण्याच्या क्षणांसह सहज आणू शकते. याव्यतिरिक्त, आमच्या संकल्पना नकाशे लक्ष वेधून घेणारे आणि सर्वसमावेशक बनवण्यासाठी यात व्यावसायिक सब नोड्स वैशिष्ट्ये आहेत. तेथे आपण अधिक वैशिष्ट्ये पाहतो आणि समजतो. MindOnMap च्या ऑनलाइन टूलचा वापर करून संकल्पना नकाशा तयार करण्यासाठी येथे एक साधे ट्यूटोरियल आहे.
सुरक्षित डाउनलोड
सुरक्षित डाउनलोड
MindOnMap च्या अधिकृत वेबसाइटवर जा. वर क्लिक करा तुमच्या मनाचा नकाशा तयार करा वेबसाइटच्या मध्यभागी.
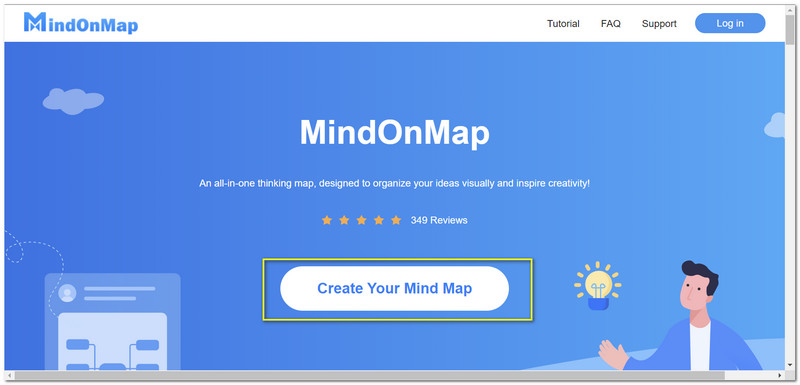
नवीन टॅबमधून, शोधा नवीन तुम्हाला ज्या प्रकारचा नकाशा तयार करायचा आहे त्यावर क्लिक करा.
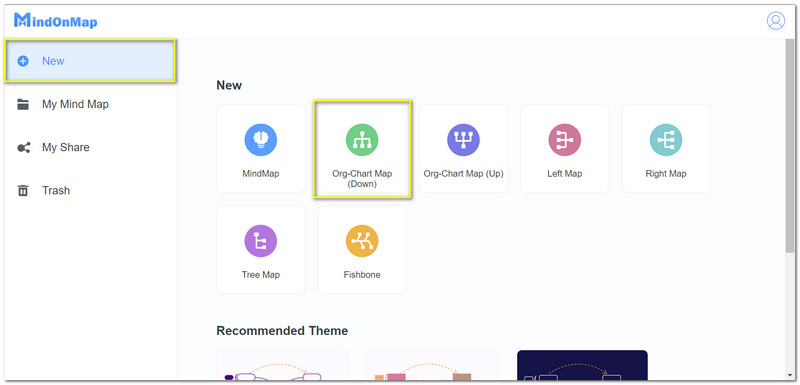
त्यानंतर, तुमच्या फाईलचे नाव जोडा. वेबसाइट टॅबच्या शीर्षस्थानी.
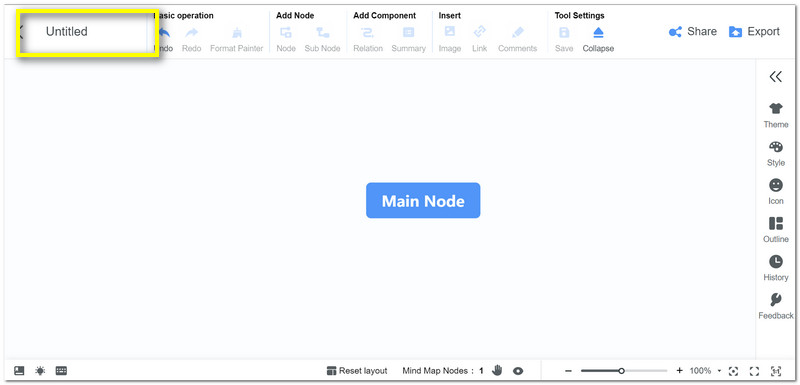
मध्यभागी, आपण पाहू शकता मुख्य नोड. ही पायरी तुमच्या संकल्पना नकाशाचा गाभा म्हणून काम करेल. आम्ही नकाशा मांडत असताना, नोड किंवा क्लिक करा सब नोड च्या खाली नोड जोडा. ही पायरी तुम्हाला तुम्हाला तयार करण्याची बाह्यरेखा दृश्यमान करू देते.
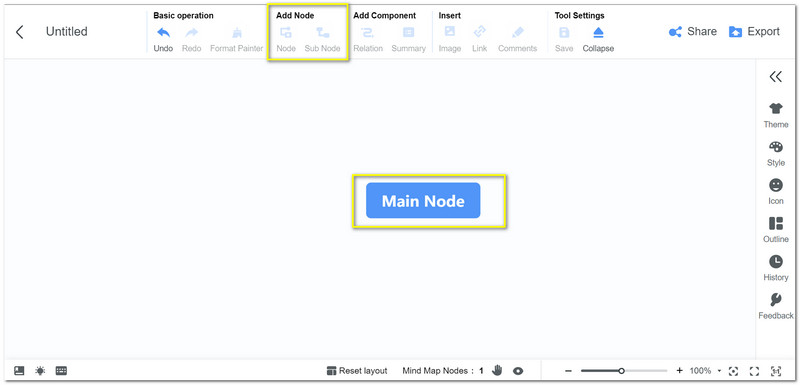
तुम्हाला हवे असलेले आणखी नोड्स जोडा आणि तुमच्या नकाशाचा लेआउट सुरू करा.
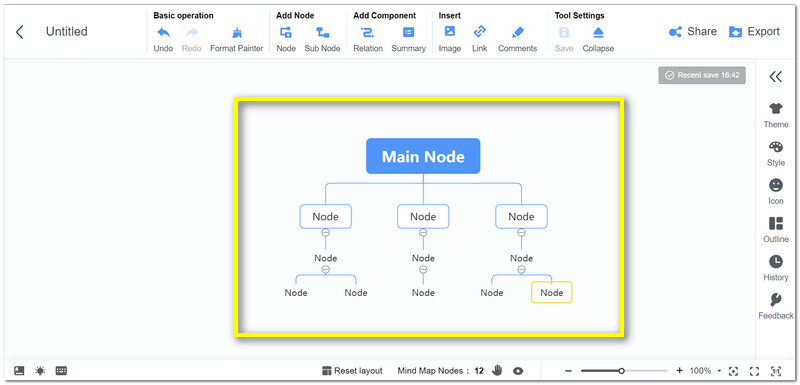
लेआउट आता तयार असल्यास, आपल्याला पुढील गोष्ट जोडण्याची आवश्यकता आहे मजकूर अधिक तपशीलांसाठी. नोड्सवर डबल क्लिक करा जेणेकरून आम्हाला त्यावर लेबले लावता येतील.
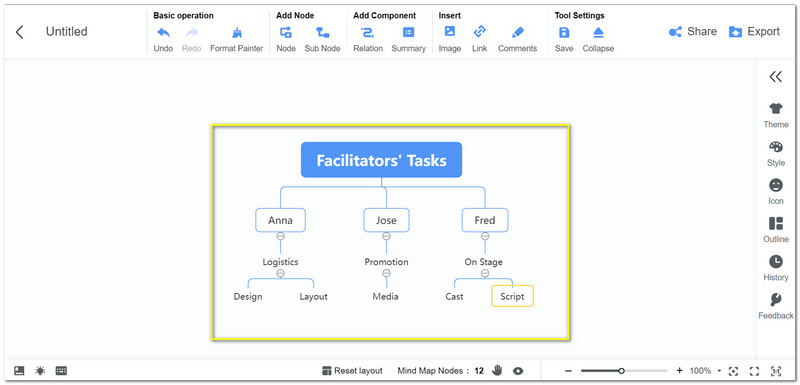
तुम्ही आता तुमचे नकाशे जतन करण्यापूर्वी त्यांचे तपशील अंतिम करू शकता आणि ते दोनदा तपासू शकता. वर क्लिक करा निर्यात करा वेबसाइटच्या वरच्या उजव्या भागात चिन्ह. तेथून, तुम्ही तुम्हाला हवे असलेले स्वरूप निवडू शकता, नंतर ते तुमच्या फोल्डरमध्ये ठेवा.
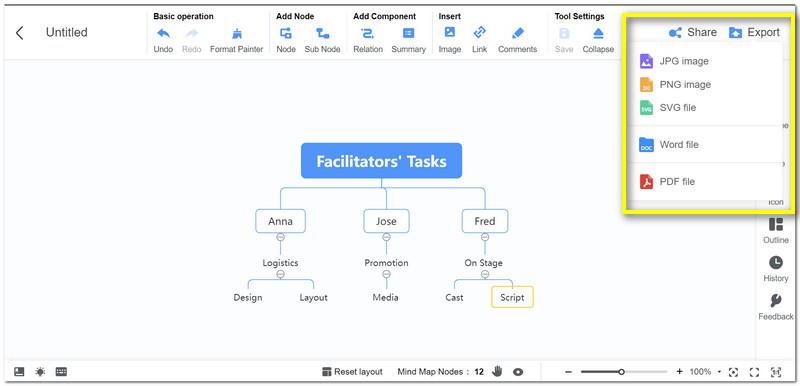
पुढील वाचन
भाग 4. वारंवार विचारले जाणारे प्रश्न
वर्डमध्ये संकल्पना नकाशा कसा घालायचा?
वर्डमध्ये संकल्पना नकाशा जोडण्याचा एक सोपा मार्ग म्हणजे प्रथम जेपीजीमध्ये संकल्पना नकाशा जतन करणे. नंतर, शोधा घाला Word मध्ये टॅब. तुमच्याकडे जा फोटो आणि तुम्हाला तुमच्या दस्तऐवजात जोडायचा असलेला संकल्पना नकाशा निवडा.
मी माझ्या संकल्पना नकाशावर फोटो जोडू शकतो?
होय. तुम्ही वर्डमध्ये किंवा अगदी MindOnMap मध्ये तुमच्या संकल्पना नकाशासह प्रतिमा जोडू शकता. शोधा घाला इंटरफेस किंवा वेबसाइटच्या वरच्या भागावर टॅब. मग शोधा फोटो. तुमच्या फोल्डरवर जाण्यासाठी त्यावर क्लिक करा. फोल्डरमधून तुम्हाला जोडायचे असलेले व्हिज्युअल निवडा आणि क्लिक करा उघडा.
मी वर्डमध्ये व्यक्तिचलितपणे आकार काढू शकतो का?
होय. तुम्ही पैसे काढण्यात चांगले असल्यास, तुम्ही तुमच्या संकल्पना नकाशासाठी व्यक्तिचलितपणे आकार काढू शकता. वर जा काढा टॅब आणि तुमचा पेन आणि रंग निवडा. रिक्त दस्तऐवजावर जा आणि आता आकार काढा.
निष्कर्ष
आपली योजना आणि विचार व्यवस्थित करण्यासाठी संकल्पना नकाशा आवश्यक आहे. सुदैवाने, आमच्याकडे शब्द आहे आणि MindOnMap, सहजतेने शक्य करते. आम्हाला आशा आहे की हे पोस्ट तुम्हाला तुमच्या कामात मदत करेल. हे तुमच्या वर्गमित्रांसह शेअर करा जेणेकरून आम्ही त्यांनाही मदत करू शकू.










