एक्सेलमध्ये बार ग्राफ कसा तयार करायचा आणि ऑनलाइन टूल वापरणे यावरील प्रभावी पद्धती
बार आलेख हा एक्सेलमधील लोकप्रियपणे वापरल्या जाणार्या आलेखांपैकी एक आहे. कारण बार आलेख तयार करणे सोपे आणि समजण्यास सोपे आहे. हा बार तुम्हाला संख्यात्मक मूल्यांची तुलना करण्यात मदत करू शकतो. हे टक्केवारी, तापमान, वारंवारता, स्पष्ट डेटा आणि बरेच काही असू शकते. त्या बाबतीत, आम्ही तुम्हाला सर्वात सोपी पद्धत देऊ एक्सेलमध्ये बार चार्ट बनवा. शिवाय, एक्सेल वापरण्याव्यतिरिक्त, लेख आणखी एक साधन सादर करेल. याच्या मदतीने तुम्हाला बार ग्राफ तयार करताना काय वापरायचे याचा पर्याय मिळेल. तुम्हाला सर्वोत्तम पर्यायासह आलेख तयार करण्याची पद्धत जाणून घ्यायची असल्यास, हा लेख वाचा.
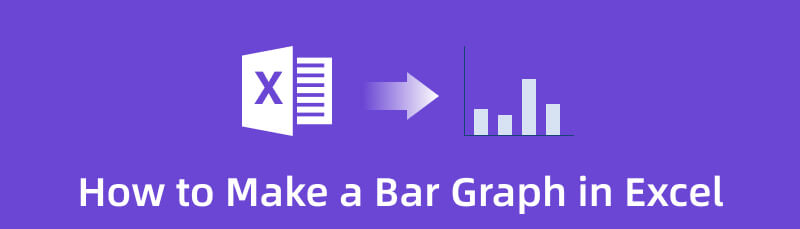
- भाग 1. एक्सेलमध्ये बार ग्राफ कसा बनवायचा
- भाग 2. एक्सेलमध्ये बार आलेख तयार करण्याचा पर्यायी मार्ग
- भाग 3. एक्सेलमध्ये बार ग्राफ कसा बनवायचा याबद्दल वारंवार विचारले जाणारे प्रश्न
भाग 1. एक्सेलमध्ये बार ग्राफ कसा बनवायचा
तुम्हाला बार आलेख वापरून तुमचा डेटा व्हिज्युअलाइझ करायचा असल्यास, तुम्ही एक्सेलवर अवलंबून राहू शकता. बर्याच लोकांना या ऑफलाइन प्रोग्रामच्या पूर्ण क्षमतेबद्दल माहिती नाही. अशावेळी तुम्हाला ही पोस्ट वाचावी लागेल. तुम्हाला एक्सेलमध्ये मिळणाऱ्या उत्कृष्ट वैशिष्ट्यांपैकी एक म्हणजे बार चार्ट्ससह विविध चार्ट प्रकार तयार करण्याची क्षमता. बार आलेख वापरून डेटाची तुलना करण्यासाठी तुम्ही हा ऑफलाइन प्रोग्राम ऑपरेट करू शकता. बार आलेख तयार करण्यासाठी मायक्रोसॉफ्ट एक्सेल विविध आकार, रेषा, मजकूर आणि बरेच काही प्रदान करू शकते. यात समजण्यास सोपा इंटरफेस आहे, जो गैर-व्यावसायिक वापरकर्त्यांसाठी योग्य बनवतो. शिवाय, जर तुम्हाला बार आलेख तयार करण्यासाठी आकार वापरायचे नसतील, तर एक्सेल दुसरा मार्ग देऊ शकतो. या प्रोग्राममध्ये तुम्ही अनुभवू शकता अशा सर्वोत्तम गोष्टींपैकी एक म्हणजे ते विनामूल्य बार आलेख टेम्पलेट देऊ शकते. तुम्हाला फक्त एक्सेलमध्ये डेटा टाकण्याची गरज आहे, त्यानंतर बार आलेख टेम्पलेट्स घाला. त्याशिवाय, तुम्ही बारचा रंग सानुकूलित करू शकता, लेबले बदलू शकता आणि बरेच काही करू शकता.
तथापि, मायक्रोसॉफ्ट एक्सेलचे काही तोटे आहेत. प्रथम, तुम्हाला तुमचा सर्व डेटा सेलमध्ये घालण्याची आवश्यकता आहे, अन्यथा विनामूल्य टेम्पलेट दिसणार नाही. तसेच, विनामूल्य आवृत्ती वापरताना Excel तुम्हाला त्याची सर्व वैशिष्ट्ये देऊ शकत नाही. म्हणून, जर तुम्हाला या प्रोग्रामचे संपूर्ण वैशिष्ट्य हवे असेल तर, सदस्यता योजना खरेदी करा. याव्यतिरिक्त, प्रोग्रामची स्थापना प्रक्रिया गोंधळात टाकणारी आहे, विशेषत: नवीन वापरकर्त्यांसाठी. तुमच्या संगणकावर Excel स्थापित करताना तुम्हाला व्यावसायिकांच्या मदतीची आवश्यकता आहे. Excel मध्ये बार चार्ट बनवण्यासाठी खालील मार्गदर्शकाचे अनुसरण करा.
डाउनलोड करा आणि स्थापित करा मायक्रोसॉफ्ट एक्सेल तुमच्या Windows किंवा Mac ऑपरेटिंग सिस्टमवर. इंस्टॉलेशन प्रक्रियेनंतर, तुमच्या संगणकावर ऑफलाइन प्रोग्राम लाँच करा. त्यानंतर, रिक्त दस्तऐवज उघडा.
त्यानंतर, सर्व डेटा सेलवर ठेवा. तुम्हाला तुमच्या बार आलेखासाठी आवश्यक असलेला डेटा पूर्ण करण्यासाठी तुम्ही अक्षरे आणि संख्या टाकू शकता.
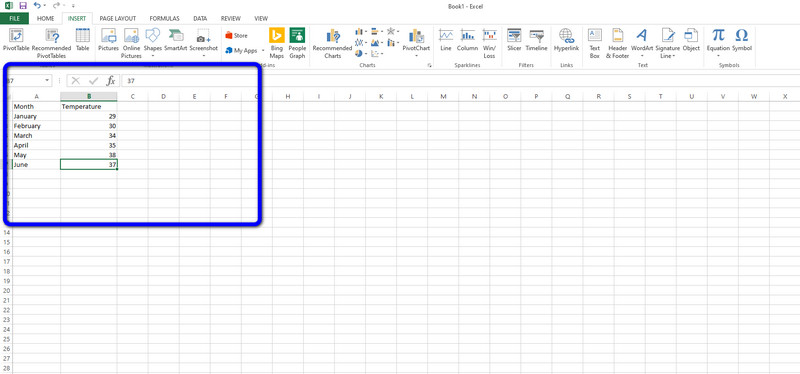
त्यानंतर, तुम्ही सर्व डेटा टाकल्यावर, क्लिक करा घाला वरच्या इंटरफेसवर पर्याय. त्यानंतर, क्लिक करा स्तंभ चार्ट घाला पर्याय. तुम्ही वापरू शकता असे विविध टेम्पलेट्स तुम्हाला दिसतील. तुमचा इच्छित टेम्पलेट निवडा आणि त्यावर क्लिक करा.
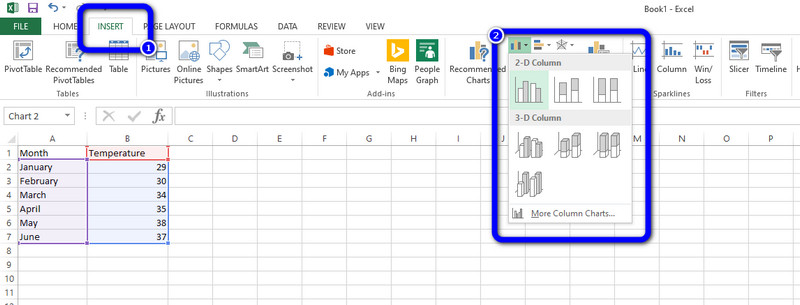
त्यानंतर, बार ग्राफ स्क्रीनवर दिसेल. आपण हे देखील पाहू शकता की डेटा आधीपासूनच टेम्पलेटवर आहे. तुम्हाला बारचा रंग बदलायचा असल्यास, बारवर डबल-राइट-क्लिक करा आणि क्लिक करा रंग भरा पर्याय. त्यानंतर, तुमचा निवडलेला रंग निवडा.
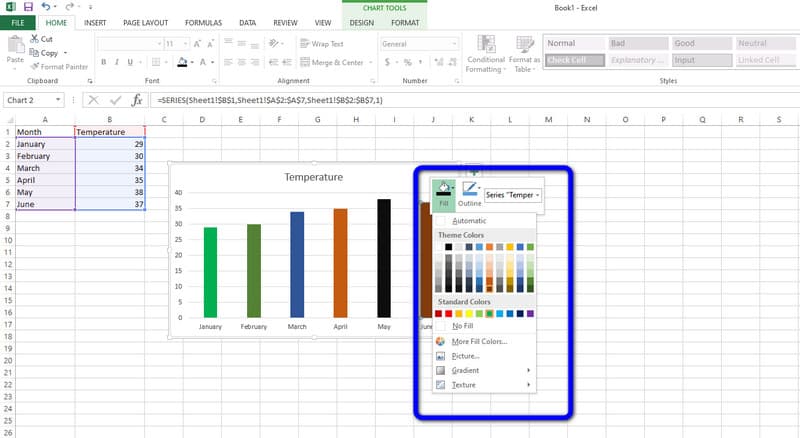
आपण पूर्ण केल्यावर, आपण आधीच आपले अंतिम जतन करू शकता बार आलेख. वर नेव्हिगेट करा फाईल इंटरफेसच्या वरच्या-डाव्या कोपर्यात मेनू. नंतर, निवडा जतन करा पर्याय म्हणून आणि आपला आलेख आपल्या संगणकावर जतन करा.
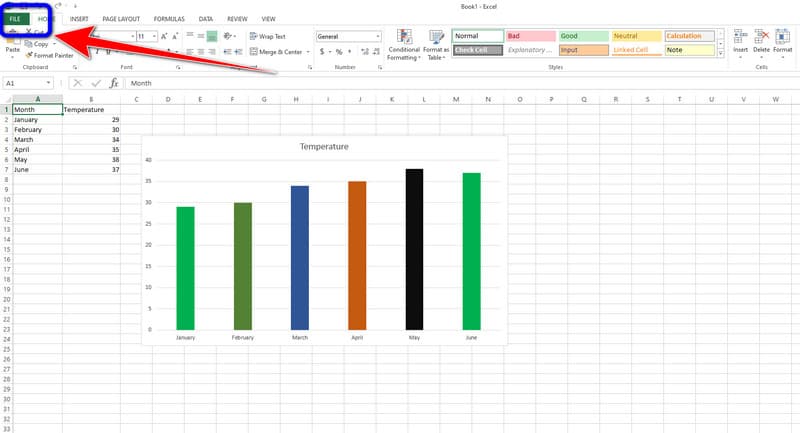
भाग 2. एक्सेलमध्ये बार आलेख तयार करण्याचा पर्यायी मार्ग
मायक्रोसॉफ्ट एक्सेल विनामूल्य आवृत्तीवर त्याची संपूर्ण वैशिष्ट्ये देऊ शकत नसल्यामुळे, वापरकर्ते ऑफलाइन प्रोग्राम मर्यादांसह ऑपरेट करू शकतात. अशावेळी आम्ही तुम्हाला एक्सेलचा अपवादात्मक पर्याय देऊ. तुम्हाला योजना खरेदी न करता बार ग्राफ मेकरच्या संपूर्ण वैशिष्ट्याचा आनंद घ्यायचा असल्यास, वापरा MindOnMap. हे ऑनलाइन साधन तुम्हाला एक पैसाही न भरता त्याच्या पूर्ण क्षमतेचा आनंद घेऊ देते. तुम्हाला अनेक वैशिष्ट्ये भेटू शकतात आणि जसे जसे आम्ही पुढे जाऊ तसे आम्ही त्यावर चर्चा करू. बार आलेख तयार करण्यासाठी तुम्हाला आयताकृती बार, रेषा, संख्या, डेटा आणि इतर घटकांची आवश्यकता आहे. कृतज्ञतापूर्वक, MindOnMap हे सर्व घटक प्रदान करू शकतात. तुम्ही फक्त काही चरणांमध्ये बार आलेख तयार करू शकता. या ऑनलाइन साधनाची चांगली गोष्ट म्हणजे इंटरफेस सर्व वापरकर्त्यांना त्रास देणार नाही. इंटरफेसमधील प्रत्येक पर्याय समजण्यासारखा आहे, तो वापरकर्त्यांसाठी एक परिपूर्ण मांडणी बनवतो.
याव्यतिरिक्त, थीम या सॉफ्टवेअरवर उपलब्ध आहेत. याचा अर्थ असा की तुम्ही तुमच्या बार आलेख पार्श्वभूमीला चव देऊ शकता. अशा प्रकारे, विशिष्ट संकल्पनांची तुलना करताना तुम्हाला एक रंगीत आणि आकर्षक तक्ता मिळेल. हे साधन वापरताना तुम्हाला मिळणाऱ्या वैशिष्ट्यांपैकी एक म्हणजे सुलभ शेअरिंग वैशिष्ट्य. तुम्हाला तुमच्या टीमसोबत किंवा इतर वापरकर्त्यांसोबत विचारमंथन करायचे असल्यास ते शक्य आहे. सुलभ सामायिकरण वैशिष्ट्ये तुम्हाला तुमचा चार्ट इतरांसोबत आयडिया टक्करसाठी पाठवू देतात. अशा प्रकारे, तुम्हाला इतर वापरकर्त्यांशी वैयक्तिकरित्या बोलण्याची आवश्यकता नाही. आपल्याला फक्त आपले कार्य पाठवण्याची आणि त्यांच्याकडून नवीन विचार प्राप्त करण्याची आवश्यकता आहे. MindOnMap प्रवेश करणे सोपे आहे. तुम्ही कोणते उपकरण वापरता हे महत्त्वाचे नाही, जोपर्यंत ब्राउझर आहे तोपर्यंत तुम्ही MindOnMap मध्ये प्रवेश करू शकता. शेवटी, पुढील संरक्षणासाठी तुम्ही तुमचा बार आलेख विविध फॉरमॅटमध्ये एक्सपोर्ट करू शकता. तुमचे आउटपुट हटवले जाणार नाही किंवा पटकन अदृश्य होणार नाही याची तुम्ही खात्री करू शकता. बार आलेख तयार करण्यासाठी तुम्ही खाली दिलेल्या सर्वात सोप्या ट्यूटोरियलचे अनुसरण करू शकता.
सुरक्षित डाउनलोड
सुरक्षित डाउनलोड
पहिल्या चरणासाठी, च्या अधिकृत वेबसाइटला भेट द्या MindOnMap. मग तुमचे MindOnMap खाते तयार करा. MindOnMap वर सहज प्रवेश करण्यासाठी, तुम्ही तुमचे Gmail खाते कनेक्ट करू शकता. त्यानंतर, वेब पृष्ठाच्या मध्यभागी, वर क्लिक करा तुमच्या मनाचा नकाशा तयार करा पर्याय. स्क्रीनवर दुसरे वेब पृष्ठ दिसेल अशी अपेक्षा करा.
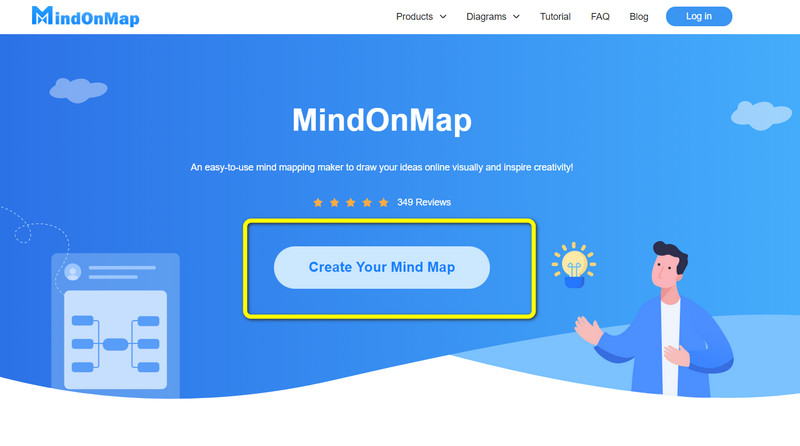
निवडा नवीन वेब पृष्ठाच्या डाव्या भागात मेनू. त्यानंतर, क्लिक करा फ्लोचार्ट बार ग्राफिंग प्रक्रियेसह प्रारंभ करण्याचा पर्याय.
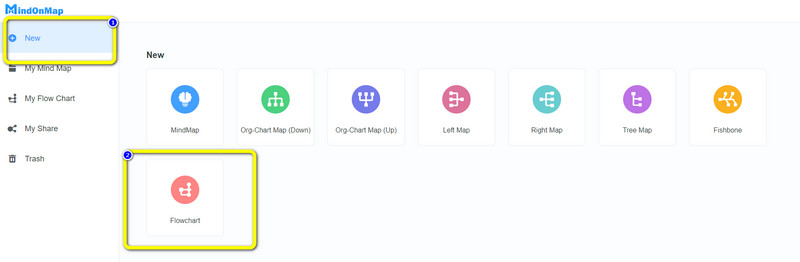
या विभागात, आपण हे करू शकता तुमचा बार आलेख तयार करा. तुम्ही वापरण्यासाठी डाव्या इंटरफेसवर जाऊ शकता आयताकृती आकार आणि मजकूर, ओळी जोडा, आणि अधिक. तसेच, बदलण्यासाठी वरच्या इंटरफेसवर जा फॉन्ट शैली, रंग जोडा, आणि मजकूराचा आकार बदला. आपण विनामूल्य देखील वापरू शकता थीम आणखी पाच बार आलेख प्रभावांसाठी योग्य इंटरफेसवर.
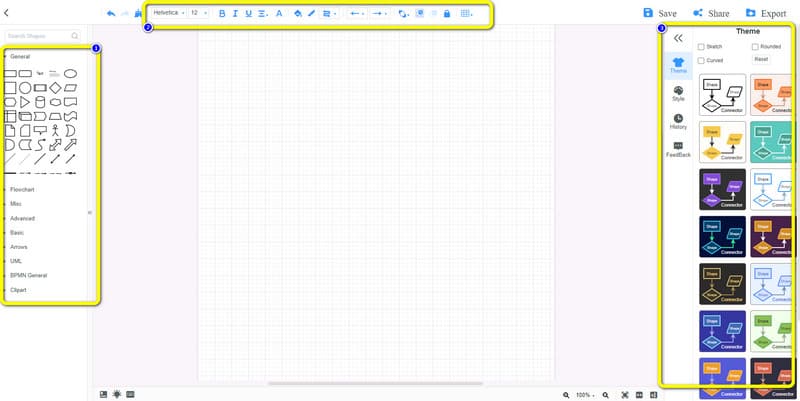
आपण पूर्ण केले असल्यास, आपले अंतिम आउटपुट जतन करा. वर क्लिक करा जतन करा तुमच्या MindOnMap खात्यावर बार आलेख सेव्ह करण्याचा पर्याय. तुम्हाला तुमच्या संगणकावर बार आलेख डाउनलोड करायचा असल्यास, क्लिक करा निर्यात करा. तसेच, तुमचे काम इतर वापरकर्त्यांसोबत शेअर करण्यासाठी, क्लिक करा शेअर करा पर्याय. शेअर केल्यानंतर तुम्ही इतरांना तुमचा बार आलेख संपादित करू देऊ शकता.
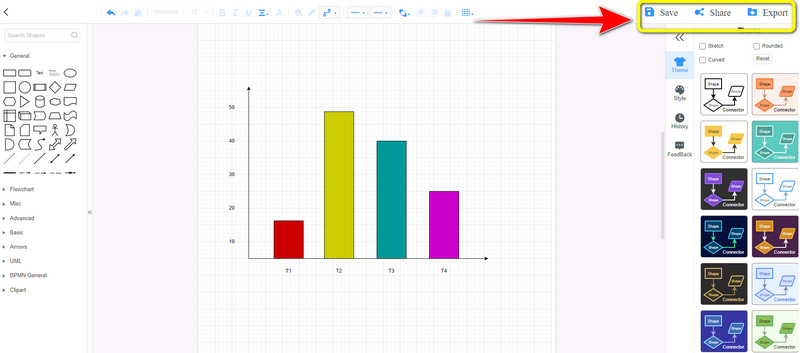
भाग 3. एक्सेलमध्ये बार ग्राफ कसा बनवायचा याबद्दल वारंवार विचारले जाणारे प्रश्न
1. Excel मध्ये स्टॅक केलेला बार चार्ट कसा बनवायचा?
Excel मध्ये स्टॅक केलेला बार चार्ट बनवणे सोपे आहे. एक्सेल लाँच केल्यानंतर, तुमच्या चार्टसाठी सर्व डेटा इनपुट करा. त्यानंतर, घाला टॅबवर नेव्हिगेट करा आणि स्तंभ चार्ट घाला चिन्हावर क्लिक करा. विविध टेम्पलेट्स दिसतील आणि स्टॅक केलेला बार चार्ट टेम्पलेट निवडा.
2. बार चार्ट सामान्य बेसलाइनमध्ये का प्लॉट केले जातात?
वाचकांना डेटाची तुलना सहजपणे समजण्यास अनुमती देणे हे एक कारण आहे. या प्रकारच्या चार्टसह, लोक सहजपणे डेटाचा अर्थ लावू शकतात.
3. बार आलेखाची लांबी अधिक असल्यास काय होईल?
याचा अर्थ बारमध्ये दिलेल्या डेटावर सर्वाधिक मूल्य आहे. बार जितका उंच असेल तितके त्याचे मूल्य जास्त असेल.
निष्कर्ष
आपण कसे शिकू इच्छित असल्यास एक्सेलमध्ये बार आलेख बनवा, हे पोस्ट तुमच्यासाठी योग्य आहे. तुम्ही बार ग्राफिंगचे सर्व तपशील शिकाल. तथापि, त्याच्या विनामूल्य आवृत्तीला मर्यादा आहेत. म्हणूनच लेखाने एक्सेलसाठी सर्वोत्तम पर्याय सादर केला आहे. म्हणून, जर तुम्हाला मर्यादांशिवाय आणि विनामूल्य बार आलेख निर्माता हवा असेल तर वापरा MindOnMap. हे ऑनलाइन साधन तुम्हाला बार आलेख तयार करण्यासाठी आवश्यक असलेल्या सर्व गोष्टी देऊ शकते.










