पाई चार्ट कसा तयार करायचा याचे ऑनलाइन आणि ऑफलाइन मार्ग
कसे पाई चार्ट बनवा? पाई चार्ट कसा तयार करायचा हे माहित नसल्यामुळे तुम्ही संघर्ष करत असाल, तर हा लेख वाचा. तुमचा चार्ट तयार करण्यासाठी तुम्ही प्रयत्न करू शकता अशा सर्व पायऱ्या आम्ही देऊ. याव्यतिरिक्त, विविध चार्ट मेकर वापरून तुम्हाला ऑनलाइन आणि ऑफलाइन दोन्ही मार्ग सापडतील. तुम्हाला पद्धती जाणून घ्यायच्या असल्यास, हे शोधण्यासाठी या पोस्टबद्दल अधिक वाचा.

- भाग 1. पाय चार्ट तयार करण्याचा सर्वात सोपा मार्ग
- भाग 2. PowerPoint मध्ये पाई चार्ट कसा बनवायचा
- भाग 3. Google डॉक्समध्ये पाय चार्ट कसा तयार करायचा
- भाग 4. Google स्लाइड्समध्ये पाई चार्ट कसा बनवायचा
- भाग 5. इलस्ट्रेटरमध्ये पाई चार्ट कसा तयार करायचा
- भाग 6. वर्डमध्ये पाय चार्ट कसा बनवायचा
- भाग 7. पाई चार्ट कसा बनवायचा याबद्दल वारंवार विचारले जाणारे प्रश्न
भाग 1. पाय चार्ट तयार करण्याचा सर्वात सोपा मार्ग
आपण वापरू शकता अशा अंतिम ऑनलाइन पाई चार्ट निर्मात्यांपैकी एक आहे MindOnMap. या ऑनलाइन साधनाचा वापर करताना पाय चार्ट तयार करणे सोपे आहे. निर्मिती प्रक्रियेदरम्यान त्याची एक मूलभूत पद्धत आहे. तसेच, इंटरफेस अंतर्ज्ञानी आहे. याचा अर्थ सर्व पर्याय, साधने आणि शैली समजून घेणे आणि वापरणे सोपे आहे. त्याशिवाय, पाई चार्ट तयार करताना तुम्हाला आवश्यक असलेले सर्व घटक हे टूल ऑफर करते. हे आकार, रेषा, मजकूर, चिन्हे, रंग, थीम आणि बरेच काही देऊ शकते. या घटकांच्या मदतीने, आपण खात्री करू शकता की आपल्याला पाहिजे तो परिणाम मिळेल. याव्यतिरिक्त, आपले MindOnMap खाते तयार केल्यानंतर, आपण सर्व वैशिष्ट्यांचा आनंद घेऊ शकता. यात एक ऑटो-सेव्हिंग वैशिष्ट्य आहे ज्यामध्ये ते प्रत्येक सेकंदाला तुमचा चार्ट आपोआप सेव्ह करते. अशा प्रकारे, तुमच्या फायली सुरक्षित आहेत आणि अदृश्य होणार नाहीत. तुम्ही अंतिम पाई चार्ट PDF, SVG, JPG, PNG आणि इतर आउटपुट फॉरमॅट्स म्हणून सेव्ह करू शकता.
सुरक्षित डाउनलोड
सुरक्षित डाउनलोड
ला भेट द्या MindOnMap तुमच्या ब्राउझरवर वेबसाइट. त्यानंतर, तुमचे MindOnMap खाते तयार करा किंवा तुमचा ईमेल कनेक्ट करा. त्यानंतर, क्लिक करा तुमच्या मनाचा नकाशा तयार करा वेब पृष्ठाच्या मध्यभागी पर्याय.
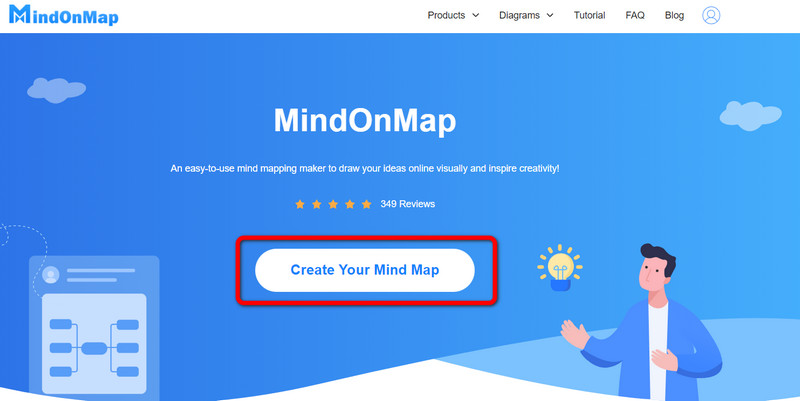
त्यानंतर, स्क्रीनवर दुसरे वेब पृष्ठ दिसेल. निवडा नवीन डाव्या भागात मेनू आणि क्लिक करा फ्लोचार्ट पर्याय. क्लिक केल्यानंतर, मुख्य इंटरफेस दिसेल.
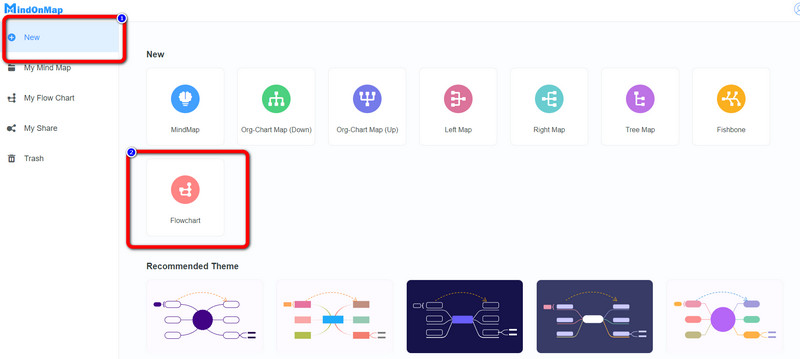
तुम्ही इंटरफेसवर पाहू शकता, तुम्ही वापरू शकता अशी विविध साधने आहेत. वापरण्यासाठी डाव्या भागाच्या इंटरफेसवर जा आकार. आत मजकूर घालण्यासाठी, आकारावर डबल-लेफ्ट-क्लिक करा. आकारांवर रंग टाकण्यासाठी Fill रंग पर्यायावर जा. तसेच, वापरा थीम तुमच्या चार्टवर अधिक प्रभाव जोडण्यासाठी योग्य इंटरफेसवर.
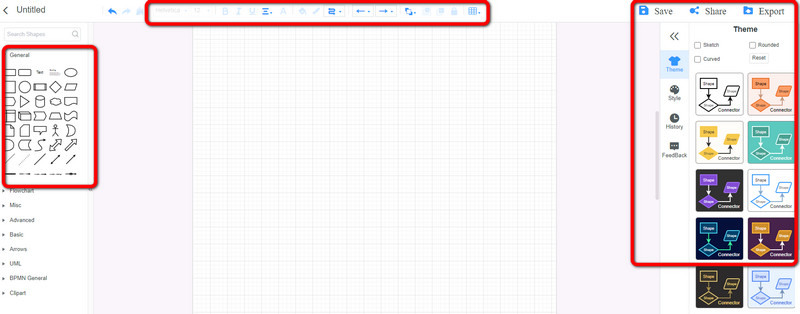
तुम्ही तुमचा पाई चार्ट पूर्ण केल्यावर, क्लिक करा निर्यात करा विविध फॉरमॅटमध्ये सेव्ह करण्यासाठी बटण. वर क्लिक करा शेअर करा इतर वापरकर्त्यांसह दुवा सामायिक करण्याचा पर्याय. तसेच, क्लिक करा जतन करा तुमच्या खात्यावर पाई चार्ट सेव्ह करण्यासाठी बटण.
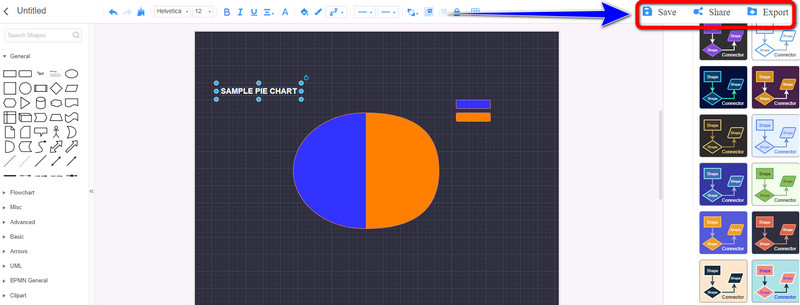
भाग 2. PowerPoint मध्ये पाई चार्ट कसा बनवायचा
पॉवरपॉइंट पाई चार्ट तयार करण्यासाठी एक सोपी पद्धत देते. यात विविध घटक आहेत जे तुम्ही चार्ट बनवताना वापरू शकता. त्यात आकार, फॉन्ट शैली, डिझाइन आणि बरेच काही आहे. याव्यतिरिक्त, PowerPoint विनामूल्य पाई चार्ट टेम्पलेट देखील ऑफर करते. या विनामूल्य टेम्पलेट्ससह, तुम्ही तुमच्या गरजेनुसार सर्व डेटा सहजपणे घालू आणि व्यवस्थापित करू शकता. तुम्ही रंग, लेबले, श्रेणी आणि बरेच काही बदलू शकता. तथापि, अधिक वैशिष्ट्ये आणि कार्ये वापरण्यासाठी तुम्हाला सॉफ्टवेअर खरेदी करणे आवश्यक आहे.
लाँच करा मायक्रोसॉफ्ट पॉवरपॉइंट तुमच्या संगणकावर. नंतर रिक्त सादरीकरण उघडा.
नंतर, वर नेव्हिगेट करा घाला टॅब आणि निवडा तक्ता साधन. त्यानंतर, स्क्रीनवर दुसरी छोटी विंडो दिसेल.
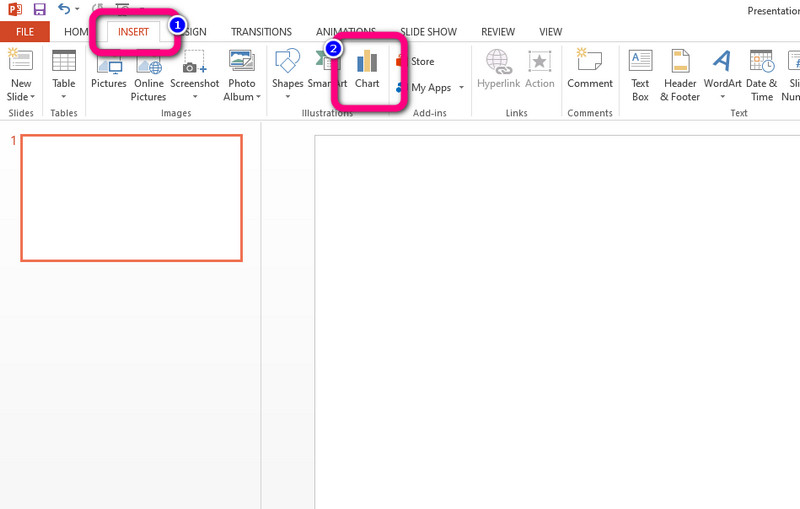
निवडा पाई पर्याय निवडा आणि तुमचा पसंतीचा पाई चार्ट टेम्पलेट निवडा. त्यानंतर, टेम्पलेटवर सर्व डेटा घाला.
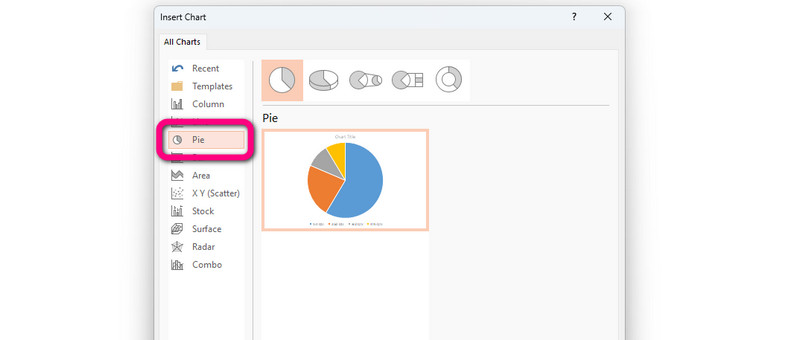
शेवटी, पाई चार्ट तयार केल्यावर, वर जा फाइल मेनू > जतन करा पर्याय म्हणून आणि पाई चार्ट तुमच्या संगणकावर सेव्ह करा.
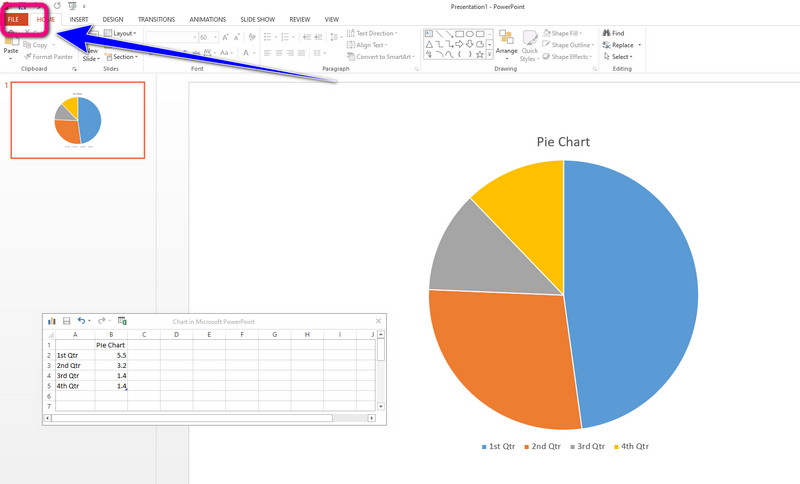
भाग 3. Google डॉक्समध्ये पाय चार्ट कसा तयार करायचा
वापरण्यापूर्वी Google डॉक्स, आपण प्रथम आपले Google खाते तयार करणे आवश्यक आहे. हे पाई चार्ट टेम्पलेट्स देते, जे सोयीस्कर आहे. याव्यतिरिक्त, ते स्वयं-बचत प्रक्रिया देते. त्यामुळे, जेव्हा तुम्ही चुकून संगणक बंद करता, तेव्हा आउटपुट हटवले जाणार नाही. तथापि, Google डॉक्स इंटरनेट कनेक्शनशिवाय काम करत नाही.
पुढे जाण्यासाठी तुमचे Gmail खाते तयार करा. त्यानंतर, लाँच करा Google डॉक्स साधन आणि रिक्त दस्तऐवज उघडा.
त्यानंतर, वर नेव्हिगेट करा घाला मेनू आणि क्लिक करा चार्ट > पाई पर्याय
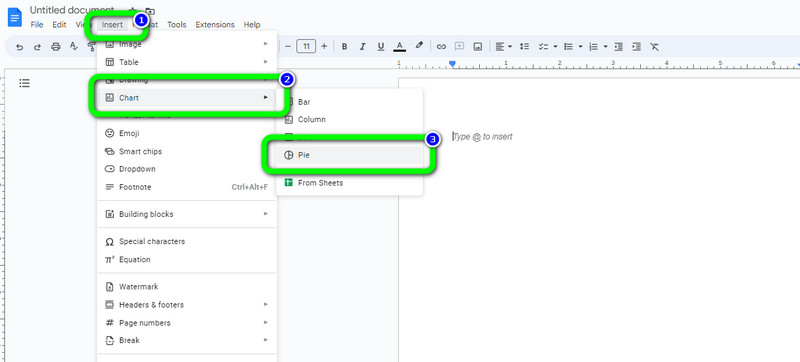
जेव्हा पाई चार्ट टेम्प्लेट दिसेल, तेव्हा क्लिक करा मुक्त स्रोत टेम्पलेटमधील डेटा बदलण्याचा पर्याय.
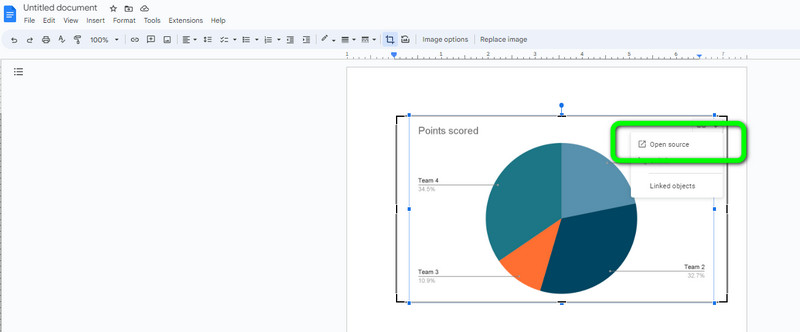
त्यानंतर, जेव्हा तुम्ही पाई चार्ट तयार कराल, तेव्हा ते तुमच्या खात्यावर आपोआप सेव्ह होईल. तसेच, जर तुम्हाला तुमच्या संगणकावर चार्ट डाउनलोड करायचा असेल, तर वर जा फाइल > डाउनलोड करा पर्याय. नंतर, निवडा मायक्रोसाॅफ्ट वर्ड पर्याय किंवा आपले इच्छित स्वरूप.
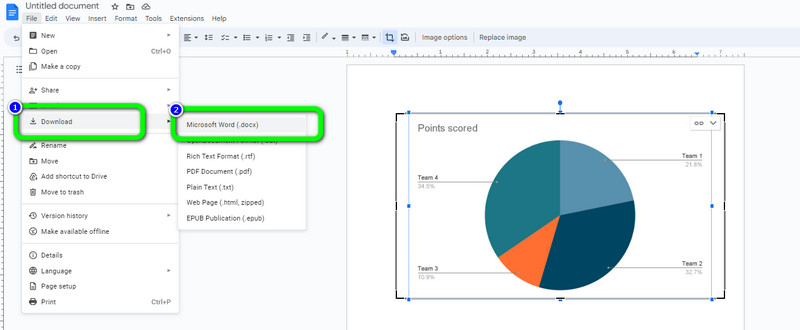
भाग 4. Google स्लाइड्समध्ये पाई चार्ट कसा बनवायचा
आपण वापरून पाई चार्ट देखील बनवू शकता Google स्लाइड्स. मागील भागाप्रमाणे, Google Slide ला वापरण्यासाठी Gmail खाते आवश्यक आहे. हे वेब-आधारित पाई चार्ट मेकर तुम्हाला तुमचा चार्ट सहज आणि झटपट तयार करण्याची अनुमती देते. तुमचे काम सुलभ करण्यासाठी ते पाई चार्ट टेम्प्लेट देऊ शकते. हे वापरकर्त्यांसाठी अधिक सोयीस्कर बनवून तुमचा चार्ट स्वयंचलितपणे सेव्ह देखील करू शकते. तथापि, Google स्लाइड्स केवळ मर्यादित थीम देऊ शकतात.
खाते तयार केल्यानंतर. त्यानंतर, लॉन्च करा Google स्लाइड्स आणि रिक्त कागदपत्र उघडा.
क्लिक करा घाला > चार्ट > पाई पर्याय अशा प्रकारे, पाई चार्ट टेम्प्लेट स्क्रीनवर दिसेल.
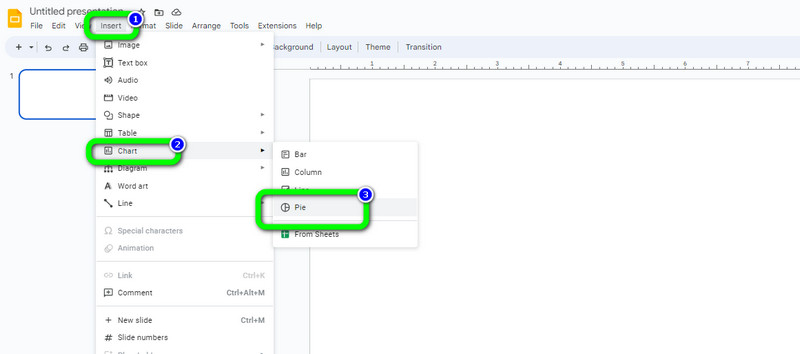
निवडा मुक्त स्रोत सर्व माहिती संपादित करण्यासाठी बटण. तुम्ही नावे, लेबले आणि बरेच काही संपादित करू शकता.
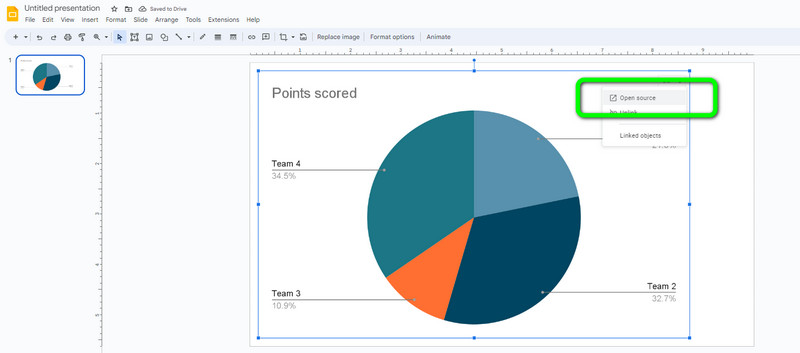
तुमच्या संगणकावर तुमचा अंतिम पाई चार्ट डाउनलोड करण्यासाठी, क्लिक करा फाईल पर्याय. नंतर, निवडा डाउनलोड करा आणि तुमचे इच्छित आउटपुट स्वरूप निवडा.
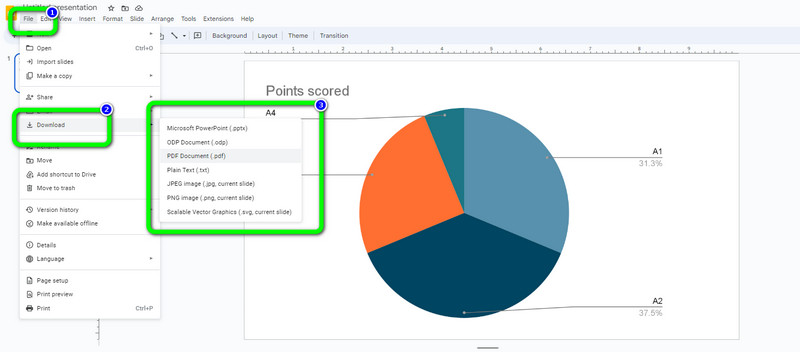
भाग 5. इलस्ट्रेटरमध्ये पाई चार्ट कसा तयार करायचा
आपण एक कुशल वापरकर्ता असल्यास, आपण वापरण्याचा प्रयत्न करू शकता Adobe Illustrator. हे डाउनलोड करण्यायोग्य सॉफ्टवेअर पाई चार्ट तयार करण्यासाठी वापरण्यासाठी तयार टेम्पलेट्स ऑफर करते. तुम्ही आणखी काही गोष्टी करू शकता, जसे की प्रति स्लाइस, लेबले, डिझाइन आणि बरेच काही बदलणे. तसेच, तुम्ही मॅक आणि विंडोज दोन्ही संगणकांवर प्रोग्राममध्ये प्रवेश करू शकता. शिवाय, पाई चार्ट जतन करताना ते उत्कृष्ट गुणवत्ता देऊ शकते, ज्यामुळे ते पाहणे अधिक आनंददायी होते. परंतु, Adobe Illustrator फक्त व्यावसायिक वापरकर्त्यांसाठी योग्य आहे. प्रोग्राम संगणकावर खूप जास्त स्टोरेज स्पेस देखील वापरतो. तसेच, 7-दिवसांच्या विनामूल्य चाचणीनंतर सतत इलस्ट्रेटर वापरण्यासाठी तुम्हाला सदस्यता योजना खरेदी करण्याची आवश्यकता आहे.
लाँच करा Adobe Illustrator तुमच्या संगणकावर. नंतर, वर जा प्रगत टूलबार आणि निवडा पाई आलेख साधन पर्याय. दुसरी मिनी विंडो दिसेल आणि चार्टचा आकार टाका.
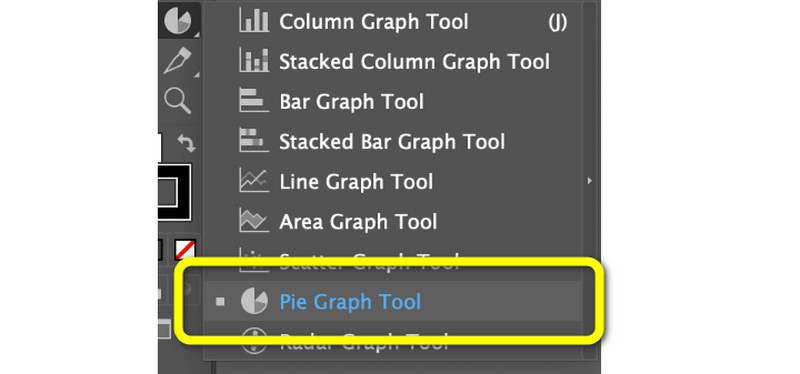
त्यानंतर, तुम्ही शीट/टेबलवर डेटा इनपुट करू शकता. सर्व तपशील टाकल्यानंतर, क्लिक करा चेकमार्क. त्यानंतर, स्क्रीनवर एक पाय चार्ट दिसेल.
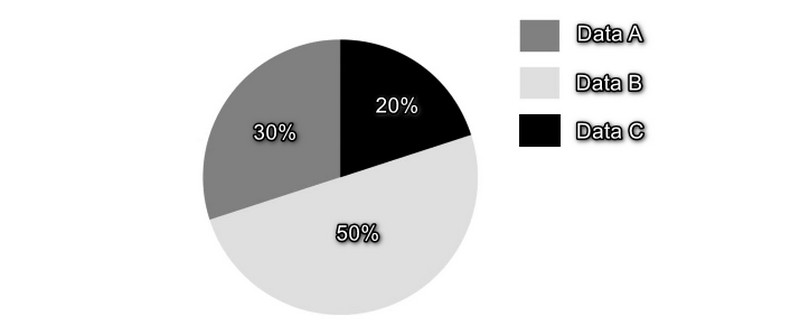
तुम्ही तुमच्या पाई चार्टचा रंग देखील बदलू शकता. वर जा रंग भरा पर्याय निवडा आणि तुमच्या पसंतीनुसार रंग बदला. नंतर, पूर्ण झाल्यावर, आपले अंतिम आउटपुट जतन करा.
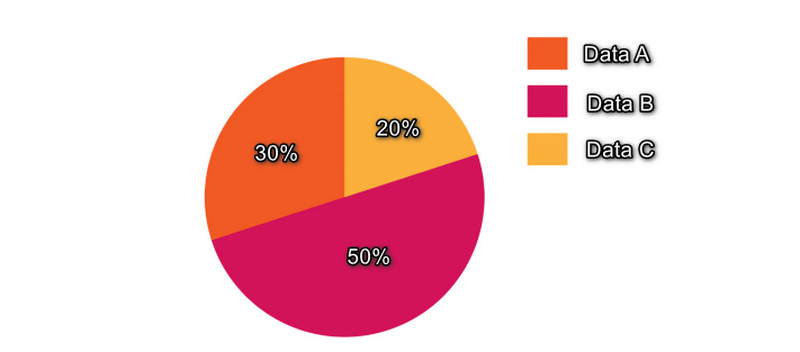
भाग 6. वर्डमध्ये पाय चार्ट कसा बनवायचा
मायक्रोसाॅफ्ट वर्ड ए तयार करण्यास देखील मदत करू शकते पाई चार्ट. या ऑफलाइन सॉफ्टवेअरसह तुम्ही पटकन पाय चार्ट तयार करू शकता. त्याचा वापरकर्ता इंटरफेस सरळ आहे, तो तज्ञ आणि सामान्य वापरकर्त्यांसाठी योग्य बनवतो. त्याचा वापर करून चार्ट तयार करण्यासाठी अनेक पर्याय उपलब्ध आहेत. त्यात मजकूर, संख्या, रंग, फॉर्म आणि इतर गोष्टी आहेत. शिवाय, मायक्रोसॉफ्ट वर्ड पाई चार्टसाठी टेम्पलेट प्रदान करू शकते, जे वापरकर्त्यांसाठी उपयुक्त आहे. हे विनामूल्य टेम्पलेट वापरून काम करणे आणि चार्ट तयार करणे सोपे आहे. तुम्हाला फक्त प्रत्येक स्लाइससाठी सर्व माहिती प्रविष्ट करायची आहे. तसेच, तुम्ही तुमच्या आवडीनुसार पाई चार्टचा रंग सानुकूलित करू शकता. तथापि, Word तुम्हाला विनामूल्य आवृत्तीची संपूर्ण वैशिष्ट्ये वापरण्याची परवानगी देत नाही.
उघडा मायक्रोसाॅफ्ट वर्ड तुमच्या संगणकावर. त्यानंतर, एक रिक्त फाइल उघडा. त्यानंतर, घाला मेनूवर जा आणि निवडा तक्ता चिन्ह जेव्हा एक मिनी विंडो आधीच दिसून येते, तेव्हा क्लिक करा पाई पर्याय निवडा आणि तुमचा इच्छित टेम्पलेट निवडा आणि क्लिक करा ठीक आहे.
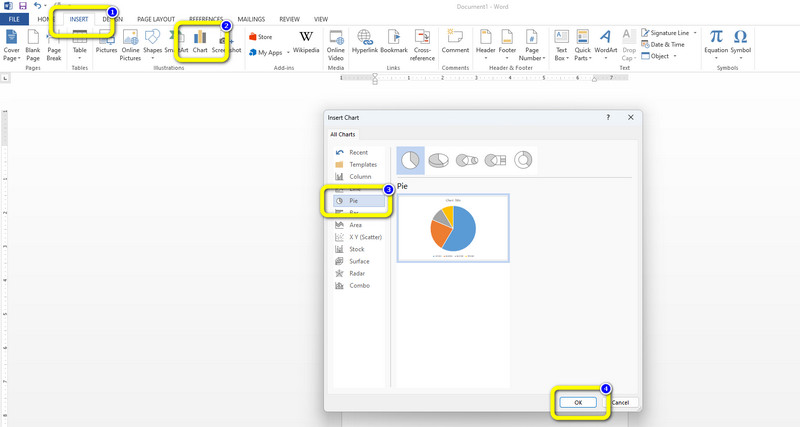
त्यानंतर, स्क्रीनवर एक टेबल दिसेल. टेबलमधील सर्व माहिती प्रविष्ट करा.
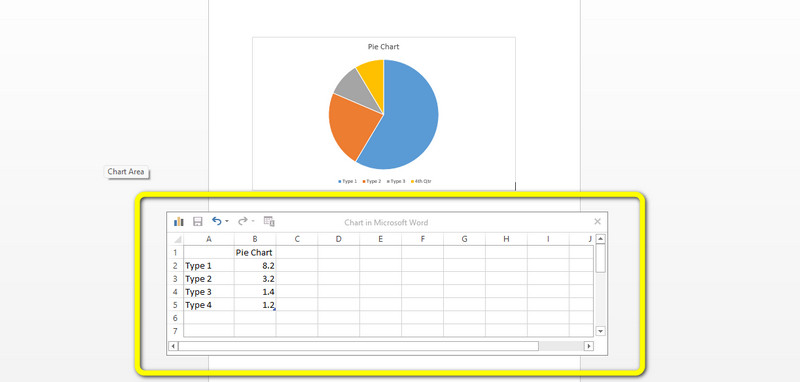
जेव्हा तुम्ही तुमचा पाय चार्ट पूर्ण करता, तेव्हा तुमचे अंतिम आउटपुट वर जतन करा फाईल मेनू
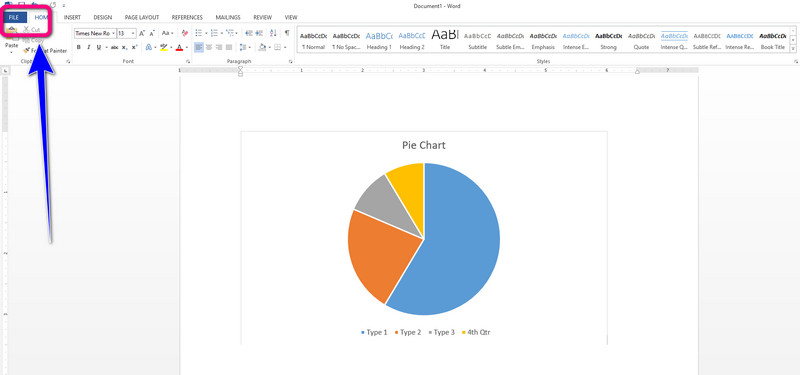
भाग 7. पाई चार्ट कसा बनवायचा याबद्दल वारंवार विचारले जाणारे प्रश्न
एक चांगला पाई चार्ट कसा बनवायचा?
आपण एक उत्कृष्ट पाई चार्ट तयार करू इच्छित असल्यास, आपण वापरू शकता MindOnMap. हे ऑनलाइन साधन तुम्हाला पाई चार्ट अधिक चांगले आणि अधिक स्पष्टपणे तयार करू देते. या साधनाच्या मार्गदर्शकासह, तुम्ही तुमच्या पाई चार्टमध्ये तुम्हाला आवश्यक असलेला डेटा जोडू शकता. त्याच वेळी, तुम्ही विविध रंग, थीम, शैली आणि बरेच काही जोडू शकता. तर, एक चांगला पाई चार्ट बनवण्यासाठी, तुम्हाला MindOnMap सारख्या अपवादात्मक साधनाची आवश्यकता आहे.
मायक्रोसॉफ्ट एक्सेलवर पाय चार्ट कसा बनवायचा?
मायक्रोसॉफ्ट एक्सेल वापरून पाय चार्ट तयार करण्यासाठी घाला टॅबवर जा. त्यानंतर, चार्ट आयकॉन निवडा आणि विविध टेम्पलेट्स पाहण्यासाठी पाई पर्यायावर क्लिक करा. तुम्ही तुमच्या पाई चार्टमध्ये तुम्हाला आवश्यक असलेली सर्व माहिती आधीच जोडू शकता.
पाई चार्ट योग्यरित्या कसे वापरावे?
पाई चार्ट वापरताना काही गोष्टींचा विचार करणे आवश्यक आहे. गोंधळ टाळण्यासाठी आपल्याला स्लाइसची संख्या लहान ठेवण्याची आवश्यकता आहे. तुलनेसाठी तुम्हाला असंख्य पाई चार्ट तयार करण्याची देखील आवश्यकता नाही. पाई चार्ट वापरताना, ते दर्शकांना समजेल याची खात्री करा.
निष्कर्ष
या लेखात नमूद केलेले सर्व चार्ट निर्माते व्यावहारिक आणि उपयुक्त आहेत पाई चार्ट बनवा. आम्ही ऑफलाइन आणि ऑनलाइन पाई निर्मात्यांना प्रभावी पद्धती प्रदान केल्या आहेत. तथापि, त्यांच्यापैकी काहींना त्यांच्या मर्यादा आहेत आणि त्यांना सदस्यता योजना आवश्यक आहे. त्या प्रकरणात, वापरा MindOnMap. हे वेब-आधारित साधन 100% विनामूल्य आहे आणि अनुसरण करण्यास सोपी पद्धत देते.










