पार्श्वभूमी काढण्यासाठी GIMP फोटो एडिटरचा परिचय
जेव्हा तुम्ही फोटो एडिटिंग सॉफ्टवेअरचा विचार करता, GIMP तुमची यादी येऊ शकते. हे बर्याच काळापासून मुक्त-स्रोत साधन आहे ज्याने अनेक कलाकार, छायाचित्रकार आणि डिझाइनर कॅप्चर केले आहेत. पारदर्शक फ्रेम्ससाठी पार्श्वभूमी काढणे हे देखील या ॲपसाठी एक सामान्य कार्य आहे. आणि म्हणून, जर तुम्ही नुकतेच GIMP चा सामना केला असेल परंतु तुम्हाला त्याबद्दल काहीच कल्पना नसेल, तर तुम्ही योग्य ठिकाणी आहात. या सर्वसमावेशक पुनरावलोकनात, आम्ही साधनाच्या तपशीलांचा अभ्यास करू. तसेच, आम्ही तुम्हाला GIMP मधील चित्रातून पार्श्वभूमी कशी काढायची याचे मार्गदर्शन करू. आता, त्यात बुडी मारूया!
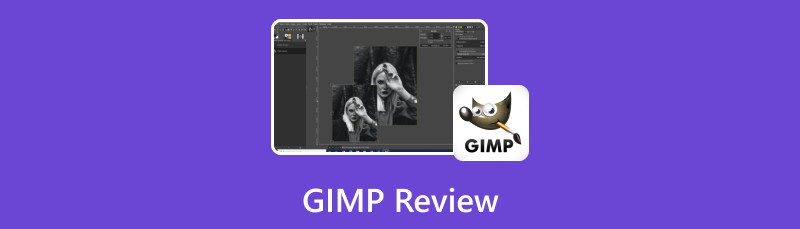
- भाग 1. GIMP म्हणजे काय
- भाग 2. GIMP ची प्रमुख वैशिष्ट्ये
- भाग 3. GIMP चे फायदे आणि तोटे
- भाग 4. पार्श्वभूमी पारदर्शक करण्यासाठी GIMP कसे वापरावे
- भाग 5. प्रयत्न करण्यासाठी सर्वोत्तम पर्याय
- भाग 6. GIMP बद्दल वारंवार विचारले जाणारे प्रश्न
MindOnMap च्या संपादकीय टीमचा एक मुख्य लेखक म्हणून, मी नेहमी माझ्या पोस्टमध्ये खरी आणि सत्यापित माहिती प्रदान करतो. लिहिण्यापूर्वी मी सहसा काय करतो ते येथे आहे:
- GIMP चे पुनरावलोकन करण्याचा विषय निवडल्यानंतर, मी नेहमी Google वर आणि फोरममध्ये वापरकर्त्यांना सर्वात जास्त काळजी घेत असलेल्या सॉफ्टवेअरची यादी करण्यासाठी बरेच संशोधन करतो.
- मग मी GIMP वापरतो आणि त्याचे सदस्यत्व घेतो. आणि मग मी माझ्या अनुभवावर आधारित त्याचे विश्लेषण करण्यासाठी त्याच्या मुख्य वैशिष्ट्यांमधून त्याची चाचणी करण्यात तास किंवा अगदी दिवस घालवतो.
- GIMP च्या पुनरावलोकन ब्लॉगबद्दल, मी पुनरावलोकन अचूक आणि सर्वसमावेशक असल्याची खात्री करून आणखी काही पैलूंमधून त्याची चाचणी करतो.
- तसेच, माझे पुनरावलोकन अधिक वस्तुनिष्ठ करण्यासाठी मी GIMP वर वापरकर्त्यांच्या टिप्पण्या पाहतो.
भाग 1. GIMP म्हणजे काय
GNU इमेज मॅनिप्युलेशन प्रोग्राम, किंवा थोडक्यात GIMP, प्रसिद्ध मुक्त-स्रोत प्रतिमा संपादकांपैकी एक आहे. अनेकजण Adobe च्या फोटो एडिटिंग टूल-फोटोशॉपला पर्याय म्हणून वापरतात. वापरकर्ते ते निवडण्याचे मुख्य कारण म्हणजे ते विनामूल्य आहे आणि त्यात फोटोशॉप सारखी शक्तिशाली साधने आहेत. त्यासह, आम्ही सर्वोत्तम विनामूल्य प्रतिमा संपादन सॉफ्टवेअरसाठी GIMP ला आमची सर्वोच्च निवड मानतो. हा एक सुलभ संगणक प्रोग्राम आहे जो तुम्हाला सदस्यत्व न घेता किंवा कोणतेही शुल्क न भरता फोटो संपादित करण्यास सक्षम करतो. त्याशिवाय, तुम्ही GIMP आणि बरेच काही सह पार्श्वभूमीतील प्रतिमा देखील कापू शकता.
आत्तापर्यंत, हे साधन स्वयंसेवकांच्या समुदायाने विकसित केले आहे आणि ते अजूनही त्याच्या सतत विकासाच्या टप्प्यात आहे. ते सुनिश्चित करतात की कोणत्याही त्रुटी त्वरित दुरुस्त केल्या जातात. म्हणूनच, हे खरोखरच एक विनामूल्य चित्र संपादक म्हणून उभे आहे, जे अनेक सशुल्क सॉफ्टवेअरला मागे टाकते.
भाग 2. GIMP ची प्रमुख वैशिष्ट्ये
GIMP बद्दल जाणून घेतल्यानंतर, तुम्हाला त्याची प्रमुख वैशिष्ट्ये जाणून घ्यायची असतील. हे एका कारणास्तव चांगले आहे आणि ते फोटो संपादकापेक्षा बरेच काही आहे. कसे? खाली दिलेल्या वैशिष्ट्यांवर एक नजर टाका जी आम्ही GIMP वापरून पाहिली आहेत.
विस्तृत ॲरे समर्थित फाइल स्वरूप
GIMP विस्तृत फाइल स्वरूपनास समर्थन देते. यात JPEG, PNG, GIF आणि TIFF सारख्या लोकप्रिय गोष्टींचा समावेश आहे. यात मल्टी-रिझोल्यूशन विंडोज आयकॉन फाइल्स सारख्या विशेष स्वरूपांचा देखील समावेश आहे. तसेच, आर्किटेक्चर प्लगइनद्वारे फॉरमॅट विस्तारासाठी परवानगी देते.
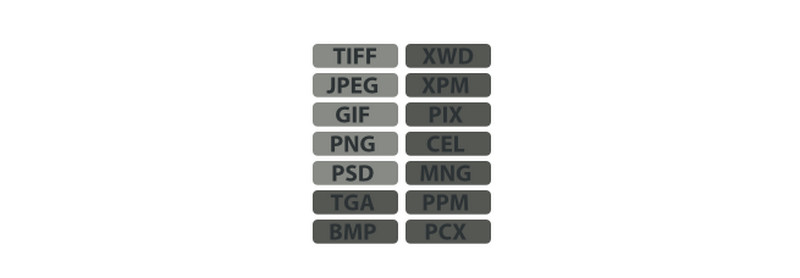
सानुकूल करण्यायोग्य इंटरफेस
GIMP विविध कार्यांसाठी सानुकूल करण्यायोग्य वातावरण देते. हे तुम्हाला तुमच्या प्राधान्यांनुसार दृश्य आणि वर्तन समायोजित करण्यास अनुमती देते. तुम्ही विजेट थीम बदलू शकता, रंग बदलू शकता, विजेट स्पेसिंग समायोजित करू शकता आणि चिन्हांचा आकार बदलू शकता.
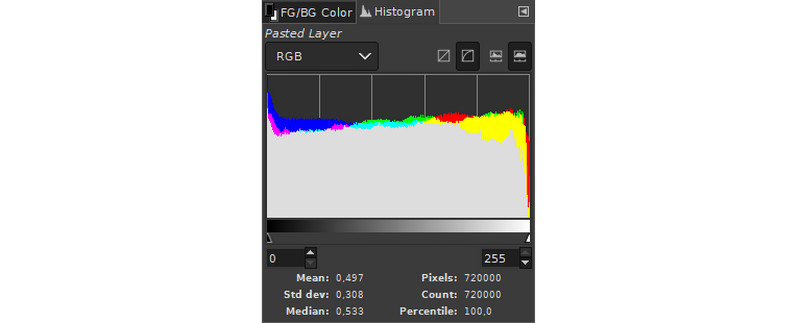
प्रगत हाताळणी साधने
GIMP कार्यक्षम प्रतिमा हाताळणीसाठी विविध आवश्यक साधने देखील प्रदान करते. यात संपादन करण्यायोग्य स्तर आणि चॅनेल पॅनेल समाविष्ट आहेत. तसेच, रोटेशन, फ्लिपिंग, स्केलिंग आणि बरेच काही पर्यायांसह एक अष्टपैलू फ्री ट्रान्सफॉर्म वैशिष्ट्य आहे. खरं तर, हे अचूक पार्श्वभूमी काढण्यासाठी प्रगत निवड आणि मास्किंग साधने देखील देते.
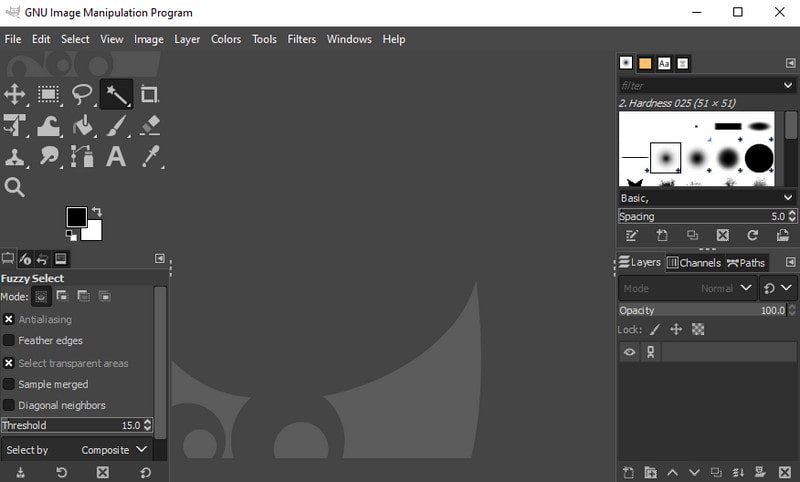
विविध पेंटिंग साधने
आणखी एक गोष्ट, जीआयएमपी विविध पेंटिंग टूल्स ऑफर करते. तुम्ही ब्रश, एअरब्रश, क्लोन टूल्स आणि पेन्सिल सारखी काही आवश्यक स्केच टूल्स वापरू शकता. ग्रेडियंट एडिटर आणि ब्लेंडिंग टूल रंग सादरीकरण वाढवतात. इतकेच काय, सॉफ्टवेअर वैयक्तिक ब्रश प्रीसेट तयार करण्यासाठी सानुकूल ब्रश पर्याय प्रदान करते.
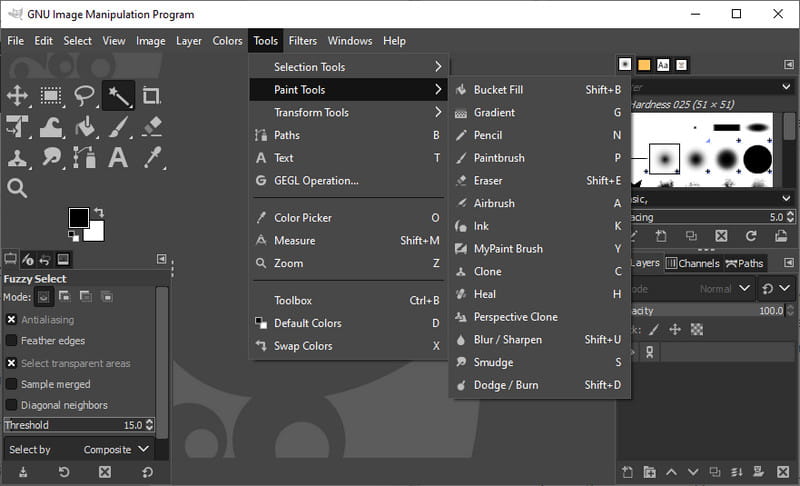
सिस्टम सुसंगतता
GIMP चे आणखी एक प्रशंसनीय वैशिष्ट्य म्हणजे त्याची विविध प्लॅटफॉर्मशी सुसंगतता. हे खालील गोष्टींसह चांगले कार्य करते:
◆ Microsoft Windows (7 किंवा नवीन)
◆ macOS (10.12 किंवा नवीन)
◆ Linux/GNU
◆ सन ओपन सोलारिस
◆ फ्रीबीएसडी
वर सूचीबद्ध केलेल्या अनेक क्षमतांपैकी काही GIMP देऊ शकतात. तुम्ही टूल वापरून पाहिल्यावर, तुम्ही त्याच्या मौल्यवान वैशिष्ट्यांबद्दल अधिक जाणून घ्याल. साधनाचे संपूर्ण ज्ञान प्राप्त करण्यासाठी, त्याचे फायदे आणि तोटे जाणून घेणे आवश्यक आहे.
भाग 3. GIMP चे फायदे आणि तोटे
आम्ही साधनाची चाचणी घेतल्याप्रमाणे, GIMP वापरण्याचे लक्षणीय फायदे आणि तोटे आहेत. चला आमच्या मूल्यांकनावर एक नजर टाकूया.
PROS
- प्रत्येकासाठी प्रवेशयोग्य कारण ते विनामूल्य आणि मुक्त स्रोत आहे.
- पार्श्वभूमी काढून टाकण्यासारखी व्यावसायिक-स्तरीय फोटो संपादन कार्ये हाताळण्यासाठी आदर्श.
- विविध कार्यांसह कार्य करण्यासाठी विस्तारित करणे आणि विस्तृत करणे सोपे आहे.
- प्रतिमा संपादन आणि हाताळणी साधनांसह पॅक.
कॉन्स
- कमी आउटपुट फॉरमॅट फाइल पर्याय.
- इंटरफेस गोंधळलेला आणि जुना आहे.
- तृतीय-पक्ष अनुप्रयोग वापरल्याशिवाय कच्च्या कॅमेरा फायलींमध्ये प्रवेश करण्यात अक्षम.
हे साधक आणि बाधक लक्षात घेता, आम्ही असे म्हणू शकतो की हे सर्वोत्तम ग्राफिक सॉफ्टवेअर आहे जे तुम्ही विनामूल्य वापरू शकता. आता, जर तुम्हाला हे जाणून घ्यायचे असेल की हा प्रोग्राम इमेज बॅकग्राउंड काढून टाकण्यात कसा काम करतो, तर पुढील भागावर जा. तेथून, GIMP मध्ये पारदर्शक पार्श्वभूमी असलेल्या प्रतिमा कशा जतन करायच्या ते शिका.
भाग 4. पार्श्वभूमी पारदर्शक करण्यासाठी GIMP कसे वापरावे
GIMP विविध मार्ग प्रदान करते प्रतिमा पार्श्वभूमी पारदर्शक करा. पण तिथे, आम्ही फक्त फजी सिलेक्ट टूल वापरू. हा एक पर्याय आहे जो तुम्हाला स्थानिक प्रतिमा क्षेत्रामध्ये नमुना पिक्सेलचा सदृश संच निवडण्यास सक्षम करतो. हे टूल फोरग्राउंड आणि बॅकग्राउंडमधील स्पष्ट कलर कॉन्ट्रास्ट असलेल्या इमेजसाठी प्रभावी आहे. तरीही, जर तुमच्या फोटोमध्ये पार्श्वभूमी आणि मुख्य विषय दोन्हीसाठी समान रंग असतील, तर ही पद्धत योग्य नसेल. आतासाठी, चला पुढे जाऊ आणि GIMP मधील प्रतिमेची पार्श्वभूमी कशी हटवायची ते जाणून घेऊ:
तुमच्या संगणकावर स्थापित GIMP सॉफ्टवेअर उघडा. फाईल टॅबवर जा आणि टूलमधील प्रतिमा आयात करण्यासाठी उघडा क्लिक करा.
लेयरवर जा आणि दिसणाऱ्या पर्यायांमधून ॲड अल्फा चॅनेल निवडण्यासाठी उजवे-क्लिक करा. हे सुनिश्चित करेल की तुम्ही तुमचा स्तर पारदर्शकतेसह हटवू शकता.
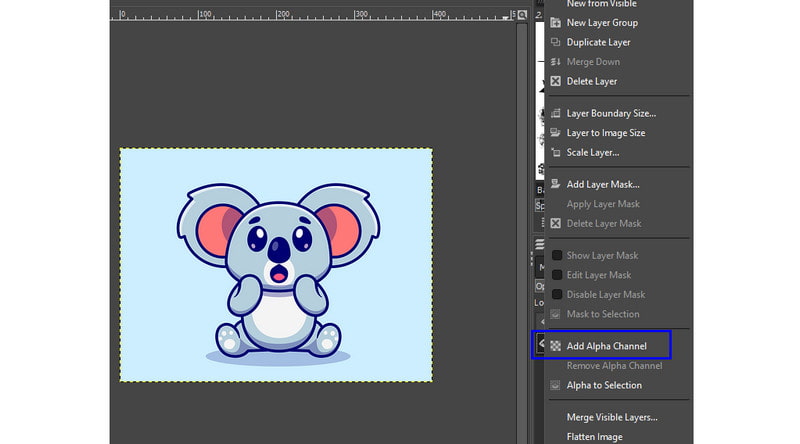
टूलबॉक्समधून, फजी सिलेक्ट टूलवर क्लिक करा. अँटिलियासिंग, फेदर एज आणि ड्रॉ मास्क तपासले आहेत याची खात्री करा.
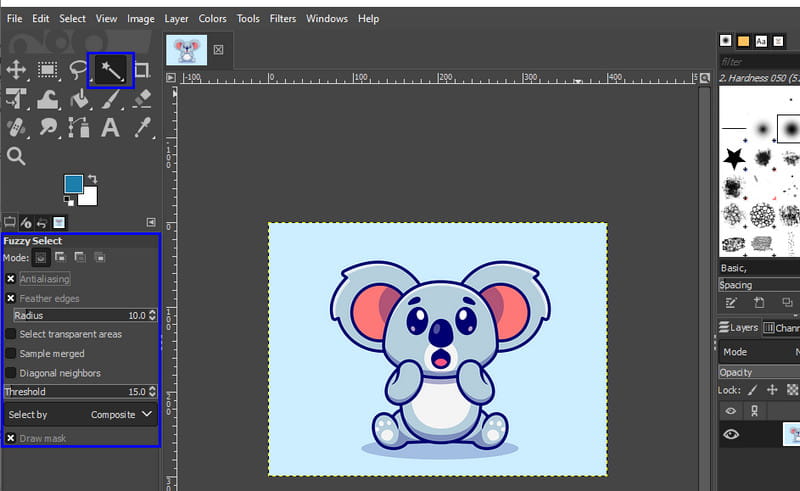
आता, क्लिक करा प्रतिमा पार्श्वभूमी विभाग तुम्हाला हटवायचा आहे. क्लिक दाबून ठेवा आणि माउसला तुमच्या चित्रावर ड्रॅग करा. त्यानंतर, तुम्हाला तुमच्या फोटोवर काढलेला मास्क मिळेल.
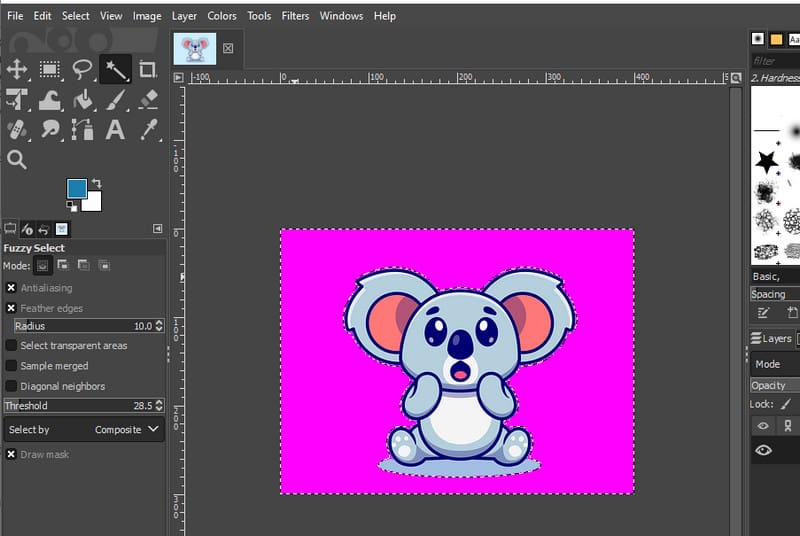
रंग निवड निवडलेली निवड प्रदर्शित करते. एकदा तुम्ही समाधानी झाल्यावर, हटवा की दाबा आणि तुमच्याकडे तुमच्या प्रतिमेची पारदर्शक आवृत्ती असेल. फोटो एक्सपोर्ट करण्यासाठी फाईल > सेव्ह अस वर जा.
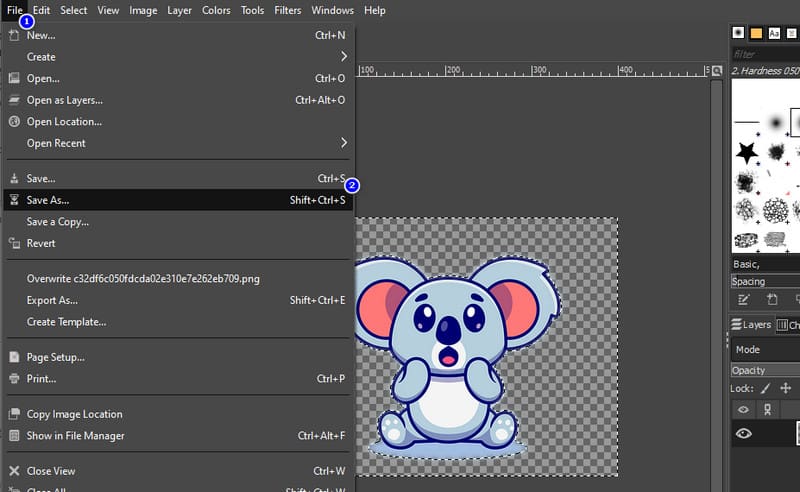
भाग 5. पारदर्शक पार्श्वभूमी बनवण्यासाठी सर्वोत्तम पर्याय
प्रतिमा पारदर्शक पार्श्वभूमी बनवण्यासाठी तुम्ही GIMP चा पर्याय शोधत आहात का? MindOnMap मोफत पार्श्वभूमी रिमूव्हर ऑनलाइन त्यामध्ये तुम्हाला मदत करू शकते. यासह, तुम्हाला पार्श्वभूमी काढण्यासाठी कोणतेही सॉफ्टवेअर स्थापित करण्याची आवश्यकता नाही. हे ऑनलाइन प्रवेशयोग्य आहे आणि विविध वेब ब्राउझरवर वापरले जाऊ शकते. हे टूल तुम्हाला त्याच्या AI तंत्रज्ञानासह आपोआप पारदर्शक पार्श्वभूमी बनवू देते. तसेच, जर तुम्ही त्याच्या परिणामावर समाधानी नसाल, तर तुम्हाला इमेज बॅकग्राउंडमधून कोणता भाग काढायचा आहे ते तुम्ही निवडू शकता. त्याशिवाय, ते तुम्हाला प्रदान केलेले ठोस रंग वापरून तुमची पार्श्वभूमी बदलण्यास किंवा प्रतिमा अपलोड करण्यास सक्षम करते. रोटेटिंग, क्रॉपिंग, फ्लिपिंग इत्यादीसह तुम्ही वापरू शकता अशी मूलभूत संपादन साधने देखील उपलब्ध आहेत. शेवटी, हे सर्व विनामूल्य आहेत आणि अंतिम आउटपुटमध्ये कोणतीही पार्श्वभूमी जोडलेली नाही.
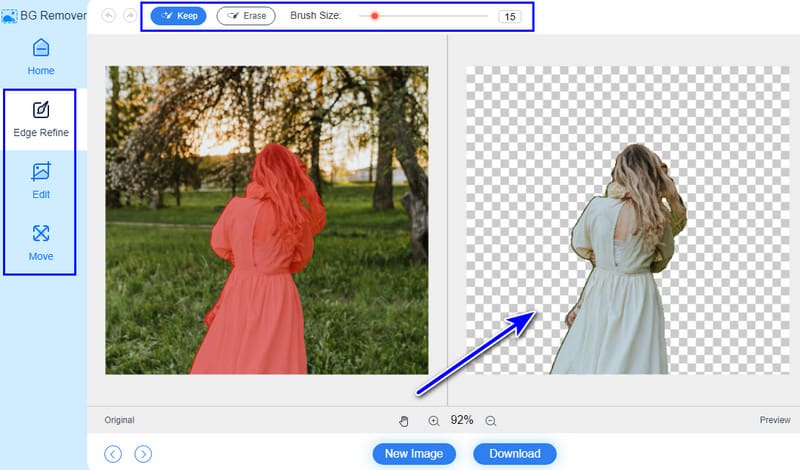
भाग 6. GIMP बद्दल वारंवार विचारले जाणारे प्रश्न
GIMP फोटोशॉपइतके चांगले आहे का?
GIMP हे एक शक्तिशाली ग्राफिक संपादन साधन आहे आणि अनेक वापरकर्त्यांसाठी फोटोशॉपचा एक व्यवहार्य पर्याय आहे. परंतु फोटोशॉपच्या तुलनेत, GIMP मध्ये कमी वैशिष्ट्ये आणि कार्यक्षमता आहेत. अशा प्रकारे, ते कमी शक्तिशाली आहे. तथापि, दोघांमधील प्राधान्य वैयक्तिक गरजा आणि प्राधान्यांवर अवलंबून असते.
GIMP मोफत का आहे?
GIMP विनामूल्य आहे कारण ते स्वयंसेवकांच्या समुदायाने विकसित केलेले मुक्त-स्रोत सॉफ्टवेअर आहे. ते कोणतेही शुल्क न घेता त्यांचा वेळ आणि कौशल्ये देतात. त्यांनी सॉफ्टवेअर प्रत्येकासाठी प्रवेशयोग्य बनवण्याच्या मुक्त-स्रोत तत्त्वज्ञानाशी संरेखित केले.
GIMP मध्ये AI आहे का?
GIMP मध्ये अंगभूत AI क्षमता नाहीत. काही विशिष्ट कार्यांसाठी AI चा फायदा घेणारी प्लगइन किंवा बाह्य साधने असू शकतात. तरीही, GIMP स्वतःच कृत्रिम बुद्धिमत्ता अंतर्भूत करत नाही.
निष्कर्ष
आतापर्यंत, आपण याबद्दल पुरेशी माहिती मिळवली आहे GIMP. अशा प्रकारे, GIMP वापरून इमेजमधून पार्श्वभूमी काढायची की नाही हे ठरवणे तुमच्यासाठी सोपे होईल. तरीही, तुम्हाला या कार्यासाठी एक साधे आणि कमी क्लिष्ट साधन हवे असल्यास, आम्ही शिफारस करतो असे एक साधन आहे. ते दुसरे कोणी नाही MindOnMap मोफत पार्श्वभूमी रिमूव्हर ऑनलाइन. साधन सरळ आणि विनामूल्य आहे. म्हणूनच तुम्ही कोणताही वापरकर्ता असलात तरी तुम्हाला ते वापरून आनंद मिळेल!











