Батлагдсан 7 аргыг ашиглан зургийн дэвсгэрийг хэрхэн арилгах вэ
Зургийнхаа арын дэвсгэрийг арилгахад хяналт тавих нь олон тооны ашиг тусыг өгдөг. Энэ нь танд шинэ дэвсгэр дээр объектуудыг давхарлах боломжийг олгоно. Энэ нь мөн элементүүдийн тунгалаг дэвсгэр бүхий үл үзэгдэх загвар гаргах боломжийг танд олгоно. Мөн давуу талуудын жагсаалт үргэлжлэх болно. Гэсэн хэдий ч, хэрэв та өөрийн хэрэгцээнд тохирсон хэрэгслийг ашиглаж чадвал л боломжтой болно. Үүний дагуу бид танд зургийн арын дэвсгэрийг арилгах 7 ашигтай аргыг өгөх болно. Бид таны дагаж болох хэрэгсэл бүрийн талаар алхам алхмаар зааварчилгаа өгсөн. Амжилттай байхын тулд тэдгээрийг хийхээ мартуузай зурагнаасаа дэвсгэрийг арилгах.
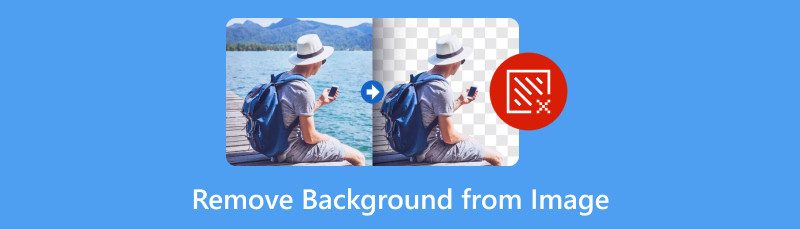
- 1-р хэсэг. Яагаад би зургаас арын дэвсгэрийг арилгах ёстой вэ?
- 2-р хэсэг. MindOnMap Free Background Remover ашиглан зургаас арын дэвсгэрийг устгана уу
- 3-р хэсэг. Photoshop ашиглан зургийн арын дэвсгэрийг хэрхэн хайчилж авах вэ
- 4-р хэсэг. Remove.bg ашиглан зургийн дэвсгэрийг устгана уу
- 5-р хэсэг. Removal.ai ашиглан зургийн арын дэвсгэрийг арилга
- 6-р хэсэг. GIMP ашиглан зургийн дэвсгэрийг устгана уу
- 7-р хэсэг. Canva-ийн тусламжтайгаар зураг дээрх фоноос сал
- 8-р хэсэг. PowerPoint ашиглан арын дэвсгэргүй зураг хийх
- 9-р хэсэг. Зургийн дэвсгэрийг хэрхэн арилгах тухай түгээмэл асуултууд
1-р хэсэг. Яагаад би зургаас арын дэвсгэрийг арилгах ёстой вэ?
Зургийн дэвсгэрийг арилгах нь янз бүрийн зорилготой. Түүнчлэн, энэ үйл явцын цаад шалтгааныг ойлгох нь өөр өөр салбарт чухал ач холбогдолтой юм. Одоо бид зургийн дэвсгэрийг арилгах хэд хэдэн шалтгааныг жагсаав.
◆ Зургийнхаа гол сэдэвт анхаарлаа төвлөрүүлэх боломжийг танд олгоно. Тиймээс танд харагдахуйц, цэвэрхэн дүр төрхийг бий болгох боломжийг олгоно.
◆ Өөр нэг шалтгаан нь таны зургийн дэвсгэрийг ил тод болгох явдал юм. Ингэснээр та түүний дэвсгэрийг илүү сэтгэл татам зүйлээр сольж болно.
◆ Арын дэвсгэрийг хайчилж авсны дараа эффект нэмэхэд илүү хялбар болно. Та сүүдэр, бүтэц, тусгал, градиент болон бусад зүйлийг нэмж болно.
◆ Өөр нэг шалтгаан бол таны зургийг цагаан эсвэл тунгалаг дэвсгэртэй болгох явдал юм. Ингэснээр та ямар ч анхаарал сарниулахгүйгээр контентоо харуулах боломжтой.
◆ Цагаан дэвсгэрээс гадна арын дэвсгэрийг арилгах хэрэгтэй бөгөөд үүнийг өөр өөр өнгө болгон өөрчлөх хэрэгтэй.
Шалтгааныг нь мэдсэний дараа та одоо хийхээр шийдсэн байж магадгүй юм. Зурган дээрх цагаан дэвсгэрийг арилгах эсвэл зургийнхаа аль нэг дэвсгэрийг арилгахыг хүсвэл үргэлжлүүлэн уншина уу. Дараагийн хэсэг рүү орцгооё.
2-р хэсэг. MindOnMap Free Background Remover ашиглан зургаас арын дэвсгэрийг устгана уу
Жагсаалтын эхнийх нь бидэнд байна MindOnMap үнэгүй дэвсгэр арилгагч онлайн. Энэ бол интернетээс олж болох хамгийн шилдэг платформуудын нэг юм. Үүнийг ашигласнаар та хүмүүс, амьтан, бүтээгдэхүүн эсвэл бусад объекттой зургийнхаа дэвсгэрийг арилгах боломжтой. Ингэснээр та цэвэрхэн дүрстэй болж, ямар ч зорилгоор ашиглаж болно. Үүнээс гадна та өөрийн зургаас арын дэвсгэрийг гараар устгаж болно. Энэ нь та өөрөө үүнийг хийх хяналттай болно гэсэн үг юм. Нэмж дурдахад уг хэрэгсэл нь янз бүрийн засварлах хэрэгслийг санал болгодог. Үүнд таны зургийг тайрах, эргүүлэх, эргүүлэх гэх мэт зүйлс орно. Мөн арилгах процессын дараа хэрэгсэл нь ямар ч усан тэмдэг нэмэхгүй. Эцэст нь, энэ нь танд ямар ч төлбөр төлөхгүйгээр зургийн дэвсгэрийг арилгах боломжийг олгоно. Хэрэв та энэ хэрхэн ажилладаг, хэрхэн ашиглах талаар мэдэхийг хүсвэл доорх зааврыг дагана уу.
Зургаа байршуулна уу.
Юуны өмнө, руу яв MindOnMap үнэгүй дэвсгэр арилгагч онлайн албан ёсны хуудас. Та тэнд очсоныхоо дараа дээр дарна уу Зураг байршуулах товч. Дараа нь арын дэвсгэрийг арилгахыг хүссэн зургаа сонгоно уу.
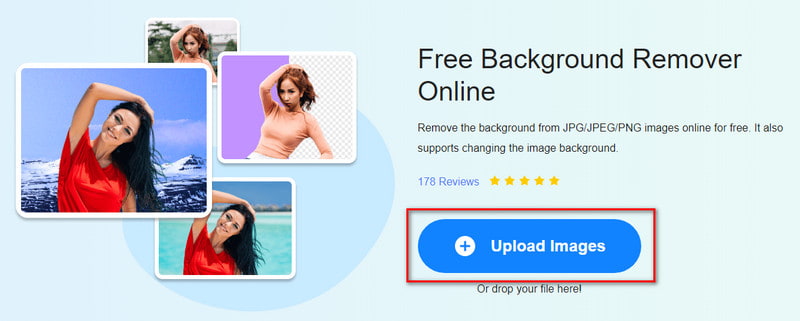
Арын дэвсгэрийг сонгоно уу.
Цонхны сануулгаас эх зургаас хадгалахыг хүссэн зургийнхаа хэсгийг сонгож эхэлнэ. Brush сонгох хэрэгслийг ашиглан үүнийг хий. Мөн та интерфэйсийн баруун талд байгаа гаралтыг урьдчилан харах боломжтой болно.
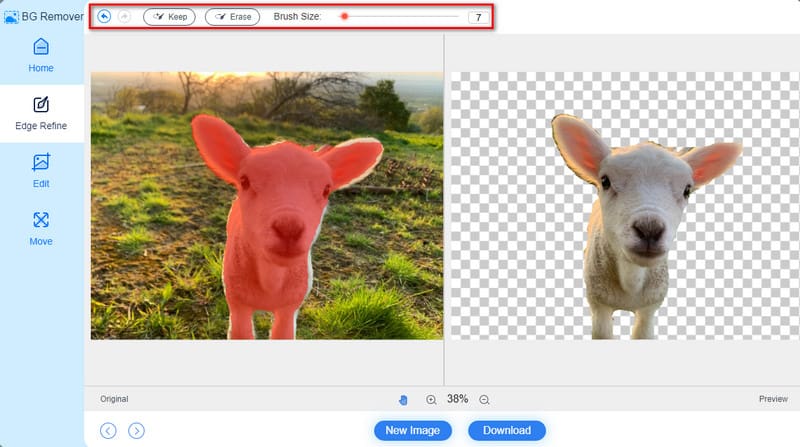
Зургийг хадгална уу.
Хийж дууссаны дараа "Татаж авах" товчийг дарж арын дэвсгэргүй зургийг компьютер дээрээ хадгална уу. Сонголтоор та хадгалахаасаа өмнө Засах, Зөөх сонголтуудыг ашиглан зургаа өөрчлөх боломжтой.
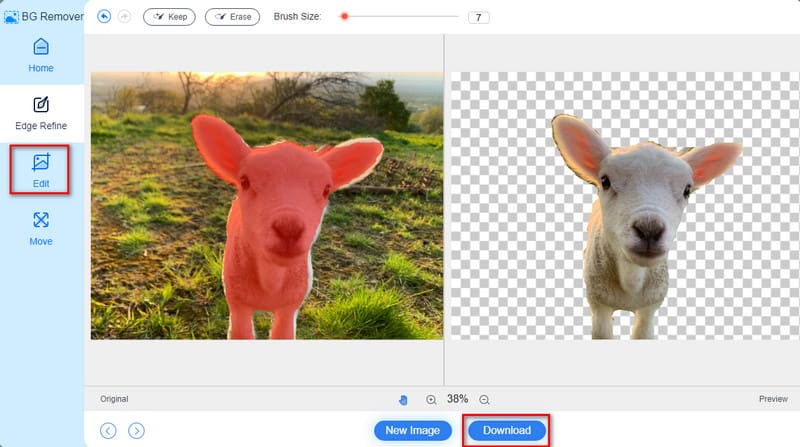
3-р хэсэг. Photoshop ашиглан зургийн арын дэвсгэрийг хэрхэн хайчилж авах вэ
Зургийнхаа дэвсгэрийг арилгах өөр нэг хэрэгсэл бол Photoshop юм. Зургийг засварлах үед энэ програмын алдар нэрийг бид үгүйсгэж чадахгүй. Энэ нь ялангуяа бага зэрэг туршлагатай хүмүүст үнэн юм. Үнэн хэрэгтээ энэ нь таны зургуудаас арын дэвсгэрийг арилгах янз бүрийн аргыг санал болгодог. Үүнд автоматаар эсвэл дэвсгэр арилгах, Brush хэрэглүүрийг ашиглан захиалгат дэвсгэр зураг гэх мэт. Тиймээс энэ нь зураг дээрх дэвсгэрийг арилгах гайхалтай аргуудын нэг гэж үзэж болно. Энд бид танд Quick Action аргыг ашиглан хэрхэн ажилладагийг заах болно. Гэсэн хэдий ч, хэрэв та анхлан суралцагч бол энэ нь танд маш хэцүү бөгөөд жолоодоход төвөгтэй санагдаж магадгүй юм.
Эхлэхийн тулд өөрийн зургийг Photoshop дээр нээнэ үү. "Файл" дээр дараад "Нээлттэй"-г сонгоно уу. Дараа нь зургийнхаа Background давхарга дээр хулганы баруун товчийг дарна уу. Дараа нь сонгоно уу Давхарга гарч ирэх харилцах цонхноос.
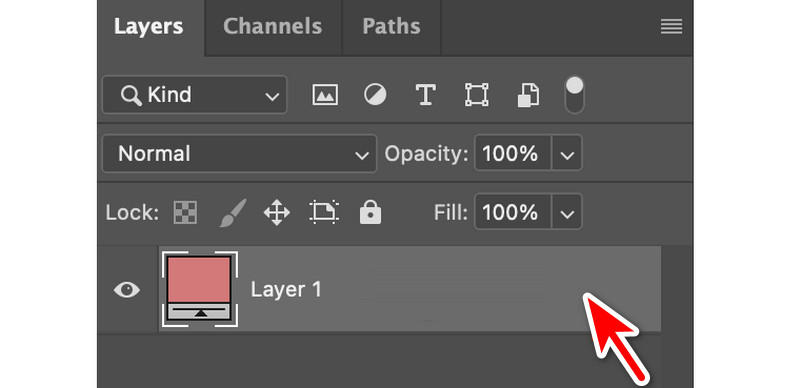
Үүний дараа давхаргаа нэрлээд OK товчийг дарна уу. Одоо зүүн талд байгаа нүдний товчлуур дээр дарж анхны давхаргыг идэвхгүй болго. Дараа нь Properties самбар харагдах эсэхийг шалгаарай. Үүнийг "Цонх" руу, дараа нь "Properties" руу очно уу.
Давхаргын самбараас шинэ давхаргаа сонгоно уу. Дараа нь "Properties" хэсэгт очиж "Шуурхай үйлдэл" доор байрлах "Арын дэвсгэрийг арилгах" сонголтыг дарна уу. Эцэст нь та зураг дээрх арын дэвсгэрийг арилгаж чадсан.
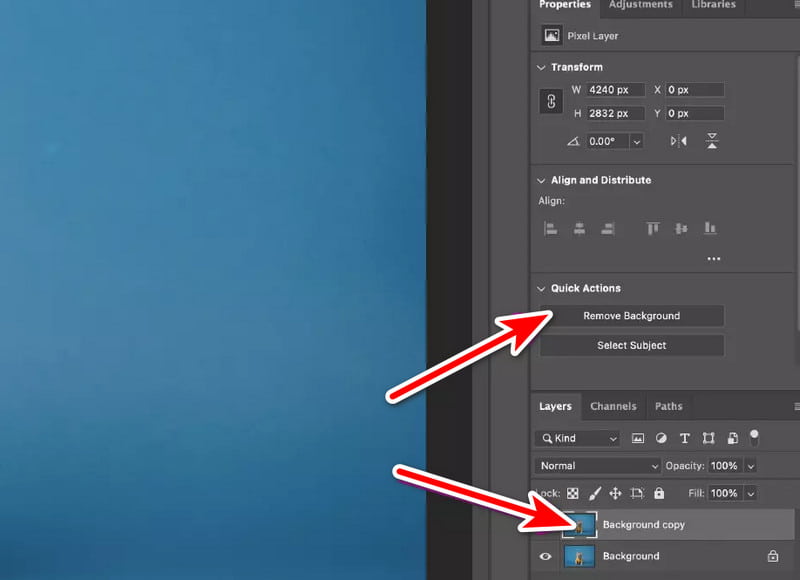
4-р хэсэг. Remove.bg ашиглан зургийн дэвсгэрийг устгана уу
Турших бас нэг хэрэгсэл бол Remove.bg онлайн платформ. Энэ бол арын дэвсгэрийг арилгахад хялбар, хурдтай гэдгээрээ алдартай вэб дээр суурилсан платформ юм. Хэдхэн секундын дотор та зургийнхаа арын дэвсгэрийг арилгах боломжтой болно. Үүний тусламжтайгаар та тунгалаг PNG хийж болно. Мөн та зурган дээрээ өнгөт фон нэмж болно. Гэсэн хэдий ч энэ нь нарийн ширийн зүйлс бүхий нарийн төвөгтэй зургуудтай ажиллахад хязгаарлалттай байж болно. Нэмж дурдахад түүний нарийн тохируулах сонголтууд харьцангуй хязгаарлагдмал байдаг. Гэсэн хэдий ч үүнийг туршиж үзэх нь үнэ цэнэтэй хэвээр байна.
Хөтөч дээрээ Remove.bg албан ёсны сайтад зочилно уу. Тэнд очсоныхоо дараа "Зураг байршуулах" дээр дарж эсвэл устгахыг хүсэж буй дэвсгэртэй зургаа нэмэхийн тулд файлаа буулгана уу.
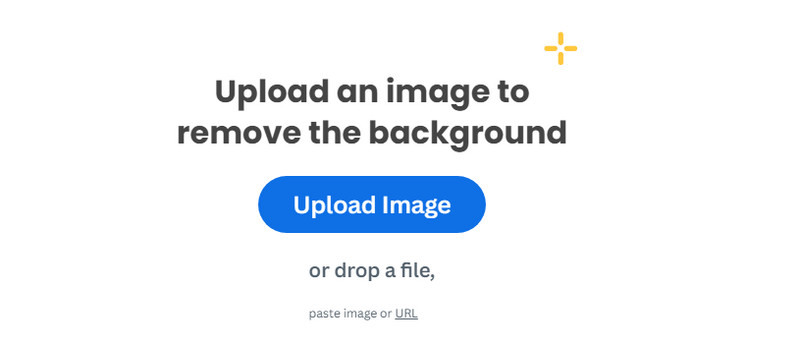
Татаж авсны дараа хэдэн секунд хүлээнэ үү. Уг хэрэгсэл нь арын дэвсгэрийг даруй арилгах болно.
Эцэст нь та "Татаж авах" товчийг дарж ажлаа хадгалах боломжтой. Түүний HD хувилбарыг татаж авахын тулд та бүртгэлд бүртгүүлэх ёстой. Тэгээд л болоо!
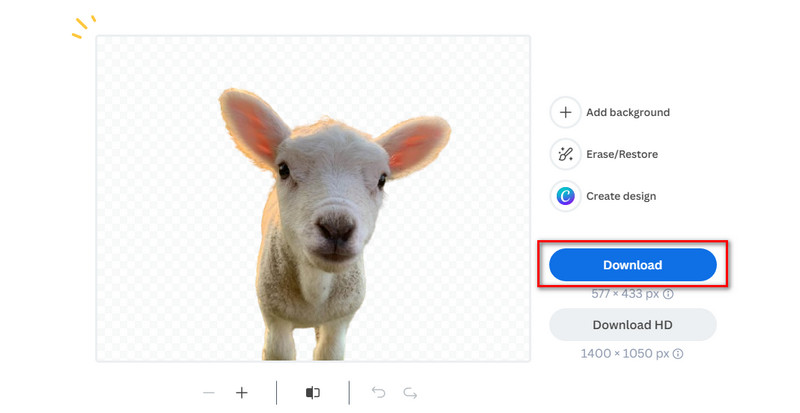
5-р хэсэг. Removal.ai ашиглан зургийн арын дэвсгэрийг арилга
Үргэлжлүүлэн бид зургийн дэвсгэрийг арилгах removal.ai-тэй болсон. Үүний тусламжтайгаар та дэвсгэргүй зураг авах боломжтой. Энэ нь мөн дэвсгэрийг арилгахын тулд багц боловсруулалтыг дэмждэг. Энэ нь та хүссэн хэмжээгээрээ зураг байршуулж, дэвсгэр зургийг нь арилгах боломжтой гэсэн үг юм. Цаашилбал, энэ платформ нь таны зургуудаас үслэг ирмэг, үсийг арилгах боломжтой. Үүний сул талуудын нэг нь таны зургуудад цөөн хэдэн тохируулга санал болгодог явдал юм. Одоо энэ гарын авлагыг дагаж зургуудынхаа арын дэвсгэрийг устгаж эхлээрэй.
removal.ai албан ёсны хуудас руу очно уу. Дараа нь "Зураг сонгох" товчийг дараад арын дэвсгэрийг арилгахыг хүссэн зургаа сонгоно уу.
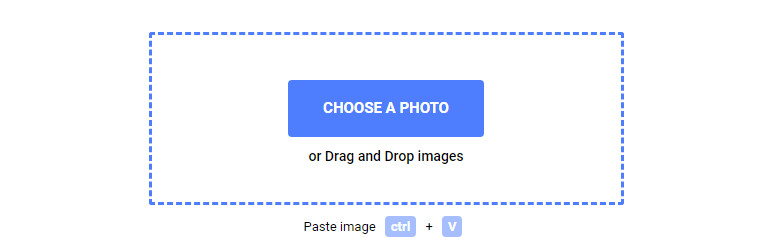
Одоо хэрэгсэл нь арын дэвсгэрийг илрүүлж арилгах хүртэл хүлээнэ үү. Та сэтгэл хангалуун болсны дараа Татаж авах товчийг дарж компьютер дээрээ хадгална уу.
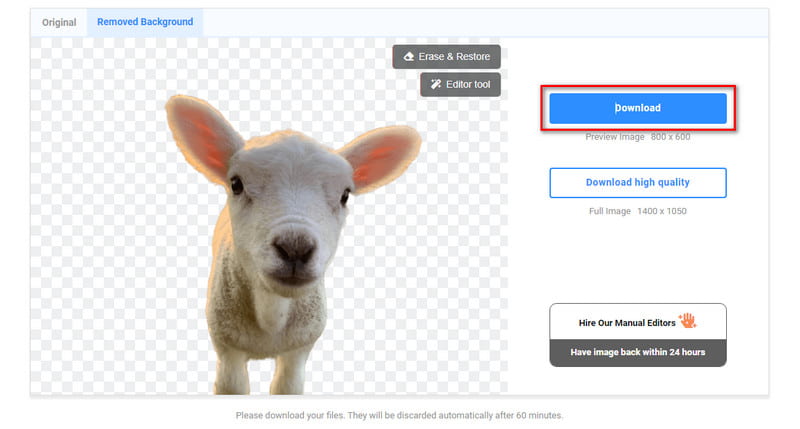
Remove.bg шиг, хэрэв та ямар ч дэвсгэргүйгээр өндөр чанартай зургаа экспортлохыг хүсвэл бүртгүүлэх ёстой.
6-р хэсэг. GIMP ашиглан зургийн дэвсгэрийг устгана уу
GIMP бол Photoshop-ийн нээлттэй эх сурвалж, үнэгүй хувилбар юм. Энэ нь таны зурган дээрх дэвсгэрийг арилгах олон төрлийн хэрэгслээр хангадаг. Энэ нь янз бүрийн график дизайн, зураг боловсруулах ажлуудын хувьд хэмнэлттэй шийдлийг хайж буй хэрэглэгчдэд зориулсан гайхалтай сонголт юм. Энд бид зурган дээрх дэвсгэрийг арилгах GIMP-ийн Fuzzy Select хэрэгслийг танилцуулах болно. Энэ нь таны дэвсгэрийг ил тод болгох боломжийг танд олгоно. Гэсэн хэдий ч, хэрэв та шинэ хэрэглэгч бол түүний интерфейс нь хуучирсан, гайхалтай санагдаж магадгүй юм. Арын дэвсгэргүй зургийг хэрхэн авах талаар эндээс үзнэ үү.
Татаж авсан GIMP програмыг компьютер дээрээ ажиллуулна уу. Засахыг хүсч буй зургаа сонгоно уу. "Файл" таб руу очоод доош унах цэснээс Нээлттэй сонголтыг сонгоно уу.
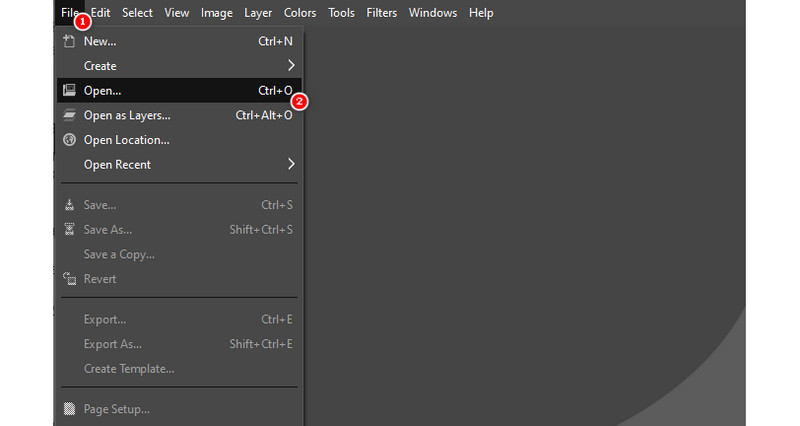
Одоо, хэрэгслийн интерфейсийн баруун доод хэсэгт хулганы баруун товчийг дарна уу. Одоо гарч ирэх сонголтуудын жагсаалтаас Альфа суваг нэмэхийг сонгоно уу.
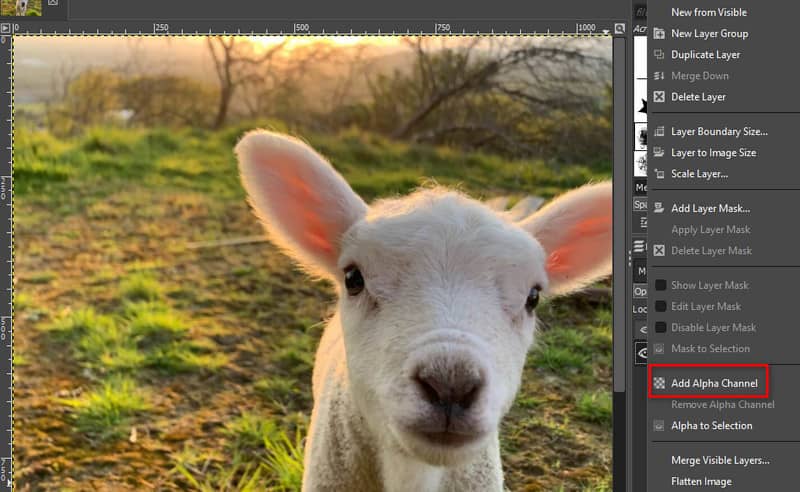
Үүний дараа интерфейсийн зүүн хэсэгт байрлах Fuzzy Select Tool-ийг сонгоно уу. Дараа нь Antialiasing, Feather edges, Draw masks гэсэн сонголтыг идэвхжүүлнэ.
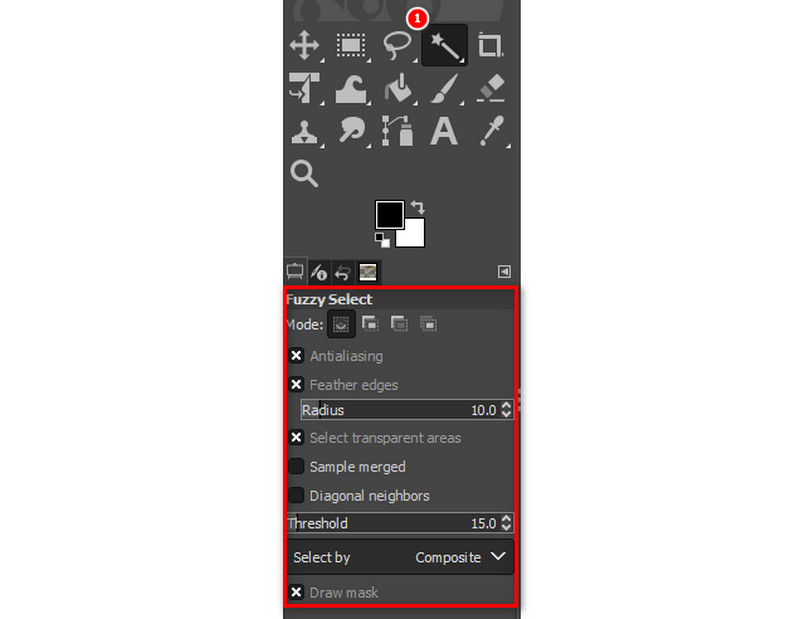
Зургийнхаа арын дэвсгэр дээр дарж сонгож эхэлнэ үү. Босгыг багасгах эсвэл нэмэгдүүлэхийн тулд үүнийг чирнэ үү. Үүний дараа арын дэвсгэрийг арилгахын тулд Устгах товчийг дарна уу. Зургийн дэвсгэрийг устгах хүртэл үйл явцыг давтана уу.
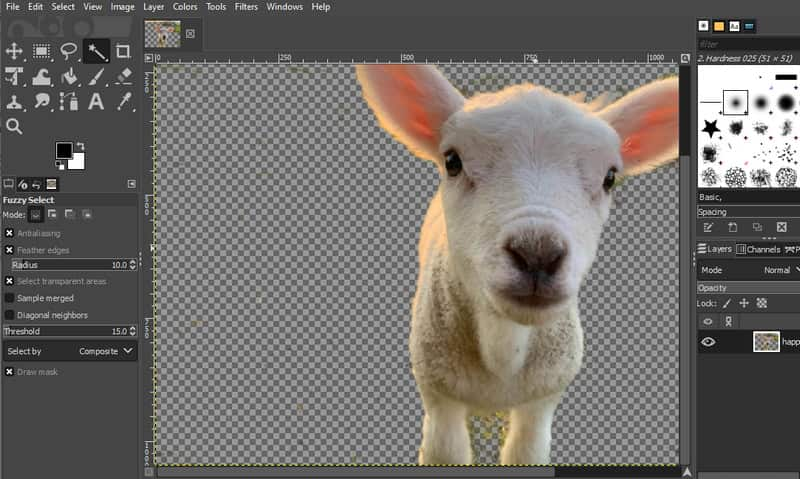
Тэгээд л болоо! Гэсэн хэдий ч зарим нь үүнийг ашиглахад хэтэрхий хэцүү байдаг. Хэрэв та тэдний нэг бол эсвэл эхлэгч бол оронд нь өөр аргыг ашиглаж болно.
7-р хэсэг. Canva-ийн тусламжтайгаар зураг дээрх фоноос сал
Таны ашиглаж болох өөр нэг програм бол Canva юм. Энэхүү хэрэгсэл нь Canva Pro-д шинэ нэмэлтийг санал болгож байгаа бөгөөд энэ нь одоо дэвсгэр зургийг арилгах боломжтой гэсэн үг юм. Энэ нь хэд хэдэн товшилтоор давхаргууд болон бусад төвөгтэй дизайны хэрэгцээг арилгадаг. Мөн 24 цаг тутамд 500 хүртэлх зургийн арын дэвсгэрээс салах боломжийг танд олгоно. Одоо Background Remover нь зөвхөн 9 МБ ба түүнээс доош хэмжээтэй файлын хэмжээтэй ажиллах боломжтой. Гэхдээ та Canva Pro-г худалдаж авах хэрэгтэй бөгөөд түүний BG Remover програмыг ашиглах хэрэгтэй. Гэсэн хэдий ч Canva дахь зургийн дэвсгэрийг хэрхэн устгах талаар эндээс үзнэ үү.
Хөтөч дээрээ Canva руу нэвтрэх. Дараа нь "Дизайн үүсгэх" дээр дарж Импорт файлыг сонгоод зургаа байршуулна уу. Та мөн Canva дахь төслүүдээсээ сонгох боломжтой.
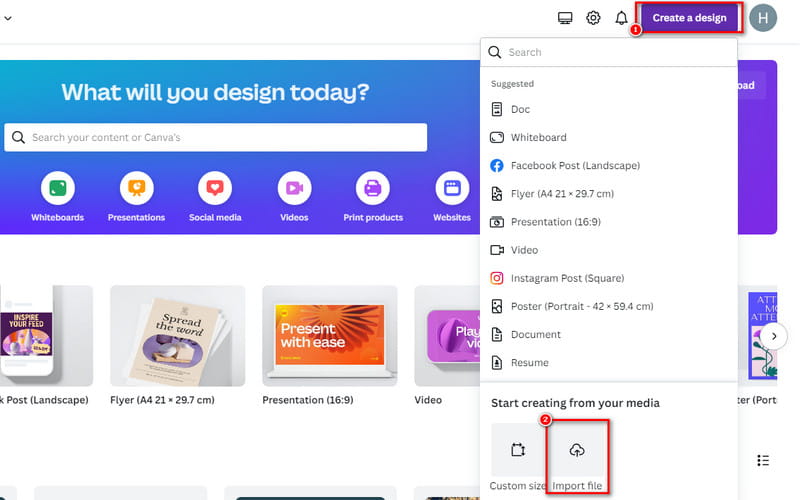
Дараа нь байршуулсан зургийнхаа зүүн доод буланд байрлах "Зураг засах" дээр дарна уу. Дараагийн интерфейс дээр Effects хэсгийн доор байрлах BG Remover дээр дарна уу.

Эцэст нь та зургийнхаа дэвсгэрийг арилгахыг хүлээх л үлдлээ. Бэлэн болсны дараа та дээр дарж болно Хадгалах Таны одоогийн интерфейсийн баруун дээд буланд байгаа товчийг дарна уу.
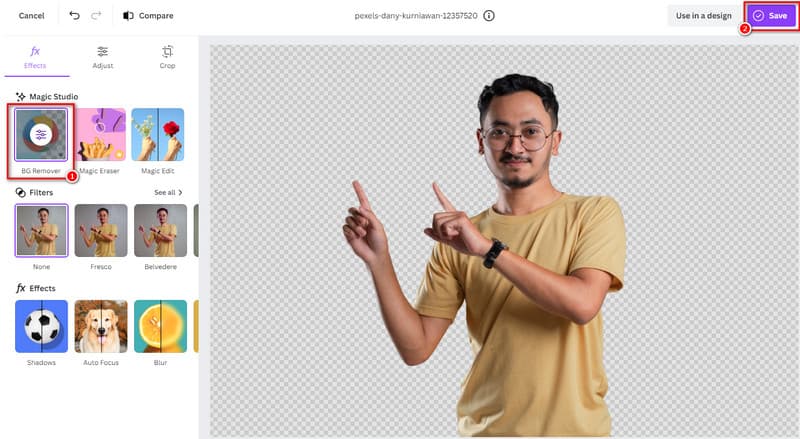
8-р хэсэг. PowerPoint ашиглан арын дэвсгэргүй зураг хийх
Хамгийн сүүлд гэхдээ хамгийн багаар бодоход бидэнд PowerPoint нь зургаас арын дэвсгэрийг арилгах арга юм. Энэ нь танилцуулга үүсгэхэд хамгийн их ашиглагддаг Microsoft хэрэгслүүдийн нэг юм. Энэ хэрэгсэл хэрхэн ажилладагийг олон хүн мэддэг. Гэхдээ энэ хэрэгсэл нь өөр ашиг тустай гэдгийг хүн бүр мэддэггүй. Үүний давуу тал нь та зургийнхаа арын дэвсгэрийг арилгах боломжтой юм. Мөн энэ нь таны зургийг слайдынхаа дэвсгэр дээр хялбархан холих боломжийг олгоно. Энэ хэрэгслийн сул тал нь нэмэлт тохируулгын сонголтгүй байдаг. Хэрэв та хүсвэл юу устгахаа сонгох боломжгүй гэсэн үг юм. Харин одоо, хэрэв та үүнтэй хамт арын дэвсгэрийг хэрхэн арилгах талаар гайхаж байгаа бол дараах зүйлийг хийнэ үү.
Эхлээд Microsoft PowerPoint програмыг компьютер дээрээ ажиллуул. Дараа нь "Insert" таб руу очиж "Зураг" хэсгийг сонгоно уу.
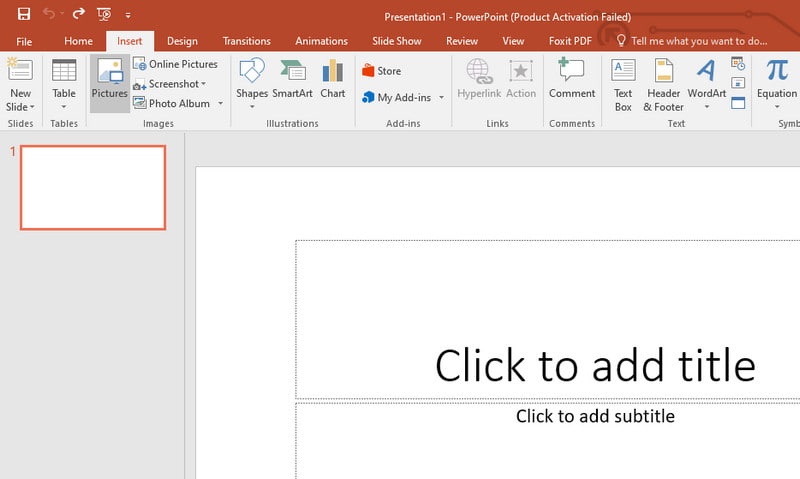
Одоо "Зургийн хэрэгслийн формат" таб дээр дарна уу. Дараа нь програмын интерфейсийн зүүн дээд хэсэгт байрлах Background устгах сонголтыг сонгоно уу.
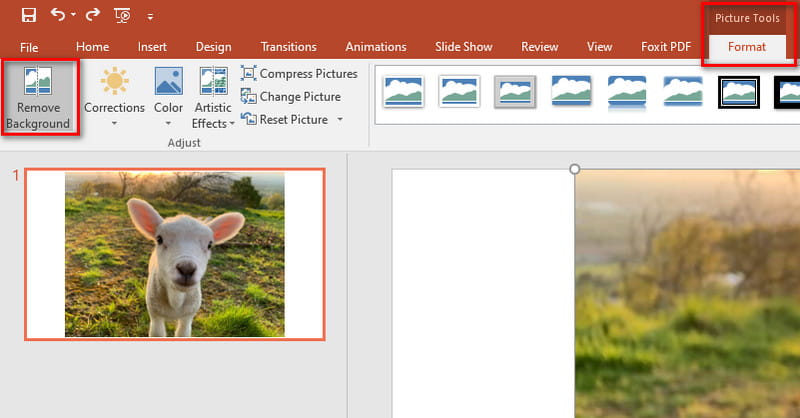
Дараа нь PowerPoint арын дэвсгэрийг автоматаар арилгахыг оролдох болно. Шаардлагатай бол "Хадгалахын тулд талбайг тэмдэглэ" эсвэл багаж хэрэгслийг арилгахын тулд талбайг тэмдэглэнэ үү. Тиймээс та нарийн тохируулга хийх боломжтой. Эцэст нь өөрчлөлтийг хадгалах товчийг дарна уу. Хэрхэн зурахыг энд дарж үзнэ үү a PowerPoint дээрх шийдвэрийн мод.
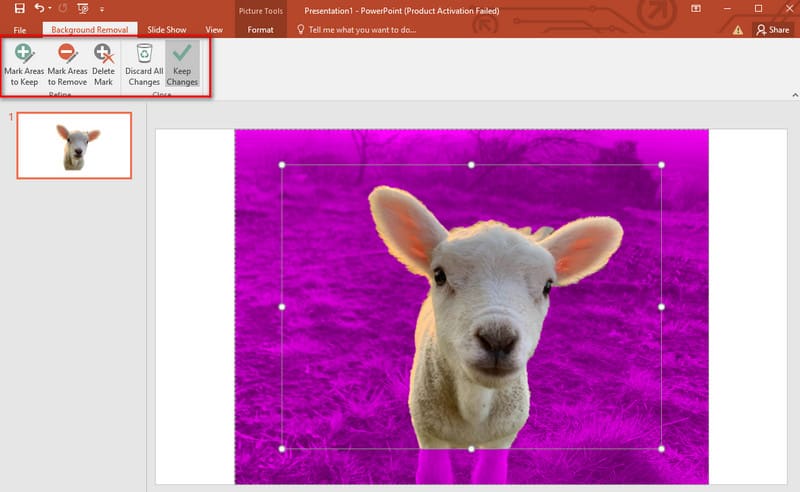
9-р хэсэг. Зургийн дэвсгэрийг хэрхэн арилгах тухай түгээмэл асуултууд
Зургийн дэвсгэрийг арилгадаг үнэгүй програм гэж юу вэ?
Зургийнхаа дэвсгэрийг арилгахад ашиглаж болох олон тооны үнэгүй програмууд байдаг. Дээр дурдсанчлан Remove.bg, removal.ai, GIMP үнэгүй. Гэсэн хэдий ч бусад хүмүүсийн дунд хамгийн шилдэг нь MindOnMap үнэгүй дэвсгэр арилгагч онлайн. Үүний тусламжтайгаар та ямар ч хязгаарлалтгүйгээр арын дэвсгэрийг арилгах боломжтой.
Зургийн дэвсгэрийг хэрхэн ил тод болгох вэ?
Зургийнхаа арын дэвсгэрийг ил тод болгохын тулд Photoshop, GIMP эсвэл онлайн платформ гэх мэт хэрэгслийг ашиглана уу. Таны ашиглаж болох ийм найдвартай онлайн платформ юм MindOnMap үнэгүй дэвсгэр арилгагч онлайн. Эдгээр платформуудын алхам алхмаар зааварчилгааг дээр дурдсан болно. Тэдгээрийг анхааралтай уншиж, дагаж мөрдөөрэй.
Би Canva дээрх дэвсгэр зургийг арилгаж болох уу?
Мэдээжийн хэрэг, тийм ээ! Дээр дурдсанчлан Canva Pro хувилбар нь BG Remover хэрэгслийг санал болгодог. Энэ нь JPG болон бусад зургийн форматаас дэвсгэрийг арилгах боломжийг танд олгоно.
Paint 3D дээр зургийн дэвсгэрийг хэрхэн арилгах вэ?
Paint 3D дээр Magic Select хэрэглүүрийг ашиглан сэдвийг сонгоно уу. Дараа нь сонголтыг сайжруулж, дараа нь дарна уу. Одоо Устгах товчийг сонгоод эцэст нь Дууссан товчийг дарна уу.
Дүгнэлт
Ерөнхийдөө ийм л байна зургийн дэвсгэрийг арилгах. Зургаа амжилттай авсны дараа та үүнийг янз бүрийн зорилгоор ашиглах боломжтой. Одоогийн байдлаар та өөрийн хэрэгцээнд тохирсон нэгийг сонгосон байж магадгүй юм. Бидний хувьд маш их санал болгож буй хэрэгсэл бол MindOnMap үнэгүй дэвсгэр арилгагч онлайн. Энэ нь арын дэвсгэрийг арилгахаас гадна янз бүрийн засварлах хэрэгслийг санал болгодог. Үүнээс гадна, энэ нь таныг бүртгүүлэх эсвэл ямар нэгэн төлбөр төлөх шаардлагагүй.










