Google Sheets дээр юүлүүр диаграмм хийх [Нарийвчилсан гарын авлага]
Юүлүүр диаграм эсвэл юүлүүр диаграм нь үйл явцын үе шатуудыг дүрслэн харуулах хэрэгсэл юм. Энэ нь хэрэглэгчдийн урсгал эсвэл өгөгдлийн үе шатыг дүрслэн харуулах боломжтой. Дээрээс нь энэ нь ихэвчлэн дээд талдаа урт, доод талдаа нарийхан байдаг тул юүлүүртэй төстэй. Та яагаад юүлүүрийн диаграмм үүсгэх шаардлагатай янз бүрийн шалтгаанууд байдаг. Энэ нь өгөгдлийн урсгалыг дүрслэн харуулах, үр ашиггүй байдлыг тодорхойлох, ойлголтыг дамжуулах гэх мэтийг ашиглах боломжтой. Тиймээс юүлүүр диаграм нь өгөгдлийг төлөөлөхөд ихээхэн үүрэг гүйцэтгэдэг гэдгийг бид хэлж чадна. Үүний тусламжтайгаар та онцгой, бүтээлч юүлүүр диаграммыг бүтээх хамгийн сайн аргын талаар суралцах сонирхолтой байгаа бол энэ нийтлэлийг уншиж болно. Энэхүү хэлэлцүүлгийн бүрэн агуулга нь хэрхэн хийх тухай юм Google Sheets дээрх юүлүүр диаграм. Уншиж, илүү ихийг мэдэж аваарай.
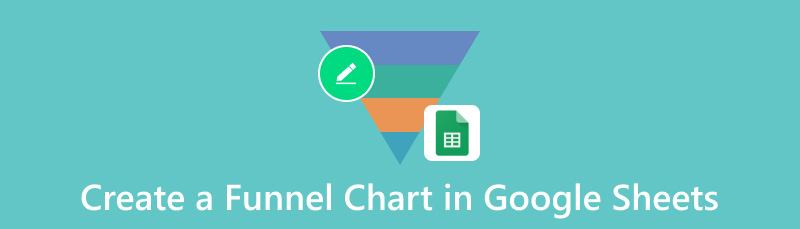
- 1-р хэсэг. Google Sheets дээр юүлүүрийн диаграм үүсгэх
- 2-р хэсэг. Google Sheets ашиглан юүлүүрийн диаграмм хийх давуу болон сул талууд
- 3-р хэсэг. Юүлүүр диаграмм үүсгэх Google Sheets-ийн шилдэг хувилбар
- 4-р хэсэг. Google Sheets дээр юүлүүр диаграм үүсгэх тухай түгээмэл асуултууд
1-р хэсэг. Google Sheets дээр юүлүүрийн диаграм үүсгэх
Google Хүснэгт нь Google дээр ашиглах боломжтой үүлэн дээр суурилсан хүснэгтийн програм хангамж юм. Энэ хэрэгсэл нь таны төлөөлөхийг хүссэн өгөгдлийг үүсгэх, оруулахад тусална. Мөн энэ хэрэгсэл нь танд маш сайн юүлүүр диаграмыг бүтээхэд тусална. Програм хангамж нь диаграмм хийх процедурын дараа хүссэн үр дүндээ хүрэхэд шаардлагатай бүх функцийг санал болгож чадна. Та юүлүүр диаграм үүсгэж байгаа тул уг хэрэгсэл нь Stacked Bar Chart функцийг санал болгож чадна. Энэ функцийн тусламжтайгаар та өөрийн баганад байгаа бүх өгөгдлийг илүү сайн дүрслэн харуулах боломжтой. Нэмж дурдахад энэ нь эцсийн үр дүнг гаргахад туслах туслах багана хэсэгтэй. Энд бас нэг сайн зүйл бол та баарны өнгийг өөрчлөх боломжтой юм. Тиймээс, хэрэв та өнгөлөг юүлүүртэй график үүсгэхийг хүсч байвал үүнийг хийж болно. Тиймээс Google Sheets нь гайхалтай юүлүүр диаграммыг бүтээх хамгийн шилдэг хэрэгслүүдийн нэг гэдгийг бид хэлж чадна.
Гэсэн хэдий ч Google Sheets ашиглах нь зарим сул талуудтай. Юүлүүрийн диаграм хийх үйл явц нь тийм ч энгийн зүйл биш, ялангуяа эхлэгчдэд. За, хэрэглэгчийн интерфэйс нь ойлгомжгүй, функцуудыг удирдахад хэцүү байдаг. Диаграмм хийх хэрэгслийг ашиглахдаа мэргэжлийн хүмүүсээс зөвлөгөө авахыг зөвлөж байна. Мөн та Google Sheets дээр хэрхэн юүлүүр диаграм хийхийг сурахын тулд бидний доор өгсөн алхмуудыг шалгаж болно.
Хөтөч рүү очоод нээнэ үү Google данс. Хэрэв танд бүртгэл байхгүй бол та данс үүсгэж болно. Үүний дараа Google Apps хэсэгт очоод Google Sheets-ийг нээнэ үү. Процессыг эхлүүлэхийн тулд Хоосон хүснэгт дээр дарна уу.
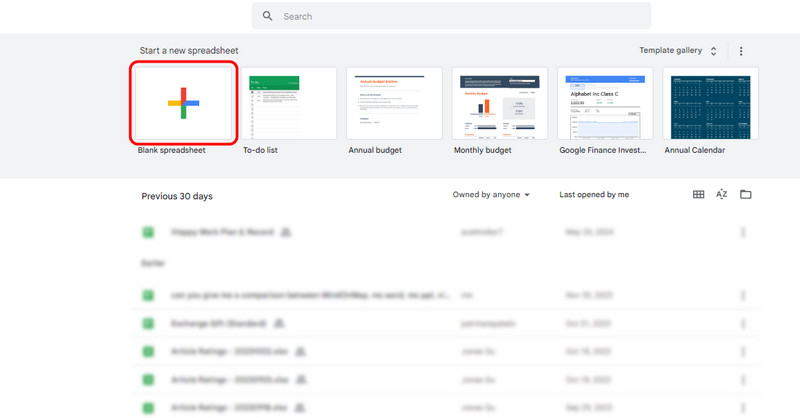
Хэрэгслийн үндсэн интерфэйс дээр очсоныхоо дараа та диаграмдаа шаардлагатай бүх өгөгдлийг оруулж эхлэх боломжтой.
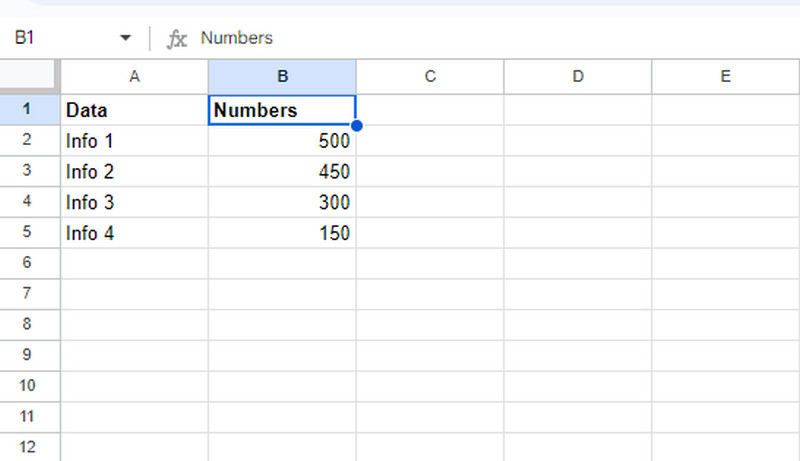
Та зүүн хэсэгт өөр багана оруулснаар туслах багана үүсгэж болно. Үүний дараа туслагч баганын доор энэ томъёог =(max($C$2:$C$5)-C2)/2 оруулна. Энэ нь өгөгдлийн хамгийн их утгыг тодорхойлдог.
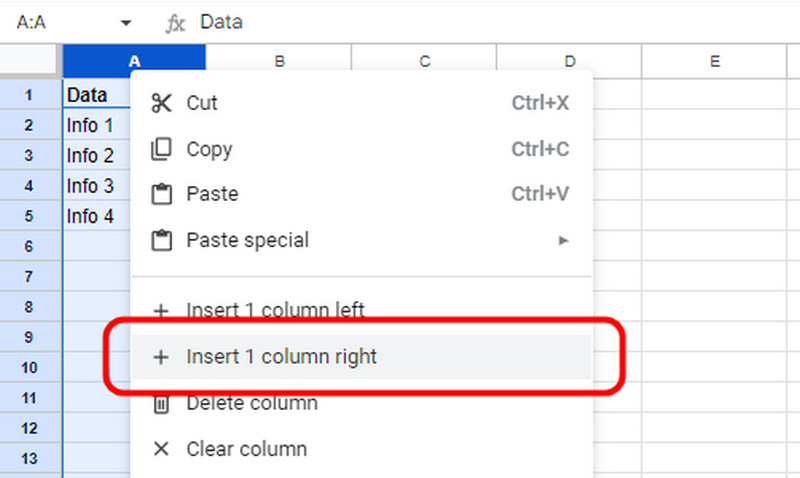
Үүний дараа Insert > Chart хэсэгт очно уу. Дараа нь Stacked Bar Chart ашиглана уу. Үүний дараа та Google Sheets дээрх графикийг харах болно.
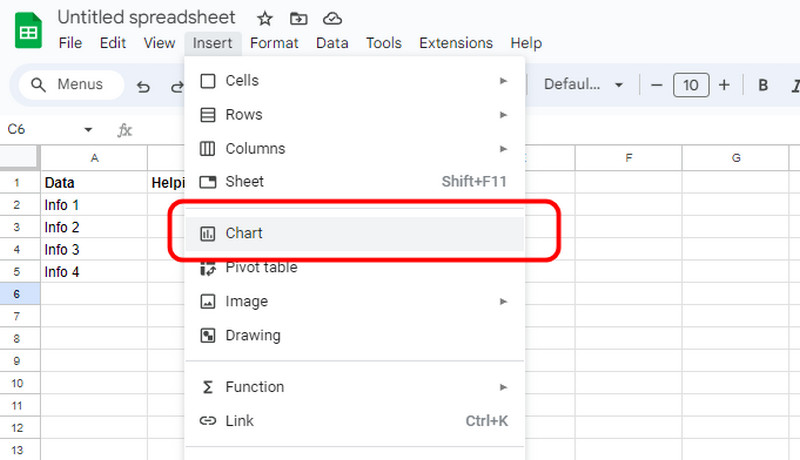
Одоо та графикийг засах хэрэгтэй. Засварлах хэсэг рүү очоод Customize хэсгээс Series сонголтыг сонгоно уу. Дараа нь Туслах баганын үйлдэл рүү очоод тунгалаг байдлыг 0% болгон хувиргана уу. Үүний тусламжтайгаар та эцсийн юүлүүрийн графикийг харж болно.
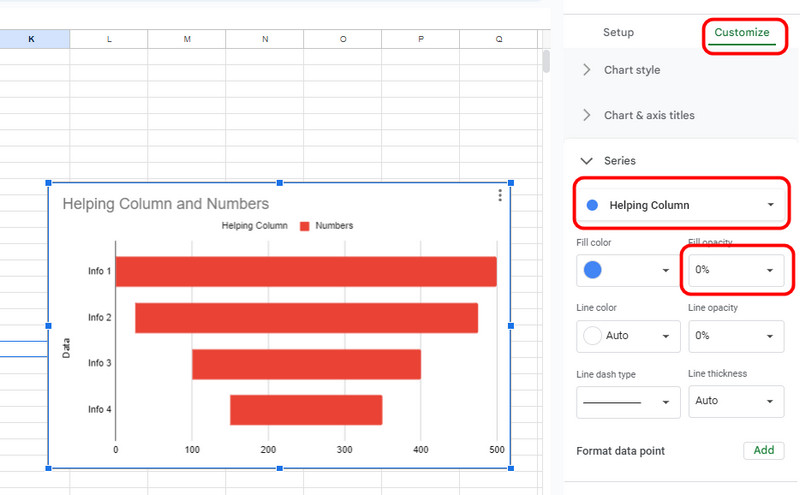
Юүлүүрийн диаграмыг хадгалахын тулд Файл > Татаж авах сонголт руу очно уу. Дараа нь та компьютер дээрээ файлаа татаж эхлэх боломжтой. Мөн та бас чадна Google Хүснэгтэд байгууллагын диаграмм хийх.
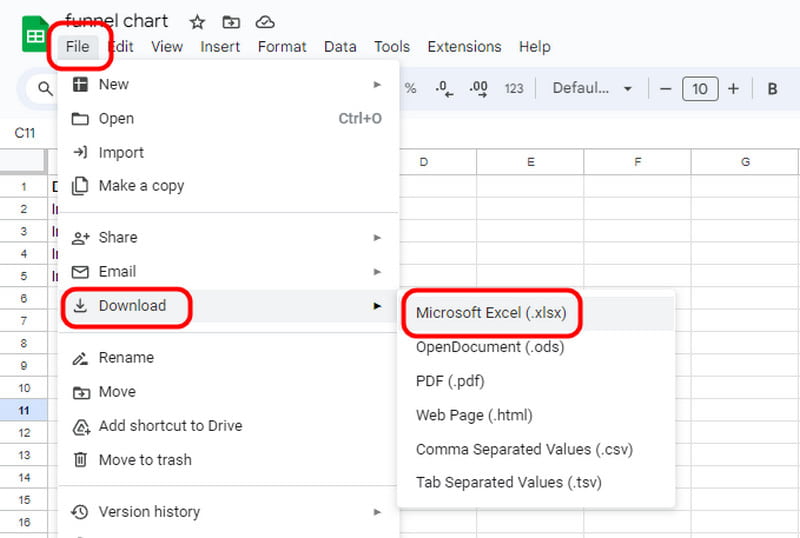
2-р хэсэг. Google Sheets-ийн юүлүүр диаграмыг ашиглахын давуу болон сул талууд
Хэрэв та юүлүүр диаграм үүсгэхдээ Google Sheets-ийн давуу болон сул талуудын талаар илүү ихийг мэдэхийг хүсвэл доорх мэдээллийг харна уу.
ДАВУУ
- Хэрэгсэл нь үнэ төлбөргүй бөгөөд хүртээмжтэй.
- Хамтран ажиллахад тохиромжтой.
- -Google Sheets нь Google-ийн бусад үйлчилгээтэй нэгтгэх боломжтой.
СУЛ ТАЛ
- Диаграм үүсгэх үйл явц нь түүний функцийг олоход хэцүү байдаг тул төвөгтэй байдаг.
- -Хэрэгсэл нь сайн ажиллахын тулд интернет холболт шаарддаг.
- -Хэрэгсэл нь юүлүүр диаграмын загварыг өгдөггүй тул та давхарласан баганан диаграмын загварыг засах ёстой.
Миний туршлага
За, юүлүүрийн диаграм үүсгэх хэрэгслийг ашигласны дараа энэ нь таатай байна гэж хэлж болно. Би өгөгдлийг сайн дүрсэлж чаддаг тул графикаа маш мэдээлэлтэй болгож чадна. Үүний тусламжтайгаар би юүлүүр диаграм үүсгэхийн тулд энэ хэрэгслийг ашиглахыг зөвлөж байна. Энд надад таалагдахгүй байгаа цорын ганц зүйл бол процесс нь бага зэрэг төвөгтэй байдаг. Тиймээс зарим эхлэгчдэд Google Sheets ашиглан диаграм үүсгэхдээ зааварчилгаа хайх нь дээр.
3-р хэсэг. Юүлүүр диаграмм үүсгэх Google Sheets-ийн шилдэг хувилбар
Хэрэв та Google Хүснэгтийг юүлүүр диаграм үүсгэх тал дээр удирдахад хэцүү гэж бодож байвал ашиглана уу MindOnMap таны хувилбар болгон. Энэ бол диаграмыг хялбархан, шуурхай хийхэд тань туслах өөр нэг онлайн хэрэгсэл юм. Интерфейсийн тухайд бид үүнийг илүү ойлгомжтой, удирдахад хялбар гэж хэлж болно. Үүнээс гадна энэ нь танд хэрэгтэй янз бүрийн хэлбэр, шугам болон бусад элементүүдийг санал болгож болно. Үүний тусламжтайгаар MindOnMap нь таны хүссэн үр дүнд хүрэхийн тулд ашиглаж болох өөр нэг найдвартай хэрэгсэл юм. Түүнээс гадна. Та эцсийн графикийг JPG, SVG, PNG, PDF гэх мэт өөр өөр форматаар хадгалах боломжтой. Та мөн MindOnMap дансандаа удаан хугацаагаар хадгалах боломжтой. Тиймээс, хэрэв та энэ хэрэгслийг ашиглан юүлүүр диаграмыг хэрхэн бүтээхийг мэдэхийг хүсвэл доорх хичээлүүдийг үзээрэй.
Хөтөч дээрээ MindOnMap-д хандаарай. Дараа нь "Онлайнаар үүсгэх" дээр дарж дараагийн вэб хуудас руу орно.
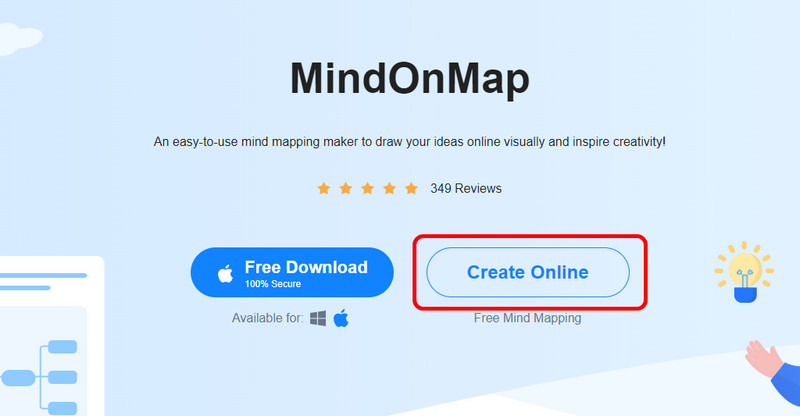
Аюулгүй татаж авах
Аюулгүй татаж авах
Дараа нь Шинэ хэсэг рүү очоод Урсгал диаграмын функц дээр дарна уу. Дараа нь та юүлүүрийн диаграмм үүсгэж эхэлж болно.
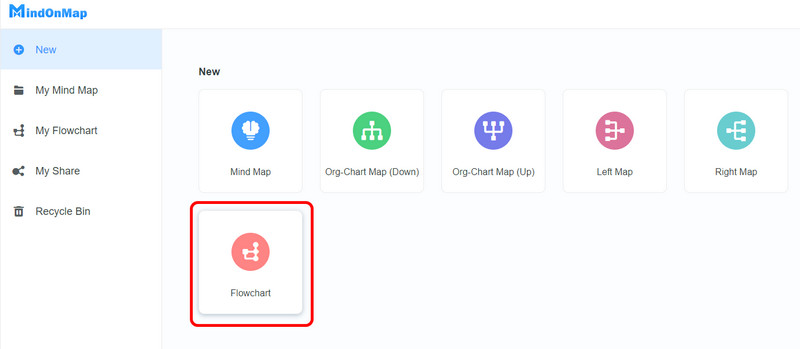
Ерөнхий хэсэг рүү очиж юүлүүрийн диаграммд хэрэгтэй дүрсүүдийг ашиглана уу. Үүний дараа та дээд интерфейсээс Fill Color функцийг ашиглан дүрсэнд өнгө нэмж болно. Функц дээр товшоод өөрийн хүссэн өнгийг сонгоно уу.
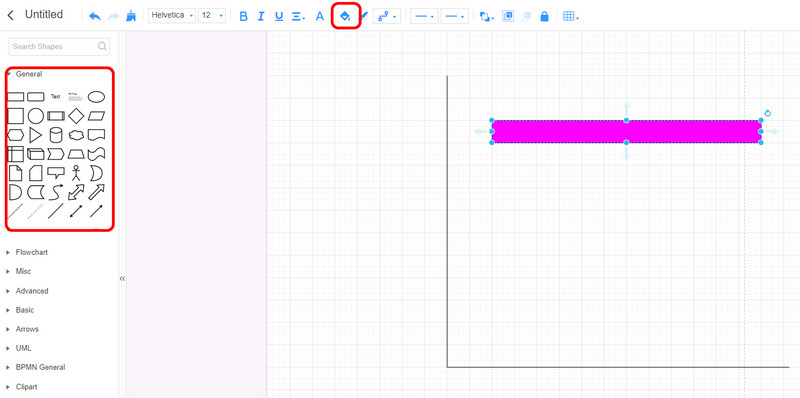
Та юүлүүрийн диаграмыг үүсгэж дууссаны дараа Хадгалах товчийг дарж хадгалах боломжтой. Та мөн Экспорт дээр дарж юүлүүрийн диаграмыг JPG, PNG, SVG, PDF болон бусад хэлбэрээр хадгалах боломжтой. Үүнээс гадна MindOnMap нь бас гайхалтай юм Гант график бүтээгч.
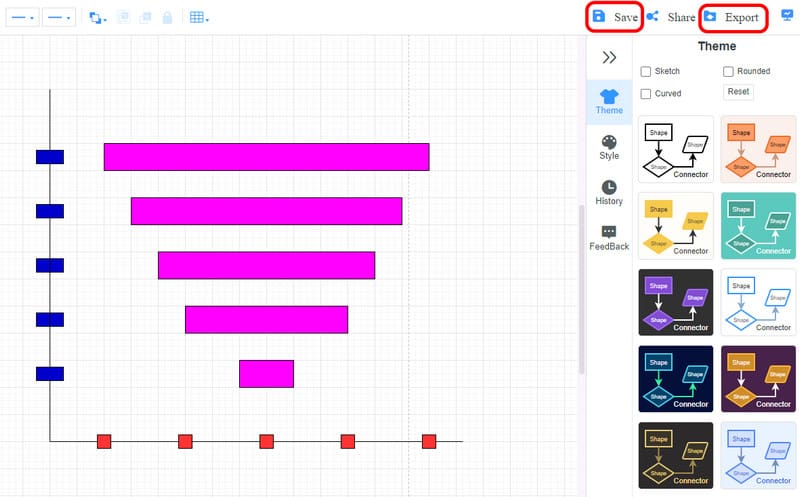
4-р хэсэг. Google Sheets дээр юүлүүр диаграм үүсгэх тухай түгээмэл асуултууд
Би Google хүснэгтэд Google диаграмыг хэрхэн хийх вэ?
Хэрэв та Google Sheets ашиглан диаграм хийхийг хүсвэл хамгийн түрүүнд хийх ёстой зүйл бол хүснэгтэд шаардлагатай бүх өгөгдлийг оруулах явдал юм. Үүний дараа Insert хэсэг рүү очоод Chart сонголтыг сонгоно уу. Үүний дараа та хүссэн графикаа сонгож эхлэх боломжтой.
Энгийн юүлүүр хэрхэн хийх вэ?
Хэрэв та энгийн юүлүүр хийхийг хүсвэл MindOnMap гэх мэт энгийн хэрэгслийг ашиглаж болно. Үндсэн интерфейсээс "Ерөнхий" хэсгээс өөрт хэрэгтэй янз бүрийн хэлбэрийг ашиглана уу. Дараа нь та дээд интерфейсээс Fill Color сонголтыг ашиглан өнгө нэмж болно. Юүлүүр хийсний дараа Хадгалах товчийг дарж графикийг өөрийн дансанд хадгална.
Google Sheets юүлүүр диаграмын загвар бий юу?
-Харамсалтай нь уг хэрэгсэл нь юүлүүр диаграмын загварыг өгөх боломжгүй байна. Гэхдээ хамгийн үр дүнтэй арга бол Stacked Bar Chart загварыг засварлах явдал юм. Та энэ загварыг ашиглан юүлүүр диаграмыг үр дүнтэй үүсгэх боломжтой.
Дүгнэлт
Та үүсгэх хамгийн сайн аргыг мэдэхийг хүсвэл энэ нийтлэлд зочилно уу Google Sheets дээрх юүлүүр диаграм. Энэхүү хэрэгсэл нь эцсийн үр дүнг ямар ч асуудалгүйгээр авах боломжийг танд олгоно. Мөн хэрэв та Google Sheets-ийн шилдэг хувилбар хайж байгаа бол MindOnMap-г ашиглаарай. Энэ хэрэгсэл нь ашиглахад илүү хялбар бөгөөд хамгийн сайн юүлүүрийн диаграммд хүрэхэд шаардлагатай бүх функцийг хангаж чадна.










