Како да направите Gantt-табела во Word [со алтернатива]
Создавањето дијаграм на Gantt е од суштинско значење, особено ако сакате да следите и управувате со планови, проекти, задачи, распореди итн. Меѓутоа, ако не знаете кои алатки или програми да ги користите, прочитајте ја оваа статија. Ние ќе ви дадеме неспоредливи методи на како да се направи табела Gantt користејќи Microsoft Word. Исто така, ќе научите сè што треба да знаете, како неговите предности и недостатоци. Освен тоа, покрај Microsoft Word, статијата ќе понуди уште една исклучителна алатка што можете да ја користите. На овој начин, ќе имате друга опција кога креирате графикон. Бидејќи ви беше даден навестување за дискусијата, ве молиме прочитајте ја оваа статија за да добиете подетални информации.
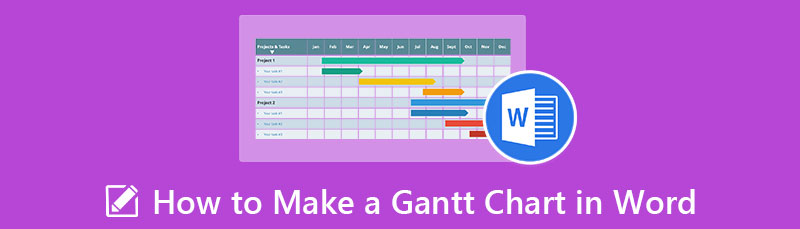
- Дел 1. Ефективен начин да се создаде Gantt графикон во Word
- Дел 2. Добрите и лошите страни на создавањето на Gantt графикон во Word
- Дел 3. Бонус: Најпрепорачливиот креатор на графикони Gantt
- Дел 4. Најчесто поставувани прашања за тоа како да се направи Gantt графикон во Word
Дел 1. Ефективен начин да се создаде Gantt графикон во Word
Една од ефективните програми што можете да ги користите за да креирате табела Гант е да ја користите Microsoft Word. Оваа офлајн програма е корисна кога креирате графикони, дијаграми, мапи, илустрации и многу повеќе. Microsoft Word нуди многу опции за да го направи вашиот графикон привлечен. Можете да ја промените бојата, стилот на фонтот, формите итн. Исто така, на Креатор на графиконот Гант има Наредени столбест дијаграм. На овој начин, не треба рачно да креирате графикон. Сепак, создавањето на табела Gantt во оваа програма е премногу комплицирано. Има многу процедури што треба да ги направите, што го прави збунувачки за непрофесионалните корисници. Покрај тоа, програмата има многу опции да понуди, кои се тешки за разбирање. Исто така, треба да добиете сметка на Microsoft или да ја купите програмата за да добиете друга извонредна карактеристика од овој создавач на графикони. Но, купувањето е скапо. Користете ги чекорите подолу за да научите како да користите Microsoft Word за да креирате табела Gantt.
За да му дадете дополнителна просторија на графиконот Gantt, отворете нов Word документ и променете ја ориентацијата на страницата од Портрет во Пејзаж. Изберете Ориентација од Јазиче за распоред на лентата Word.

Одете до Вметнете табот и изберете го Графикон опција. После тоа, сите графикони ќе се појават на екранот. Изберете го Бар опции и кликнете на Наредена лента.
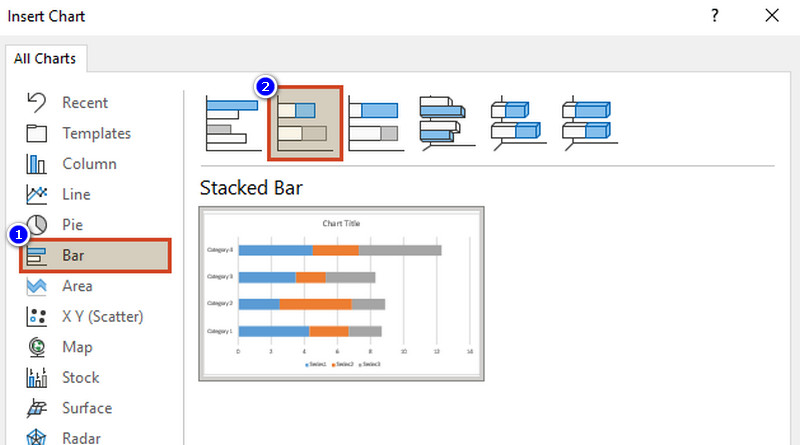
Потоа, треба да ги наведете задачите на вашиот проект. Откако ќе ги одредите задачите, доделете го времетраењето, времето на започнување и завршување. Потоа, внесете го описот на задачата во колоната А од табелата на Excel во документот Word. После тоа, преименувајте ги колоните во Датум на почеток, датум на завршување, и Времетраење.
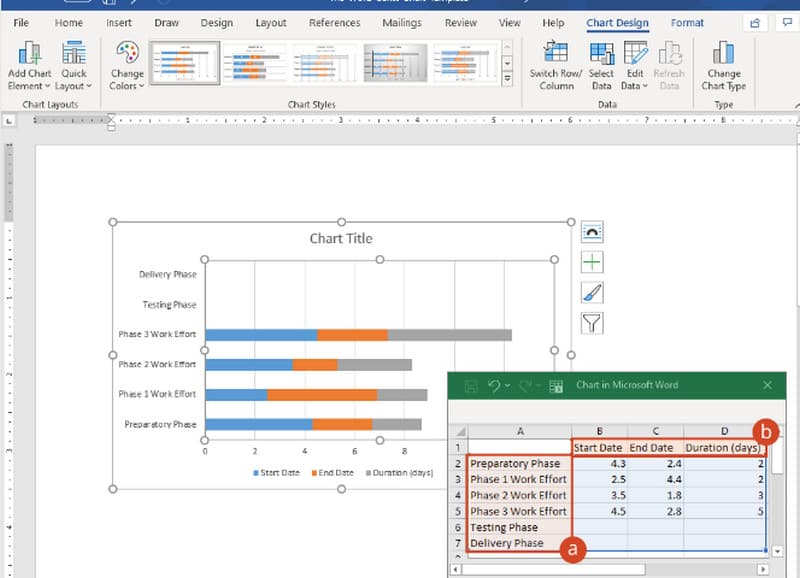
Изберете две колони и кликнете на Форматирајте ги ќелиите опција. Потоа, изберете го датумот и изберете го саканиот датум од Тип опција.
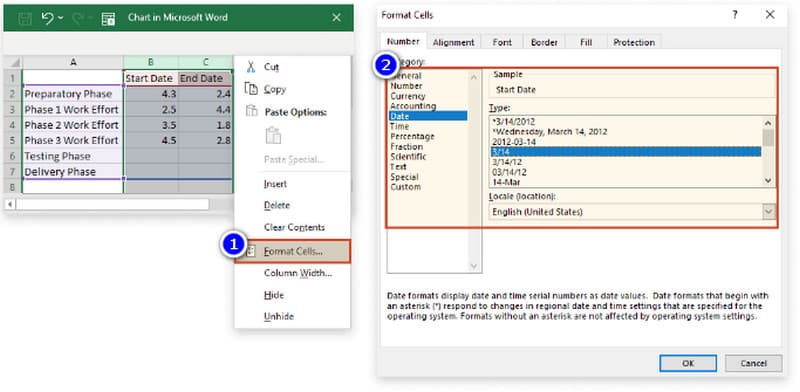
Пресметајте го времетраењето на првата задача со ставање на формулата =$C2-$B2 во ќелијата D2. После тоа, изберете ја ќелијата и повлечете го нејзиното полнење надолу низ колоната D.
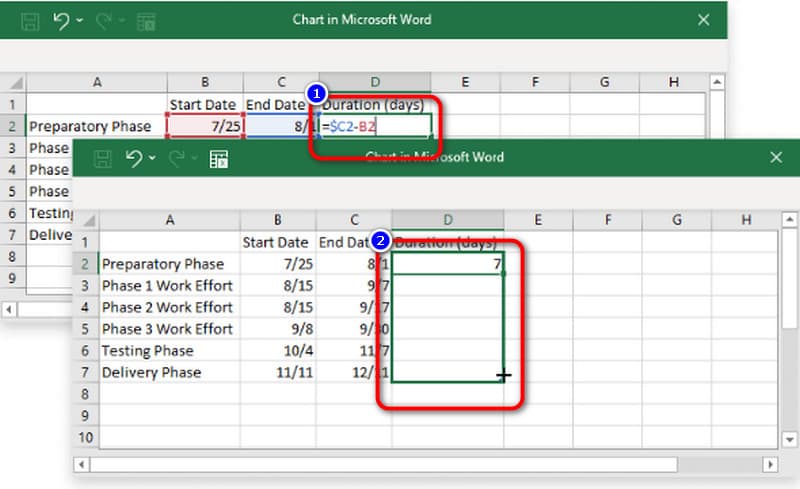
Одете на Филтри за графикони копчето или иконата за забава. Отштиклирајте го полето на левата страна на Крајна дата. Потоа кликнете на Пријавете се копче.
После тоа, табелата ќе стане вака. Црвениот правоаголник ќе послужи како ваша пресвртница во вашата табела. Значи, после тоа, веќе можете да го зачувате вашиот Gantt графикон со кликнување на Датотека > Зачувај како опција. Ова е начин како да додадете Gantt графикон во Word.
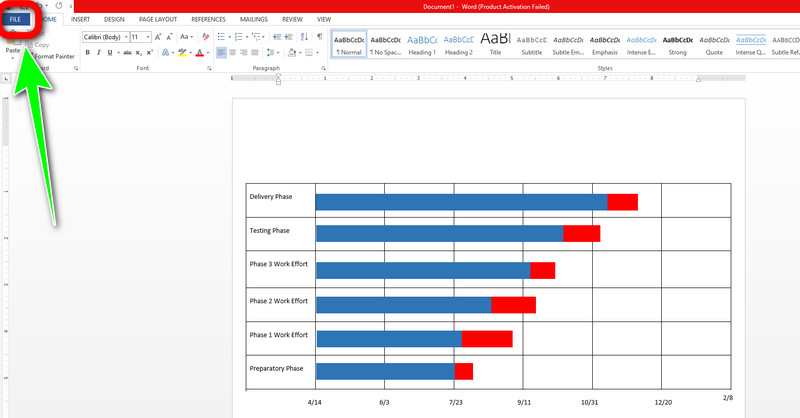
Дел 2. Добрите и лошите страни на создавањето на Gantt графикон во Word
ЗА
- Нуди опции за графикони за креирање на Гант графикон за примероците на илустрации.
- Им овозможува на корисниците да ја менуваат табелата со менување на облиците на бојата, текстот и друго.
- Тој нуди уште една опција да ја задржите вашата табела за понатамошно зачувување.
КОНС
- Не нуди бесплатно Шаблон за графикон на Гант.
- Процесот на создавање на табела Гант е премногу комплициран.
- Се препорачува да побарате помош од други корисници, особено квалификувани корисници.
Дел 3. Бонус: Најпрепорачливиот креатор на графикони Gantt
Како што забележавте, методите погоре со користење на Microsoft Word се премногу комплицирани. Има многу чекори што треба да ги следите. Во тој случај, ќе ја откриете најдобрата алтернатива за Microsoft Word. Ако претпочитате полесен начин за креирање табела Гант, користете MindOnMap. Оваа онлајн алатка може да ви помогне да ја креирате вашата табела Gantt без напор и веднаш. Тој нуди бројни елементи што можете да ги користите, како што се форми, табели, бои, текст и многу повеќе. Исто така, можете да изберете различни теми кога ја користите вашата табела. Покрај тоа, неговиот интерфејс е поразбирлив, а опциите се едноставни. На овој начин, професионалните и непрофесионалните корисници можат да го користат овој креатор на графикони Gantt. Исто така, MindOnMap е бесплатен. Покрај тоа, можете да ја зачувате вашата табела во различни формати откако ќе ја креирате вашата табела на оваа алатка. Поддржува различни излезни формати како PDF, SVG, JPG, PNG и многу повеќе. Достапно е и во сите веб-прелистувачи како Google, Edge, Safari и многу повеќе. Следете ги едноставните чекори подолу за да креирате Gantt графикон користејќи ја оваа онлајн алатка.
Отворете кој било прелистувач од вашиот компјутер и одете до MindOnMap веб-страница. Потоа, креирајте ја вашата сметка на MindOnMap. Можете да се поврзете на веб-локацијата од вашата сметка на Gmail. Од веб-страницата, кликнете на Креирај онлајн копче од средниот интерфејс. Има и десктоп верзија која можете да ја инсталирате со кликнување Бесплатно преземање.
Безбедно преземање
Безбедно преземање

Откако новата веб-страница ќе се појави на вашиот екран, кликнете на Ново опција. Потоа, на екранот има многу илустрации. Изберете го Графикон на текови опција.
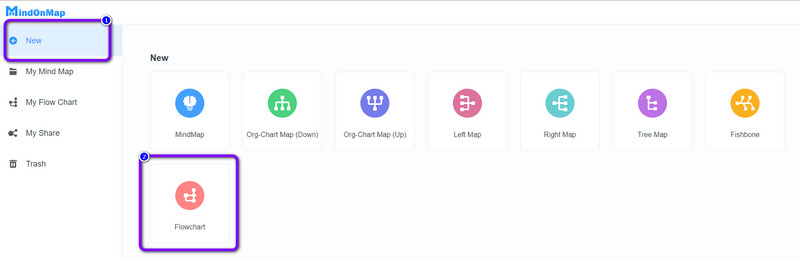
Следниот чекор е да отидете до горниот дел од интерфејсот и да го изберете Табела икона. Потоа, креирајте табела за вашата табела Gantt.
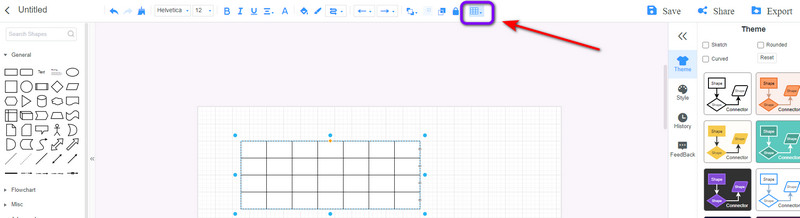
Потоа, веќе можете да ги внесете сите детали на вашата табела. Покрај тоа, можете исто така да додадете пресвртници на табелата со додавање на форма на правоаголник. Забележете дека можете да изберете која боја ви се допаѓа кога ја додавате пресвртницата.
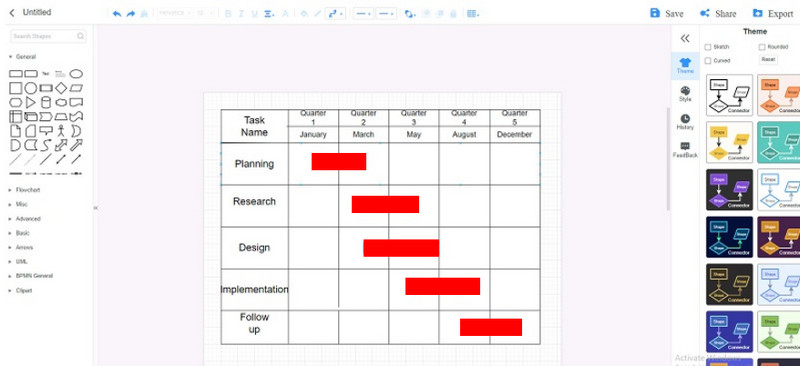
За последниот чекор, зачувајте го Гант шема со кликнување на Извоз копче. Можете да ја зачувате табелата во различни формати како JPG, PDF, SVG и многу повеќе.
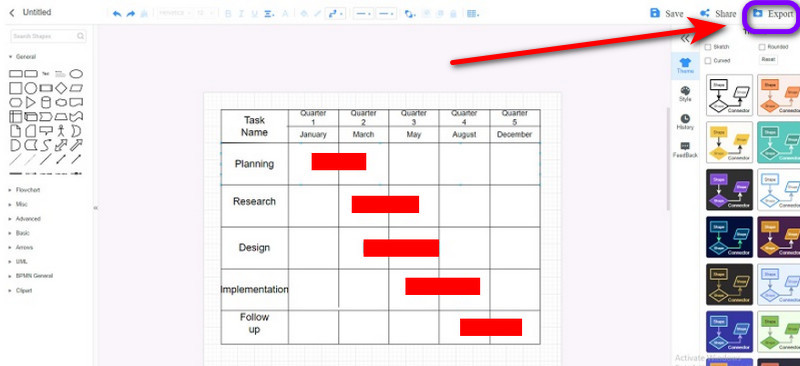
Дел 4. Најчесто поставувани прашања за тоа како да се направи Gantt графикон во Word
1. За какви видови проекти најдобро одговараат графиконите на Гант?
Гант графиконите се најдобрата илустрација кога сакате да ги закажете вашите задачи или да планирате проект. Оваа табела ви овозможува да бидете свесни за работите на кои прво треба да им дадете приоритет. Со помош на ова, ќе добиете идеја за тоа колку време треба да потрошите при завршување на одредена задача.
2. Која програма на Microsoft е најдобра за креирање на Gantt графикони?
Врз основа на понатамошни истражувања, Excel е најдобар кога креирате табела Gantt на програмите на Microsoft. Excel е водечка програма за креирање едноставна табела. Обезбедува едноставна табела и можете да ги организирате сите детали на вашата табела.
3. Дали треба да го направам мојот Gantt графикон погрануларен?
Зависи од тоа што преферираш. Може да биде примамливо да го направите опсегот на вашата табела Gantt широк, а деталите за вашите задачи специфични и остварливи. Но, ова може да доведе до сложено графичко прикажување на работата што е предизвик и за користење и за управување.
Заклучок
Ако сакате да ги научите најистакнатите начини на како да се направи Гант шема во Word, најдоброто нешто што треба да направите е да го прочитате овој пост. Сепак, Microsoft Word нуди комплицирана процедура за создавање на Gantt графикон. Во тој случај користете MindOnMap. Оваа онлајн алатка може да понуди многу полесен начин за креирање на Gantt графикон. Исто така е бесплатен и достапен за сите прелистувачи.


Направете ја вашата умствена мапа како што сакате








