Како да се отстрани позадината од сликата користејќи 7 докажани техники
Да се има контрола врз отстранувањето на позадината на вашите фотографии нуди тони поволности. Тоа ви овозможува да слоевите објекти на нова позадина. Исто така, ви овозможува да постигнете беспрекорен дизајн со проѕирни позадини за елементите. И листата на предности продолжува. Сепак, тоа би било можно само ако ја користите вистинската алатка за вашите потреби. Со тоа, ќе ви обезбедиме 7 корисни начини за отстранување на позадините на фотографиите. Дадовме чекор-по-чекор водич за секоја алатка што можете да ја следите. Погрижете се да ги направите за да можете успешно отстранете ја позадината од вашите слики.
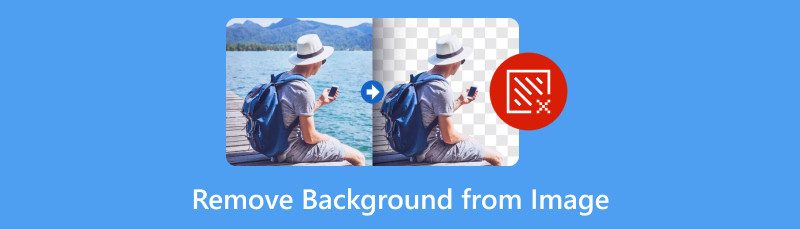
- Дел 1. Зошто морам да ја отстранам позадината од сликата
- Дел 2. Отстранете ја заднината од сликата со MindOnMap бесплатен онлајн отстранувач на заднина
- Дел 3. Како да ја отсечете позадината на сликата со помош на Photoshop
- Дел 4. Избришете ја позадината на сликата со Remove.bg
- Дел 5. Избришете ја позадината на сликата со Removal.ai
- Дел 6. Избришете ја позадината од сликата користејќи GIMP
- Дел 7. Ослободете се од позадината на фотографијата со Canva
- Дел 8. Направете фотографии без позадина користејќи PowerPoint
- Дел 9. Најчесто поставувани прашања за тоа како да се отстрани позадината од сликата
Дел 1. Зошто морам да ја отстранам позадината од сликата
Отстранувањето на позадината од сликата служи за различни цели. Плус, разбирањето на причините зад овој процес е исто така значајно во различни области. Сега, наведовме неколку причини зошто можеби сакате да ја избришете позадината на сликата:
◆ За да ви овозможи да се фокусирате само на главниот предмет на вашата фотографија. Оттука ќе ви овозможи да создадете визуелно привлечна и чиста слика.
◆ Друга причина е да ја направите вашата позадина транспарентна. На тој начин, можете да ја замените нејзината позадина за поатрактивна.
◆ Полесно е да се додаде ефект откако ќе се исече позадината. Можете да додавате сенки, текстури, рефлексии, градиенти и многу повеќе.
◆ Уште една причина е да направите вашите фотографии да имаат бела или проѕирна позадина. Така, можете да ја прикажете вашата содржина без никакви одвлекувања.
◆ Освен белата позадина, треба да ја елиминирате позадината за да ја промените во друга соодветна боја.
Откако ги знаевте причините, можеби сте решиле да го направите тоа сега. Без разлика дали сакате да отстраните бела позадина од слика или која било заднина од вашите фотографии, продолжете да читате. Ајде да продолжиме на следниот дел.
Дел 2. Отстранете ја заднината од сликата со MindOnMap бесплатен онлајн отстранувач на заднина
Први на листата, имаме Бесплатен онлајн отстранувач на позадина MindOnMap. Таа е една од најдобрите платформи што можете да ги најдете на Интернет. Користејќи го, можете да ја отстраните позадината на вашите фотографии со луѓе, животни, производи или други предмети. На тој начин, би можеле да имате чиста слика и да ја користите за која и да е цел што може да послужи. Освен тоа, можете рачно да ја отстраните заднината од вашите фотографии. Тоа значи дека ќе ја имате контролата сами да го направите тоа. Уште повеќе, алатката нуди различни алатки за уредување. Тие вклучуваат сечење, превртување, ротирање, итн., на вашите фотографии. Исто така, по процесот на отстранување, алатката нема да додаде никаков воден печат. Конечно, ќе ви овозможи да ја избришете позадината на сликата без да платите никакви трошоци. Ако сакате да дознаете како ова функционира и како да го користите, следете го упатството подолу:
Поставете ја вашата слика.
Прво, упатете се кон Бесплатен онлајн отстранувач на позадина MindOnMap официјална страница. Откако ќе бидете таму, кликнете на Поставете слика копче. Потоа, изберете ја фотографијата од која сакате да ја отстраните позадината.
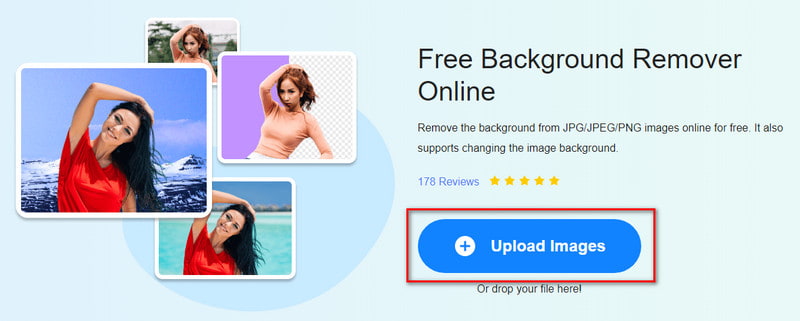
Изберете ја позадината.
Од прозорот, почнете да го избирате делот од фотографијата што сакате да го задржите од оригиналната фотографија. Направете го тоа со помош на алатката за избор на четка. Исто така, ќе можете да го видите излезниот преглед на десниот панел на интерфејсот.
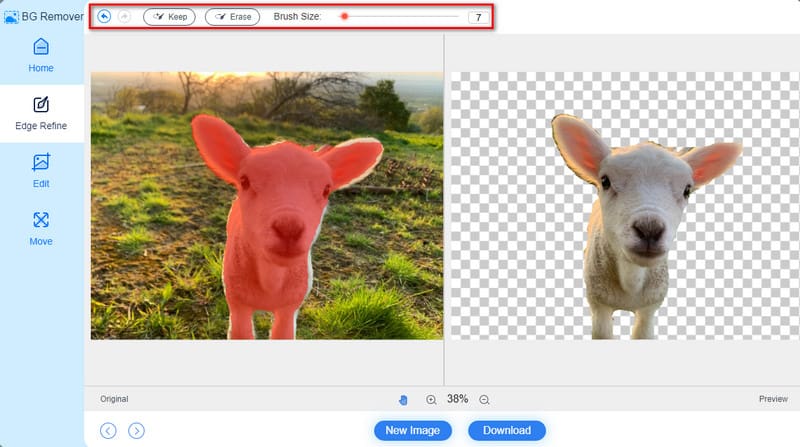
Зачувајте ја фотографијата.
Откако ќе завршите, изберете го копчето Преземи за да ја зачувате вашата слика без позадина на вашиот компјутер. Изборно, можете да ги користите опциите Уреди и Премести за да ја измените вашата фотографија пред да ја зачувате.
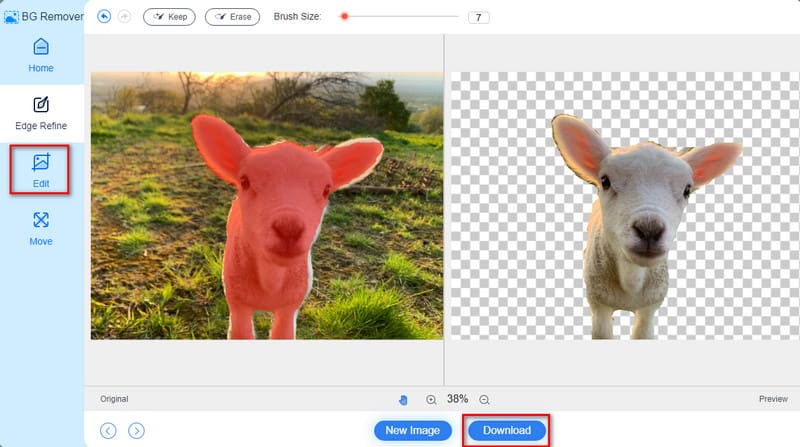
Дел 3. Како да ја отсечете позадината на сликата со помош на Photoshop
Друга алатка со која можете да се обидете да ја отстраните позадината од вашите фотографии е Photoshop. Не можеме да ја негираме популарноста на оваа програма кога станува збор за уредување слики. Ова е особено точно за оние со малку повеќе искуство. Всушност, нуди и различни методи за отстранување на заднината од вашите фотографии. Тие вклучуваат автоматско или отстранување на заднина, прилагодени позадини со помош на алатката Brush и многу повеќе. Така, може да се смета и за еден од одличните начини за отстранување на позадината од сликите. Овде, ќе ве научиме како ова функционира користејќи го неговиот метод за брзо дејство. Сепак, ако сте почетник, можеби ќе ви биде огромно и сложено да се движите.
За почеток, отворете ја вашата слика во Photoshop. Кликнете Датотека и изберете Отвори. Потоа, кликнете со десното копче на слојот за позадина на вашата слика. Следно, изберете го Дупликат слој од полето за дијалог што се појавува.
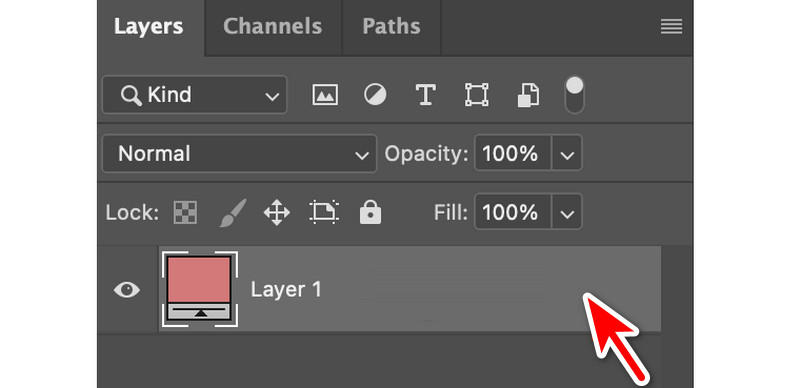
После тоа, именувајте го вашиот слој и притиснете го копчето ОК. Сега, оневозможете го оригиналниот слој со кликнување на копчето за очи лево. Потоа, проверете дали е видлив панелот Својства. Направете го тоа со навигација до Прозорец, па Својства.
Во панелот Layers, изберете го вашиот нов слој. Потоа, одете во делот Својства и кликнете на опцијата Отстрани позадина под Брзо дејство. Конечно, успеавте да се ослободите од позадината на сликата.
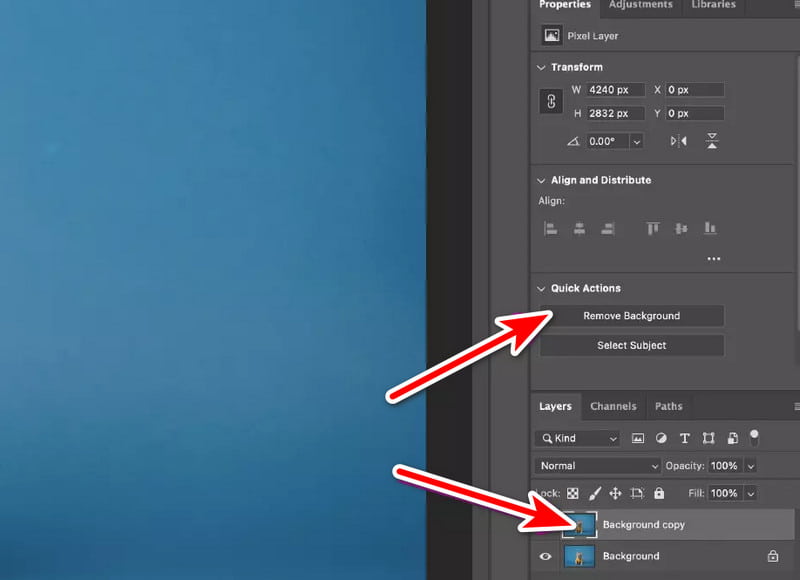
Дел 4. Избришете ја позадината на сликата со Remove.bg
Уште една алатка која треба да се обиде е Отстрани.бг онлајн платформа. Тоа е добро позната веб-платформа која се истакнува со едноставноста и брзината за отстранување на позадината. За само неколку секунди, ќе можете да ја отстраните позадината од вашите фотографии. Со него можете да направите проѕирен PNG. Можете исто така да додадете обоена позадина на вашата слика. Сепак, може да има ограничувања во ракувањето со сложени слики со сложени детали. Плус, неговите опции за фино подесување се релативно ограничени. Сепак, сепак вреди да се проба.
Посетете ја официјалната страница на Remove.bg на вашиот прелистувач. Откако таму, кликнете Постави слика или испуштете датотека за да ја додадете вашата слика со позадината што сакате да ја отстраните.
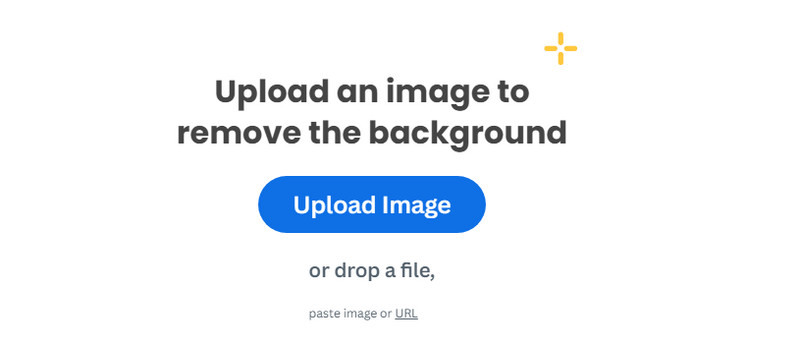
По поставувањето, почекајте неколку секунди. Алатката веднаш ќе ја отстрани позадината.
Конечно, сега можете да ја зачувате вашата работа со кликнување на копчето Преземи. За да ја преземете неговата HD верзија, мора да се регистрирате за сметка. И тоа е тоа!
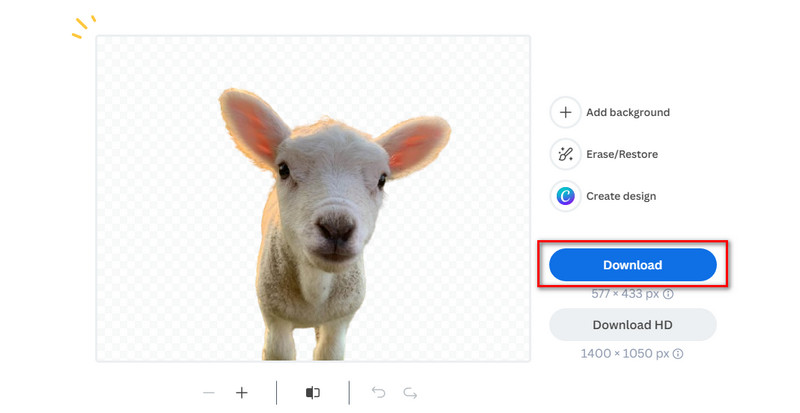
Дел 5. Избришете ја позадината на сликата со отстранување.ai
Продолжувајќи понатаму, имаме и remove.ai за бришење на позадините на фотографиите. Со него, можете да добиете фотографија без позадина. Исто така, поддржува сериска обработка за отстранување на позадината. Тоа значи дека можете да прикачувате слики колку што сакате и истовремено да ја отстраните нивната позадина. Понатаму, оваа платформа може дури и да ги избрише крзните рабови и влакната од вашите фотографии. Еден од неговите недостатоци е тоа што нуди неколку прилагодувања за вашите слики. Сега, започнете со отстранување на позадината од вашите слики следејќи го ова упатство.
Одете на официјалната страница за отстранување.ai. Потоа, кликнете на копчето Избери фотографија и изберете ја фотографијата од која сакате да ја отстраните позадината.
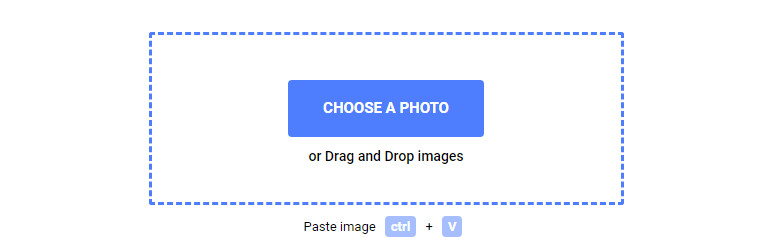
Сега, почекајте додека алатката не ја открие и отстрани позадината за вас. Откако ќе бидете задоволни, зачувајте го на вашиот компјутер со кликнување на копчето Преземи.
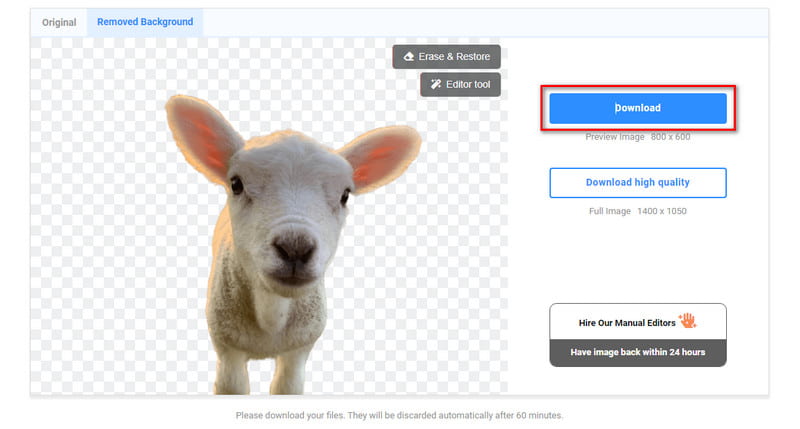
Исто како и Remove.bg, ако сакате да ги извезувате вашите висококвалитетни фотографии без позадина, мора да се регистрирате.
Дел 6. Избришете ја позадината од сликата користејќи GIMP
GIMP е бесплатна алтернатива на Photoshop со отворен код. Обезбедува низа алатки за отстранување на позадината од вашите слики. Тоа е одличен избор за корисниците кои бараат исплатливо решение за различни задачи за графички дизајн и манипулација со слики. Овде, ќе ја претставиме алатката Fuzzy Select од GIMP за отстранување на позадина од слика. Тоа ќе ви овозможи да ја претворите вашата позадина во транспарентна. Сепак, ако сте нов корисник, можеби ќе го најдете неговиот интерфејс старомоден и огромен. Еве како да добиете слика без позадина:
Стартувајте го преземениот софтвер GIMP на вашиот компјутер. Изберете ја фотографијата што сакате да ја уредите. Одете во табулаторот Датотека и изберете ја опцијата Отвори од паѓачкото мени.
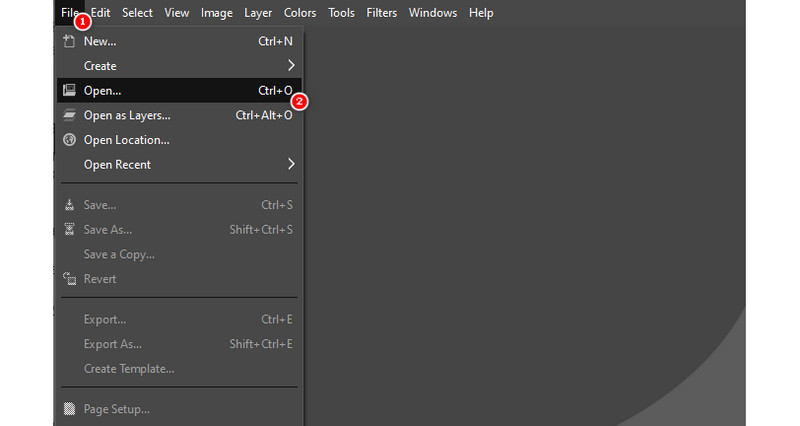
Сега, на долниот десен дел од интерфејсот на алатката, кликнете со десното копче на глувчето. Сега, изберете Додај Алфа канал од списокот со опции што ќе се појави.
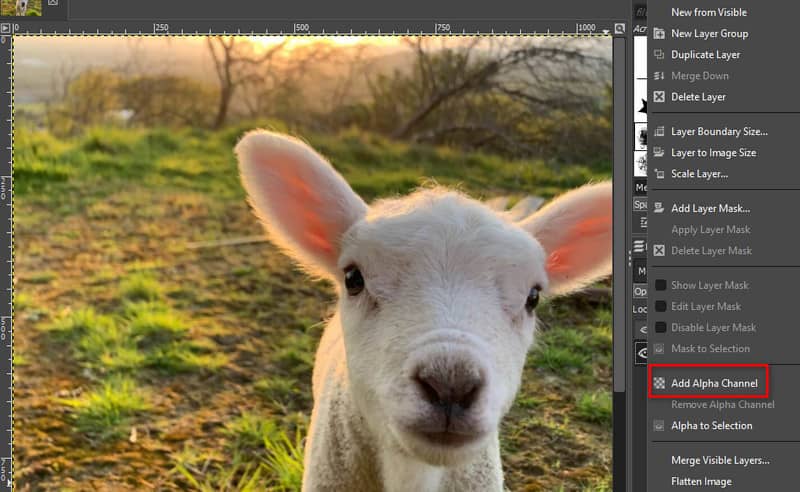
После тоа, изберете ја алатката Fuzzy Select на левиот дел од интерфејсот. Потоа, овозможете ги опциите Antialiasing, Feather Edges и Draw masks.
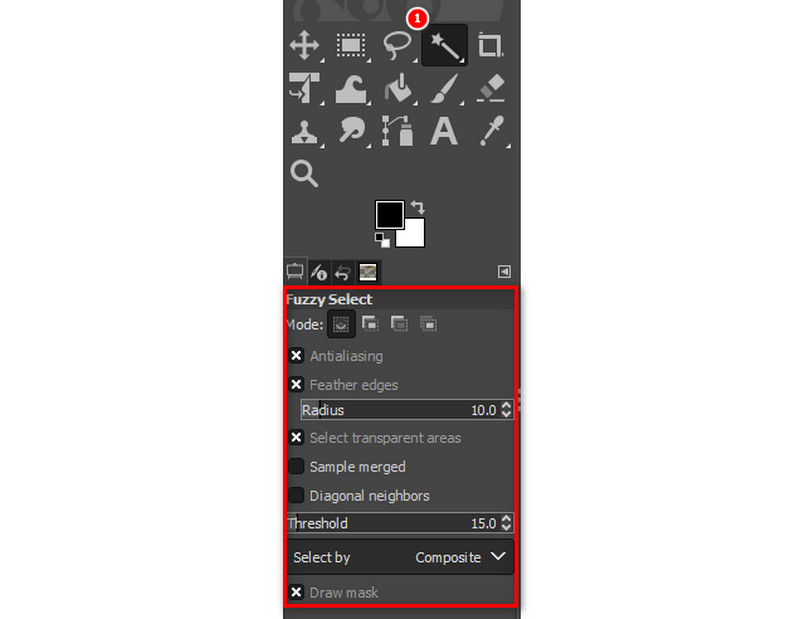
Започнете да ја избирате позадината на вашата фотографија со кликнување на неа. Повлечете го за да го намалите или зголемите прагот. Потоа, притиснете го копчето Избриши за да ја отстраните позадината. Повторете го процесот додека не ја избришете позадината на фотографијата.
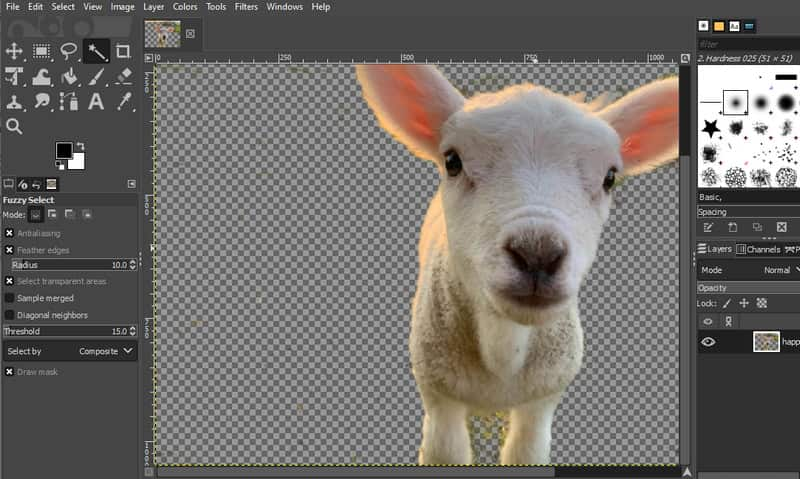
И тоа е тоа! Сепак, некои сметаат дека е премногу тешко да се користи. Ако сте еден од нив или сте почетник, можете да користите други методи наместо тоа.
Дел 7. Ослободете се од позадината на фотографијата со Canva
Уште една програма што можете да ја користите е Canva. Алатката сега нуди нов додаток на Canva Pro, што значи дека отстранувањето на позадините сега е можно. Ја елиминира потребата за слоеви и други комплицирани дизајни со неколку кликања. Исто така, ви овозможува да се ослободите од заднините до 500 фотографии на секои 24 часа. Сега, Background Remover може да работи само за 9 MB и помала големина на датотека. Но, имајте предвид дека треба да го купите Canva Pro за да го користите неговиот BG Remover. И покрај тоа, еве како можете да ја избришете позадината на сликата во Canva.
Пристапете до Canva на вашиот прелистувач. Потоа, поставете ја сликата со кликнување на Креирај дизајн и избирање на Увези датотека. Можете исто така да изберете од вашите проекти во Canva.
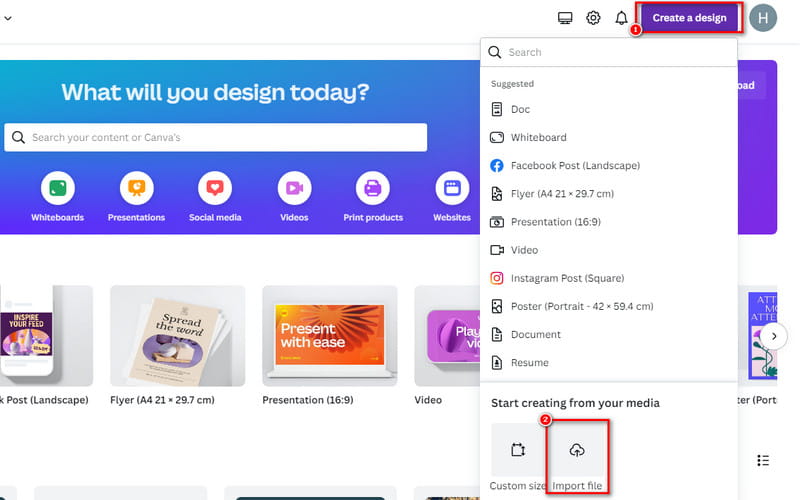
Потоа, кликнете на Уреди фотографија на долниот лев агол на поставената слика. На следниот интерфејс, притиснете го BG Remover во делот Ефекти.

Конечно, само треба да почекате да ја отстрани позадината на вашата фотографија. Откако ќе се подготвите, можете да кликнете на Зачувај копче во горниот десен агол на вашиот моментален интерфејс.
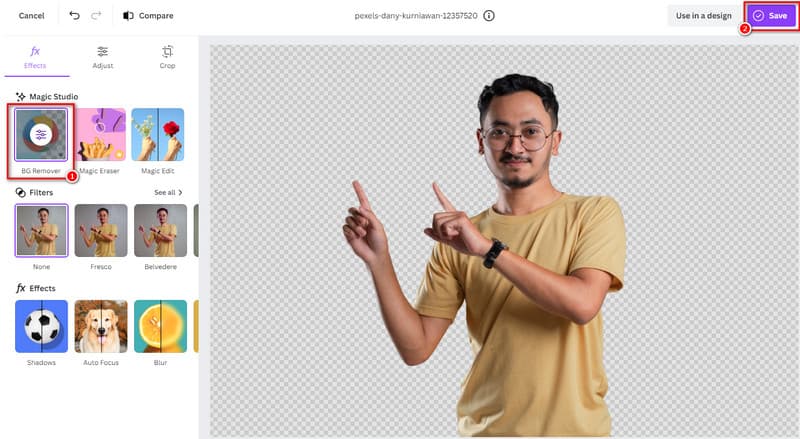
Дел 8. Направете фотографии без позадина користејќи PowerPoint
Последно, но не и најмалку важно, имаме PowerPoint како начин за отстранување на позадината од сликата. Таа е една од најкористените алатки на Microsoft за креирање презентации. Многумина се запознаени со тоа како функционира оваа алатка. Но, не секој знае дека оваа алатка нуди уште една придобивка. Придобивката е што можете да ја отстраните и позадината на вашата фотографија. Исто така, ви овозможува лесно да ја споите вашата фотографија во позадината на вашиот слајд. Недостаток на оваа алатка е што нема напредни опции за прилагодување. Мислам дека не можете да изберете што да отстраните ако сакате. Но, сега, ако се прашувате како можете да ја отстраните заднината со неа, еве како:
Прво, стартувајте го Microsoft PowerPoint на вашиот компјутер. Потоа, одете до табулаторот Вметни и изберете Слика.
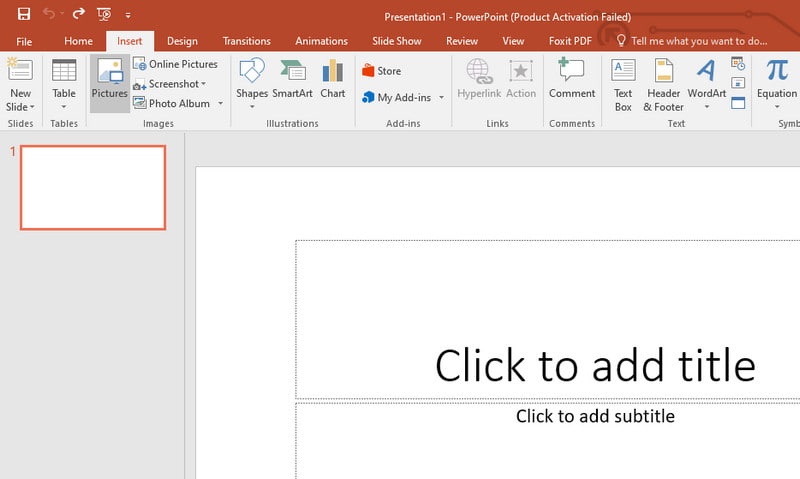
Сега, кликнете на табот Формат на алатки за слика. Потоа, изберете ја опцијата Отстрани позадина на горниот лев дел од интерфејсот на програмата.
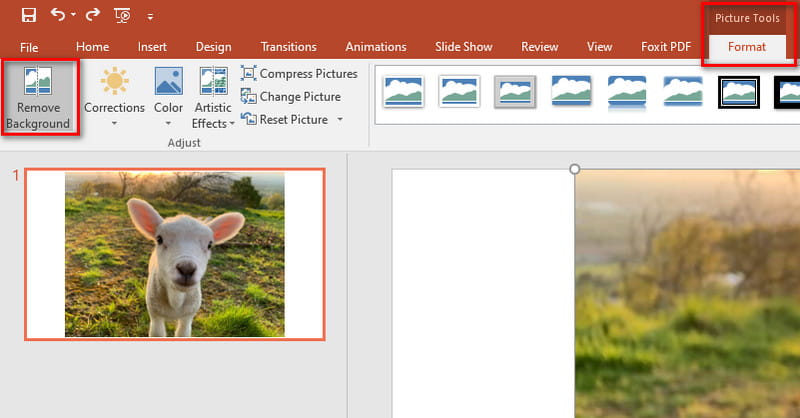
Следно, PowerPoint ќе се обиде автоматски да ја отстрани позадината. Доколку е потребно, користете ги алатките за означување области за чување или означете области за отстранување. Така, можете да направите прецизни прилагодувања. Конечно, кликнете на копчето Зачувај промени. Кликнете овде за да дознаете како да нацртате a дрво на одлуки во PowerPoint.
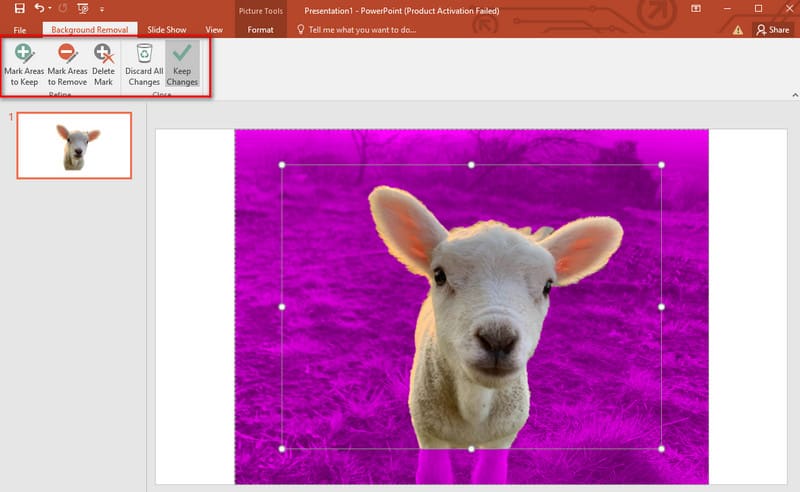
Дел 9. Најчесто поставувани прашања за тоа како да се отстрани позадината од сликата
Која е бесплатната апликација што ја отстранува позадината од фотографиите?
Има тони бесплатни апликации што можете да ги користите за да ја отстраните позадината од вашите слики. Како што споменавме погоре, Remove.bg, remove.ai и GIMP се бесплатни. Сепак, најдоброто меѓу останатите е Бесплатен онлајн отстранувач на позадина MindOnMap. Со него, можете да ги отстраните заднините без никакви ограничувања.
Како да ја направам позадината на сликата транспарентна?
За да ја направите вашата позадина на фотографијата транспарентна, користете алатки како Photoshop, GIMP или онлајн платформи. Една таква сигурна онлајн платформа што можете да ја користите е Бесплатен онлајн отстранувач на позадина MindOnMap. Чекор-по-чекор водич за овие платформи е даден погоре. Прочитајте ги и следете ги внимателно.
Може ли да отстранам позадина во Canva?
Дефинитивно да! Како што е наведено погоре, верзијата Canva Pro ја нуди алатката BG Remover. Ви овозможува да ја отстраните позадината од JPG и други формати на слики.
Како да се отстрани позадината од слика во Paint 3D?
Во Paint 3D, користете ја алатката Magic Select за да го изберете предметот. Потоа, насочете го изборот и потоа кликнете Следно. Сега, изберете го копчето Отстрани и, конечно, кликнете на копчето Готово.
Заклучок
Генерално, тоа е како да отстранете ја позадината на сликата. Откако успешно ќе ја добиете вашата фотографија, сега можете да ја користите за различни цели. Досега можеби сте го избрале вистинскиот за вашите потреби. Што се однесува до нас, алатката што силно ја препорачуваме е Бесплатен онлајн отстранувач на позадина MindOnMap. Нуди различни алатки за уредување освен отстранување на позадината. Плус, не бара од вас да се регистрирате или да платите какви било трошоци.


Направете ја вашата умствена мапа како што сакате








