3 методи за тоа како да поставите табла Канбан [Целосен водич]
Канбан табла служи како визуелизација на работниот тек со различни колони. Ви овозможува да го следите напредокот и да ги одредите задачите што се на чекање. Во исто време, му дозволува на вашиот тим да ја подобри продуктивноста. Ако сте почетник и планирате да креирате табла Kanban, вие сте на вистинското место. Во оваа сеопфатна статија, ќе ги споделиме алатките и чекорите за правење. Бидете информирани за како да креирате Kanban одбор во Jira и Microsoft Teams. Освен тоа, дознајте ја најдобрата алтернатива за да направите персонализирана табла Kanban.
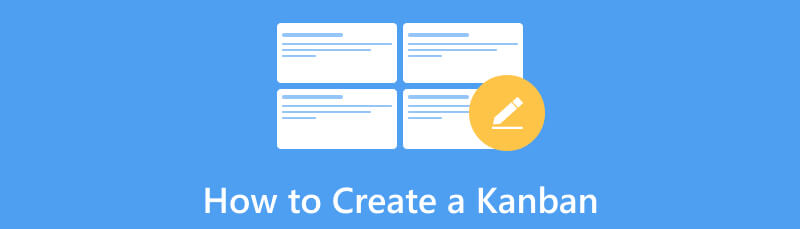
- Дел 1. Како да се создаде Канбан табла во Jira
- Дел 2. Како да креирам табла Канбан во тимовите на Мајкрософт
- Дел 3. Како да креирате табла Канбан со MindOnMap
- Дел 4. Најчесто поставувани прашања за тоа како да креирате Kanban
Дел 1. Како да се создаде Канбан табла во Jira
Jira е дигитална алатка која може да ви помогне да креирате табла Kanban онлајн. Полесно е да управувате со вашите задачи и проекти користејќи го. Со Jira, можете да креирате, уредувате и следете задачи едноставно и визуелно. Исто така, ако се занимавате со поголеми планови или проекти, можете да ги користите неговите Напредни патокази. Така да биде одличен за тимови на работа или дури и за лична употреба. Сепак, Jira може да биде малку сложена за почетници. Можеби ќе им биде тешко да научат како да ги користат неговите карактеристики. Jira чини $49,35 по агент, што го прави скапо за мали тимови или поединци. Сепак, сепак е добра опција да се создаде табла Kanban. Дознајте како да креирате табла канбан во Jira подолу.
Одете на официјалната страница на софтверот Jira и започнете со пријавување на сметка. Следно, креирајте нов проект. За да го направите тоа, одете на Проекти таб и изберете Направете проект.
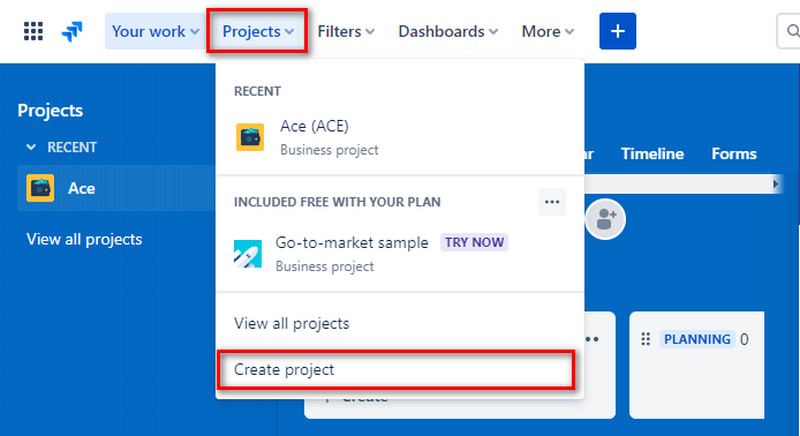
Потоа, изберете Развој на софтвер како ваш шаблон за проект. Потоа, изберете го Канбан опција за шаблон. Потоа, кликнете на Користете шаблон копче.
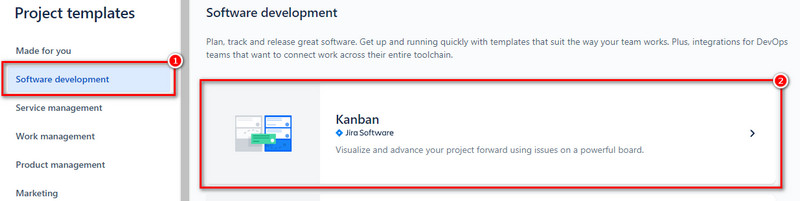
За да креирате нов проект, треба да изберете тип на проект за вашата табла Kanban. Изберете од опциите Тимски управуван и Управувана од компанија. По изборот, внесете го името на вашиот тим или компанија. Удри го Следно копче.
Сега, ја имате подготвено вашата табла Kanban. Додадете го вашиот тим во него со поканување. Потоа, поставете го со пополнување на потребните детали како име, филтер, задачи и локација.
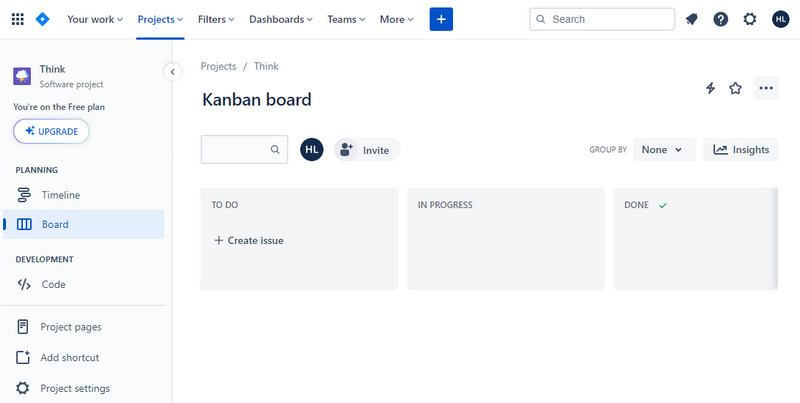
Исто така, вашата табла Kanban има стандардни колони, како што се To Do, In Progress и Done. Можете да го персонализирате за да одговара на вашиот работен тек. Конечно, започнете да управувате со вашата работа.
Дел 2. Како да креирам табла Канбан во тимовите на Мајкрософт
Друг начин да се создаде табла Kanban е преку Microsoft Teams. Тоа е популарна алатка која им помага на луѓето да комуницираат и да работат заедно. Сепак, можете да го користите и за да креирате табла Kanban. Тимот на Мајкрософт има и бесплатни и платени апликации за табла Kanban. Тој нуди додатоци од трети страни со истата функционалност. Иако можете да го користите за Kanban табли, има некои недостатоци во него. Еден, нема напредни функции за да се создаде табла Kanban. Плус, потребна ви е претплата на Microsoft Teams. И покрај тоа, сепак е корисна алатка за правење едноставна табла Kanban.
Прво, стартувајте го Тимови на Мајкрософт апликација на вашиот компјутер. Потоа, најавете се на вашата сметка. На главниот интерфејс на алатката, кликнете на Апликации копчето во левото мени.
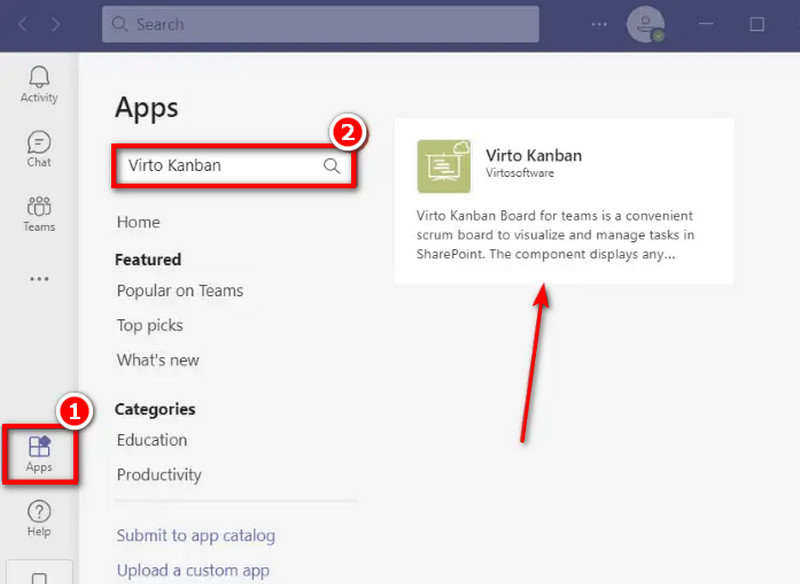
Сега, напишете и побарајте го Вирто Канбан опција. Потоа, изберете и инсталирајте го. Virto Kanban ќе биде дополнителна апликација за вашите MS тимови.
После тоа, кликнете на Додај во тим копче. Следно, поставете го името на вашиот тим или канал. Потоа, удри го Поставете таб копче во долниот лев агол на вашиот тековен прозорец. Кликнете на Додајте апликација Kanban на вашата страница на тимот, и ќе ве насочи кон SharePoint Store.
На SharePoint Store, Најди го Одбор на Virto Kanban и додадете го. Отворете ја апликацијата MS Teams и нова картичка за таблата Kanban.
Конечно, персонализирајте ја таблата Kanban според вашите преференции.
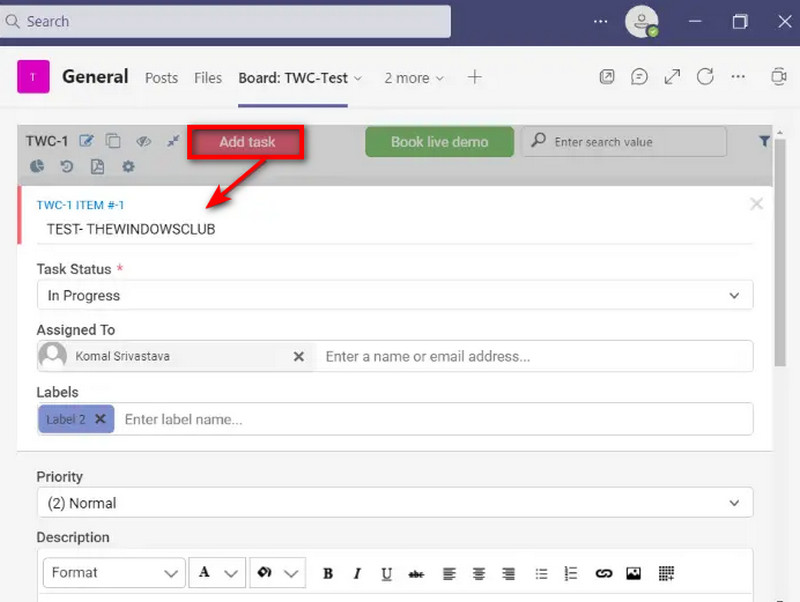
Дел 3. Како да креирате табла Канбан со MindOnMap
Освен двата методи споменати погоре, постои уште еден начин да ја креирате саканата табла Kanban. Тоа е преку помош на MindOnMap. Тоа е алатка која ви овозможува да креирате секаков вид дијаграм, но исто така работи и за управување со проекти. Алатката може постојано да следи програма. Така да биде совршен за Kanban бидејќи се фокусира на постојано подобрување. Понатаму, тој исто така го разгледува процесот и ги сумира основните искуства за да се создаде напредок. Ако сакате да направите други дијаграми, тој обезбедува различни шаблони. Со него, можете да креирате дијаграм на рибна коска, карта на дрво, организациона шема и многу повеќе. Исто така, има тони достапни форми и елементи што можете да ги користите, овозможувајќи ви да ја персонализирате вашата работа.
Уште повеќе, можете исто така да го прикажете вашиот дијаграм со вашиот тим користејќи го неговиот Споделете функција. На тој начин, тие можат да го користат како нивна референца. Конечно, алатката автоматски ја зачувува вашата работа, што значи дека спречува каква било загуба на податоци да се случи. Сега, за да знаете како да поставите табла Kanban со неа, следете го водичот подолу.
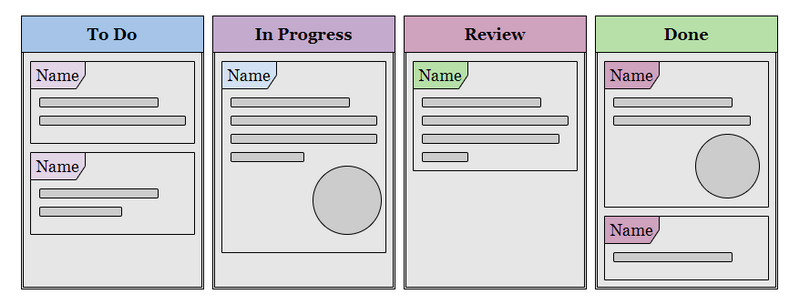
Започнете со навигација до официјалната страница на MindOnMap. Од таму, изберете меѓу Бесплатен онлајн и Креирај онлајн копчиња. Потоа, креирајте бесплатна сметка.
Безбедно преземање
Безбедно преземање
Во делот од менито, изберете го шаблонот што сакате да креирате табла Kanban. Потоа, ќе бидете насочени кон интерфејсот на избраниот распоред.
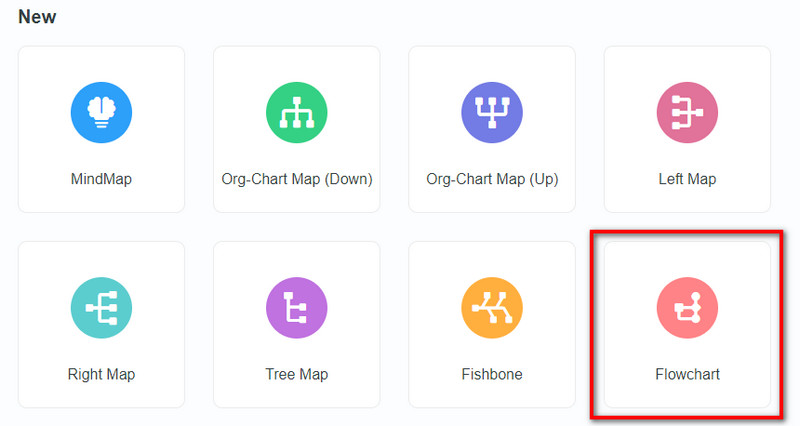
Потоа, креирајте ја вашата табла Kanban користејќи ги иконите, боите или етикетите дадени во алатката.
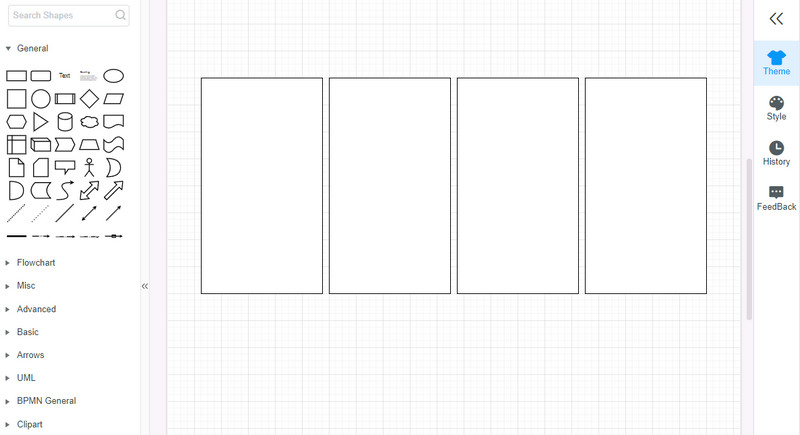
Сега, зачувајте ја вашата работа со кликнување на Извоз копче во горниот десен агол на вашиот моментален интерфејс. Конечно, изберете го саканиот излезен формат.
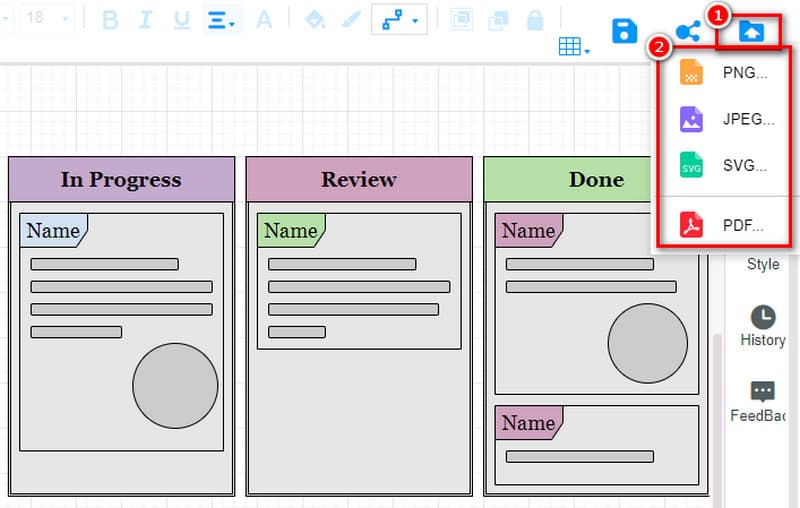
За да му дозволите на вашиот тим да ја гледа вашата табла Kanban, притиснете го Споделете копче. На крајот, кликнете на Копирај врска и споделете го со вашиот тим.
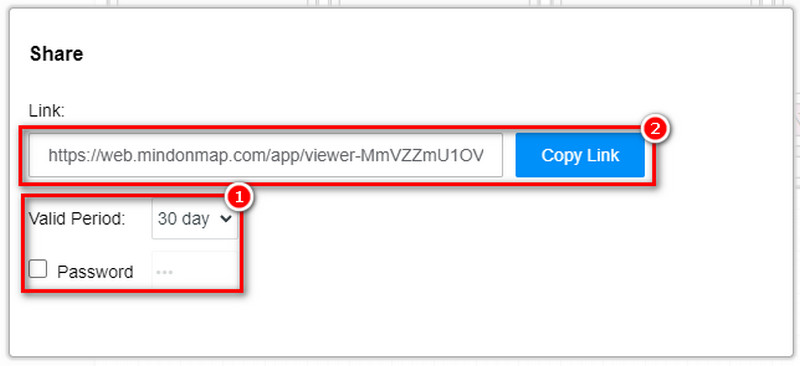
Понатамошно читање
Дел 4. Најчесто поставувани прашања за тоа како да креирате Kanban
Како да креирам табла Kanban во Excel?
За да креирате табла Kanban во Excel, започнете со подготовка на работната книга на Excel. Следно, направете колони за работниот тек. Потоа, креирајте Kanban картички или картички за задачи. Приспособете ги со додавање пополнувања во боја. Конечно, започнете со користење и управување со таблата Kanban.
Како да креирам едноставен Kanban систем?
За да креирате едноставен Kanban систем, постојат чекори што треба да ги следите. Прво, визуелизирајте го вашиот тековен работен тек. Следно, применете ги ограничувањата за работа во процес (WIP). Сега, направете ги политиките експлицитни. Потоа, управувајте и измерете го протокот. И на крај, оптимизирајте итеративно со податоци.
Кои 4 колони треба да има Канбан табла?
Всушност, можете да додадете онолку колони колку што сакате. Но, 4-те колони што мора да ги има една табла на Kanban се Заостанати, Прави, Преглед и Готово.
Заклучок
Да го сумираме, научивте како да креирате Kanban одбор во Jira и Microsoft Teams. Сепак, овие алатки бараат претплата и може да бидат премногу скапи. Ако сакате бесплатна онлајн алатка, MindOnMap е најдобриот избор за вас. Со него, не треба да трошите пари за да пристапите до неговите целосни функции. Покрај тоа, тоа е јасна платформа која е исто така совршена за почетници и професионалци.


Направете ја вашата умствена мапа како што сакате








