Прегледи на цртежи на Google - детали, добрите и лошите страни и карактеристики
Платно за идеи и мисли е она што му треба на сите за да размислуваат, да соработуваат, да ги визуелизираат процесите и многу повеќе. За тоа се развиени Google Drawings. Google Drawings не е добро позната програма од Google. Луѓето би користеле само Документи, слајдови и листови. Google Drawings не го привлекува вниманието на луѓето, но тие можат да бидат многу креативни со оваа програма.
Навистина, Google Drawings не е водечка апликација на алатките за продуктивност на Google. Сепак, оваа програма има повеќе отколку што изгледа. Ако сте љубопитни за оваа алатка, ќе разговараме и ќе ја разгледаме детално. Затоа, време е да ја цениме неговата моќ и карактеристики на цртање. Можете да ги најдете подолу и да видите што Апликација Google Drawings потенцијално може да направи.
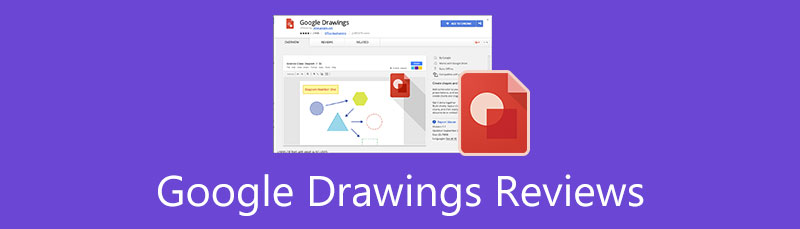
- Дел 1. Прегледи на цртежи на Google
- Дел 2. Како да ги користите Google Drawings
- Дел 3. Најдобра алтернатива за цртежи на Google: MindOnMap
- Дел 4. Споредба на цртежи
- Дел 5. Најчесто поставувани прашања за Google Drawings
Како еден од главните писатели на уредничкиот тим на MindOnMap, секогаш давам вистински и проверени информации во моите објави. Еве што обично правам пред да напишам:
- Откако ја избрав темата за прегледување на Google Drawings, секогаш истражувам многу на Google и на форуми за да го наведам софтверот за кој корисниците најмногу се грижат.
- Потоа користам Google Drawings и се претплатам на него. И потоа поминувам часови или дури денови тестирајќи го од неговите главни карактеристики за да го анализирам врз основа на моето искуство.
- Што се однесува до блогот за преглед на Google Drawings, го тестирам од уште повеќе аспекти, осигурувајќи дека прегледот е точен и сеопфатен.
- Исто така, ги разгледувам коментарите на корисниците на Google Drawings за да го направам мојот преглед пообјективен.
Дел 1. Прегледи на цртежи на Google
Што е Google Drawings
Google Drawings е една од алатките за продуктивност на учење што ги нуди Google. Тоа е платно што ви овозможува да цртате различни дијаграми, да вметнувате форми, текстови, содржини, па дури и да поврзувате видеа и веб-страници. Користејќи ја оваа програма, можете да генерирате дијаграми на текови, концептни мапи, умствени мапи, графикони, приказни и други цртежи поврзани со дијаграми. Програмата е најкорисна за студентите и едукаторите. Без оглед на предметот што го изучувате, било да е тоа математика, социјални студии, англиски/јазични уметности, наука итн., оваа програма за визуелна табла е од голема помош.
Понатаму, програмата е колаборативна; секој може да пристапи до него работи само онлајн. Исто така, тоа не значи дека Google го напојува, само Google Chrome може да ја користи оваа програма. Можете да пристапите до алатката користејќи кој било прелистувач, под услов да имате сметка на Google. Генерално, Google Drawings е одлична алатка ако барате потполно бесплатна програма за дијаграмирање.
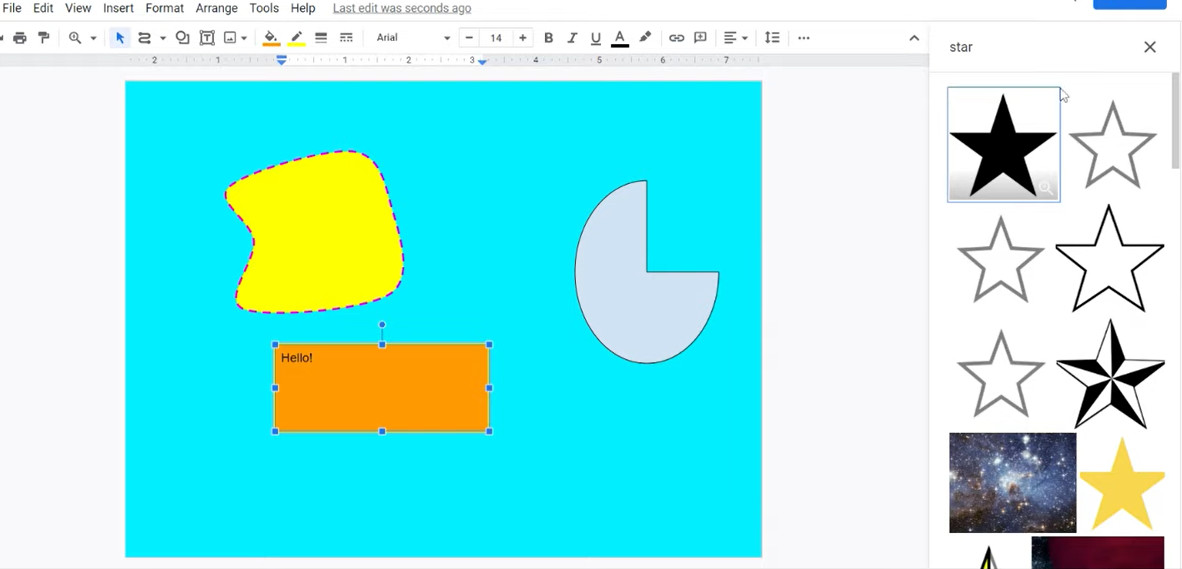
Карактеристики на Google Drawings
Сè што сте слушнале за Google Drawings може да биде потврдено овде бидејќи ќе ги наведеме и дискутираме карактеристиките на Google Drawings. Истражете ги овие карактеристики додека продолжувате со оваа објава.
Колаборативен интерфејс
Google Drawings може да послужи како колаборативна табла каде што многу корисници можат да ги изразат своите идеи на едно платно. Соработниците можат да прикачуваат белешки на Post-It кога додаваат коментари или ги споделуваат своите размислувања со други. Сето ова можете да го направите користејќи ги фонтовите, формите и пребарувањето на слики за иглички на Google Drawing.
Оваа функција не познава простор и време бидејќи е визуелен канцелариски ѕид за вас и вашите тимови. Може да се поврзе и со Hangouts за разговор во живо или разговор. Сите ревизии, предлози или коментари може да се забавуваат.
Интуитивен и лесен за употреба
Поради неговиот едноставен дизајн интерфејс, лесно е да се навикнеш на неговите функционалности и интерфејс. Дури и корисниците без почетно искуство можат брзо да го искористат тоа. Покрај тоа, неговиот поголем екран или платно го прави уредувањето на цртежите или табелите многу поуправливо. Згора на тоа, програмата е компатибилна со речиси сите главни прелистувачи и на кој било уред. Алатката може да функционира без никаков проблем.
Сега, ако барате почетен вовед преку упатство или пулт за помош, тој обезбедува неколку страници со упатства чекор-по-чекор. Овие се важни, особено за адаптациите во Google Drawings.
Нема ограничувања во класата
Воспитувачите кои предаваат во голем број паралелки не мора да се грижат за ограничувањето на бројот на ученици кои можат да се приклучат. Не постои одреден број на поединци кои можат да го користат. Со други зборови, едноставно нема ограничување на големината за оваа програма.
Различни опции за прилагодување
Приспособувањето графикони, дијаграми или умствени мапи е брзо и лесно. Тоа се должи на различните опции за прилагодување на програмата. Можете да го промените стилот на фонтот, обликот, бојата, порамнувањето, распоредот и многу повеќе. Понатаму, програмата ви овозможува да вметнете слики и линкови за дополнителни информации или акцент. Исто така, постои функција Word Art за брзо генерирање стилски текст.
Добрите и лошите страни на Google Drawings
Сега, дозволете ни да ги оцениме предностите и недостатоците на користењето на Google Drawings. На овој начин, можете да ги измерите вашите опции за тоа дали ќе го користите редовно или ќе барате друга програма.
ЗА
- Функција за соработка во реално време.
- Креирајте умствени мапи, концептни мапи, графикони, графикони итн.
- Уредете го текстот, бојата на фонтот, обликот, распоредот и многу повеќе.
- Не постои ограничување на бројот на поединци кои можат да го користат.
- Достапно на речиси сите уреди и интернет прелистувачи.
- Директен и чист кориснички интерфејс.
- Погоден за едукатори и студенти.
- Вметнете снимки, слики и врски.
- Дизајнирајте инфографика и направете графика по мерка.
КОНС
- Има ограничен број на шаблони.
- Нема расчленување на информациите што ги собира Google.
- Политиката за приватност е само заштитна за студентите.
- Не можете да пребарувате слики офлајн.
Шаблони за цртежи на Google
Иако Google Drawings не е целосен уредувач на слики, можете да ги користите неговите шаблони за да ви помогнат брзо да ги дизајнирате вашите дијаграми. Овие шаблони се исто така корисни кога природно не сте дизајнер. Алатката нуди шаблони за дијаграми, вклучувајќи мрежа, хиерархија, временска линија, процес, врска и циклус.
Најдобриот дел е што тие се многу приспособливи. Корисниците можат да ја прилагодат бојата според нивните барања. Тогаш шаблонот автоматски ќе се промени соодветно. Покрај тоа, можете да ги менувате нивоата и областите за овие дијаграми и циклуси. Имате само толку многу што можете да направите со Google Drawings.
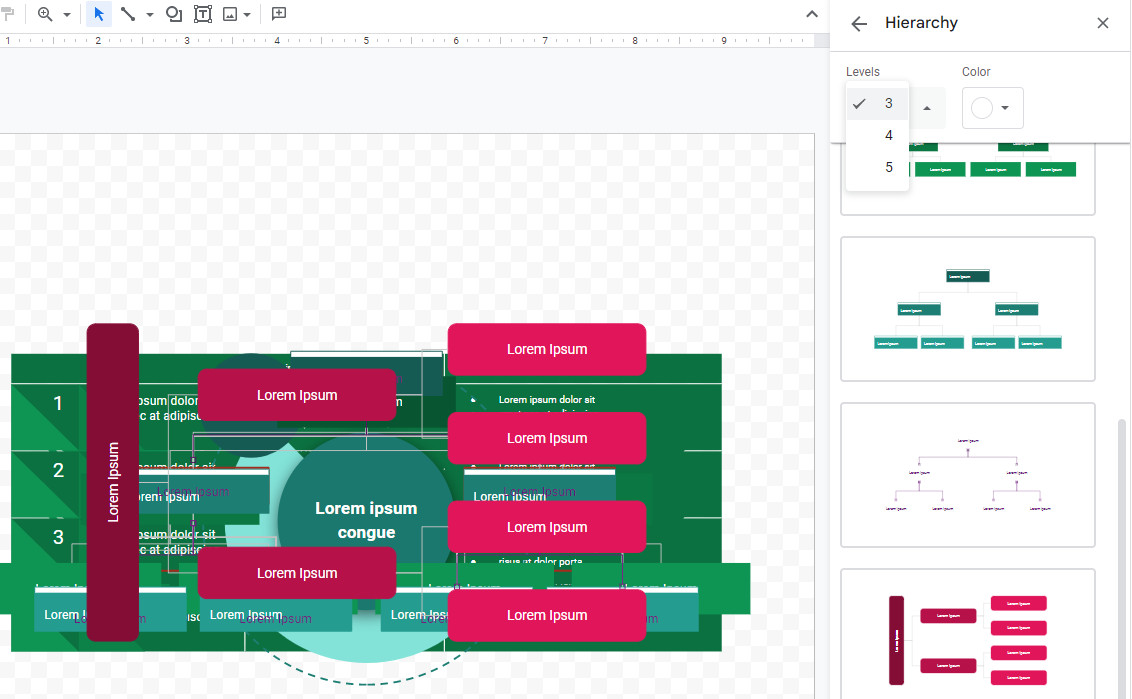
Дел 2. Како да ги користите Google Drawings
Во овој момент, да ги научиме основите на Google Drawings. Во овој брз туторијал, можете да ја промените бојата на заднината на Google Drawings и да додавате текстуални полиња, слики, линии и форми. Исто така, ќе можете да ги менувате границите на елементите, боите, големината, ротацијата, положбата итн. Научете како да цртате на Google Drawings читајќи ги чекорите подолу.
Директно пристапете до програмата користејќи достапен прелистувач на вашиот компјутер. Потоа, напишете drawings.google.com на лентата за адреси на вашиот прелистувач.
Откако ќе стигнете до програмата, ќе видите транспарентна бела позадина. За да ја промените бојата на заднината на Google Drawings, кликнете со десното копче на таблата и изберете Позадина. Можете да изберете помеѓу Цврст и градиент бои за вашата позадина.
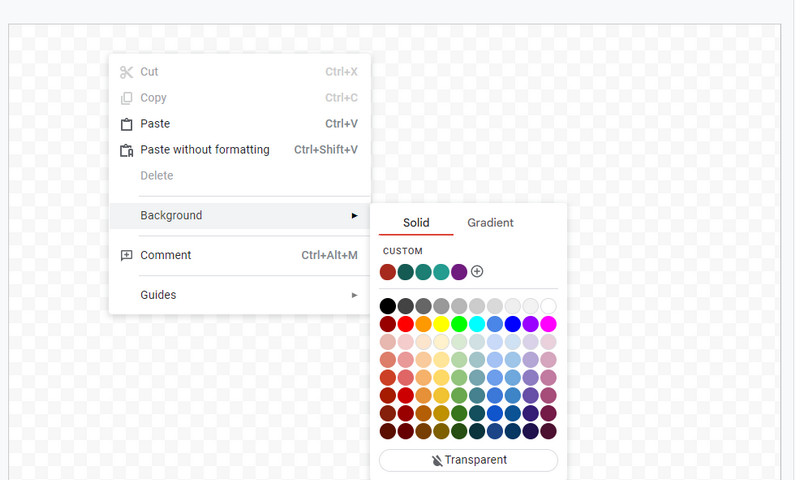
Сега, ајде да се упатиме кон лентата со алатки на Google Drawings. Имате опции за прилагодување Линија, облик, поле за текст и слики. Изберете ја саканата линија или додајте текстуални полиња и слики. Потоа користете го глувчето за да ја промените големината или да ги нацртате вашите омилени форми. Веднаш потоа, можете да ја промените бојата на елементот со избирање на обликот. Повеќе опции ќе се појават на лентата со алатки. Треба да можете да ја промените границата и да ја пополните бојата.
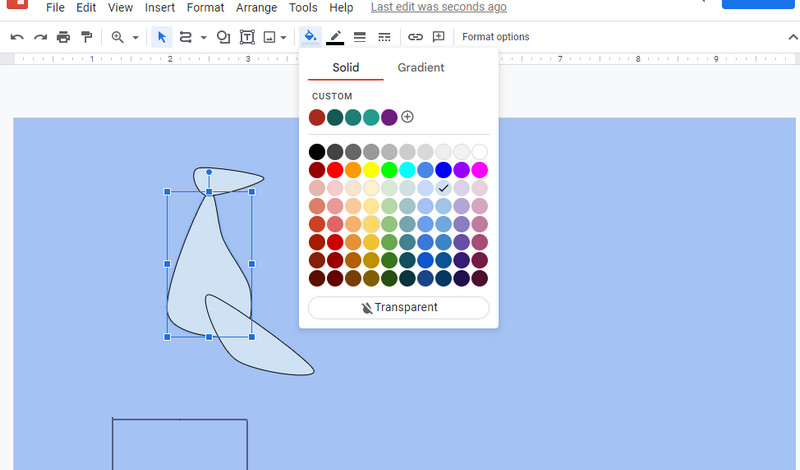
За да пребарувате слики на Google, одете на Слика опција и изберете Пребарувајте на интернет. Десно од екранот ќе се појави пребарувач на Google. Пребарајте ги саканите слики или елемент со внесување клучни зборови.
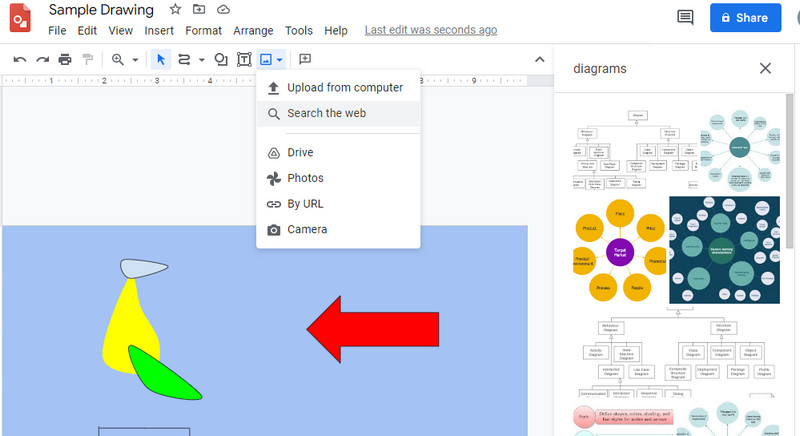
Ако сакате да ја прилагодите непроѕирноста на Google Drawings, кликнете со десното копче на елементот и притиснете Формат опции. Потоа, можете да ја прилагодите транспарентноста под Прилагодувања опција.
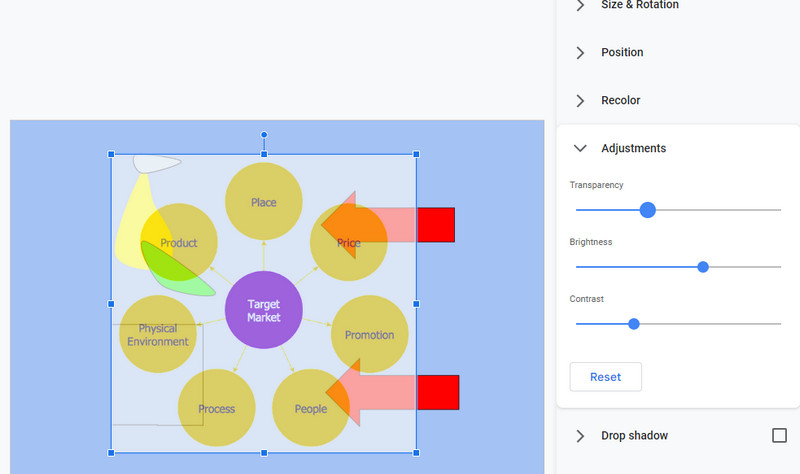
Можете исто така да пристапите до шаблоните на дијаграмите и да ги додадете на вашата табла. Едноставно одете до Вметни > Дијаграм. После тоа, шаблоните ќе се појават на интерфејсот. Оттука, можете да вметнете дијаграм на текови на Google Drawings.
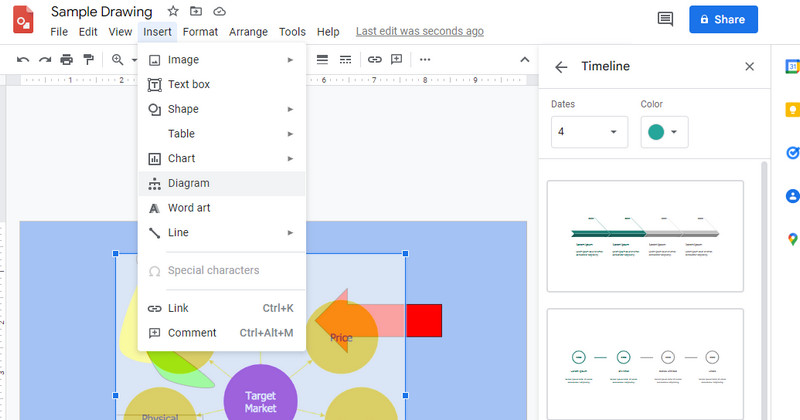
Кога ќе завршите, отворете го Датотека мени. Поставете го глувчето над Преземи опција и изберете формат на датотека. Потоа, вашиот проект Google Drawings ќе се преземе според избраниот формат. Со учење на чекорите во ова упатство за Цртеж на Google, треба да бидете подготвени да го направите вашиот дијаграм.

Дел 3. Најдобра алтернатива за цртежи на Google: MindOnMap
За посветена програма за мапирање ум и дијаграмирање, не барајте подалеку од MindOnMap. Оваа алатка е одлична алтернатива на Google Drawings бидејќи работи онлајн, така што нема да мора да преземате ништо на вашиот уред. Исто така, доаѓа со шаблони и теми за стилизирање на вашите дијаграми и графикони. Настрана од тоа, има и директен интерфејс, кој им овозможува на корисниците брзо да се движат низ програмата.
Оваа програма ви овозможува да вметнувате слики, икони и фигури. Покрај тоа, можете да ги приспособите својствата на вашите мапи и графикони. Кога е потребно, можете да ја промените бојата на позадината за целокупниот изглед на вашата работа.
Безбедно преземање
Безбедно преземање
Понатамошно читање
Дел 4. Споредба на цртежи
Има слични програми како MindOnMap и Google Drawings. Се испостави дека сите тие се способни да прават креативни дијаграми. Но, да ги споредиме според некои важни аспекти. Еве табела за споредба на Google Drawings наспроти Lucidchart наспроти MindOnMap наспроти Vision.
| Алатки | Цените | Платформа | Леснотија на користење | Шаблони |
| Google Drawings | Бесплатно | веб | Лесен за користење | Поддржано |
| MindOnMap | Бесплатно | веб | Лесен за користење | Поддржано |
| Луцидна табела | Бесплатен пробен период/Платено | веб | Одвојте малку време за да се навикнете на тоа | Поддржано |
| Визио | Платено | Веб и десктоп | Најдобро за напредни корисници | Поддржано |
Дел 5. Најчесто поставувани прашања за Google Drawings
Што е подобро, Google Drawings наспроти Visio?
Одговорот може да зависи од потребите на корисникот. Ако сакате бесплатна програма што е достапна, можете да се придржувате до Google Drawings. Сепак, ако сте во професионална програма, Visio е за вас.
Дали Google Drawings е бесплатен?
Да. Оваа програма е потполно бесплатна и нема никакви ограничувања.
Може ли да користам Google Drawings офлајн?
Може да ја користите програмата без пристап до интернет само кога ќе ја овозможите опцијата Направи достапна офлајн.
Заклучок
Како и секоја друга програма за цртање, можностите и потенцијалите на Google Drawings вреди да се истражат. Оваа програма напојувана од Google доаѓа со ѕвона и свирки што ги поседува платената програма. Затоа, детално го разгледавме. Уште повеќе, можете да се одлучите за MindOnMap програма кога барате одлична алатка за бесплатно креирање графикони и дијаграми на интернет.











