Чекори за креирање Органска табела во Google Docs [Детален водич]
Во многу компании се гледа и вообичаено се користи органска табела. Ја прикажува хиерархијата на поединците заедно со нивните улоги, одговорности и социјална положба. Хиерархијата започнува од највисокото на врвот на табелата, а нејзините надолни линии означуваат пониски позиции. Дополнително, тоа е начин да се информираат другите или новите вработени во компанијата за тоа со кого да разговараат или да се справат во врска со одредена ситуација.
Ако сте голема организација, тоа може да биде доста макотрпна задача. Исто така, рачно рачно создавање е незгодно. За среќа, Google Docs доаѓа со алатка за цртање што ќе ви помогне да направите графикони и дијаграми. Овде ќе ги покажеме чекорите до креирајте органска табела во Google Docs. Дополнително, ќе научите за неговата одлична алтернатива, експлицитно направена за креирање на орг-табели, мапи и дијаграми. Проверете ги подолу.
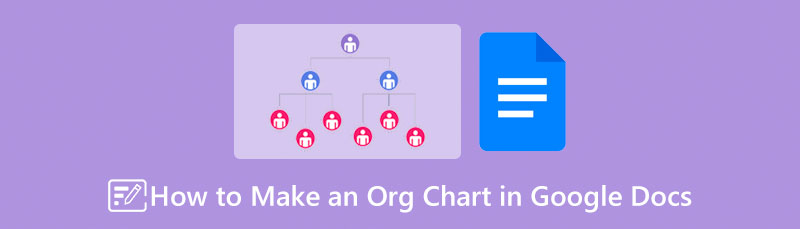
- Дел 1. Водич како да направите органска табела во Google Docs
- Дел 2. Како да направите табела на органи со најдобрата алтернатива на Google Docs
- Дел 3. Најчесто поставувани прашања за табела на органи
Дел 1. Водич како да направите органска табела во Google Docs
Google Docs може да се користи за правење организациона шема. Тоа е алатка базирана на интернет првенствено создадена за обработка на текст од веб-страницата. Затоа, не мора да преземате Креатор на органски табели на вашиот уред. Од друга страна, доаѓа со алатка за цртање за да креирате илустрации или да скицирате различни дијаграми. Најдобриот дел е што програмата е бесплатна за користење, а потребна ви е само регистрирана сметка на Google за да ја користите алатката бесплатно.
Понатаму, тој нуди симболи за форми, стрелки, пораки и равенки. Во основа можете да направите каква било илустрација што сакате директно од веб-страницата. Дополнително, корисниците можат да додаваат слики на нивните графикони и дијаграми. Без понатамошно одложување, дозволете ни да навлеземе во процесот како да направиме органска табела во Google Docs.
Прелистајте ја страницата на алатката
Прво, посетете ја веб-страницата на програмата користејќи кој било прелистувач на вашиот компјутер. Едноставно напишете го името на лентата за адреси на прелистувачот за да стигнете до главната страница.
Отворете празен документ
Откако ќе стигнете до страницата, притиснете ја иконата плус под Започнете нов документ дел од интерфејсот. Потоа, на следната страница ќе се појави нов празен документ.
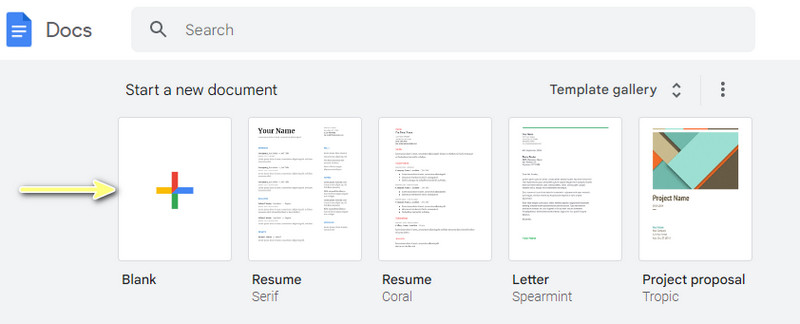
Пристапете до прозорецот за цртање
Сега, штиклирајте го копчето Вметни на горното мени и лебди над него Цртеж опција. Од тука, изберете Ново, и ќе се појави полето за дијалог Цртеж.
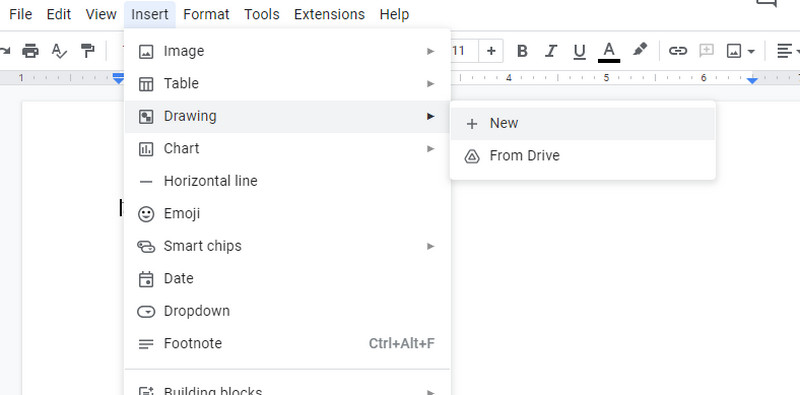
Направете органска табела
После тоа, кликнете на Облик копчето и додадете елементи од Форми таб. За оваа задача, ќе додадеме облици на кругови за да ги претставиме поединците во организациската шема. Потоа, поврзете ги елементите со кликнување на опцијата Line. Поставете го глувчето за да видите дека линијата покажува до дестинацијата на друг елемент.
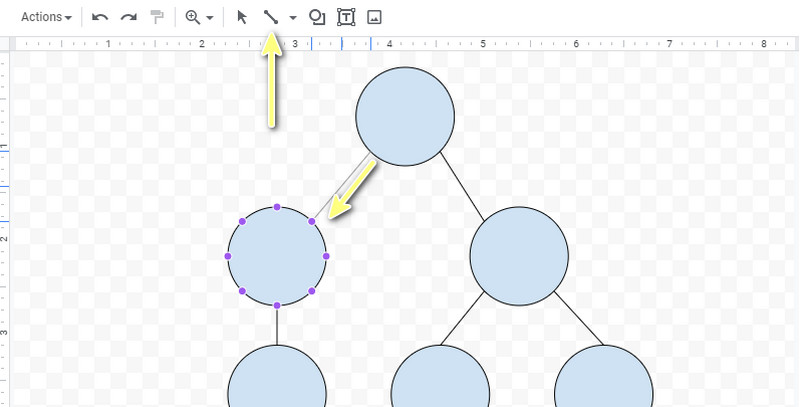
Додадете текст на органската табела
Следно, кликнете двапати на формите и додадете ги потребните информации. Опциите за прилагодување ќе се појават и во менито, што ќе ви овозможи да ја прилагодите големината, големината и стилот на фонтот.
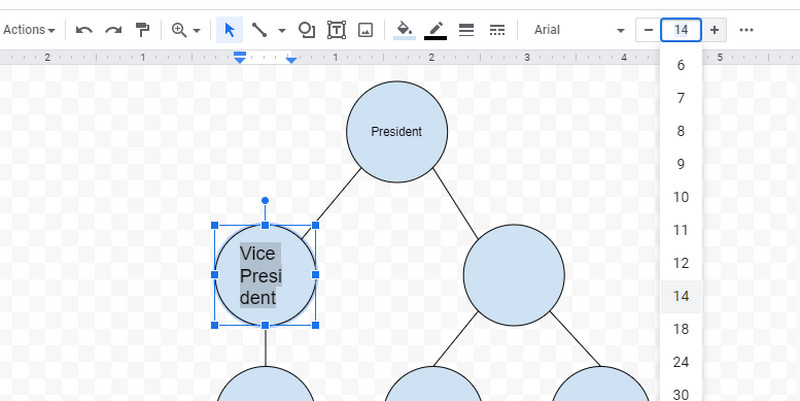
Прилагодете ја табелата
Сега, приспособете ја табелата со прилагодување на бојата и големината на јазолот. Можете да го направите тоа со кликнување на елементот и на Пополнете боја или влечење на рачките за одредување на големината на големината на елементот. Конечно, удри го Зачувај и затвори копчето во горниот десен агол за да го завршите процесот. Така е лесно да се создаде органска табела во Google Docs.
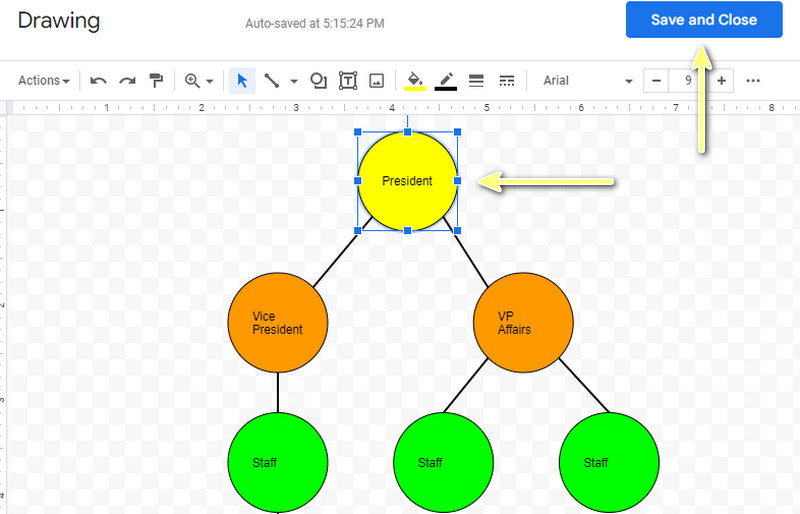
Дел 2. Како да направите табела на органи со најдобрата алтернатива на Google Docs
Ако барате друга бесплатна, лесна за употреба и удобна програма за креирање на орг-табели, MindOnMap е вашата најдобра опција. Исто така, тоа е онлајн програма која нуди основни функции и карактеристики за креирање на различни графикони и дијаграми. Тој нуди готови шаблони кои се погодни за различни видови и типови на дијаграми и графикони. Настрана, програмата е исто така пренаселена со неколку распореди, така што не треба да размислувате и креирате од нула. Навистина удобна алатка, особено ако првпат произведувате.
Одново и погоре, можете да додадете вкус на вашите графикони со вметнување икони, фигури и слики. Дополнително, алатката ќе ви овозможи да ја споделите вашата работа со други. Затоа, вашите колеги и пријатели можат да ја видат вашата работа. Да не зборуваме, алатката им дава на корисниците можност да ги извезуваат своите проекти во различни формати. Постојат формати за документи и слики. Оваа функција ја прави графиконот поупотреблив и поподеллив, што ви овозможува да вметнете оргна шема во Документи на Google. Од друга страна, тука е комплетен сет на чекори за тоа како да се направи табела за организатори на Google Docs со алтернативна алатка.
Посетете ја официјалната веб-страница на програмата
Пред сè, пристапете до официјалната веб-страница на алатката. Едноставно отворете прелистувач и внесете го името на програмата на лентата за адреси на вашиот прелистувач. Потоа, веднаш пристапете до алатката со притискање на Креирај онлајн копче. Можете исто така да ја добиете верзијата за десктоп со кликнување на Бесплатно преземање копче.
Безбедно преземање
Безбедно преземање

Пристапете до менито за распоред
На следниот прозорец, ќе видите мени со препорачани распореди и теми. Бидејќи правиме организациона шема, ќе го избереме Карта на органска табела распоред.
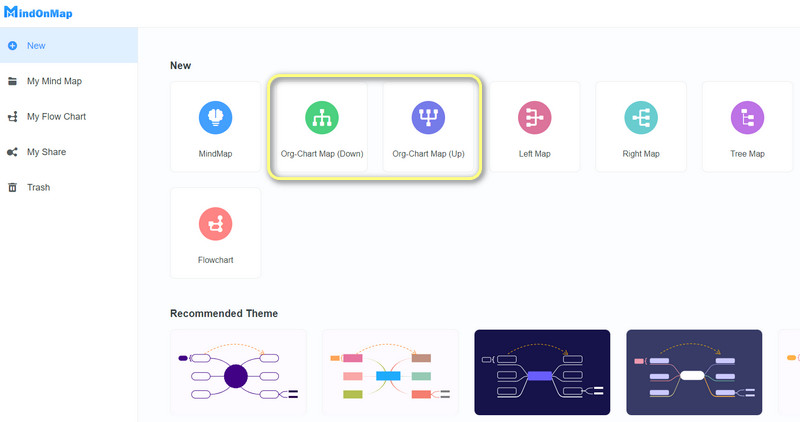
Додадете јазли на табелата
Следно, додадете јазли со притискање на Јазол копчето на горното мени или избирање на главниот јазол и притискање Таб на тастатурата на вашиот компјутер. Потоа, кликнете двапати на секој јазол и внесете ги потребните информации
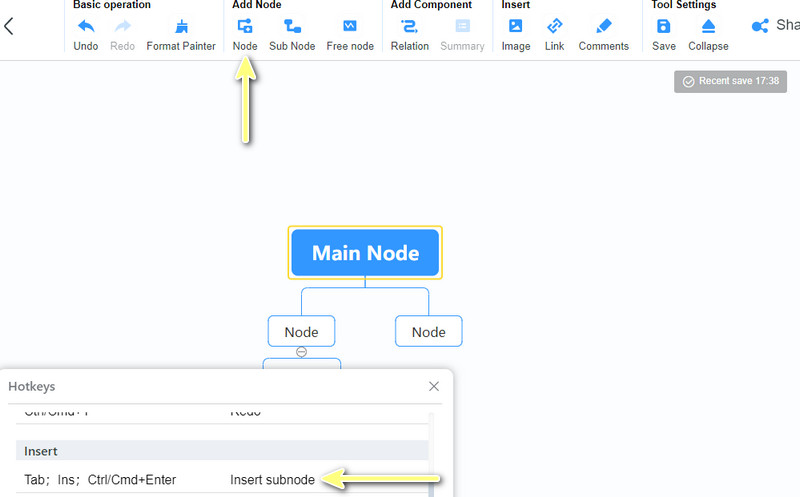
Прилагодете ја вашата организациона шема
Пристапете до менито Стил на менито од десната страна. Можете да ги промените својствата на формите, гранките и фонтот. Можете исто така да ја прелистувате темата за да го промените изгледот на вашата организациска шема или да ја промените позадината.

Зачувајте ја органската табела
На крајот, штиклирајте го Извоз копчето во горниот десен агол и изберете го соодветниот формат. Тоа е како да се направи органска табела во алтернатива на Google Docs.
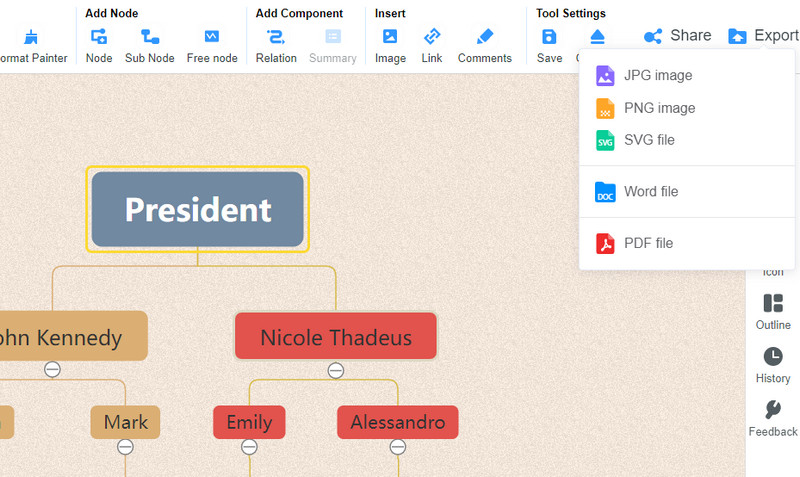
Понатамошно читање
Дел 3. Најчесто поставувани прашања за органската табела во Google Docs
Како изгледа традиционалната организациска структура?
Во традиционалната структура на органски графикони, нивото на хиерархија започнува од највисоката позиција, како извршен директор или основач, а потоа следи средното раководство. На дното се чиновите или работниците од пониско ниво.
Што е функционална организациска структура?
Во графиконот на функционална организациска структура, поединците се поделени врз основа на нивниот сет на вештини. Затоа, ќе видите различни одделенија со нивните специјализации или функции.
Кои се формите на организациска структура?
Постојат пет форми на организациска структура. Имате поделени, матрични, тимски, мрежни и функционални структури.
Заклучок
Организациските графикони помагаат да се постигнат организациските цели. Тоа и помага на организацијата да ја заврши работата на рентабилен и ефикасен начин. Сега, не мора да го правите тоа рачно бидејќи a Органски графикон на Google Docs може да се создаде користејќи го упатството погоре. Во меѓувреме, ако барате посветена алатка за правење различни графикони и дијаграми, MindOnMap се препорачува за вас.


Направете ја вашата умствена мапа како што сакате








